Salah satu hal yang sering Anda lakukan selama mengedit video adalah memisahkan dan memotong klip. Ini menghapus bagian video yang mungkin tidak Anda inginkan atau membantu mengatur kecepatan video Anda dengan tepat. Jika Anda baru memulai pengeditan video di Adobe Premiere, Anda mungkin kewalahan dengan semua alat yang tersedia dan bertanya-tanya bagaimana cara membagi klip dengan mudah.
Ada beberapa cara untuk membagi klip di Premiere Pro.
Metode 1: Menggunakan Alat Pisau Cukur
Cara termudah untuk memotong atau membagi klip di Premiere adalah dengan menggunakan alat Razor . Ini memungkinkan Anda membagi klip kapan saja di klip yang Anda inginkan, langsung dari timeline proyek. Satu-satunya kelemahan dari metode ini adalah kurang tepat, namun ini adalah cara yang baik untuk membuat potongan kasar pertama klip Anda.
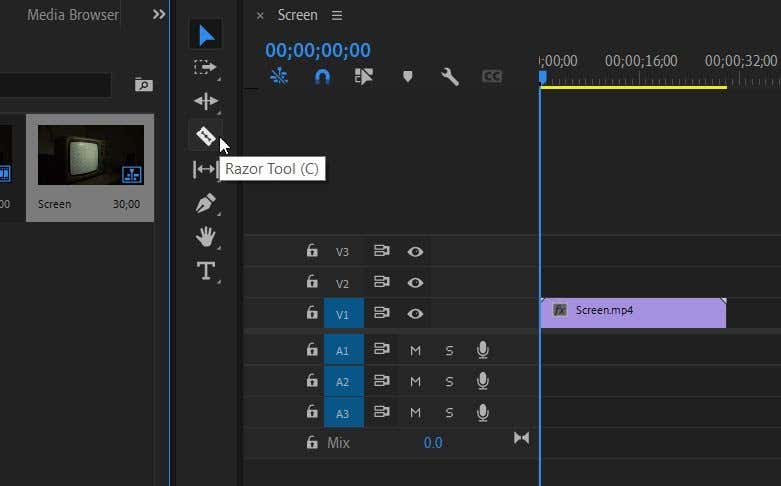
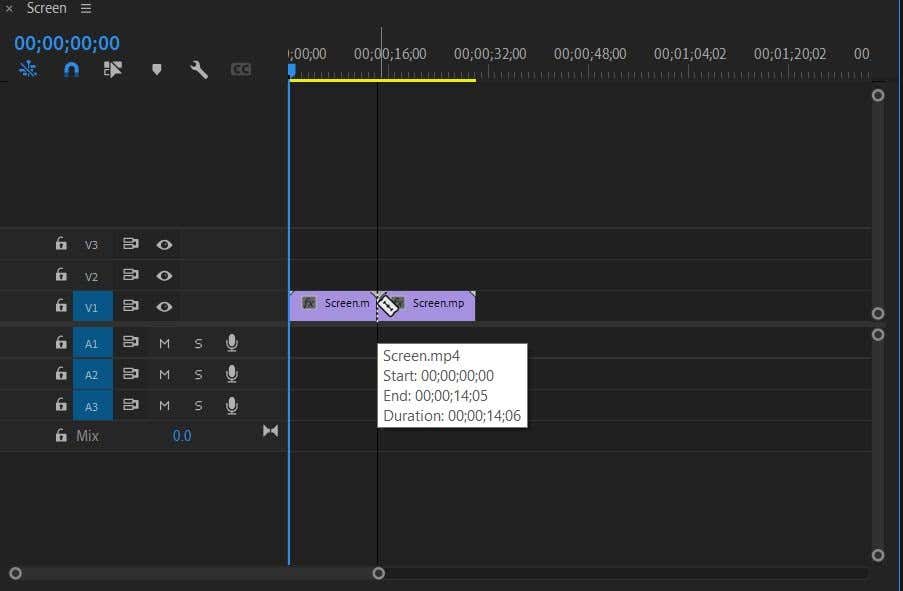
Sekarang Anda dapat menghapus bagian klip yang tidak Anda inginkan, atau menambahkan efek dan transisi ke salah satu bagian klip tanpa mempengaruhi bagian lainnya. Memisahkan klip di timeline juga tidak akan mempengaruhi klip asli dari panel Project, jadi jika Anda ingin seluruh klip lagi, Anda cukup menemukannya di sana dan menempatkannya lagi di timeline.
Metode 2: Menggunakan Panel Sumber
Cara lain untuk membagi klip di Adobe Premiere bisa dilakukan sebelum Anda memasukkannya ke dalam timeline. Metode ini sedikit lebih tepat karena Anda dapat mengubah titik masuk dan keluar dari bagian klip yang Anda inginkan. Dengan metode ini, alih-alih membuka timeline, Anda akan menggunakan panel Sumber . Ini adalah panel yang biasanya berada di sisi kiri atas, dan ketika Anda memilih klip di perpustakaan Media, pratinjaunya akan muncul di sini..
Jadi, pilih klip dari panel Proyek yang ingin Anda bagi sehingga muncul di panel Sumber. Kemudian ikuti langkah-langkah berikut.
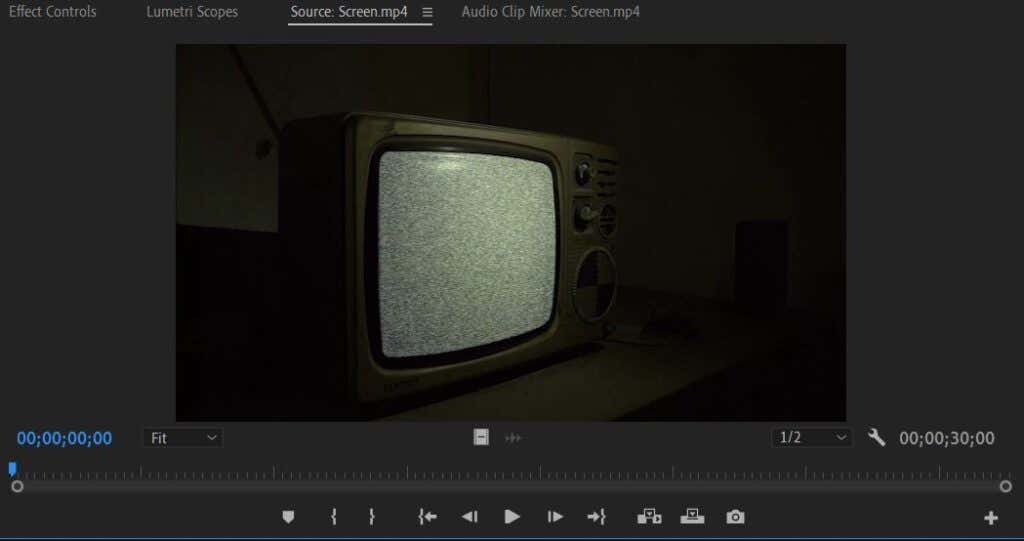
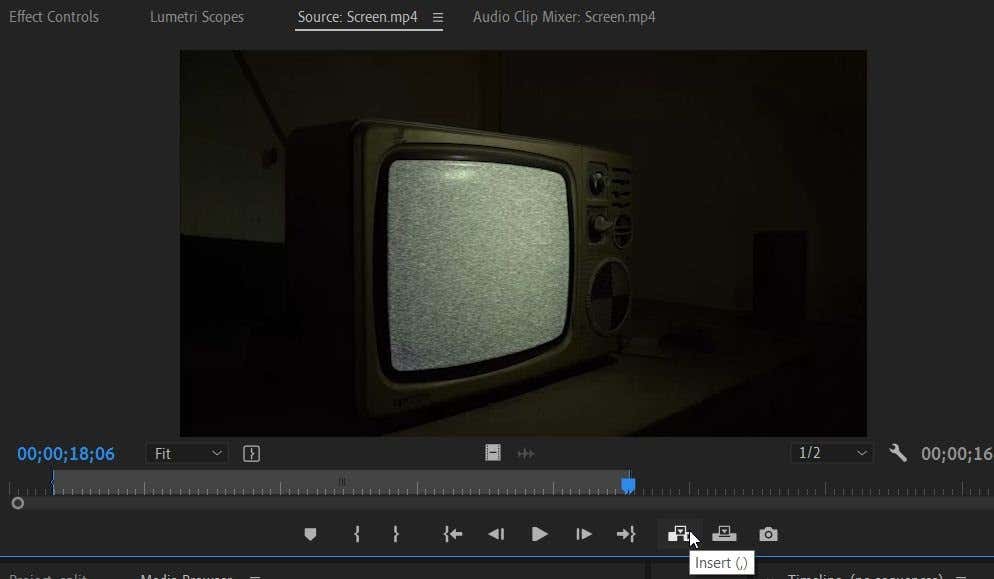
Ini adalah metode yang bagus untuk digunakan secara tepat, karena Anda dapat menonton klip bingkai demi bingkai dan menempatkan penanda Masuk dan Keluar pada titik spesifik ini. Ini juga tidak akan mempengaruhi klip asli dari panel Project sama sekali, sama seperti metode lainnya. Dan, Anda tidak perlu berurusan dengan sisa-sisa potongan klip yang mengacaukan timeline Anda.
Cara Menghapus Bagian Klip
Jika Anda menggunakan metode Razor, Anda mungkin ingin membersihkan bagian klip yang tidak Anda inginkan dalam proyek Anda. Untuk melakukan ini, Anda hanya ingin menghapus bagian klip tersebut. Namun jangan khawatir, jika nanti Anda menyadari bahwa Anda ingin bagian dari klip itu dikembalikan, Anda cukup masuk ke perpustakaan Media Anda dan mencari lagi klip aslinya untuk dimasukkan ke dalam timeline.
Berikut beberapa cara mudah untuk menghapus bagian klip:
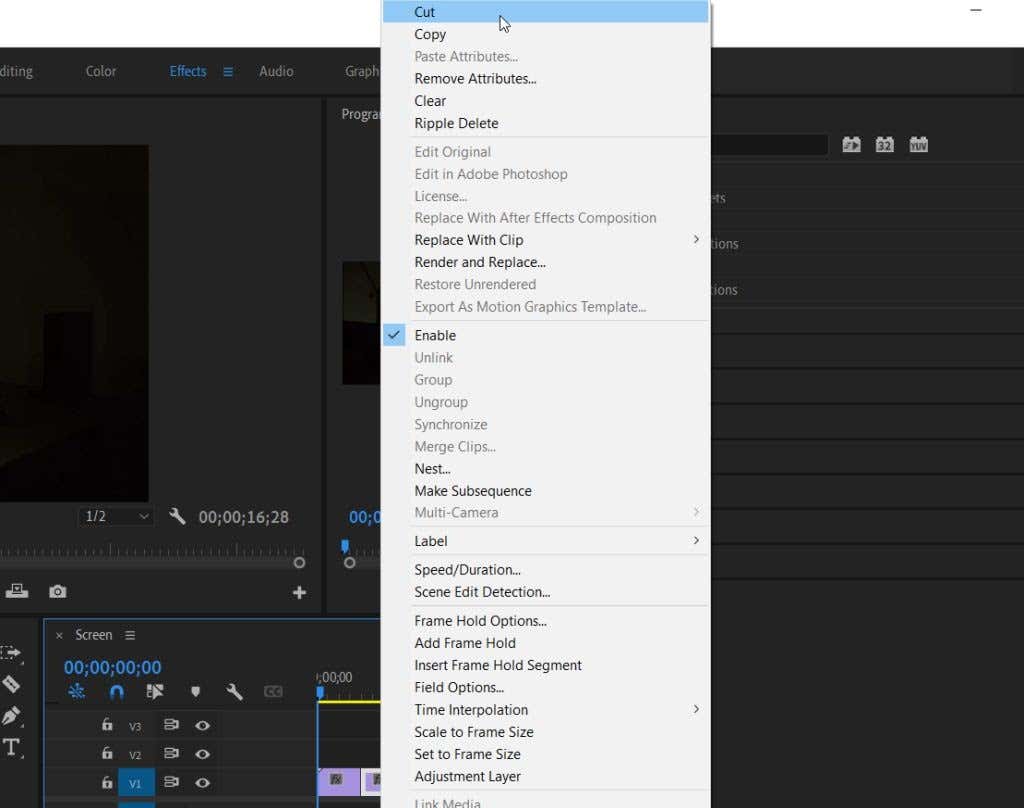
Memisahkan Klip di Adobe Premiere Pro
Dengan menggunakan metode ini, mendapatkan potongan klip yang sempurna sangat mudah dicapai. Seiring berjalannya waktu, teknik ini akan menjadi kebiasaan, karena merupakan salah satu alat yang paling sering digunakan selama sebuah proyek video.
.