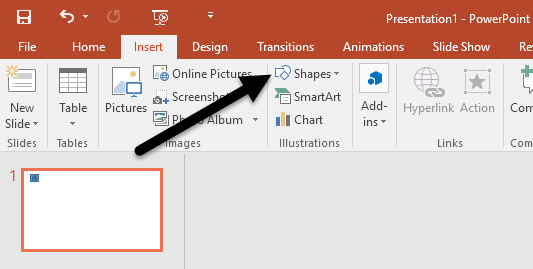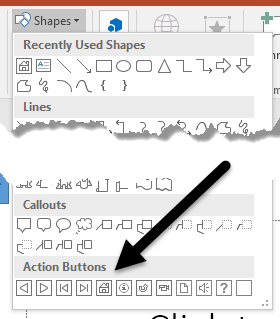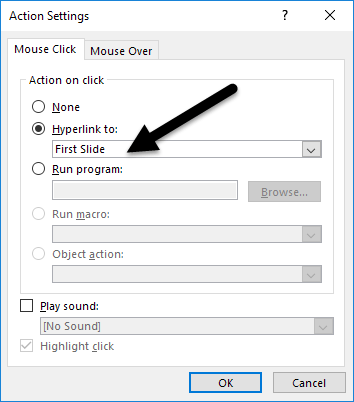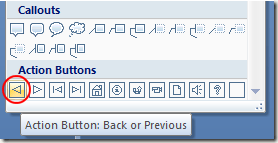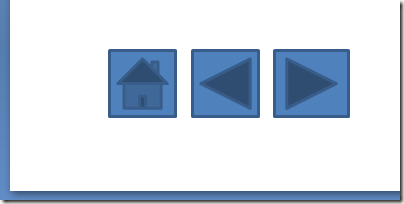Ditemukan di tempat asing dalam aplikasi, Anda dapat menambahkan tombol tindakan ke slide PowerPoint untuk membuat presentasi Anda lebih interaktif dan lebih mudah digunakan bagi pemirsa. Tombol-tombol tindakan ini dapat membuat presentasi lebih mudah untuk dinavigasi dan membuat slide dalam presentasi Anda berperilaku seperti halaman web.
Sebelum Anda menambahkan tombol tindakan ke presentasi PowerPoint, pertimbangkan dengan hati-hati bagaimana pemirsa Anda akan menggunakan presentasi Anda. Haruskah tombol tindakan menjadi bagian yang menonjol dari slide atau hanya menempati sebagian kecil di bagian bawah atau ke samping? Bagaimana pemirsa akan menggunakan tombol dan navigasi oleh tombol aksi hanya akan membingungkan pesan yang ingin digambarkan oleh presentasi Anda? Ketika Anda telah menjawab pertanyaan-pertanyaan ini, Anda dapat menambahkan tombol tindakan ke presentasi Anda mengetahui bahwa mereka akan membantu daripada membingungkan penampil.
Menambahkan Tombol Tindakan ke Slide PowerPoint
Buka presentasi slide PowerPoint baru dan putuskan di mana Anda ingin tombol tindakan Anda berada. Di bagian bawah adalah pilihan yang logis tetapi Anda mungkin lebih suka tombol Berikutnya dan Sebelumnya berada di sebelah kiri dan kanan slide. Dalam hal ini, pastikan Anda mengalokasikan cukup ruang di tempat-tempat tersebut untuk tombol tindakan.
Misalkan Anda hanya ingin menambahkan slide Home, Sebelumnya, dan tombol aksi geser Nextke presentasi Anda. Mulai dengan mengklik tab Sisipkanpada Pitadan menemukan bagian dari Pitaberjudul Ilustrasi. Cari dan klik tombol di bagian ini berjudul Shapes.
Ketika Anda mengklik tombol ini, Anda akan perhatikan bahwa PowerPoint membuka menu panjang dengan berbagai jenis bentuk yang dapat Anda tambahkan ke presentasi Anda. Di bagian paling bawah daftar, temukan bagian yang berjudul Tombol Tindakandan klik tombol dengan gambar Rumahdi atasnya.
Sekarang setelah Anda mengklik tombol House, Anda perlu menempatkannya di slide Anda. Posisikan penunjuk tetikus Anda kira-kira di lokasi di mana Anda ingin tombol menjadi dan tahan tombol kiri mouse. Seret mouse Anda sampai tombol kira-kira sebesar yang Anda inginkan dan lepaskan tombol kiri mouse.
PowerPoint akan segera membuka jendela Actions Settings. Ternyata, pengaturan default persis seperti yang Anda inginkan di sini. Perhatikan bahwa pada tab Klik Mouse, opsi Hyperlink Tosudah dicentang dan tautan Slide Pertamasudah dipilih di menu tarik-turun.
Perhatikan bahwa ada juga opsi untuk disetel ketika pengguna mengarahkan mouse ke tombol dan Anda bahkan dapat mengatur tombol untuk meluncurkan program, menjalankan makro, memutar suara, dan acara lainnya. Klik tombol OKsaat Anda selesai menjelajahi jendela ini.
Kembali ke tombol Shapespada menu Insertdan sekali lagi temukan bagian Action Buttonsdi bagian bawah menu. Kali ini, pilih tombol dengan panah menunjuk ke kiri.
Sama seperti sebelumnya, letakkan tombol pada slide Anda dan PowerPoint akan terbuka jendela Tindakan Pengaturan. Perhatikan bahwa sekali lagi, pengaturan default adalah yang Anda perlukan untuk tombol Previous. Klik tombol OK. Dengan menggunakan prosedur yang sama seperti di atas, letakkan Tombol Aksi Nextke dalam slide Anda.
Setelah selesai, Anda harus memiliki tombol Home, Previous, dan Next Action pada slide Anda. Jika Anda tidak puas dengan warna, penempatan, atau ukuran tombol Anda, Anda dapat mengubahnya sama seperti Anda dapat objek lain dalam presentasi PowerPoint.
Kurang digunakan oleh banyak presenter, Tombol Tindakan dapat membuat presentasi Anda lebih mudah untuk menavigasi bagi Anda selama presentasi atau untuk pemirsa yang memiliki salinan presentasi Anda. Tombol tindakan memungkinkan Anda menavigasi langsung ke slide lain atau bahkan meluncurkan aplikasi atau makro. Untuk menambahkan kesenangan pada presentasi, Anda bahkan dapat memutar suara saat Anda atau pemirsa mengeklik tombol. Bermain-main dengan beberapa pengaturan Tombol Tindakan untuk menciptakan pengalaman yang lebih interaktif untuk presentasi Anda.