Aplikasi berjalan yang Anda lihat di layar hanyalah sebagian kecil dari apa yang terjadi di Windows. Dari mengelola driver perangkat hingga memastikan keamanan, serangkaian proses latar belakang menjaga PC Windows tetap berfungsi.
Bagi administrator sistem mana pun yang mengawasi beberapa komputer, penting untuk dapat melihat status layanan penting ini. Pendekatan Pengelola Tugas terlalu lambat untuk ini, dan Anda tidak dapat mengotomatiskannya dengan skrip.
Solusinya? Alat baris perintah. Dengan menggunakan Prompt Perintah atau PowerShell, Anda dapat dengan cepat membaca layanan operasional Microsoft yang berjalan pada sistem, membantu Anda mendiagnosis masalah apa pun dengan cepat.
Mencantumkan Layanan Windows di Command Prompt
Meskipun tidak sefleksibel atau sekuat Windows PowerShell, Prompt Perintah masih merupakan alat yang sangat baik untuk administrator sistem. Anda dapat menggunakan perintah queryex untuk mendapatkan status layanan aktif dan nonaktif, lalu gunakan perintah taskkill untuk mengakhiri proses yang mengganggu.
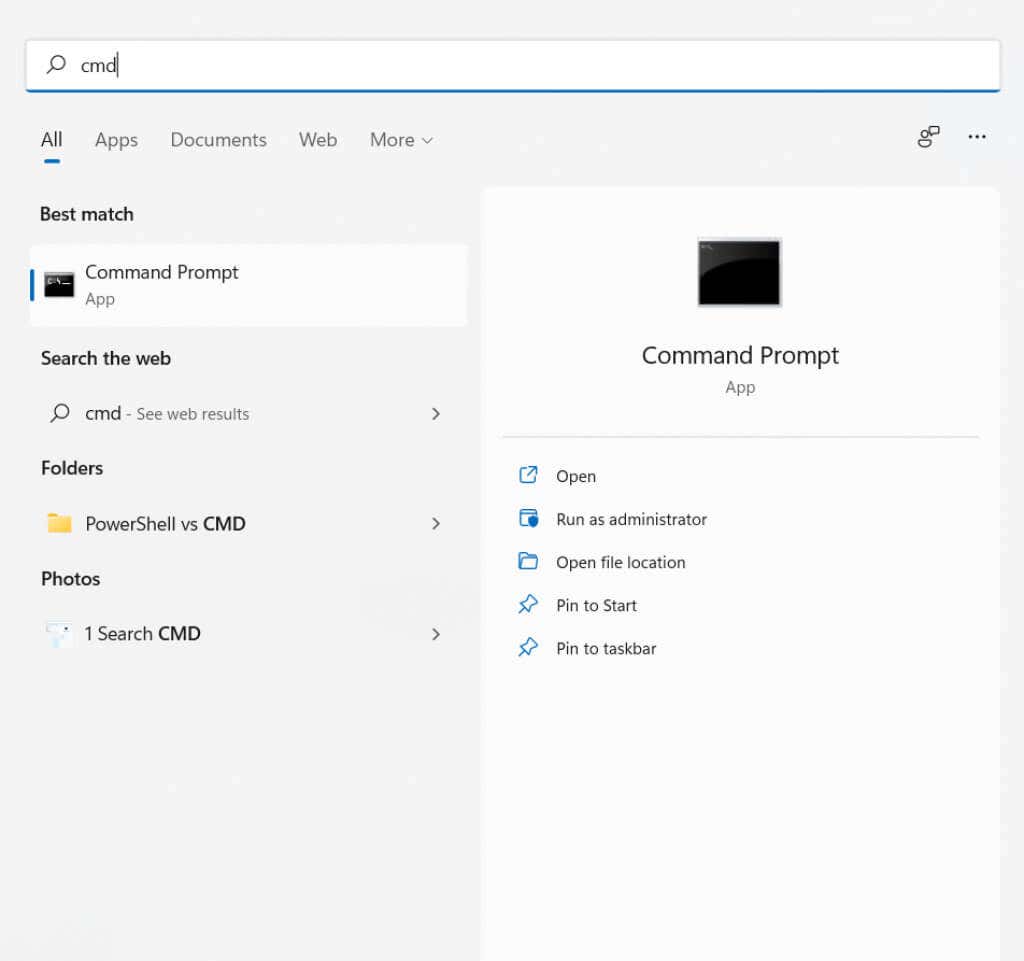
sc queryex type=service state=all
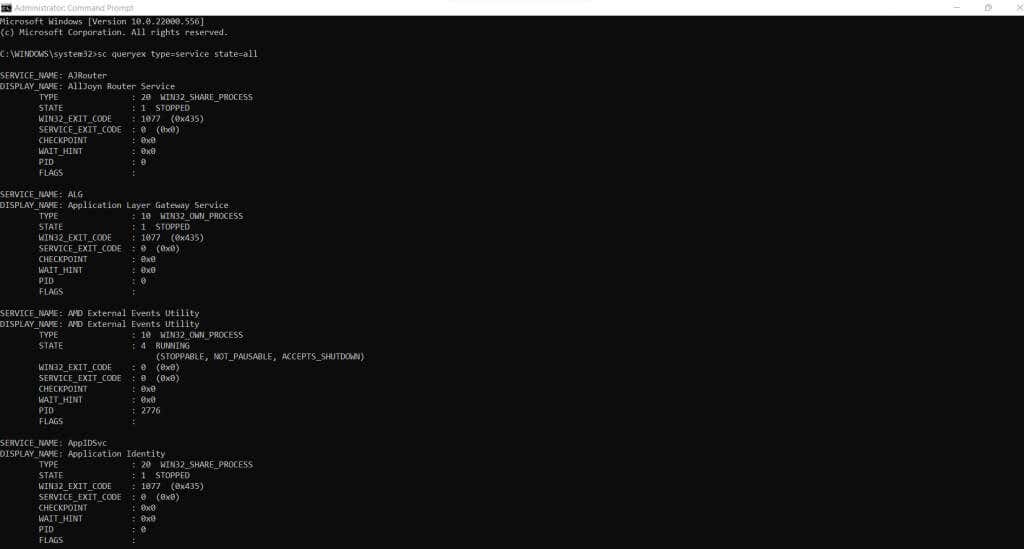
sc queryex type=status layanan=semua | temukan /i “SERVICE_NAME:”
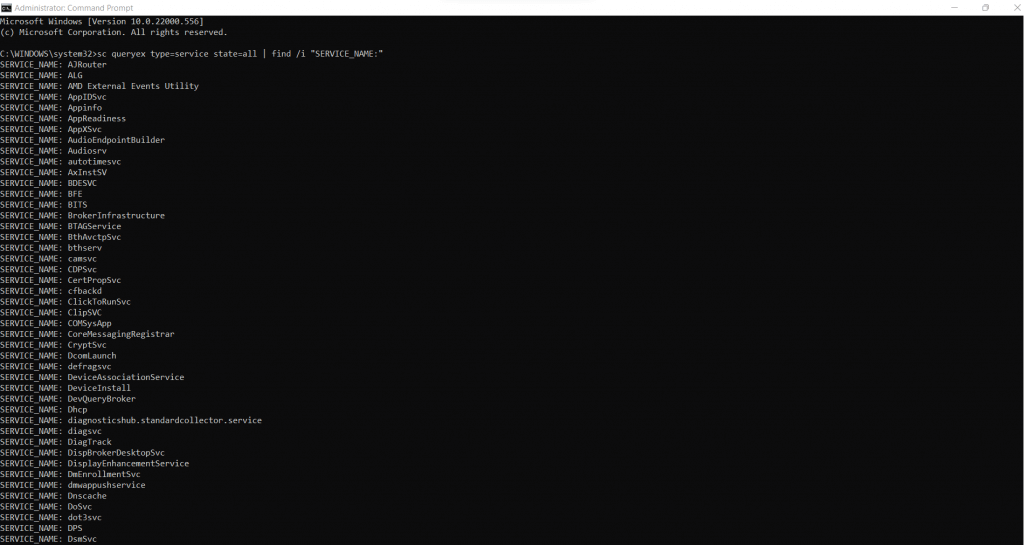
sc queryex type=service state=tidak aktif
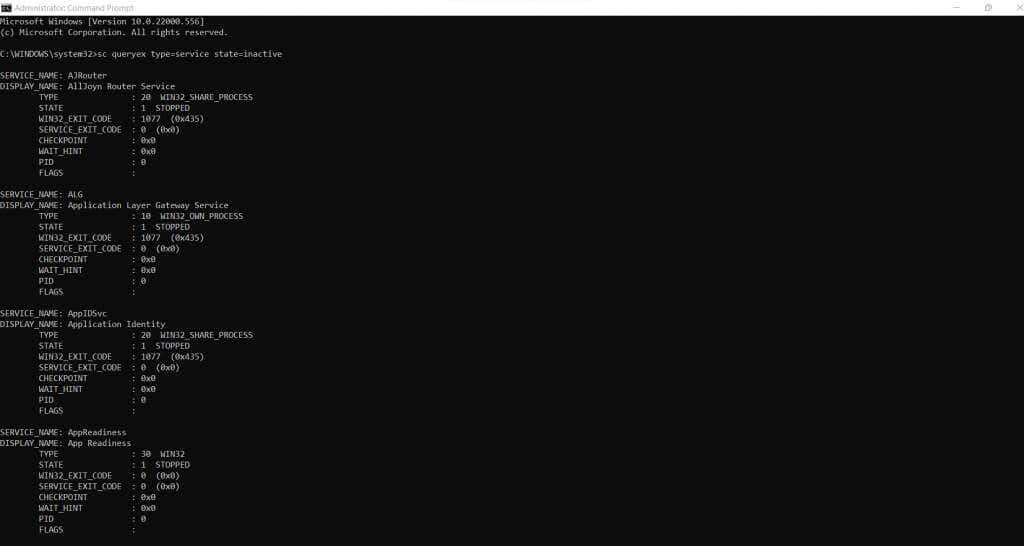
sc kueri DeviceInstall
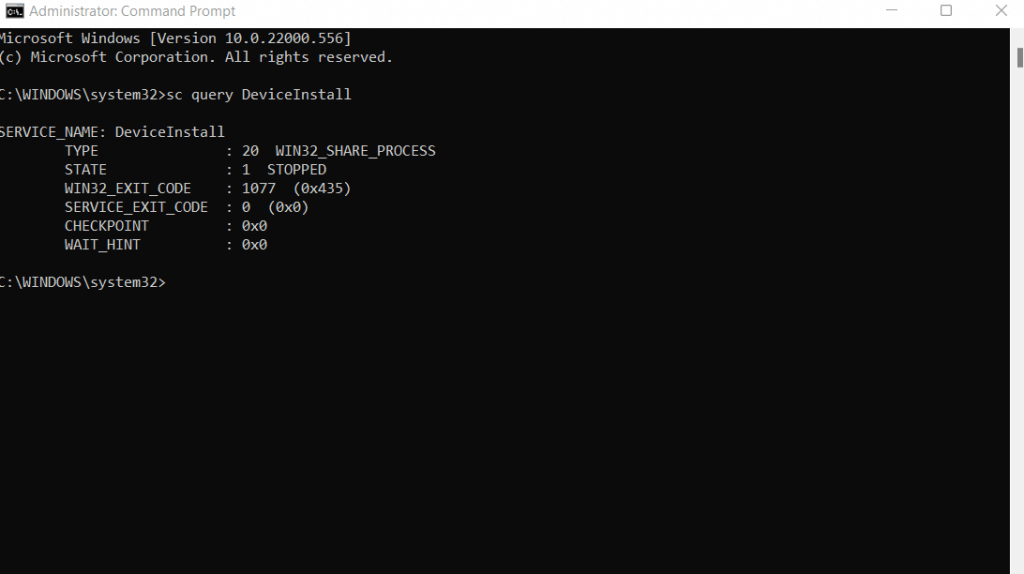
Mencantumkan Layanan Windows di PowerShell
.PowerShell dimaksudkan sebagai shell baris perintah khusus untuk Windows modern. Oleh karena itu, ia menyediakan akses ke hampir semua komponen sistem operasi melalui perintah, tidak terkecuali layanan Windows.
Kelebihan PowerShell adalah Anda dapat mengotomatiskannya dengan mudah. Semua perintah PowerShell dapat dikompilasi menjadi skrip yang kompleks, memungkinkan Anda menyiapkan tugas administrasi sistem di beberapa PC tanpa kerumitan.
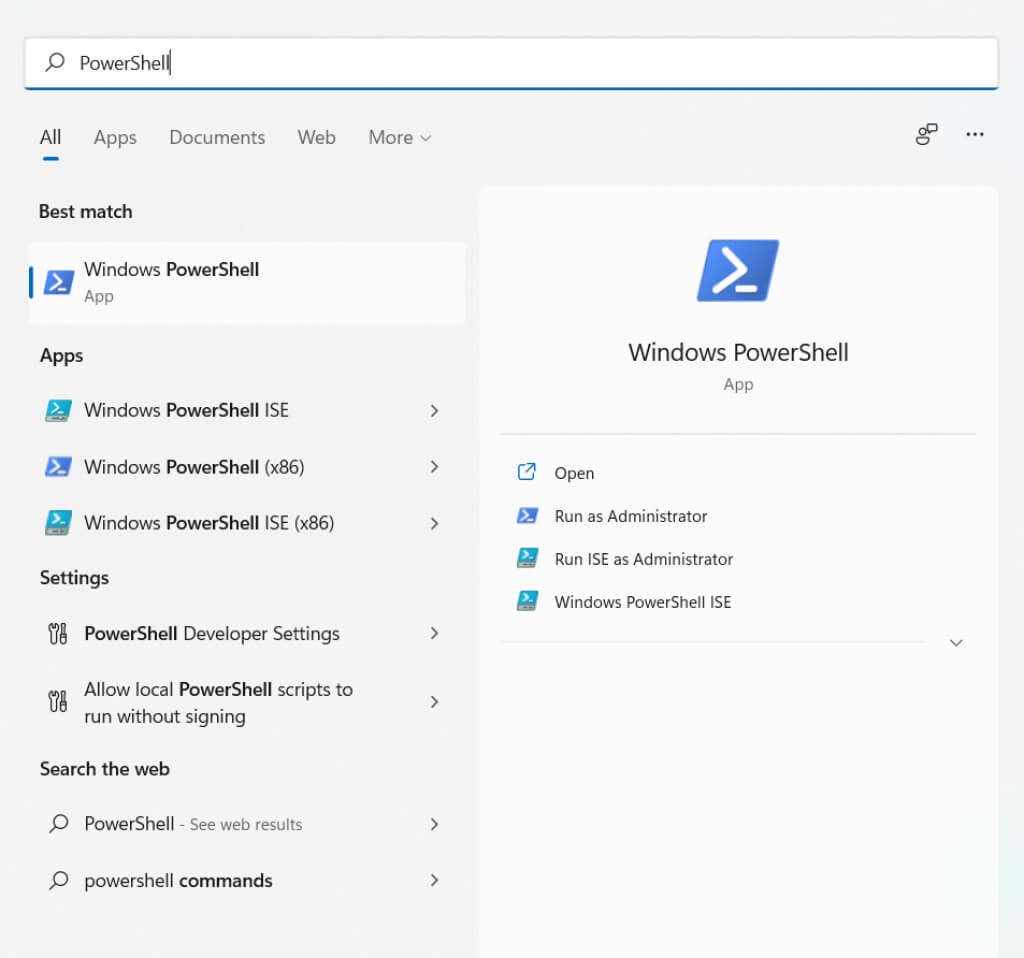
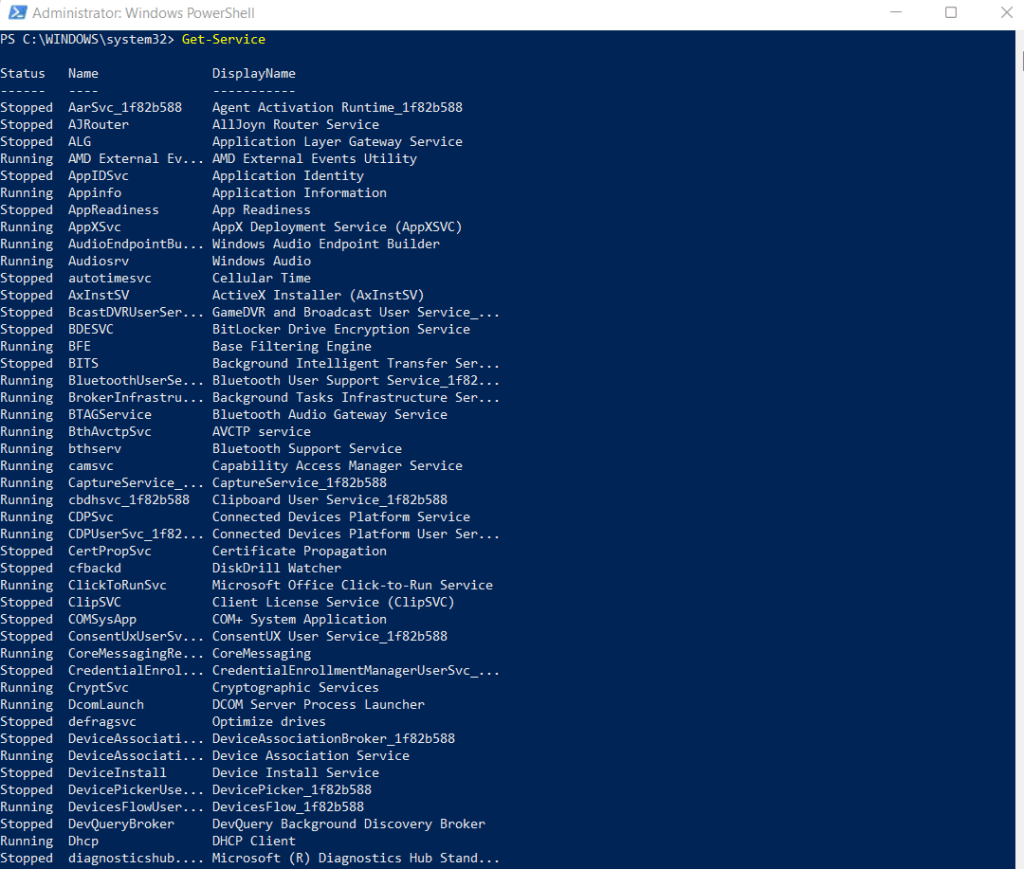
Dapatkan Layanan | File Keluar “C:\logs\All_Services.txt”
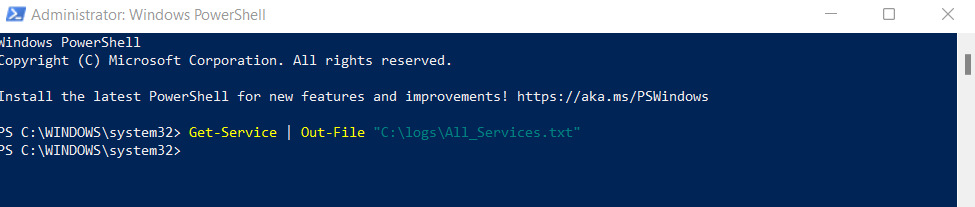
Dapatkan-Layanan CryptSvc, COMsysApp
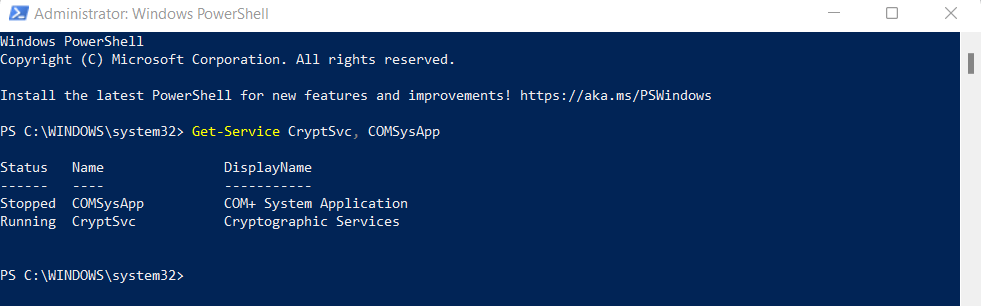
Dapatkan Layanan | Dimana-Objek {$_.Status -EQ “Berjalan”}
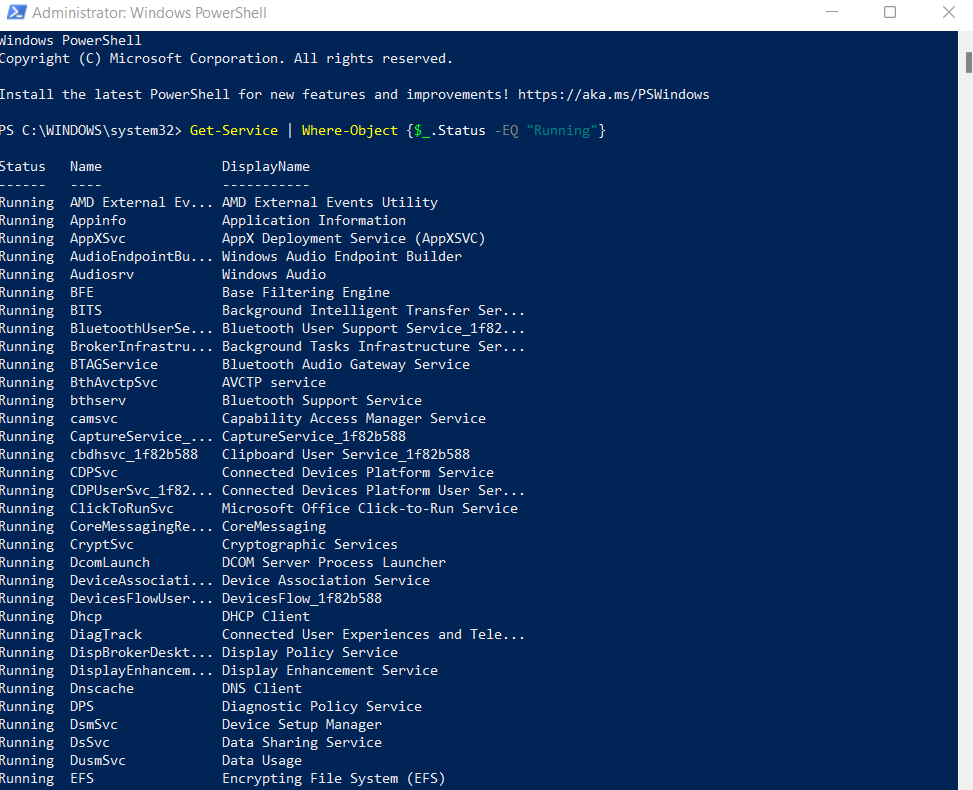
Memeriksa Ketergantungan Layanan
Setiap proses kompleks dipecah menjadi beberapa layanan yang saling bergantung. Inilah sebabnya mengapa sekadar mendapatkan status layanan tertentu seringkali tidak cukup. Anda juga perlu memeriksa status layanan yang bergantung pada layanan tersebut.
Dapatkan-Layanan -Nama CryptSvc –RequiredServices
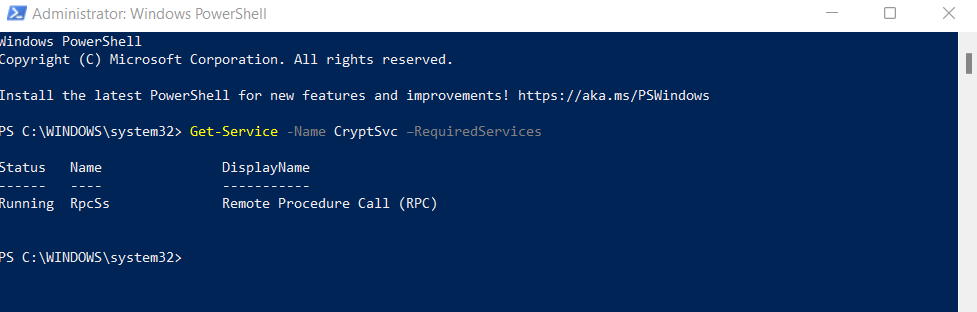
Dapatkan-Layanan -Nama CryptSvc -DependentServices
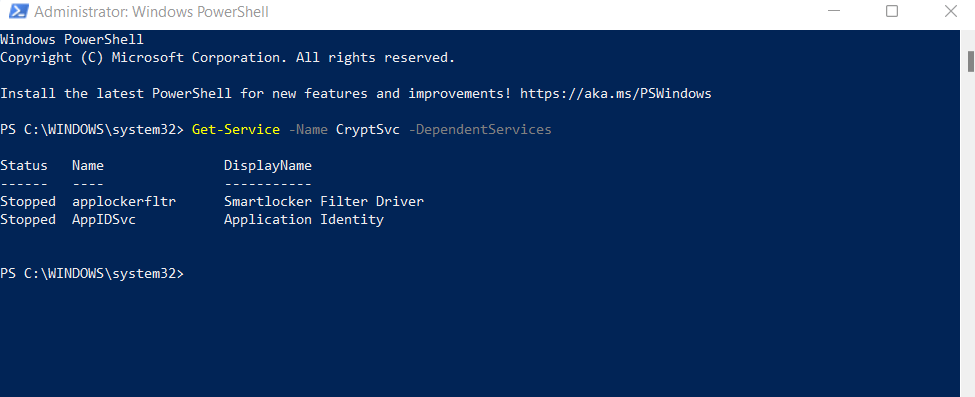
Kedua tanda ini sangat penting dalam menulis skrip untuk memulai atau menghentikan layanan Windows secara otomatis, karena keduanya memberi Anda cara untuk melacak semua layanan yang terhubung dengan layanan yang terpengaruh.
Mencantumkan Layanan Windows di Komputer Jarak Jauh
Metode PowerShell tidak terbatas pada komputer lokal. Anda dapat menggunakan cmdlet Get-Service dengan sintaks yang sama seperti dijelaskan di atas untuk menanyakan proses PC jarak jauh juga. Cukup tambahkan tanda -ComputerName di bagian akhir untuk menentukan komputer jarak jauh mana yang akan digunakan untuk mengambil informasi.
Berikut contohnya:
dapatkan layanan CryptSvc -ComputerName Workstation7
Mengelola Layanan Windows di PowerShell
Mendapatkan status layanan bukanlah satu-satunya hal yang dapat Anda lakukan di Windows PowerShell. Sebagai lingkungan skrip yang lengkap, ini menyediakan alternatif skrip untuk semua opsi GUI.
Cmdlet Powershell dapat menghentikan, memulai, memulai ulang, atau bahkan mengubah layanan. Dipasangkan dengan perintah Get-Service otomatis, skrip PowerShell dapat ditulis untuk sepenuhnya mengotomatiskan tugas pengelolaan sistem sehari-hari.
Hentikan Layanan -Spooler Nama
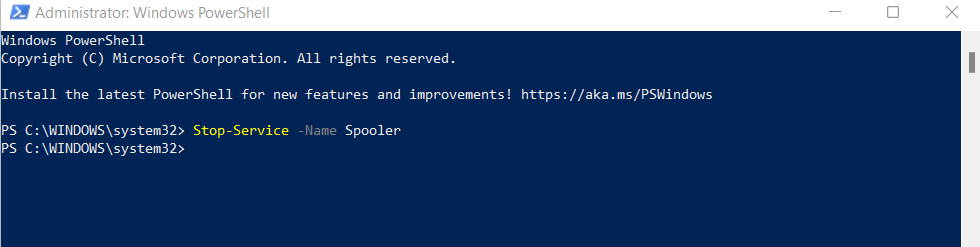
Layanan Awal -Spooler Nama
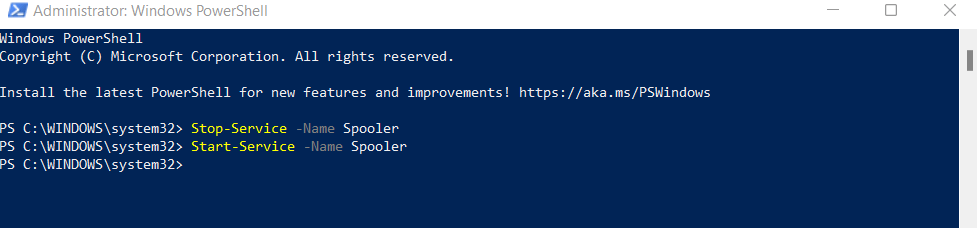
Layanan Mulai Ulang -Spooler Nama
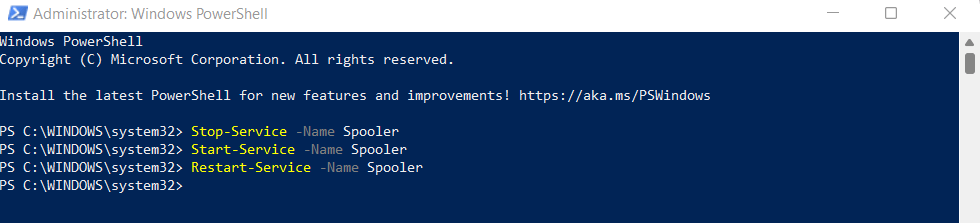
Set-Layanan 'Spooler' -StartupType Disabled

Apa Cara Terbaik untuk Membuat Daftar Layanan Windows?
Baik Anda menjalankan Windows 10 atau Windows Server, kemampuan melihat daftar semua layanan Windows sangatlah berguna. Anda dapat mendiagnosis masalah pada fungsi sistem penting atau hentikan layanan Microsoft yang tidak perlu untuk meningkatkan kinerja.
Untuk tujuan ini, PowerShell adalah pilihan terbaik. Meskipun Anda bisa mendapatkan daftar layanan di Command Prompt, fungsi tambahan yang disediakan oleh PowerShell lebih berguna.
Anda dapat menggunakan cmdlet PowerShell untuk mendapatkan status layanan proses Windows, memfilternya berdasarkan status atau parameter lainnya. Juga mudah untuk menentukan layanan yang bergantung dan memulai atau menghentikannya sesuai kebutuhan.
.