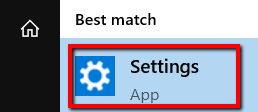Saat tingkat baterai laptop Anda di bawah 20%, saatnya untuk mendapatkan pengisi daya dan pasang. Tetapi bagaimana jika tidak ada yang terjadi?
Dalam posting ini, mari kita lihat apa yang dapat Anda lakukan ketika laptop Anda tidak mengisi daya meskipun charger terpasang. Dengan cara ini, Anda tidak perlu panik dan mulai berpikir bahwa laptop Anda telah mencapai ujung jalan.
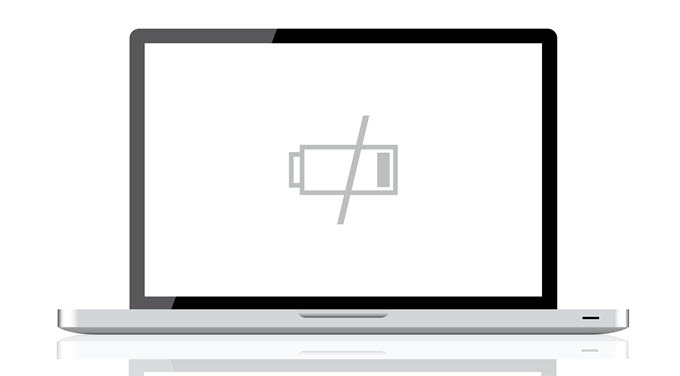
Periksa lagi koneksi
Sebelum Anda melakukan apa pun, pastikan Anda benar-benarmemasang charger ke laptop Anda. Kesalahan ini dapat terjadi jika Anda terburu-buru.
Jadi daripada langsung bereaksi, periksa apakah pengisi daya laptop Anda terhubung ke laptop Anda. Kemudian periksa apakah outlet yang Anda gunakan untuk memasang pengisi daya Anda berfungsi dengan baik.
Lepaskan Baterai
Jika laptop Anda benar-benar dicolokkan dan masih belum mengisi, baterai mungkin menjadi baterai utama. Jika ya, pelajari integritasnya.
Jika tidak dapat dihapus, keluarkan dan tekan (dan tahan) tombol daya selama sekitar 15 detik. Apa yang akan dilakukan adalah menguras sisa daya dari laptop Anda.
In_content_1 all: [300x250] / dfp: [640x360]->Dan kemudian colokkan kabel daya laptop Anda dan nyalakan perangkat. Saat Anda melakukan ini, pastikan baterai tutup masih keluar dari gambar.
Dengan pengaturan ini, Anda dapat mengetahui apakah ada yang salah dengan adaptor daya Anda. Jika laptop Anda menyala dengan benar, itu berarti adaptor daya Anda juga berfungsi dengan baik. Dan karena itu, masalahnya adalah pada baterai Anda.
Mungkin Anda berurusan dengan baterai gelandangan. Solusinya? Pasang kembali baterai!

Pengguna Mac juga dapat menggunakan solusi ini. Masalahnya, bagaimanapun, laptop Anda (seperti kebanyakan Mac) mungkin tidak memiliki kompartemen yang terlihat untuk baterai di bagian bawah. Dalam hal ini, Anda harus mencari cara untuk membuka laptop Anda dengan aman dan menghapus baterai.
Gunakan Driver yang Diperbarui
Jika masalahnya bukan pada baterai Anda, maka mungkin dengan driver Anda. Untuk memulai, tekan tombol Windows dan buka ControlPanel.
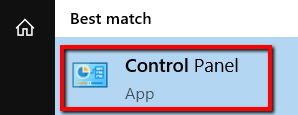
Pilih Perangkat Keras dan Suara.
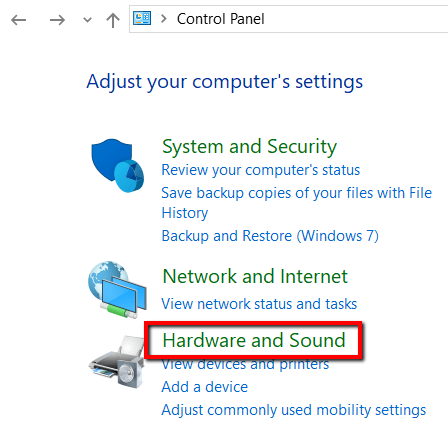
Dan di bawah Perangkat dan Printer, pilih Pengelola Perangkat.
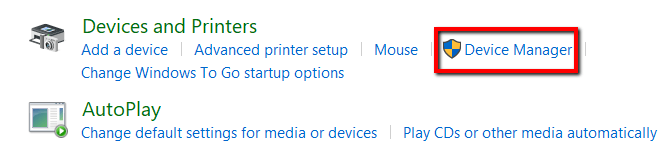
Pilih Baterai.
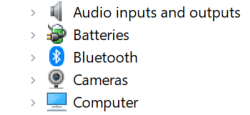
Pertama, pergi ke Microsoft AC Adapter. Klik kanan di atasnyadan pilih Perbarui driver.
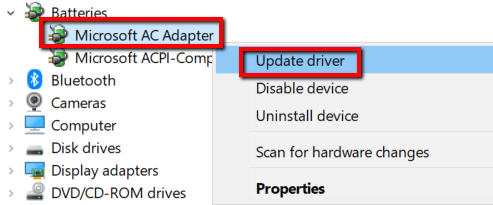
Sekarang, beralihlah ke Metode Pengendalian Standar Microsoft ACPI-Compliant. Klik kanan padanya dan pilih juga Perbarui driver.
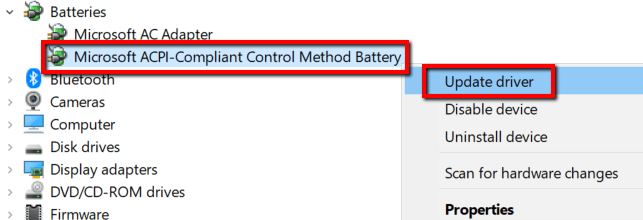
Setelah Anda selesai dengan pembaruan, reboot laptop Anda dan pasang pengisi daya Anda. Seharusnya tidak apa-apa sekarang.
Kalau tidak, pergilah ke situs web produsen untuk mendapatkan driver. Pastikan Anda mengunjungi situs web resmi dan pastikan Anda mengunduh versi terbaru dari server.
Periksa Pengaturan Daya & Tidur
Masalahnya mungkin juga dengan pengaturan Anda. Untuk memeriksa ini di perangkat Windows 10, inilah yang perlu Anda lakukan.
Tekan tombol Windows dan luncurkan Pengaturan.
Pilih Sistem.
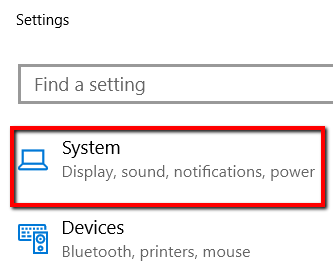
Dan buka kategori Power & sleep.
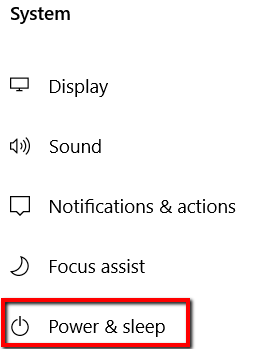
Di bawah Pengaturan terkait, buka Pengaturan daya tambahan.
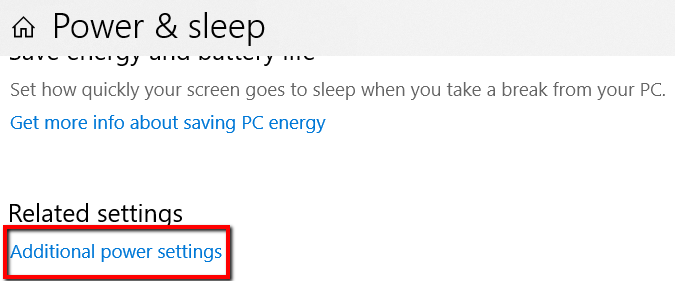
Di sana, pilih Ubah pengaturan paket.
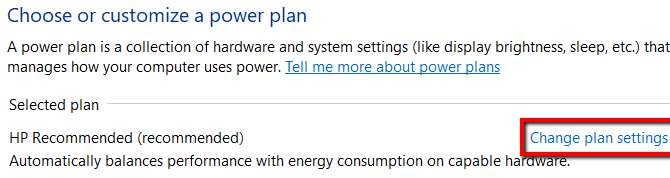
Kemudian perhatikan apakah pengaturan yang tepat diterapkan.
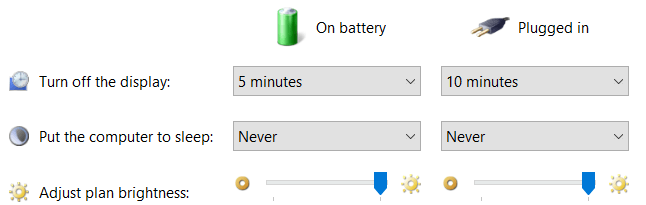
Untuk setiap perubahan dalam pengaturan untuk mulai berlaku, klik Savechanges.
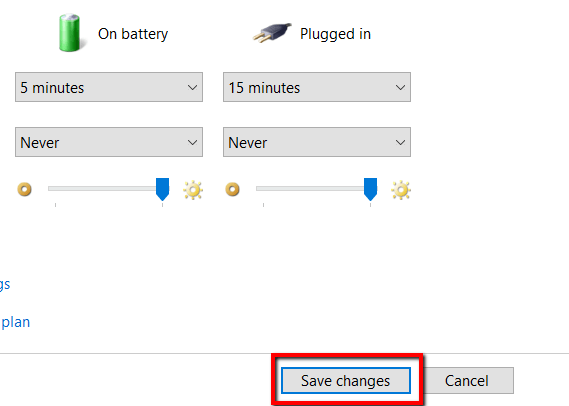
Jika Anda menggunakan aMac, Anda juga bisa melakukannya. Pertama, buka Preferensi Sistemdan buka EnergySaver.
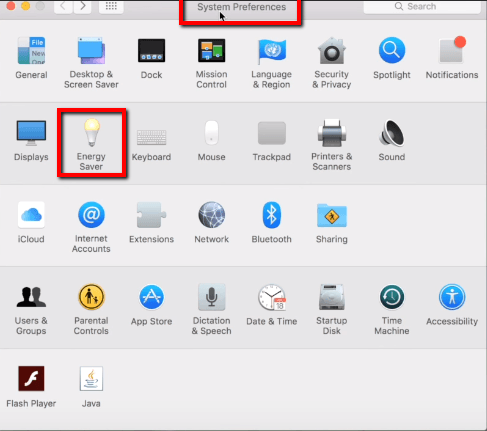
Di sana, terapkan pengaturan pengguna.
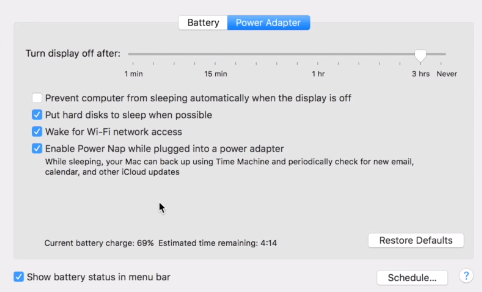
Mencari Bantuan dari Luar
Jika tidak ada solusi di atas yang berfungsi, maka saatnya bagi Anda untuk membawa bantuan dari luar. Informasikan kepada mereka tentang masalah Anda dan jangan lupa untuk memasukkan model laptop Anda.
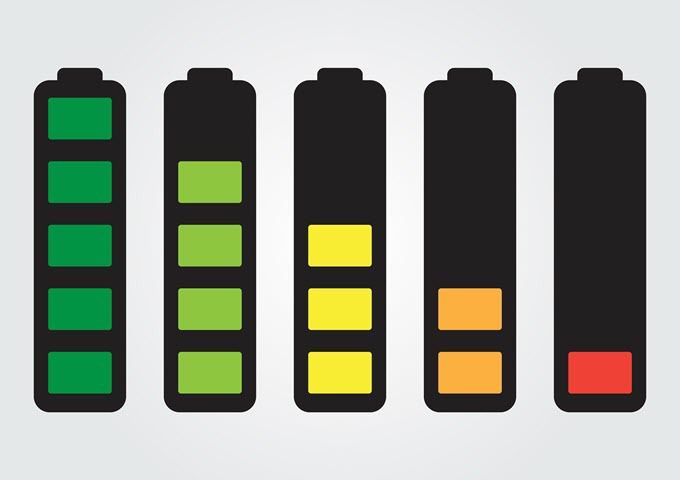
Pada titik ini, kemungkinan besar masalah perangkat keras. Adaptor daya laptop bermasalah atau port daya di komputer tidak berfungsi lagi. Jika Anda dapat menemukan adaptor cadangan, yang terbaik adalah mengesampingkan adaptor daya terlebih dahulu.
Mungkin masalahnya adalah unik untuk laptop Anda. Dan jika demikian, dukungan teknis yang berpengalamanmemenuhi syarat untuk membantu Anda.