Jika Anda salah satu dari banyak orang yang akhirnya menggunakan Windows 11, Anda mungkin bermain-main dengan semua fitur-fitur baru yang tersedia.
Salah satu fitur pertama yang mungkin ingin Anda coba adalah kemampuan untuk mengubah posisi bilah tugas Windows 11 ke kiri atau kanan, atau cara menyesuaikannya lebih lanjut dengan cara yang berbeda. Dalam tutorial ini, Anda akan mempelajari caranya.
Cara Memindahkan Taskbar Windows 11 ke Kiri
Salah satu hal yang mungkin Anda perhatikan saat pertama kali meluncurkan sistem operasi Windows 11 adalah kenyataan bahwa ikon bilah tugas utama berada di tengah bilah tugas di bagian bawah desktop.
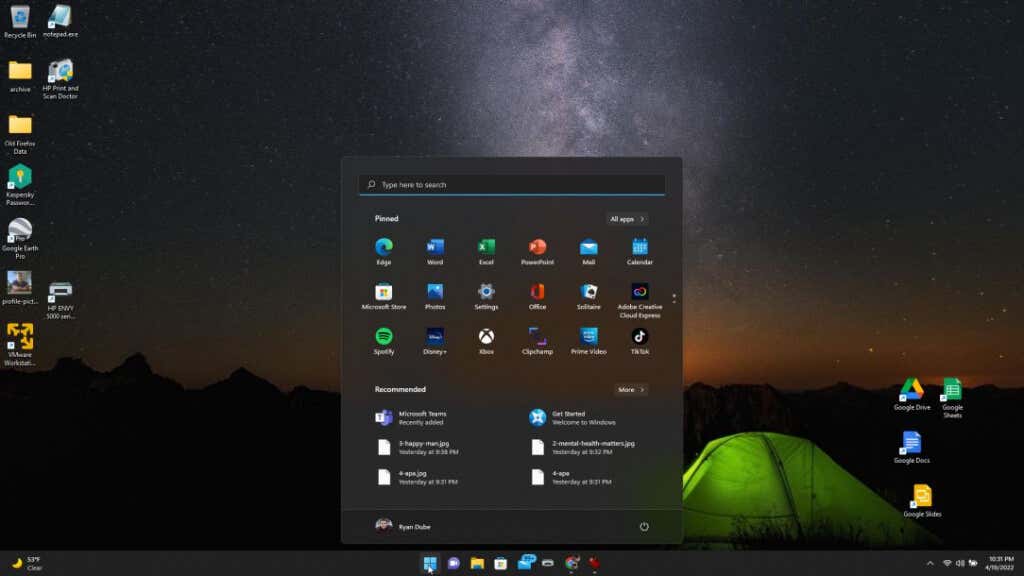
Tersedia dua posisi di pengaturan bilah tugas agar Anda dapat mengatur ulang posisinya di mana ikon menu mulai dan ikon aplikasi muncul di bilah tugas. Anda dapat meletakkannya di sisi kiri atau kanan layar (ini sebenarnya berada di tengah bilah tugas, karena ikon waktu, tanggal, dan sistem berada di paling kanan).
Apakah Anda lebih suka lokasi kiri standar untuk menu Mulai dan ikon aplikasi? Pengaturan ini sederhana.
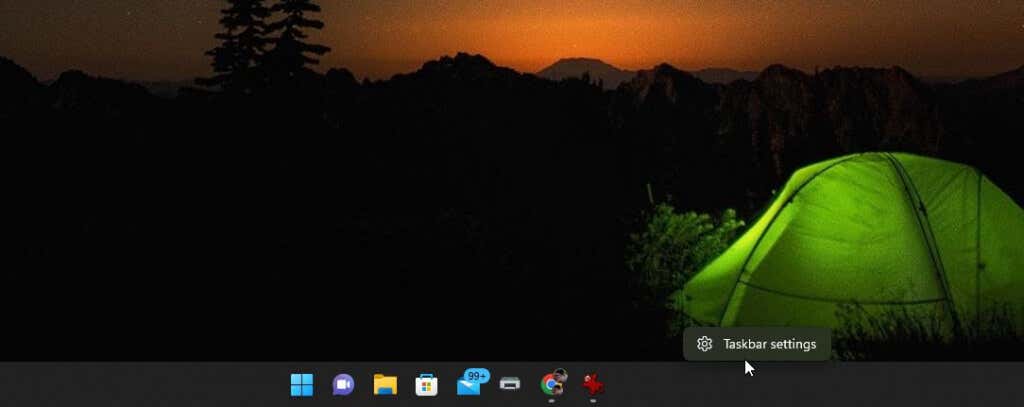
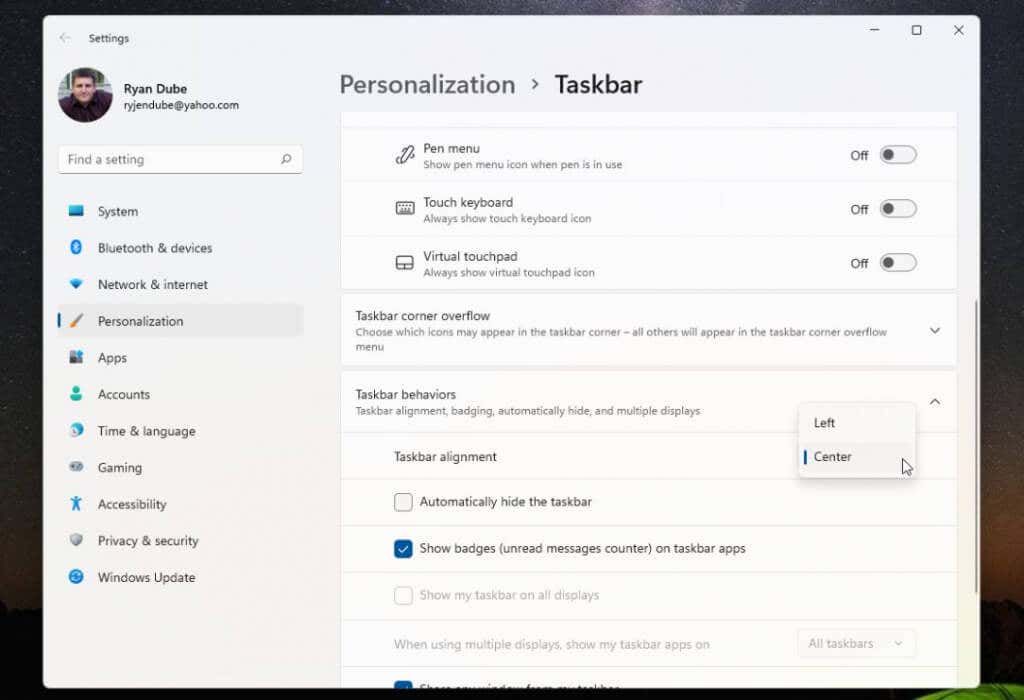
Saat Anda mengubah pengaturan, Anda seharusnya memperhatikan bahwa menu Mulai dan semua ikon bilah tugas kini sejajar di sisi kiri bilah tugas.
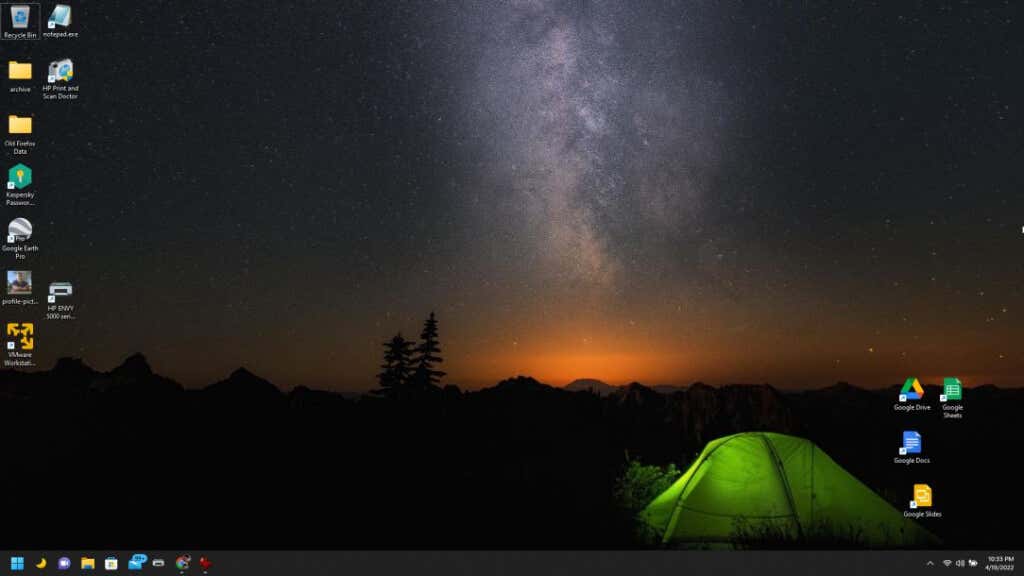
Jika ini cukup baik, Anda dapat berhenti membaca artikel ini sekarang. Namun jika Anda ingin menempatkan ikon bilah tugas ini di lokasi lain pada desktop atau menyesuaikannya lebih lanjut — baca terus.
Pindahkan Taskbar Windows 11 ke Atas Desktop
Jika bagian kiri atau tengah bilah tugas tidak cukup fleksibel bagi Anda, Anda juga dapat menempatkan bilah tugas di posisi lain pada desktop.
Anda dapat melakukannya dengan peretasan registri sederhana.
Ketik salah satu nilai berikut tergantung pada posisi mana Anda ingin memindahkan bilah tugas.
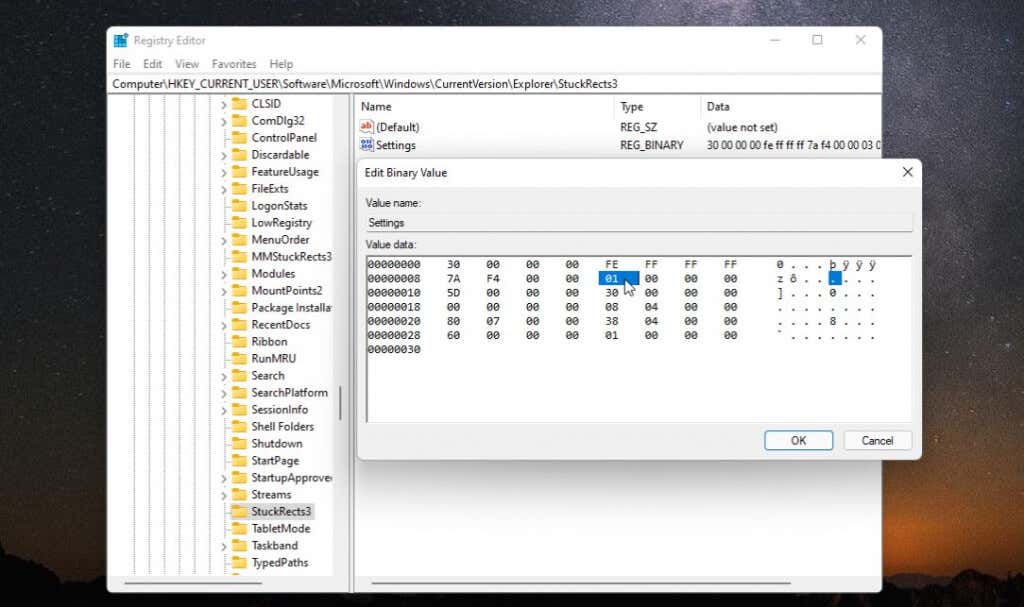
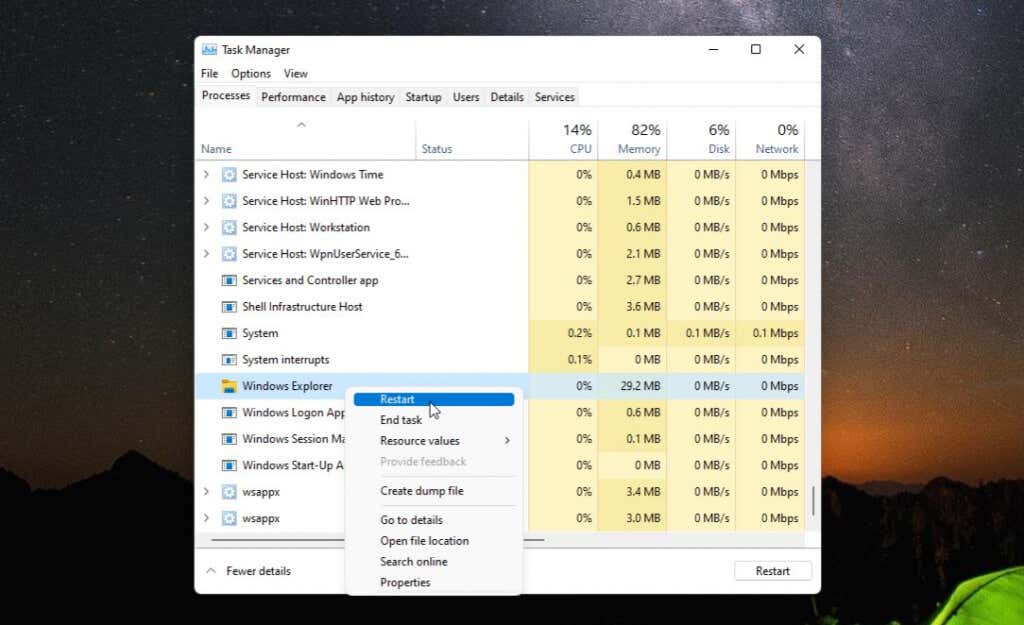
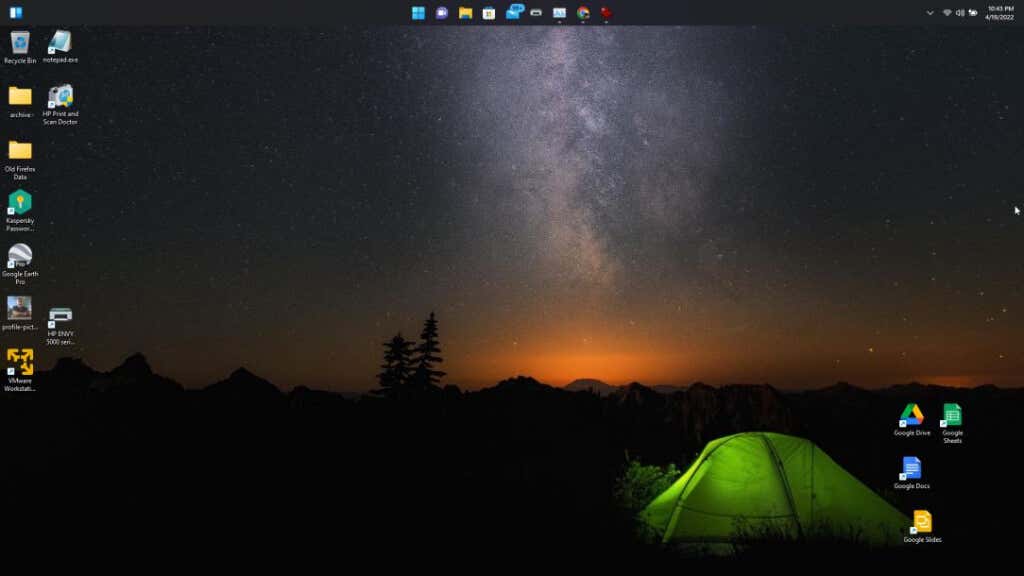
Seperti yang Anda lihat, cukup mudah untuk memindahkan posisi bilah tugas ke mana pun Anda ingin meletakkannya di desktop Windows 11. Namun ada beberapa cara tambahan untuk menyesuaikan taskbar Windows 11 juga.
Cara Menyesuaikan Taskbar Windows 11
Ada beberapa cara lain untuk menyesuaikan bilah tugas Windows 11. Anda dapat melakukan ini di pengaturan Personalisasi Taskbar di Pengaturan Windows.
Untuk melakukan ini:
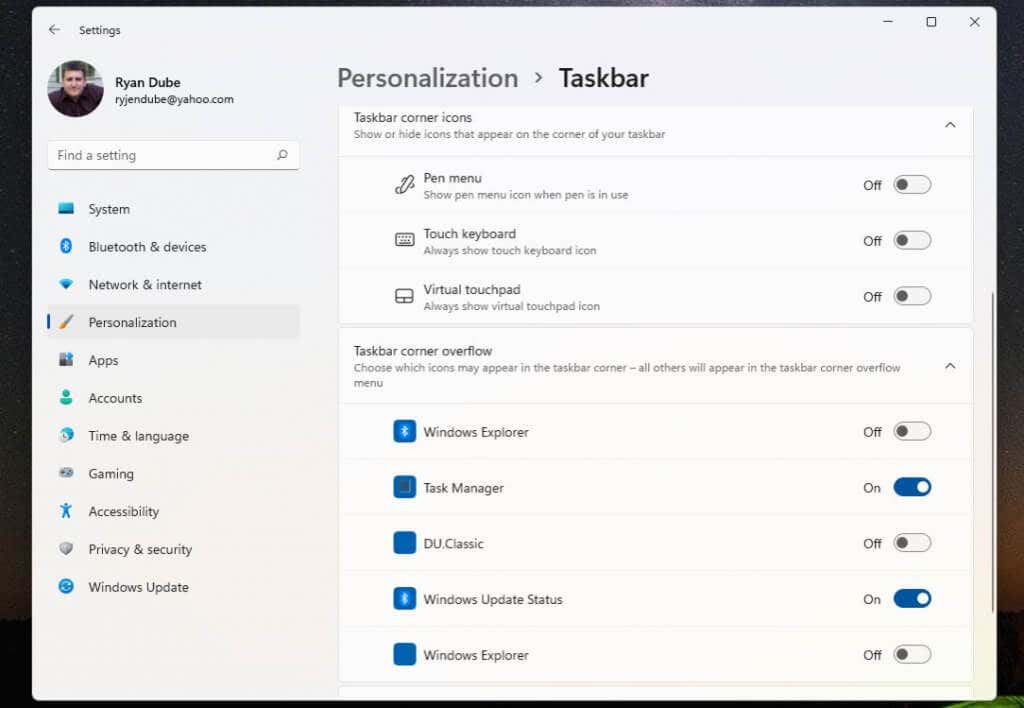
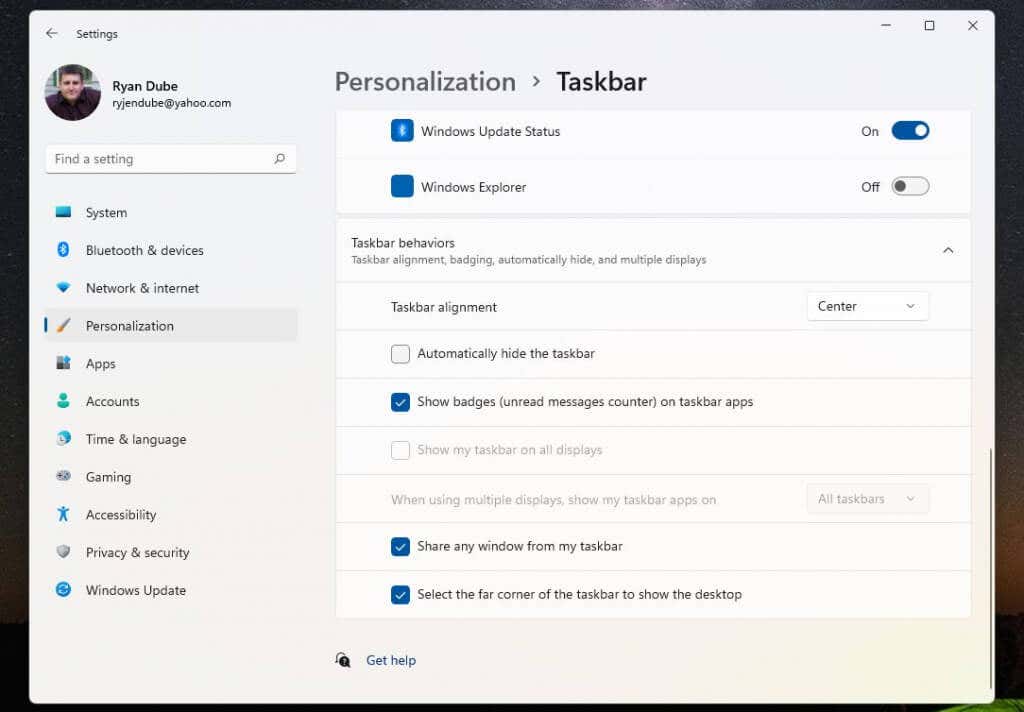
Setelah Anda menyesuaikan bilah tugas, cukup kembali ke desktop untuk mulai menggunakannya.
Tentu saja, satu metode terakhir yang dapat Anda gunakan untuk menyesuaikan apa yang muncul di dasbor serupa dengan yang dapat Anda lakukan di Windows 10 — menyematkan atau melepas sematan ikon aplikasi.
Cukup klik kanan aplikasi apa pun yang ingin Anda hapus dan pilih Lepas sematan dari bilah tugas untuk menghapus ikon aplikasi tersebut dari bilah tugas secara permanen.
Ini adalah cara termudah untuk menyesuaikan ikon aplikasi mana yang muncul di taskbar setiap kali Anda meluncurkan Windows 11.
Suka atau tidak suka, Windows 11 memberi kita antarmuka pengguna baru yang mungkin tidak membuat semua orang senang. Namun, setidaknya ada beberapa opsi berbeda yang dapat dipilih terkait taskbar Windows 11.
.