Salah satu fitur paling berharga di Google Documents adalah kemampuan untuk memiliki seluruh percakapan utas di bagian komentar dokumen.
Banyak orang ingin dapat mencetak ini utas komentar bersama dengan dokumen itu sendiri. Ini bisa untuk mengarsipkan proses revisi dokumen, misalnya. Tetapi masalahnya adalah ketika Anda mencetak dokumen Google, komentar menghilang pada cetakan.
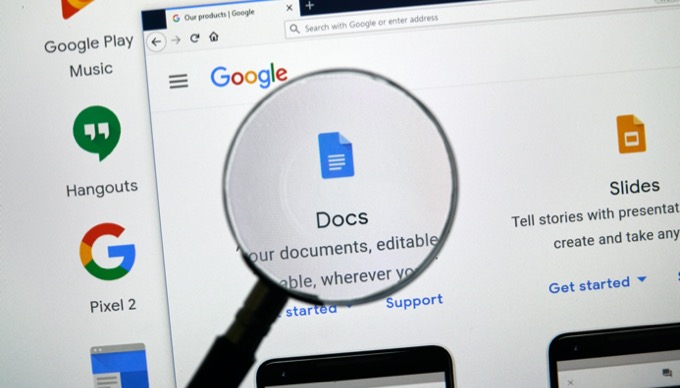
Untungnya, ada beberapa cara kreatif untuk mencetak dokumen Google dengan komentar.
Ekspor Dokumen Google Ke Microsoft Word
Cara termudah untuk mencetak Google Doc dengan komentar adalah dengan terlebih dahulu mengekspornya sebagai file Word (.docx).
Untuk melakukan ini, dengan dokumen Google Documents Anda terbuka, pilih Filedari menu, pilih Unduh, lalu pilih Microsoft Word (.docx).
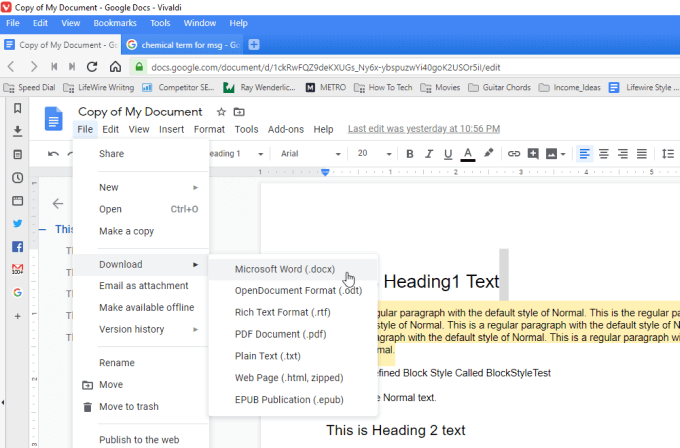
Simpan dokumen ke komputer Anda. Sekarang, ketika Anda membuka file di Microsoft Word, Anda akan melihat bahwa komentar disertakan.
In_content_1 all: [300x250] / dfp: [640x360]- >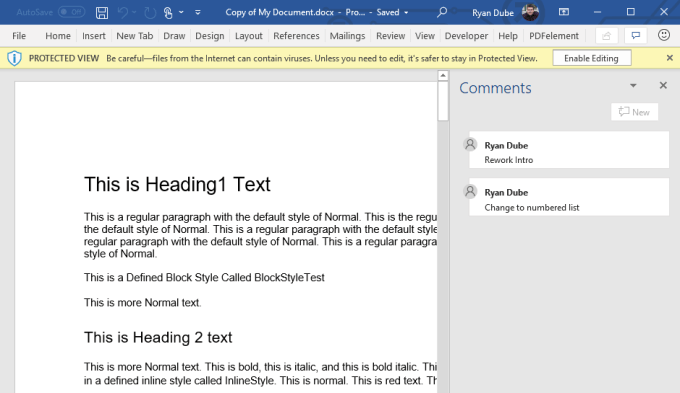
Jika Anda tidak melihat komentar, lalu pilih Tinjaudari menu Word, pilih Komentardari pita, dan pilih Tampilkan Komentar.
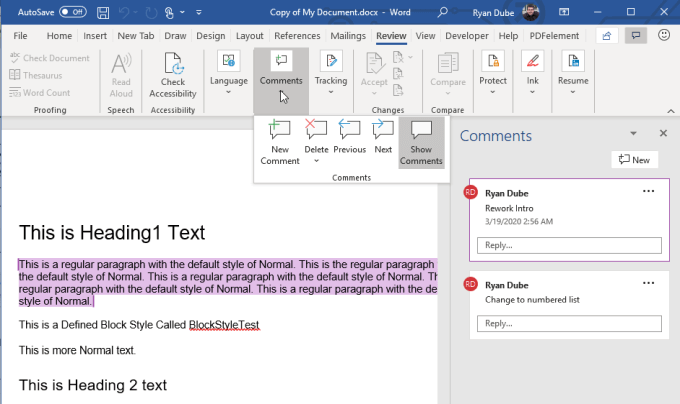
Sekarang Anda siap untuk mencetak. Cukup pilih Filedari menu, lalu Cetak.Anda akan melihat komentar muncul di pratinjau di sebelah kanan. Tekan tombol Cetakuntuk kirim dokumen ke printer.
Jika Anda tidak melihat komentar di pratinjau cetak, pilih Cetak Semua Halamandi bawah Pengaturan, dan pastikan Print Markupdipilih.
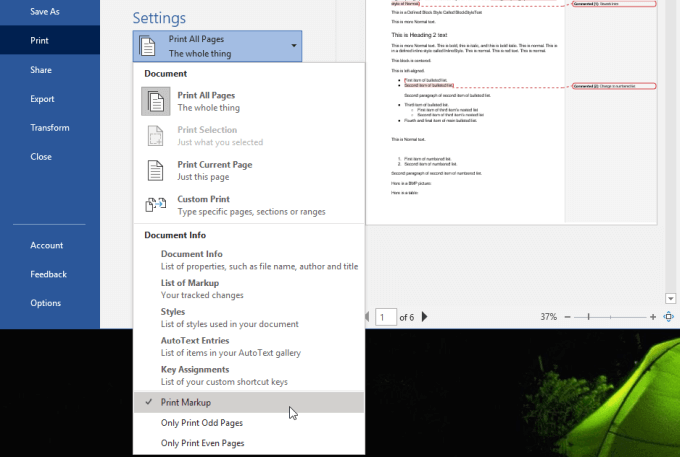
Ini akan membuat komentar muncul di cetakan.
Jika Anda memiliki Microsoft Word di komputer Anda, ini adalah cara tercepat dan termudah untuk mencetak Google Doc dengan komentar.
Ekspor Dokumen Google Ke OpenOffice
Jika Anda tidak memiliki salinan Microsoft Word berlisensi, opsi lain adalah mengekspor dokumen sebagai file OpenDocument (.odt). Anda dapat membuka file ini dengan sejumlah program yang kompatibel dengan OpenDocument seperti Apache OpenOffice, LibreOffice, dan banyak lagi.
Untuk melakukan ini, di dalam Google Docs Anda dapat mengekspor ke ODT dengan memilih Filedari menu, pilih Unduh, dan pilih OpenDocument Format (.odt).
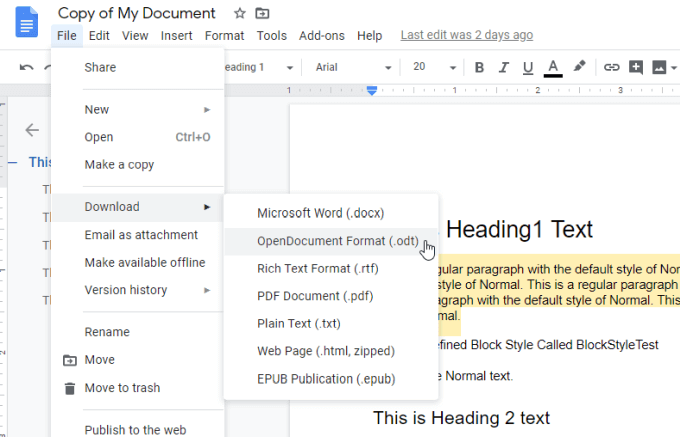
Simpan file ODT ke komputer Anda.
Anda dapat membuka file dalam file OpenDocument apa saja menggunakan program pilihan Anda seperti OpenOffice Writer. Anda akan melihat dalam dokumen ini bahwa semua komentar termasuk dalam margin yang tepat.
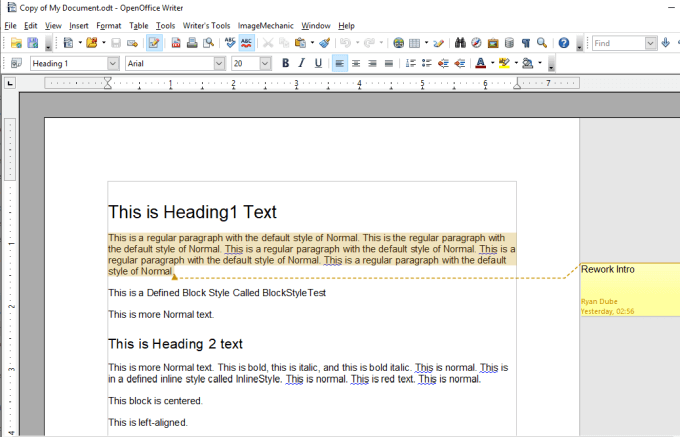
Anda dapat mencetak dokumen (dengan komentar) dengan memilih Filedari menu , dan pilih Print[.
Anda mungkin tidak melihat komentar di pratinjau cetak. Jika ini masalahnya, pilih tarik-turun Komentardan pilih Tempatkan di akhir dokumenatau Tempatkan di akhir halaman.
Komentar akan dicetak di bagian paling bawah dokumen, atau di bagian bawah halaman individual di mana komentar ada.
Unduh Dokumen Google Sebagai Halaman Web
Jika Anda tidak ingin menggunakan aplikasi eksternal untuk cetak dokumen Google dengan komentar, Anda dapat mengonversi dokumen ke file HTML dan menggunakan fitur cetak Chrome untuk mencetaknya dengan komentar.
Untuk melakukan ini, pilih Filedari menu, pilih Unduh, dan pilih Halaman Web (.html, zip).
Ini akan menyimpan file zip ke komputer Anda. Buka zip file dan kemudian buka file HTML dengan Chrome.
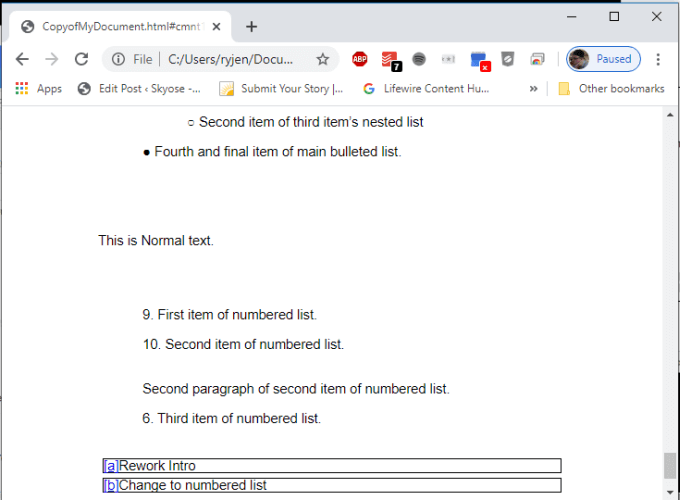
Anda akan melihat komentar yang dinotasikan pada setiap baris di mana komentar ada di Google Doc sebagai surat. Di bagian bawah dokumen, Anda akan melihat semua komentar di sebelah notasi huruf mereka.
Untuk mencetak dokumen, cukup tekan ikon menu tiga titik di sudut kanan atas jendela Chrome, dan pilih Cetak.
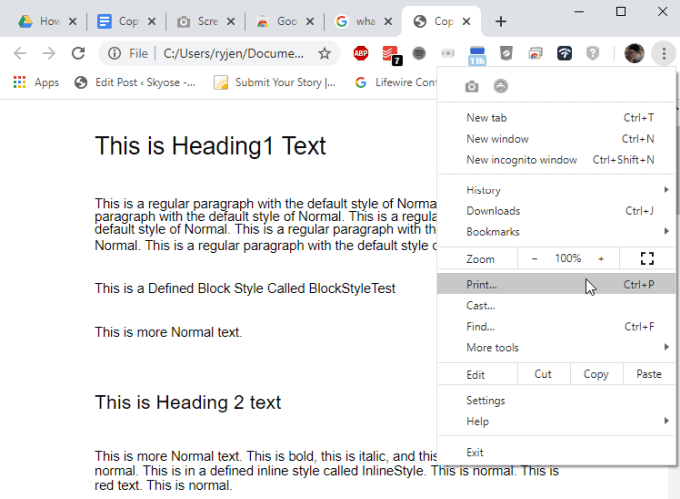
Pilih printer tempat Anda ingin mencetak, dan pilih Cetak. Seluruh dokumen Anda yang disertakan dengan komentar akan dicetak di printer yang Anda pilih.
Gunakan Layar Penuh Menangkap Ekstensi Chrome
Jika Anda lebih suka menggunakan browser Chrome Anda tetapi tidak suka pemformatan fitur ekspor ke HTML, Anda dapat menginstal Layar Penuh Menangkap ekstensi Chrome.
Fitur ini memasukkan ikon kamera kecil di bagian atas browser Chrome Anda yang Anda dapat mengklik untuk mengambil tangkapan layar seluruh dokumen Google Documents Anda.
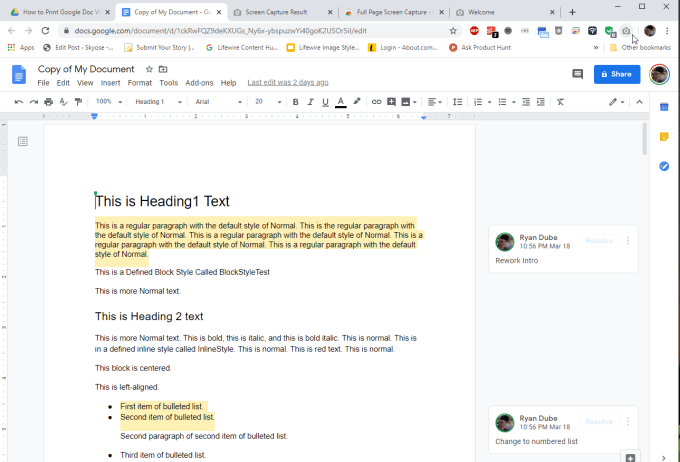
Saat Anda telah menginstal ekstensi dan Anda siap untuk mengambil dokumen Anda, tekan kamera ikon.
Ini akan membuka jendela baru dengan judul Pengambilan Layar Halaman Penuh, dengan seluruh dokumen ditampilkan, termasuk komentar.
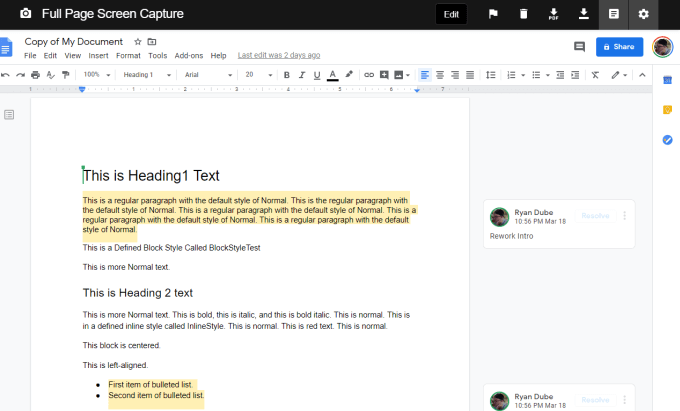
Untuk mencetaknya, cukup pilih ikon PDF di bagian atas untuk mengunduh dokumen dalam format PDF dan mencetaknya dari komputer Anda.
Gunakan Dokumen Google dengan Printer Printer Ekstensi Chrome
Ekstensi luar biasa lainnya yang berfungsi untuk mencetak dokumen Google dengan komentar adalah Dokumen Google dengan ekstensi Chrome Printer Komentar.
Saat Anda menginstal ekstensi ini, ikon printer akan muncul di bagian atas browser Chrome Anda. Ekstensi ini sebenarnya menambahkan fungsionalitas ke Google Documents untuk mencetak dokumen Google Documents Anda dengan komentar.
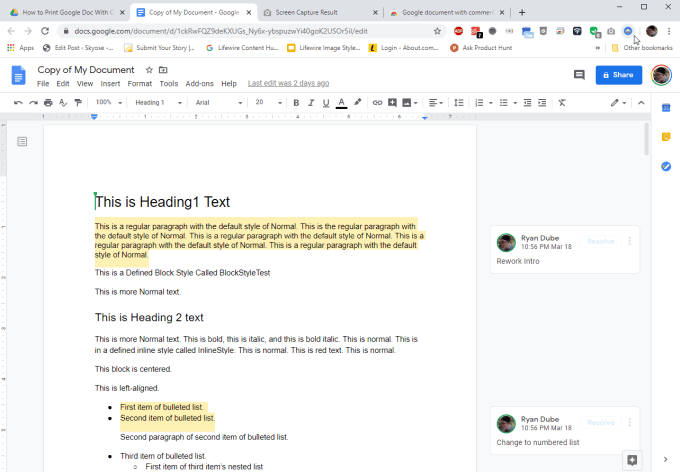
Ketika Anda memilih ikon, sembulan akan muncul memberi Anda kemampuan untuk memilih apakah atau Anda tidak ingin memasukkan komentar dalam cetakan, dan bagaimana Anda ingin komentar itu diformat.
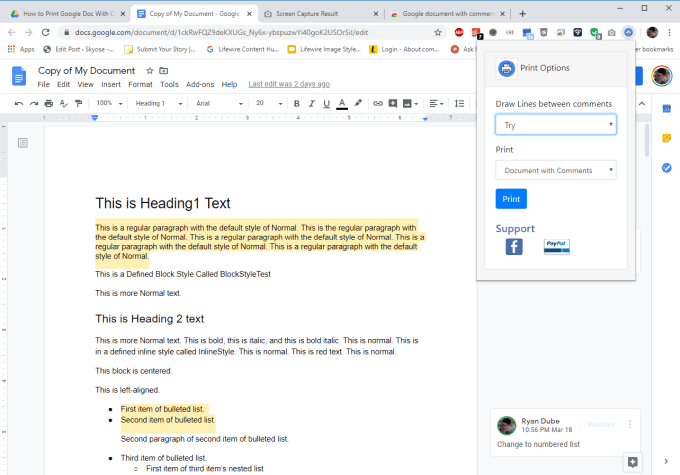
Anda dapat memilih untuk hanya mencetak komentar, atau seluruh dokumen dengan komentar yang disertakan. Anda juga dapat memiliki garis gambar ekstensi di antara komentar jika Anda mau.
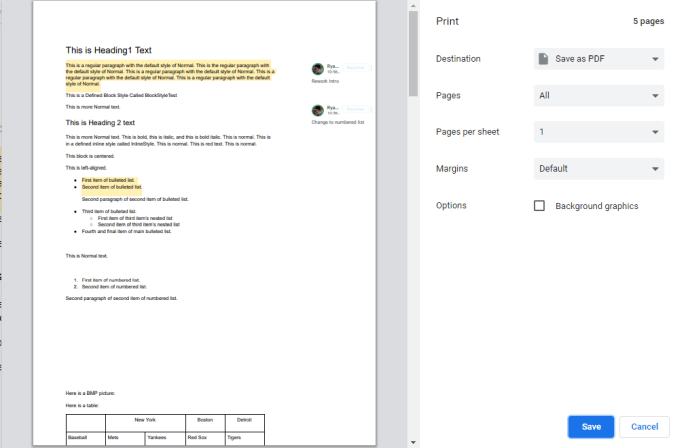
Sebelum ekstensi mencetak dokumen, Anda akan memiliki opsi untuk memilih ke printer mana Anda ingin mengirimkannya. Ketika Anda melakukannya, Anda akan melihat pratinjau cetak, dengan komentar yang ditampilkan di sebelah kanan setiap halaman yang sedang mereka buka.
Mencetak Komentar Google Documents
Seperti yang Anda lihat, meskipun Anda tidak dapat mencetak dokumen Google dengan komentar karena fitur itu kurang dari Google Documents, ada banyak solusi.
Apakah Anda memilih aplikasi luar seperti Microsoft Word, cetakan HTML, atau salah satu ekstensi Chrome, benar-benar tergantung pada preferensi pribadi. Setiap opsi sama mudah dan mudahnya dengan yang berikutnya.