Jika Anda belum pernah mendengar tentang Google Cloud Print, itu tidak benar-benar mengejutkan. Meskipun sudah ada sejak 2011, itu belum banyak digunakan. Namun, itu adalah sesuatu yang mungkin berubah selama tahun depan atau lebih. Tidak seperti beberapa layanan Google yang mendapatkan kaleng selama pembersihan Musim Semi, Google Cloud Print telah mendapatkan lebih banyak fitur yang ditambahkan.
Jadi pertama-tama, apa itu Google Cloud Print? Pada dasarnya ini adalah cara bagi pengguna untuk menghubungkan printer mereka (kabel atau nirkabel) ke Internet dan memiliki kemampuan untuk mencetak dari perangkat apa pun (web, desktop, seluler) dari mana saja di dunia. Yang menyenangkan tentang Google Cloud Print adalah Anda dapat mencetak dari perangkat tanpa perlu menginstal driver printer apa pun pada sistem. Ini dapat menghemat banyak waktu dan energi.
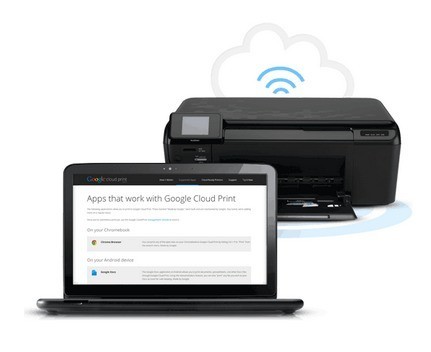
Misalnya, jika Anda membeli PC Windows baru dan menghubungkannya ke jaringan Anda, Anda biasanya harus menemukan driver untuk printer Anda saat ini, memuat perangkat lunak dan pergi melalui semua langkah untuk mendapatkannya diinstal pada PC itu. Sekarang hanya membutuhkan waktu dan banyak pemecahan masalah, itu juga memperlambat sistem Anda dengan banyak perangkat lunak / alat printer tambahan yang tidak Anda perlukan. Mulai sekarang, saya akan menyebutnya sebagai GCP.
Dengan GCP, Anda cukup menginstal Driver Google Cloud Printer pada mesin Windows Anda dan sekarang Anda dapat mencetak dari program apa pun langsung ke printer apa pun yang telah Anda tambahkan di GCP. Jadi apakah GCP adalah hal terhebat di dunia? Nah, ada beberapa batasan dan batasan yang akan saya jelaskan di bawah.
Di mana saya dapat Mencetak Dari?
GCP terdengar bagus, tetapi Anda mungkin bertanya dari mana saya dapat benar-benar mencetak dari? Nah, di situlah GCP telah membuat lompatan besar dalam setahun terakhir. Pada awalnya, Anda hanya dapat mencetak dari Chrome OS, Google Chrome di platform apa pun, Gmail, dan Google Documents di ponsel Anda. Peningkatan pertama ke daftar ini adalah Aplikasi Cloud Print di Google Play Store untuk perangkat Android.
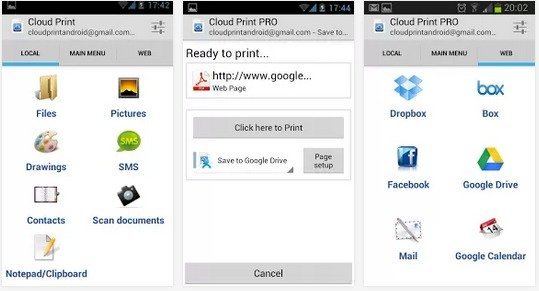
Dengan aplikasi ini, pengguna dapat mencetak berbagai file lokal langsung ke GCP termasuk obrolan SMS, gambar, Facebook, Dropbox, Kotak, Mail, dan banyak lagi. Pengguna juga dapat mengelola printer, berbagi printer, mengelola pekerjaan cetak, dan lainnya dari aplikasi. Mulai sekarang, tidak ada aplikasi Cloud Print di Apple App store, tetapi dengan rekam jejak Google yang luar biasa untuk merilis aplikasi Google untuk perangkat iOS, ada peluang baik kita akan melihat Cloud Print membuat itu menjadi cara untuk iPhone dan iPad segera .
Pada 23 Juli 2013, Google benar-benar menjadikan GCP jauh lebih bermanfaat dengan memperkenalkan Pengandar Google Cloud Print. Anda dapat menginstal ini di semua mesin Windows dan itu akan memungkinkan Anda memilih Google Cloud Printer saat mencetak dari aplikasi Windows apa pun.
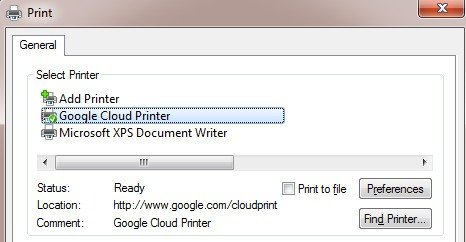
Mereka juga merilis Layanan Google Cloud Print selain Print Driver. Layanan Cloud Print akan berjalan sebagai layanan Windows dan dapat digunakan untuk menghubungkan printer lawas ke GCP. Layanan Cetak lebih diarahkan untuk bisnis dan sekolah.
Terakhir, ada daftar pendek aplikasi yang berfungsi dengan GCP dan memungkinkan Anda mencetak dari mereka. Misalnya, di iOS, Anda dapat mengunduh PrintCentral Pro, yang akan memungkinkan Anda mencetak email, kontak, pesan teks, dll dari perangkat iOS ke GCP. Saat ini, Google belum merilis Pengandar Cetak untuk Mac, tetapi Anda dapat mengunduh aplikasi bernama Cloud Printer yang melakukan banyak hal yang sama.
11
Sekarang setelah Anda memahami dari mana Anda dapat mencetak, mari kita lihat menghubungkan printer ke GCP.
Cloud Print Ready vs Classic Printers
Hal utama untuk memahami tentang GCP adalah cara Anda menghubungkan printer ke layanan yang sebenarnya. Ada dua jenis printer di dunia GCP: Cloud Ready dan Classic Printers. Printer Cloud Ready adalah yang sudah dilengkapi dengan layanan GCP yang dipasang dan dikonfigurasi. Sejauh ini, ini adalah cara terbaik untuk menggunakan GCP karena printer akan benar-benar mendaftarkan diri dengan layanan GCP melalui jaringan Anda dan akan selalu tersedia untuk pencetakan.
Hal hebat lainnya tentang printer Cloud Ready adalah bahwa mereka akan secara otomatis memperbarui firmware dan driver mereka melalui Internet, sehingga Anda bahkan tidak perlu khawatir tentang itu. Sayangnya, belum banyak printer di luar sana yang mendukung GCP. Anda dapat melihat seluruh daftar Printer Cloud Ready di sini:
https://www.google.com/cloudprint/learn/printers.html
Jika Anda memiliki salah satu printer yang tercantum di sana, Anda dapat mengeklik tautan yang disediakan untuk menyiapkannya dengan GCP. Anda pada dasarnya hanya perlu mendaftarkan alamat email Google Anda dengan GCP pada printer.
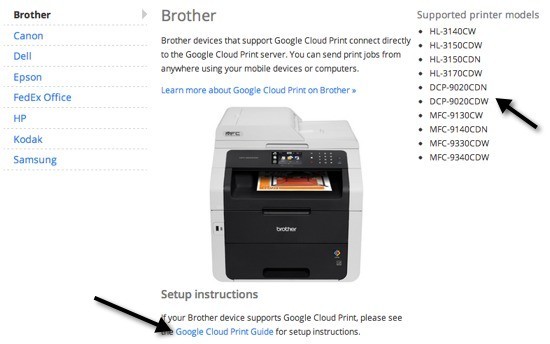
Selanjutnya adalah Printer Klasik. Printer Klasik adalah apa yang akan digunakan kebanyakan orang saat menyiapkan GCP. Printer Klasik adalah printer yang terhubung langsung ke komputer Anda melalui kabel atau printer nirkabel yang dipasang pada mesin Anda. Semua printer yang dapat Anda cetak dari komputer Anda dapat ditambahkan ke GCP terlepas dari bagaimana itu terhubung.
Sekarang perbedaan utama antara Cloud Ready dan printer Classic adalah bahwa untuk mencetak ke setiap Classic printer, komputer yang memiliki printer yang diinstal harus aktif dan Anda harus masuk ke Google Chrome. Jika Anda mematikan komputer atau keluar dari Chrome dan mencoba mencetak ke GCP, tugas cetak hanya akan ditambahkan ke antrean cetak. Saat komputer dinyalakan kembali dan Anda masuk ke Chrome, pekerjaan cetak akan dicetak.
Menambahkan Printer Klasik
Menambahkan Printer Klasik ke GCP cukup lurus ke depan. Pertama, buka komputer yang sudah menginstal printer dan buka Chrome. Kemudian klik tombol menu Chrome (tiga garis horizontal) dan pilih Pengaturan.
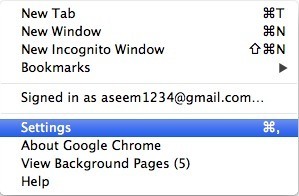
Gulir ke bawah lalu klik di Tampilkan pengaturan lanjutan. Gulir ke bawah lagi hingga Anda melihat Google Cloud Print.
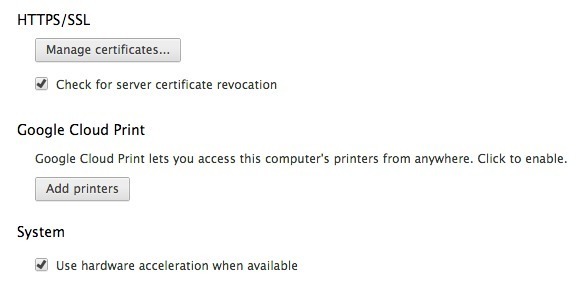
Lanjutkan dan klik pada Tambah printerdan kotak popup akan muncul dengan daftar printer yang saat ini diinstal.
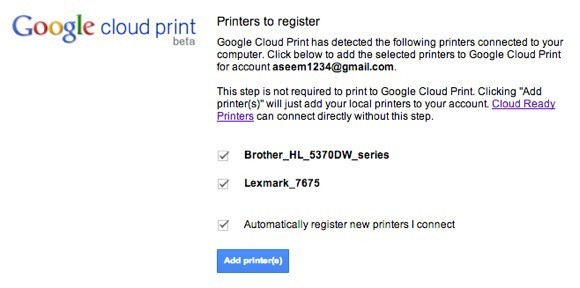
Anda juga dapat memilih untuk mendaftar secara otomatis printer baru saat Anda menghubungkannya ke komputer Anda. Itu semua yang ada untuk menambahkan printer ke GCP. Sekarang Anda akan dibawa ke konsol manajemen GCP di mana Anda akan melihat pencetak Anda terdaftar.
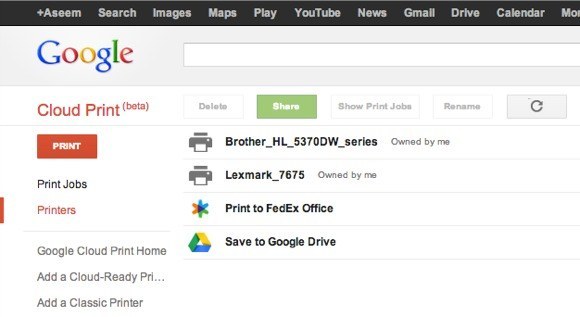
Mengunggah Berkas untuk Dicetak
Selain berbagai cara Anda dapat mencetak di atas, Anda juga memiliki opsi untuk mengunggah file langsung ke GCP dan mencetaknya. Jadi, misalnya, jika Anda menggunakan Mac dan ingin mencetak file PDF atau gambar atau dokumen Word atau apa pun, Anda bisa mengunggahnya. Masuk ke Konsol GCP, klik pada PRINTdan kemudian klik pada Unggah file untuk dicetak.
17
Saya mengunggah file Excel dan itu dicetak dengan baik. Dari apa yang bisa saya katakan, sepertinya Anda bisa mencetak file apa saja. Saya bahkan bisa mencetak file Adobe Photoshop. Sejauh ini, saya belum dapat mencetak sesuatu, jadi itu sangat hebat.
Berbagi Printer
Salah satu fitur rapi GCP adalah kemampuan untuk berbagi printer dengan orang lain yang memiliki akun Google. Itu harus menjadi salah satu fitur terbaik GCP. Minggu lalu orang tua saya datang ke kota dan mereka perlu mencetak tiket masuk pesawat untuk penerbangan kembali. Biasanya, mereka hanya menggunakan komputer saya dan mencetaknya dari sana, tapi kali ini saya memutuskan untuk memberi GCP sedikit tes.
Saya pergi ke konsol GCP, memilih printer dan mengklik Bagikan.
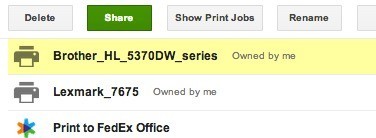
Kemudian saya hanya mengetikkan alamat email dan memilih izin Dapat Mencetak.
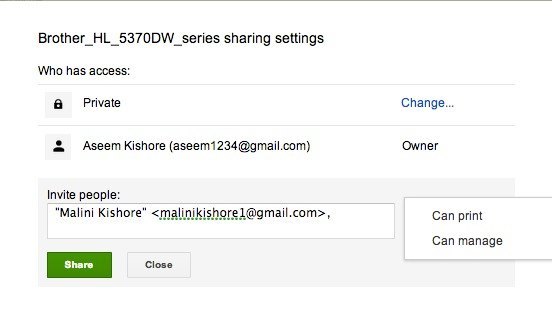
Di akun Google-nya, dia menerima email dengan tautan untuk menambahkan printer.
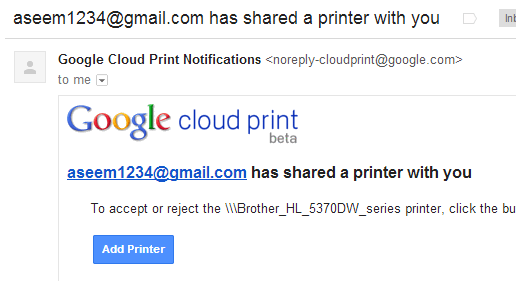
Dia mengeklik tautan dan kemudian mengeklik Terimauntuk menambahkan printer saya ke akun Google Cloud Print-nya.
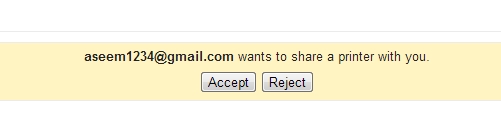
Dan itu benar-benar itu! Lalu dia hanya mencetak boarding pass dari Chrome dan memilih printer saya. Itu dicetak dalam dua detik dan kami selesai. Tidak perlu menggunakan komputer saya, tidak perlu mengunduh driver printer di komputernya. Cukup kirim tautan, klik dan cetak! Jika nanti seseorang mengunjungi Anda dan perlu mencetak dan Anda tidak menginginkannya di komputer Anda, gunakan GCP jika mereka memiliki akun Google! Ini pertama kalinya dalam waktu yang lama saya terkesan oleh sesuatu yang bekerja dengan sangat baik dan efisien.
Kesimpulan
Dengan menggunakan Google Cloud Print, Anda juga dapat menggabungkan semua printer Anda ke satu tempat. Misalnya, jika Anda memiliki printer nirkabel yang dipasang pada satu mesin, tetapi memiliki printer kedua yang terhubung dengan kabel ke mesin kedua, Anda dapat menambahkan kedua printer ke Google Cloud Print dan mencetak untuk mencetak baik dari komputer mana pun atau perangkat seluler apa pun.
Selain itu, Anda dapat mencetak file apa pun ke Google Drive atau langsung ke Kantor FedEx. Kemampuan untuk menyimpan ke Google Drive membuat GCP seperti Evernote. Anda dapat mencetak halaman web untuk kemudian melihat langsung ke Google Drive.
Secara keseluruhan, Google Cloud Print telah menjadi jauh lebih bermanfaat sepanjang tahun. Google akan terus menambahkan lebih banyak fitur ke GCP, yang akan menjadikannya cara yang bagus bagi konsumen untuk mencetak dengan mudah dari mana saja dan perangkat apa pun. Selamat menikmati!