Mencetak saat berada di jalan bukanlah hal yang mudah. Di mana Anda memilih untuk mencetak tergantung pada saat Anda membutuhkan dokumen cetak Anda.
Jika Anda hanya perlu mengambil cetakan saat pulang, mencetak melalui Internet ke komputer di rumah adalah cara yang harus dilakukan. Ini dimungkinkan dari laptop atau ponsel Anda.
Namun, jika Anda membutuhkan cetakan segera, ada banyak kios dan pusat pencetakan di seluruh negeri tempat Anda dapat mengirim cetakan Anda dan mengambilnya segera.
Dalam artikel ini, Anda akan mempelajari tentang semua opsi yang tersedia untuk mencetak dokumen setiap kali Anda berada di luar rumah.
1. Menggunakan Google Cloud Print
Salah satu layanan terbaik yang pernah ditawarkan oleh Google adalah Google Cloud Print. Layanan ini memungkinkan Anda dengan aman dan aman menghubungkan printer nirkabel Anda ke Internet. Setelah terhubung ke layanan Google Cloud Print, Anda dapat menggunakan akun Google Anda untuk mencetak apa pun dari laptop atau ponsel cerdas Anda.
Menyiapkan layanan ini sangat mudah jika Anda memiliki printer yang didukung oleh layanan. Cukup kunjungi Halaman Google Cloud Print untuk memulai. Anda harus masuk ke akun Google Anda jika belum melakukannya.
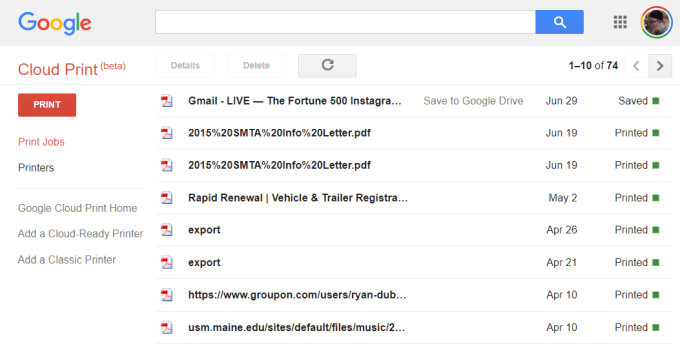
Jika ini adalah pertama kalinya Anda mengatur salah satu printer Anda dengan Cloud Print, klik Tambahkan Printer Siap-Clouduntuk melihat apakah model printer Anda kompatibel.
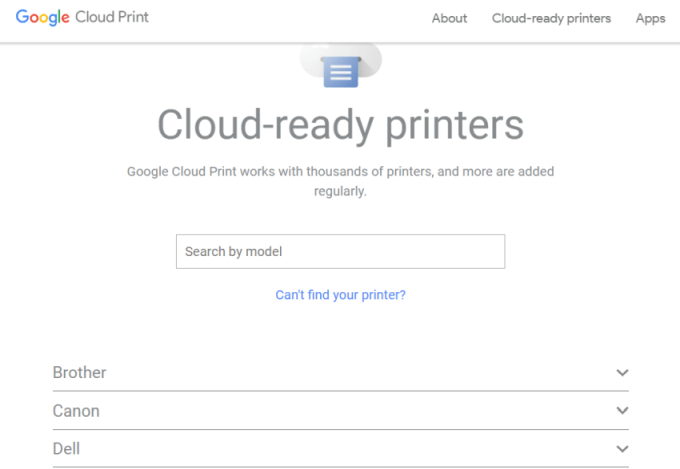
Jika printer Anda tidak t model Cloud-Ready, lalu klik Tambahkan Printer Klasikuntuk melihat instruksi pemasangan untuk menambahkan printer biasa ke Google Cloud Print (lihat instruksi sederhana di bawah ini).
Menghubungkan Komputer Anda ke Google Cloud Print
Untuk menyiapkan printer siap Google Cloud Anda:
Anda mungkin diminta untuk masuk ke akun Google Anda. Jika Anda membeli printer siap-cloud yang sudah terhubung dengan komputer Anda, klik tombol Daftarkan. Jika tidak, di bagian Printer Klasik, klik tombol Tambahkan printer.
Jika Anda mendaftarkan printer yang siap-cloud, Anda harus mengonfirmasi pendaftaran pada printer itu sendiri. Menambahkan printer klasik akan mendeteksi printer yang terhubung ke komputer Anda dan memandu Anda melalui wizard untuk menambahkannya ke Google Cloud Print.
Mencetak ke Google Cloud Print
Setelah mengatur printer Anda di Google Cloud Print, menggunakan layanan ini sangat mudah.
Di peramban Google Chrome, Anda dapat mencetak seperti biasa dengan mengeklik tiga titik di kanan atas dan memilih Cetak.
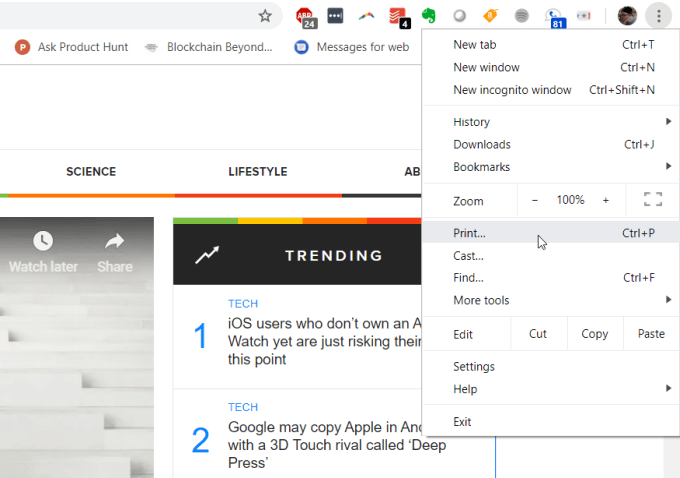
Anda akan melihat printer Google Cloud tersedia untuk mencetak toalong dengan alamat internetnya.
Pilih printer ini dan klik tombol Cetakuntuk mencetak.
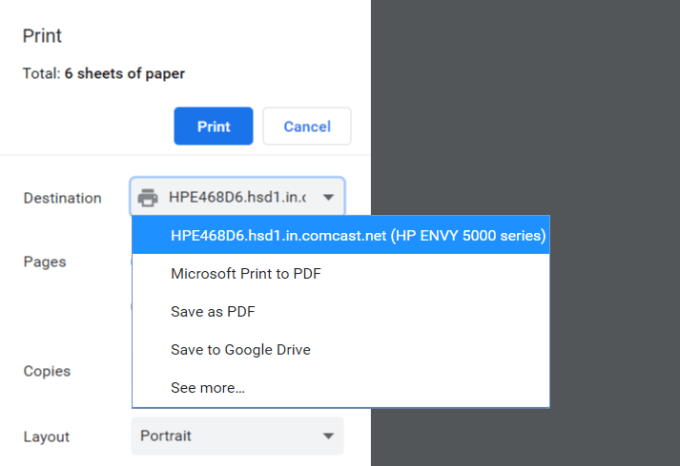
Memiliki komputer yang terhubung dengan Google Cloud Print, Anda akan melihat printer yang sama tersedia di berbagai layanan Google seperti Google Docs, Google Sheets, dan Gmail. Anda juga dapat mencetak dari Chromebook jika Anda memilikinya.
Pada ponsel Anda, pencetakan biasanya tersedia menggunakan fitur Bagikandi aplikasi yang berbeda.
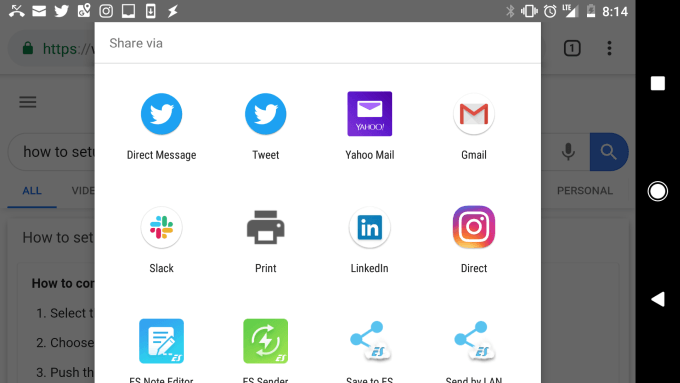
Saat Anda memilih opsi Cetak, Anda akan melihat cloudprinter baru Anda tersedia.
Kirim hasil cetak Anda ke printer itu, dan itu akan muncul di printer rumah Anda, di mana pun di dunia Anda berada.
2. Menyiapkan VPN Rumah
Solusi lain yang sedikit lebih rumit untuk mencetak ke printer rumah Anda dari mana saja adalah menyiapkan jaringan VPN yang dapat Anda sambungkan dari internet.
Anda dapat melakukan ini menggunakan layanan VPN tersembunyi yang disertakan dengan komputer Windows 10 Anda. Anda harus mengikuti prosedur ini dari komputer Anda yang memiliki akses untuk mencetak ke printer rumah Anda.
Pertama, Anda harus mengizinkan pengguna untuk terhubung ke komputer Anda melalui internet.
Buka Panel Kontrol dan pilih Jaringan dan Pusat Berbagi. Pilih Ubah Pengaturan Adaptordan tekan Alt-Fpada keyboard. Pilih Koneksi Masuk Baru.
Aktifkan akun pengguna yang ingin Anda beri akses, atau buat ID dan Kata Sandi baru yang ingin Anda gunakan untuk memungkinkan koneksi masuk.
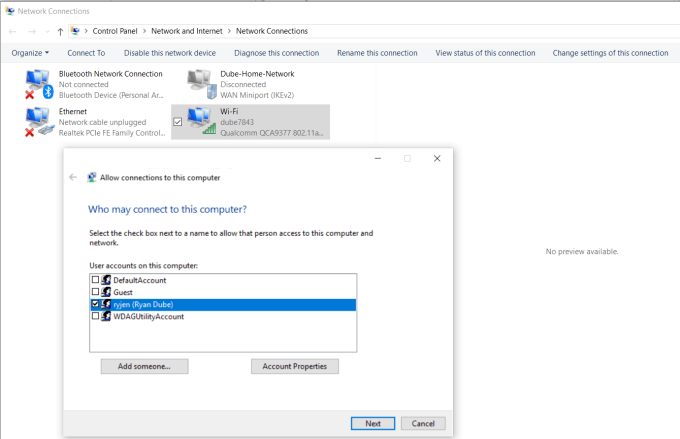
Klik Selanjutnyadan dapat diaktifkan Melalui internet.
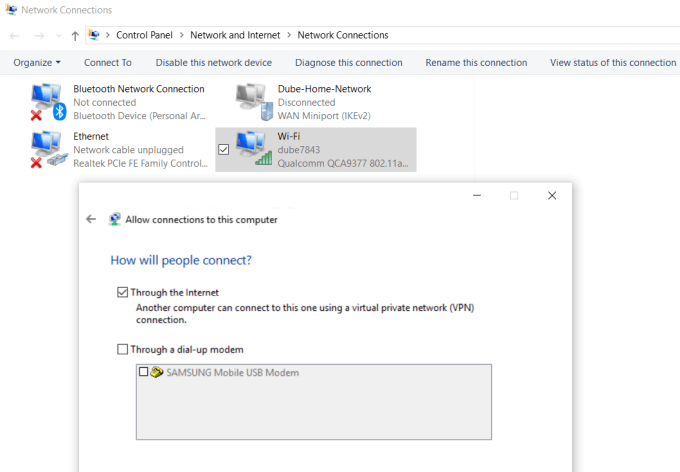
Klik Selanjutnyauntuk menyelesaikan Wisaya. Anda sekarang telah memberikan akses ke komputer Anda melalui jaringan melalui VPN.
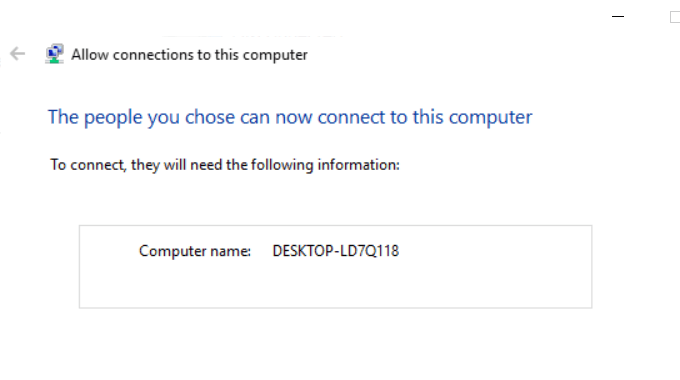
Selanjutnya, Anda harus masuk ke router jaringan rumah Anda dan menambahkan penerusan port untuk koneksi VPN. Jika ini terdengar sulit, baca posting kami di memahami apa port forwarding itu dan cara mengatur penerusan porta. Pastikan untuk menggunakan port 1723 jika menggunakan PPTP. LT2P menggunakan port 1701.
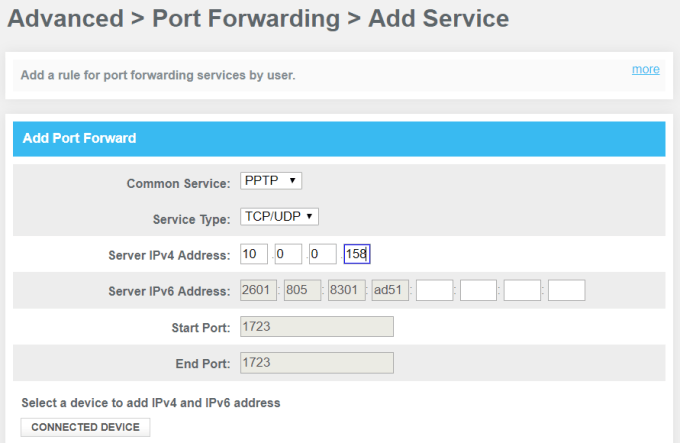
Windows VPN menggunakan PPTP untuk memilihnya sebagai layanan. Ketik IP internal komputer Anda yang terhubung ke printer untuk Alamat IPv4 Server, dan biarkan semua bidang lain apa adanya.
Sekarang, saat Anda ingin terhubung ke komputer untuk dicetak, Anda dapat menyambung ke melalui VPN. Pertama, klik menu Start dan ketik VPN. Klik Pengaturan VPN.
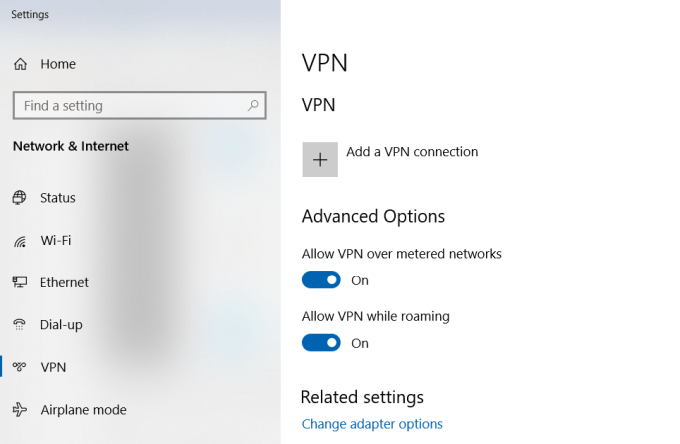
Klik pada ikon plus untuk menambahkan yang baru Koneksi VPN.
Sebelum Anda bisa mengisi kolom, Anda membutuhkan alamat IP publik komputer Anda. Anda dapat melihat ini dengan mengunjungi situs seperti WhatIsMyIP.com.
Isi formulir VPN sebagai berikut:
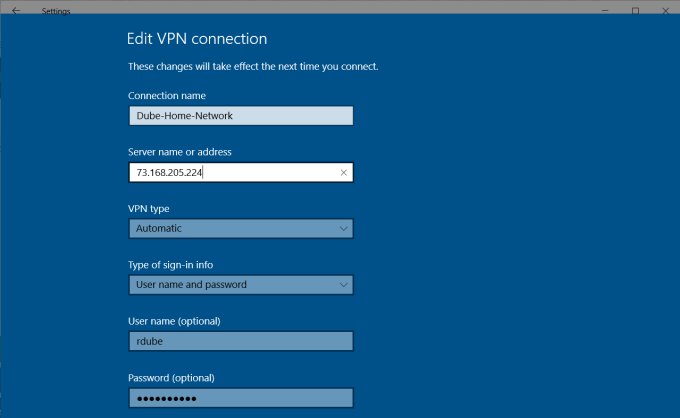
Setelah selesai mengatur ini, Anda akan lihat sambungan VPN yang terdaftar di jendela pengaturan VPN. Cukup klik sambungkan saat Anda terhubung kembali ke internet jauh dari rumah untuk terhubung ke komputer di rumah Anda. Saat tersambung, Anda akan memiliki akses ke semua perangkat jaringan, seperti homeprinter Anda.
Ada beberapa masalah yang dapat menyebabkan pengaturan VPN sepertinya tidak berfungsi. Perangkat lunak virus, pengaturan firewall, atau pengaturan keamanan komputer lainnya dapat memblokir koneksi.
3. Pengguna Free PrinterShare Software
Solusi lain yang jauh lebih sederhana daripada mencoba untuk mencari tahu apa pengaturan keamanan yang memblokir koneksi VPN Anda hanya menginstal perangkat lunak gratis yang akan membagikan printer Anda yang terhubung ke Internet.
Instal Perangkat lunak PrinterShare di komputer di jaringan rumah Anda. Untuk menggunakan opsi pencetakan web, Anda harus membuat akun dan kata sandi PrinterShare gratis.
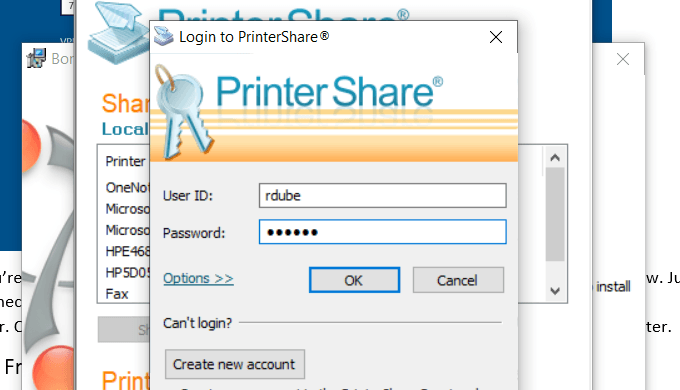
Perangkat lunak akan secara acak menghasilkan nomor akun pengguna yang akan ditampilkan dalam perangkat lunak. Ingat ID ini, dan kata sandi yang Anda konfigurasikan untuknya.
Luncurkan perangkat lunak di komputer dan bagikan cetakan yang ingin Anda gunakan untuk mencetak di internet.
Instal aplikasi PrinterShare pada yang kedua menghitung apa yang Anda gunakan di luar rumah Anda. Lain kali Anda menjalankan perangkat lunak saat Anda sedang duduk di kafe internet di suatu tempat, Anda akan melihat printer yang Anda bagikan di bawah daftar Remote Printer.
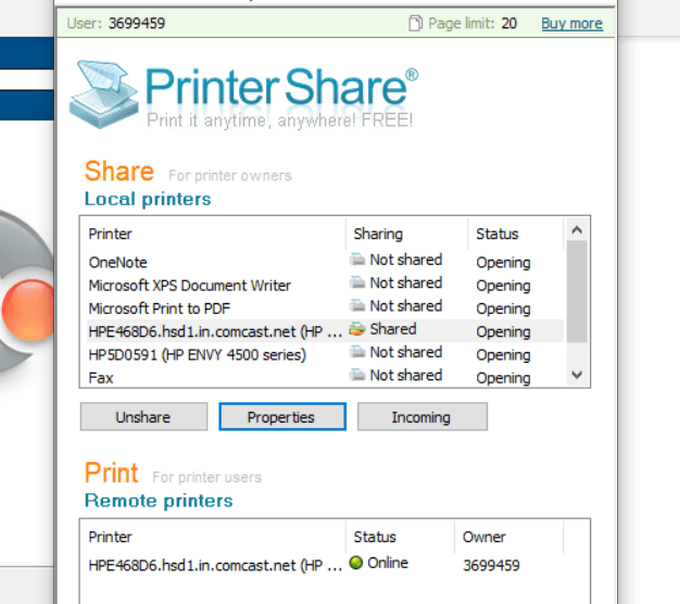
Sekarang, ketika Anda mencoba untuk mencetak dokumen atau apa pun di komputer Anda, Anda akan melihat printer PrinterShare tersedia di bawah daftar Anda ofprinters.
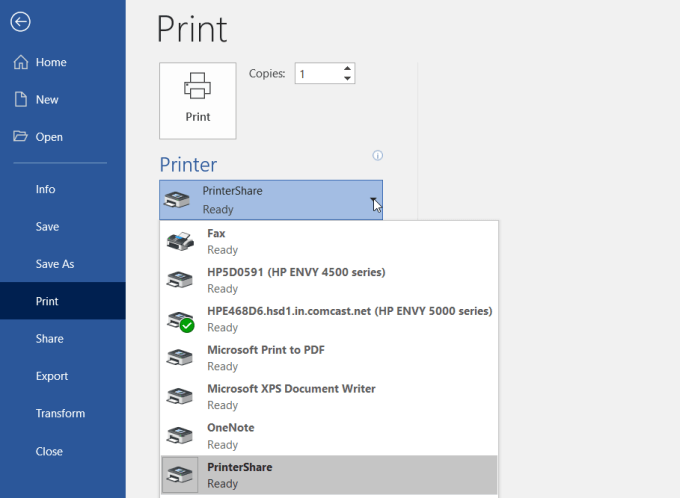
Mencetak ke ini printer akan mengirimkan hasil cetak melalui internet ke printer yang terhubung ke komputer lain di jaringan rumah Anda.
Seperti yang Anda lihat, Anda tidak perlu mengonfigurasi perute atau mengubah pengaturan keamanan apa pun. Hasil cetak ditransmisikan langsung melalui internet melalui koneksi internet di komputer di rumah Anda.
4. Layanan Pencetakan Online
Jika Anda tidak keberatan menghabiskan sejumlah uang dan Anda tidak perlu mencetak selama beberapa hari, Anda dapat memesan cetakan secara online.
Ada beberapa layanan tempat Anda dapat mengunggah dokumen dan meminta layanan mencetaknya dan mengirimkannya kepada Anda.
Beberapa layanan ini meliputi:
- PrintDog : Pesan apa saja dari brosur dan kartu ucapan hingga poster atau warna dan salinan dokumen hitam putih. Harga sangat masuk akal hanya beberapa sen per halaman untuk dokumen biasa.
5. Pengiriman Kios Cetak
Jika Anda ingin segera mencetak dokumen Anda, menggunakan layanan pengiriman alocal adalah pilihan terbaik.
Perusahaan-perusahaan ini menawarkan transfer file berbasis web, atau Anda dapat mentransfer dokumen dari komputer menggunakan memory stick ke komputer di toko. Di sana, Anda dapat menggunakan printer mereka untuk mencetak dokumen Anda.
Beberapa kios cetak paling populer yang akan Anda temukan di seluruh negara (dan dalam beberapa kasus dunia) adalah sebagai berikut:
6. Toko Cetak Lokal
Selain layanan pengiriman besar, ada juga banyak toko cetak di seluruh dunia tempat Anda dapat membawa memory stick dengan dokumen Anda di atasnya dan mencetak dokumen-dokumen itu dengan harga per halaman yang sangat murah.
Beberapa di antaranya termasuk:
7. Perpustakaan Lokal Anda
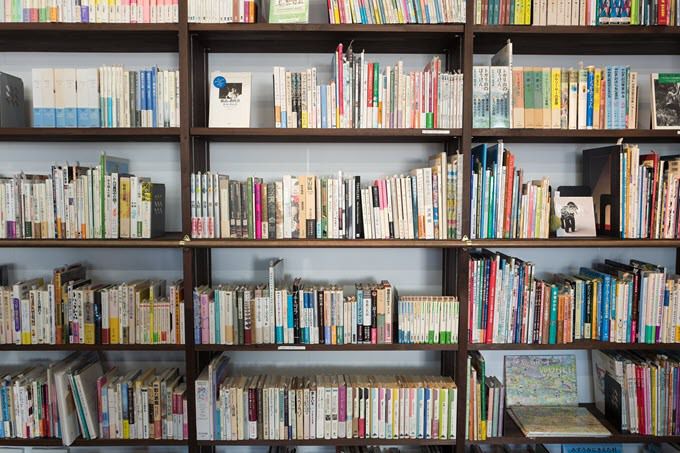
Salah satu dari sumber daya yang paling diabaikan adalah perpustakaan setempat. Hampir setiap kota di negara ini memiliki perpustakaan. Bahkan perpustakaan terkecil menawarkan layanan pencetakan untuk pelanggan mereka.
Biasanya, Anda dapat membeli kartu yang berfungsi pada printer dan Anda memuat kartu dengan sejumlah uang yang dapat Anda gunakan untuk membuat salinan. Printer modern di perpustakaan memiliki slot kartu memori sehingga Anda bahkan tidak perlu komputer untuk mencetak ke printer perpustakaan. Atau, Anda terhubung ke jaringan perpustakaan dan mencetak ke printer dengan cara itu.
Biasanya, layanan pencetakan perpustakaan secara dramatis didiskontokan dari harga yang akan Anda temukan di pusat percetakan komersial.