Sering kali, menunjukkan lebih baik daripada menceritakan. Jika Anda mencoba menyampaikan sesuatu secara visual tetapi tetap ingin menjelaskan apa yang terjadi di videomu, melakukan sulih suara bisa menjadi alat yang hebat.
Dalam Adobe Premiere, membuat sulih suara untuk video Anda dapat dilakukan di dalam program. Anda dapat berbicara sambil menonton video Anda diputar. Ini sangat membantu untuk memastikan sulih suara diatur waktunya dengan benar.
Berikut cara menambahkan sulih suara ke proyek Anda di Adobe Premiere.

Siapkan Proyek Anda
Untuk mulai membuat rekaman suara, pertama-tama pastikan video Anda sudah ditempatkan di timeline dan diedit seperti yang Anda inginkan dalam produk akhir Anda. Ini akan memastikan bahwa rekaman suara Anda sesuai dengan video secara ringkas sehingga penonton tidak akan bingung.
Selanjutnya, siapkan atau aktifkan mikrofon Anda. Jika Anda hanya menggunakan mikrofon internal komputer, pastikan mikrofon aktif dan berfungsi. Anda mungkin ingin mengujinya sebelum mulai merekam untuk melihat bagaimana suaranya dan jika Anda perlu menyesuaikan apa pun sebelum mulai merekam.
Ini bisa berupa pemosisian mikrofon atau setelan yang dimilikinya, jika ada. Anda dapat menguji mikrofon di PC Windows dengan mencari aplikasi Perekam Suaradan menggunakannya. Jika Anda menggunakan Mac, Anda dapat membuka aplikasi Memo Suaradan menguji mikrofon Anda di sana.
Setelah Anda puas dengan suara rekaman suara Anda, kembali ke Premiere.
Cara Menambahkan Sulih Suara
Sebelum memulai, pastikan panel garis waktu dipilih. Kemudian ikuti langkah-langkah ini untuk membuat rekaman sulih suara.
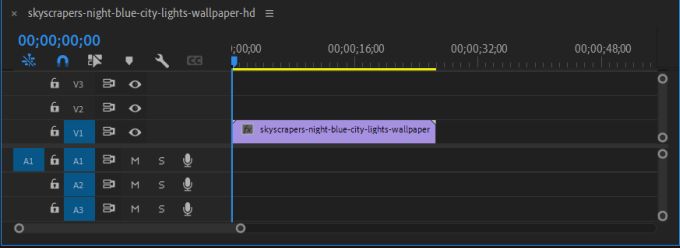
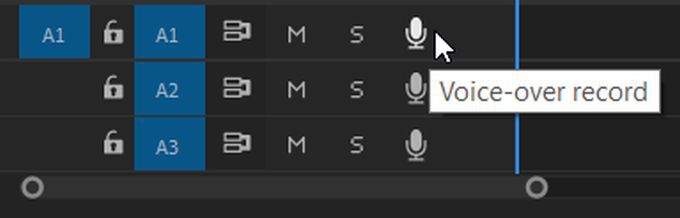
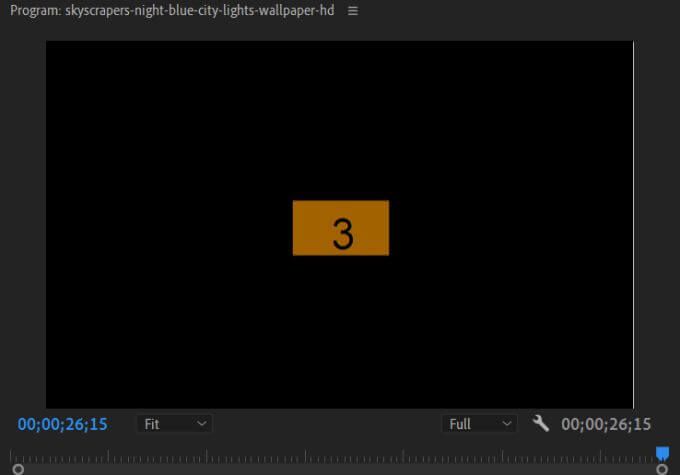
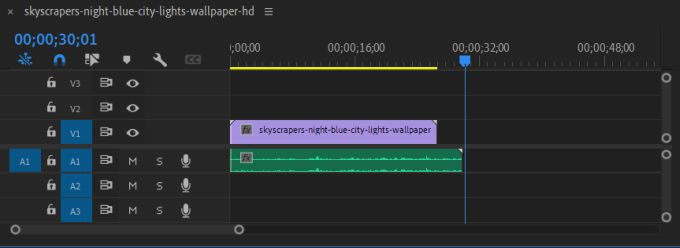
Anda dapat mengedit, memindahkan, dan menambahkan efek ke klip audio Anda sama seperti file audio lainnya yang Anda tambahkan ke proyek Anda. Jika Anda ingin menghapus audio, cukup klik dan tekan Backspace.
Mengubah Setelan Voiceover
Jika Anda mengalami masalah dengan rekaman suara, Anda dapat memecahkan beberapa masalah dengan membuka Voice-Over Setelan Rekam. Untuk menemukannya, klik kanan pada ikon mikrofon di trek audio yang Anda pilih. Kemudian pilih Setelan Rekaman Suaradari daftar.
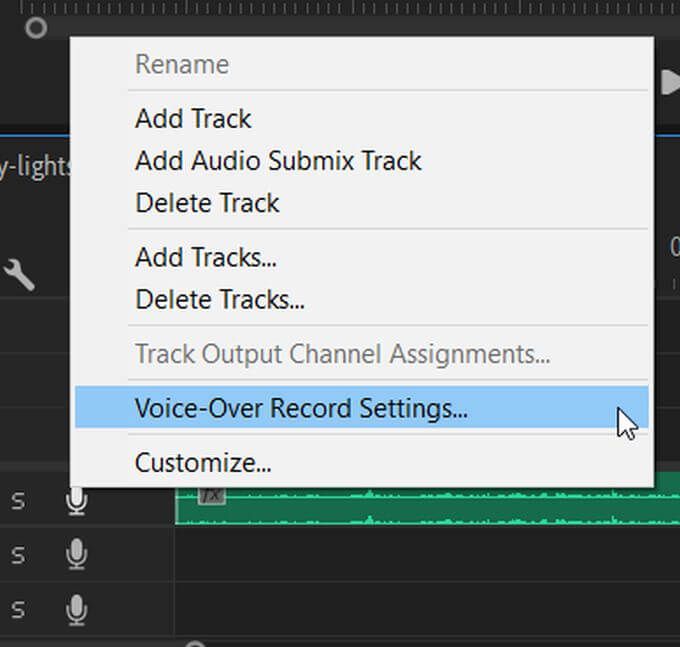
Anda dapat mengubah beberapa hal di jendela yang muncul di layar untuk membantu Anda merekam.
Nama:Ganti nama rekaman audio.
Sumber dan Masukan:Pilih mikrofon yang ingin Anda rekam sulih suara Anda ke dalam Adobe Premiere. Pastikan untuk memilih yang benar.
Isyarat Suara Hitung Mundur:Mencentang ini akan menambahkan isyarat suara bersama dengan hitungan mundur visual.
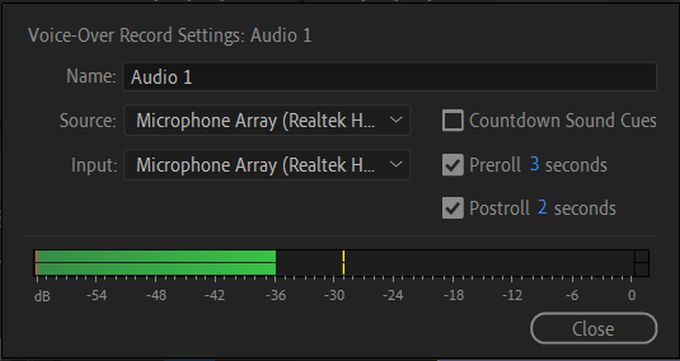
Detik Pre-Roll dan Post-Roll:Di sini, Anda dapat mengubah berapa lama hitung mundur visual berlangsung sebelum dan sesudah perekaman.
Pengukur Audio:Anda dapat memeriksa apakah mikrofon sumber/masukan yang Anda pilih sedang merekam dengan menonton pengukur. Jika itu bergerak ketika suara dibuat, maka itu harus bekerja. Jika tetap diam, Anda mungkin perlu memeriksa input yang Anda pilih atau memecahkan masalah mikrofon itu sendiri.
Menyimpan Rekaman Audio Anda
Jika Anda ingin melihat atau mengubah lokasi yang disimpan untuk audio sulih suara, Anda dapat melakukannya dari Premiere di Pengaturan Proyek . Inilah cara menemukan dan mengubahnya.
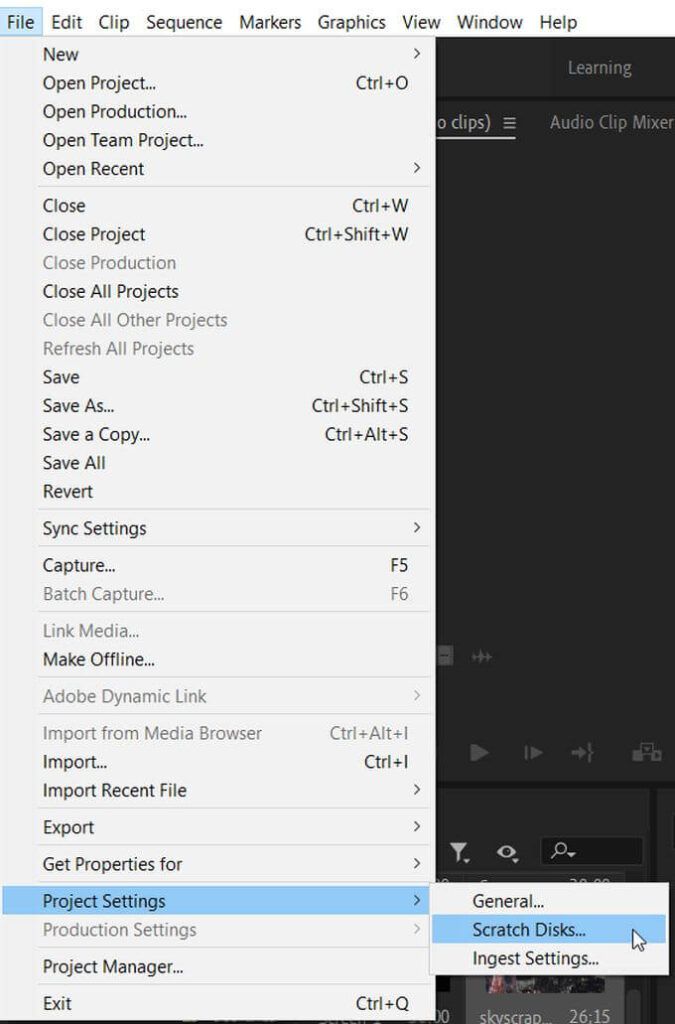
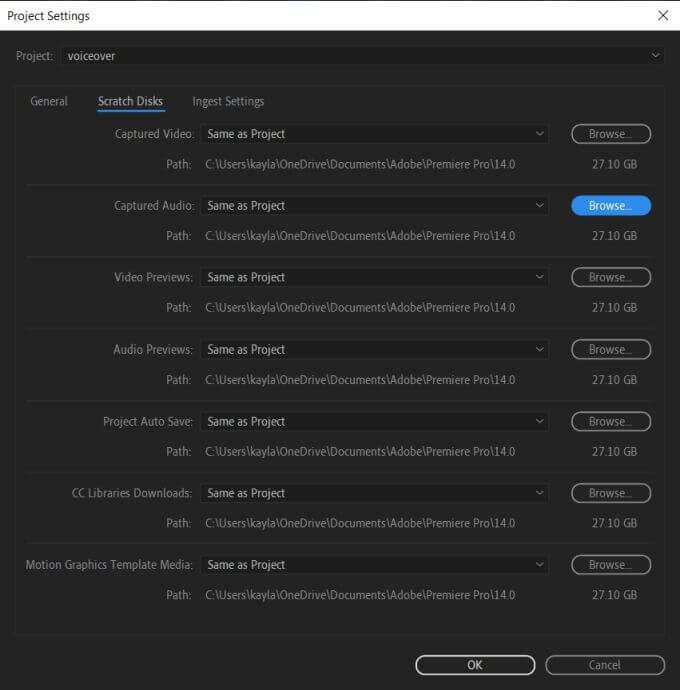
Untuk menjaga proyek Anda tetap lurus, biasanya yang terbaik adalah menyimpan semuanya di satu tempat. Namun, jika Anda ingin menyimpan sulih suara Anda ke lokasi lain, ini adalah cara paling efisien untuk melakukannya.
Kiat Membuat Sulih Suara
Untuk membuat sulih suara terdengar lebih jelas dan berkualitas tinggi, Anda dapat mengambil beberapa langkah tambahan untuk meningkatkan versi audio.
Gunakan Filter Pop
Jika Anda menemukan banyak kebisingan latar belakang di sulih suara Anda, filter pop terpasang ke mikrofon Anda dapat banyak membantu dengan ini. Ini cukup murah dan dapat membuat rekaman Anda jauh lebih jelas, terutama membantu jika Anda sering melakukan sulih suara.
Letakkan Mikrofon Anda dengan Benar
Untuk mendapatkan suara terbaik, coba atur mikrofon sekitar 10 inci dari Anda. Hal ini memungkinkan suara Anda terdengar jernih dan juga tidak terlalu dekat untuk menimbulkan gangguan.
Tulis Skrip Sebelumnya
Untuk membuat sulih suara Anda terdengar paling profesional, sehingga kata-kata Anda keluar dengan jelas dan ringkas, sebaiknya tulis skrip dengan apa yang ingin Anda katakan dalam sulih suara Anda dan siapkan saat Anda merekam. Jika Anda melebarkan sulih suara, Anda bisa berakhir dengan banyak kata-kata pengisi dan ucapan yang tidak jelas.
Minumlah Air
Membuat sulih suara bisa jadi sulit, terutama jika Anda melakukan banyak pengambilan. Jika Anda tidak cukup terhidrasi, itu dapat menyebabkan suara Anda terputus-putus. Anda dapat memperbaiki ini dengan mudah dengan memastikan untuk minum air sebelum rekaman Anda dan di antara setiap pengambilan.