Apa yang terjadi jika Anda perlu menggunakan gambar dengan latar belakang berantakan yang tidak Anda sukai? Anda dapat hapus latar belakang ini atau membuatnya transparan dengan cara yang sama seperti Anda menghilangkan detail yang tidak diinginkan di latar belakang gambar, atau menghapus latar belakang sepenuhnya dan menggantinya dengan yang lain.
Jika Anda pernah menggunakan GIMP sebelumnya, Anda tahu bahwa perangkat lunak ini membuat pembuatan gambar dan desain berkualitas menjadi sangat mudah. Anda juga tidak perlu menjadi pengguna berpengalaman untuk membuat latar belakang transparan di GIMP. Berikut adalah beberapa metode sederhana yang dapat Anda gunakan untuk menghapus latar belakang gambar atau mengubahnya menjadi transparan jika Anda seorang pengguna GIMP pemula.
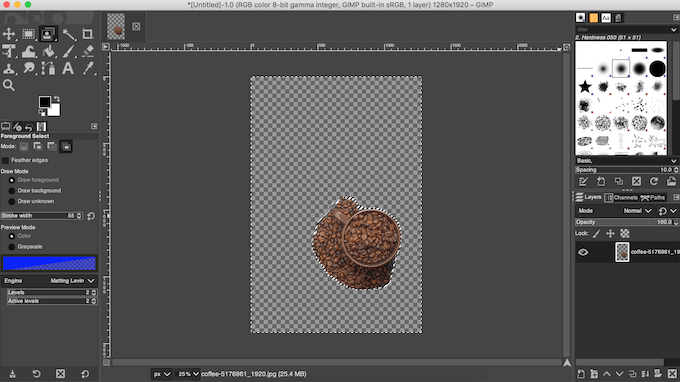
Cara Membuat Latar Belakang Transparan di GIMP
Tergantung pada jenis gambarnya, GIMP memiliki beberapa alat yang berbeda yang dapat Anda gunakan untuk membuat latar belakang transparan. Beberapa dari mereka lebih mudah digunakan, sementara yang lain membutuhkan sedikit pengalaman dengan GIMP. Pilih metode yang Anda sukai dan lihat apakah itu cocok dengan gambar Anda.
Cara Membuat Background Gambar Kompleks Menjadi Transparan
Salah satu cara termudah untuk membuat background transparan di GIMP adalah dengan menggunakan tool Fuzzy Select. Ini memungkinkan Anda untuk memilih area gambar berdasarkan kesamaan warna. Ini akan berfungsi dengan baik jika latar belakang gambar yang Anda kerjakan memiliki warna dan struktur berbeda yang perlu Anda hapus.
Untuk mengubah latar belakang gambar Anda menjadi transparan menggunakan Fuzzy Select, ikuti langkah-langkah di bawah ini.
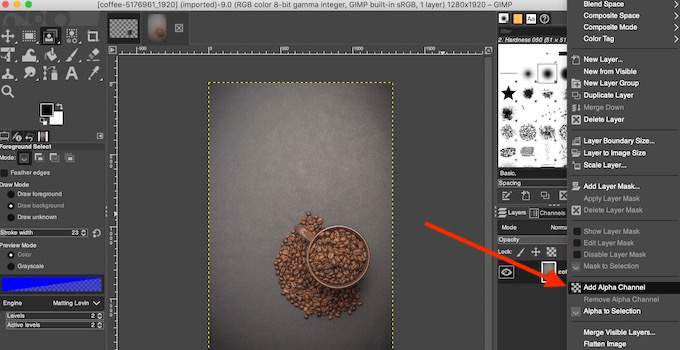
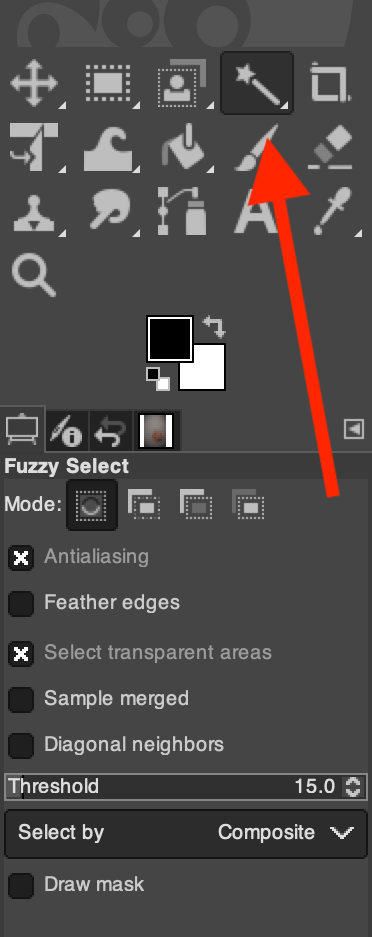
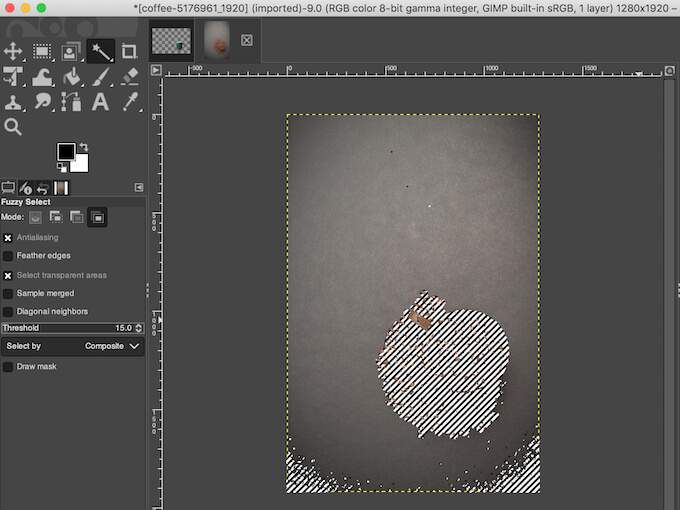
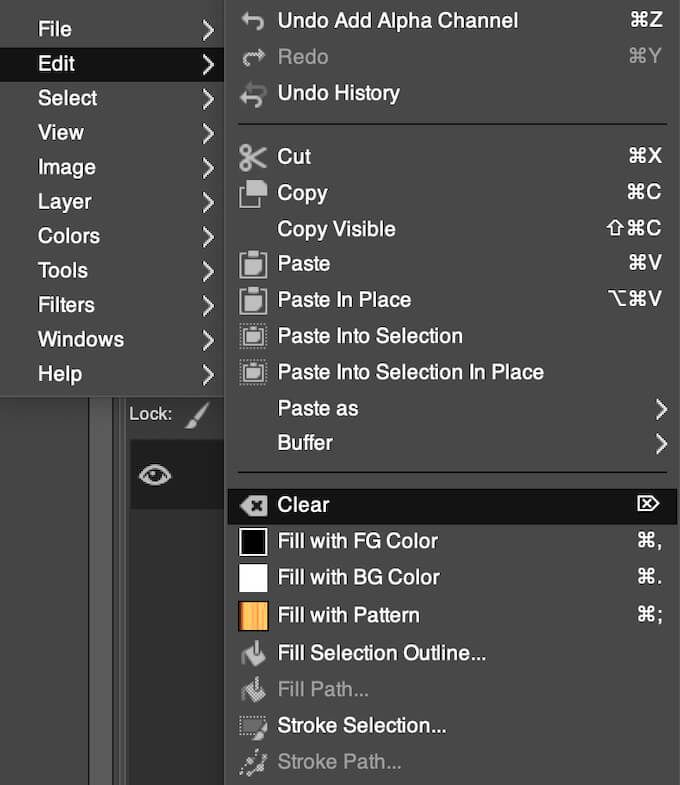
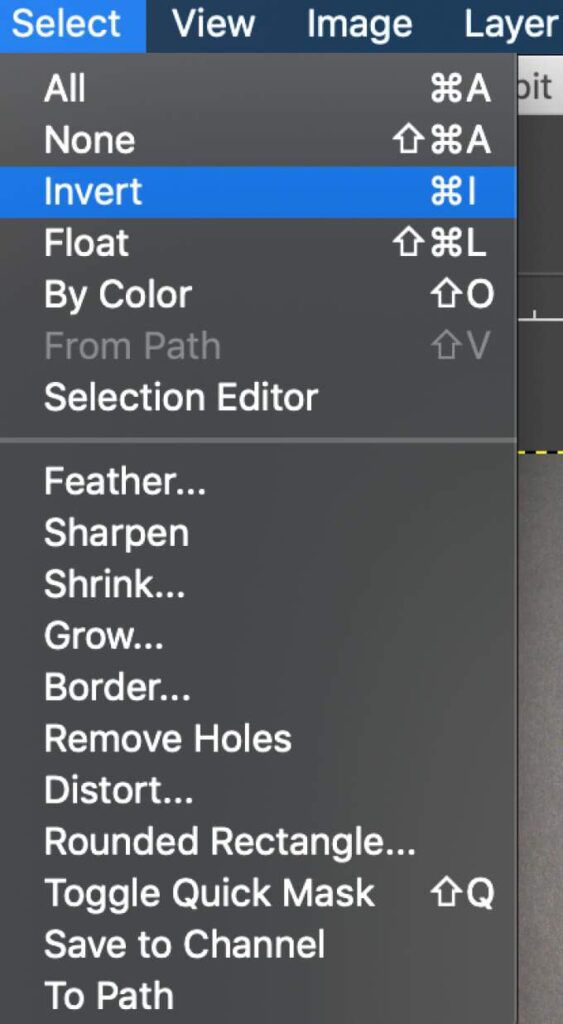
Anda mungkin harus mengulangi proses ini jika gambar Anda memiliki latar belakang yang kompleks dengan warna, objek, dan struktur yang berbeda.
Cara Mengubah Latar Belakang Satu Warna Menjadi Transparan
Cara sederhana lainnya untuk membuat latar belakang transparan di GIMP adalah dengan menggunakan alat Select by Color. Metode ini sangat cocok jika gambar Anda memiliki latar belakang yang solid yang terdiri dari satu warna. Select by Color juga menggunakan pilihan cerdas yang akan membantu Anda menghapus latar belakang gambar Anda dalam hitungan detik.
Untuk menggunakan Select by Color untuk membuat latar belakang transparan, ikuti langkah-langkah di bawah ini.
- Buka gambar Anda di GIMP.
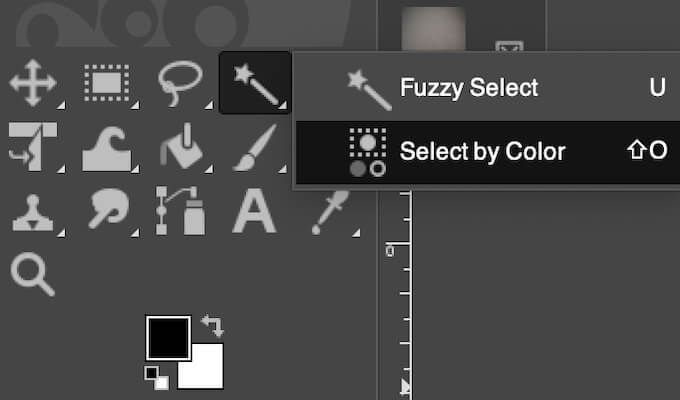
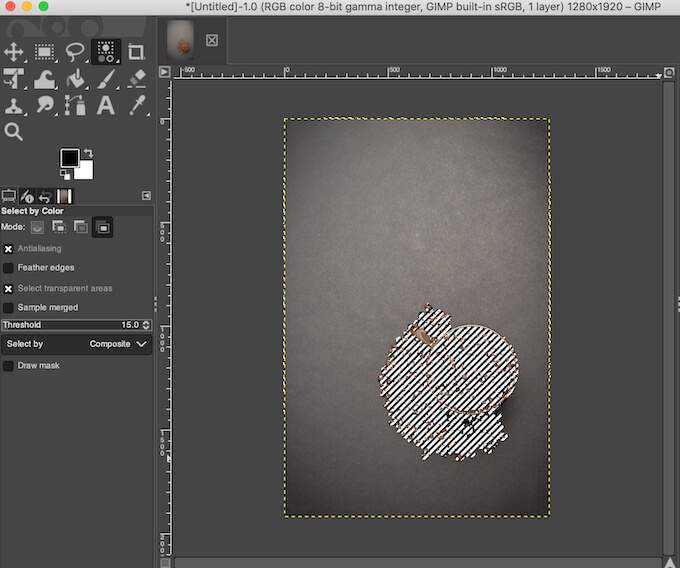
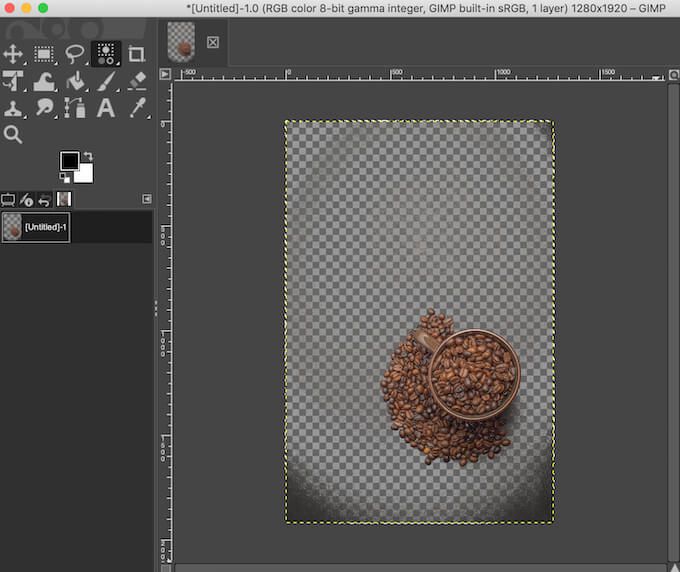
Serupa dengan yang Anda lakukan dengan Fuzzy Select, Anda dapat membuat pilihan dari subjek gambar Anda alih-alih latar belakang. Lalu pergi ke Pilih>Balik, dan hapus latar belakang dengan memilih Hapus(untuk Windows) atau Edit>Clear(untuk Mac).
Cara Mengubah Latar Belakang Gambar dengan Subjek Detail Menjadi Transparan
Saat Anda bekerja dengan gambar yang memiliki subjek dengan banyak detail kecil , seperti helai rambut, atau item pakaian yang tidak ingin Anda potong, gunakan alat Foreground Select untuk menghapus latar belakang dan mengubahnya menjadi transparan.
Untuk membuat latar belakang transparan di GIMP menggunakan Foreground Select , ikuti langkah-langkah di bawah ini.
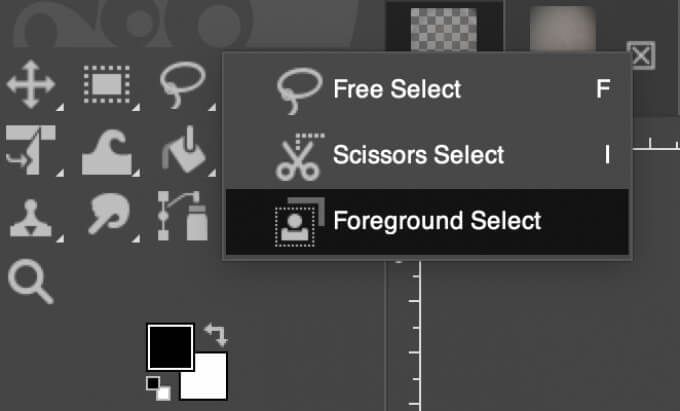
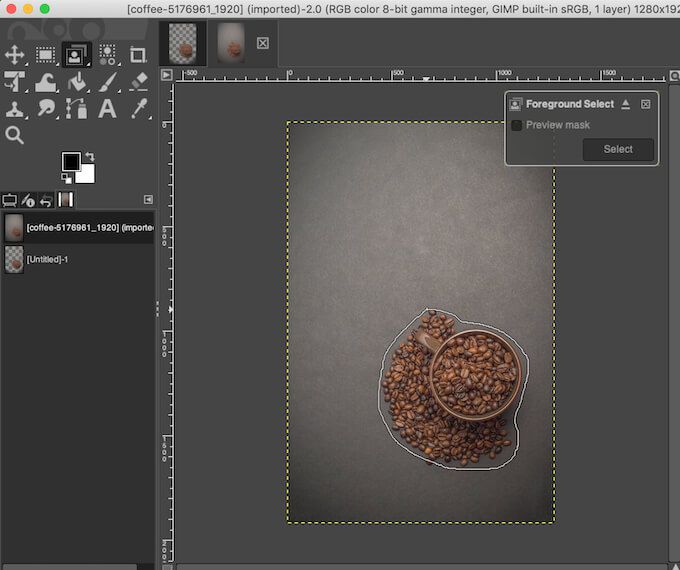
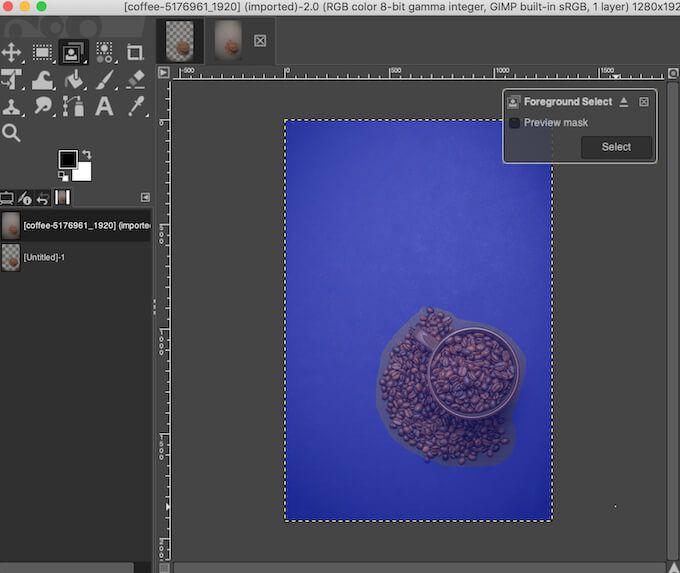
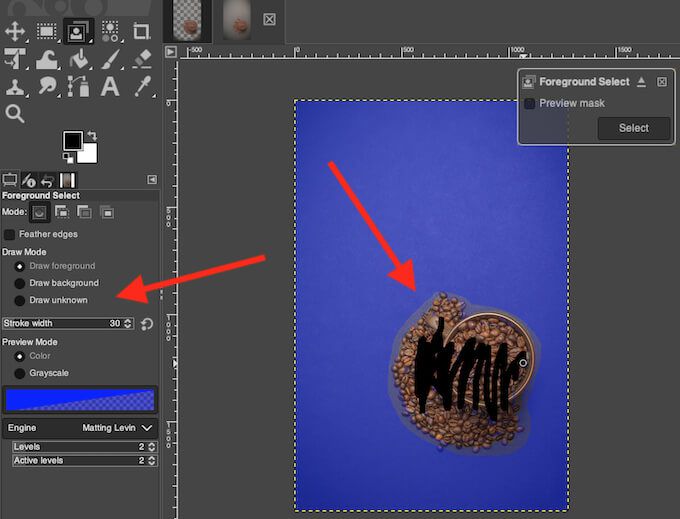
Jika ada area di dalam subjek Anda yang tidak ingin Anda pilih (atau ingin menjadi transparan bersama dengan latar belakang), di bawah Gambar Modedi sisi kiri layar Anda, pilih Gambar latar belakangdan gunakan kuas untuk menguraikan area tersebut. Saat Anda memilih mode Gambar tidak diketahui, Anda dapat menambahkan area gambar yang terpisah ke subjek Anda jika Anda tidak ingin itu menjadi transparan bersama dengan latar belakang lainnya.
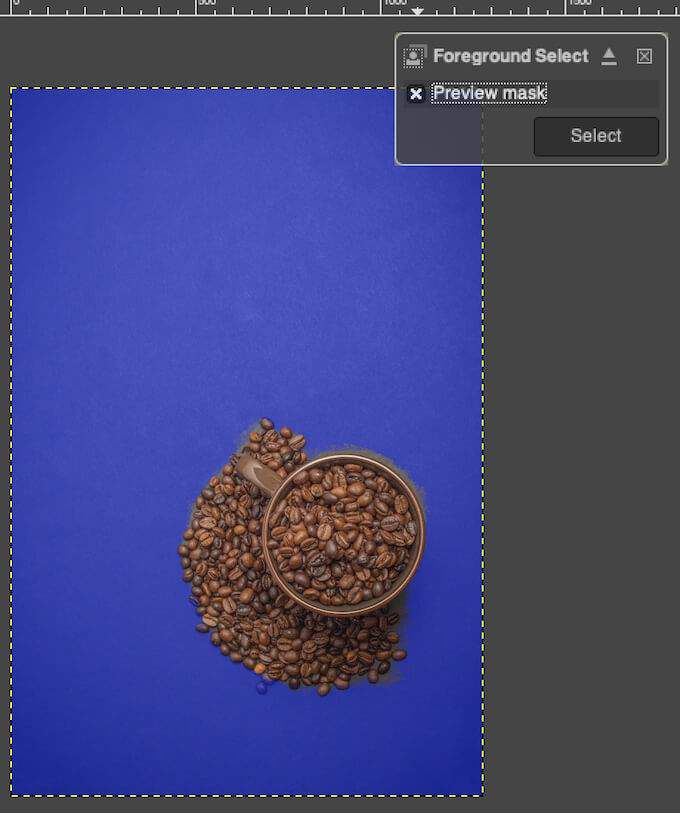
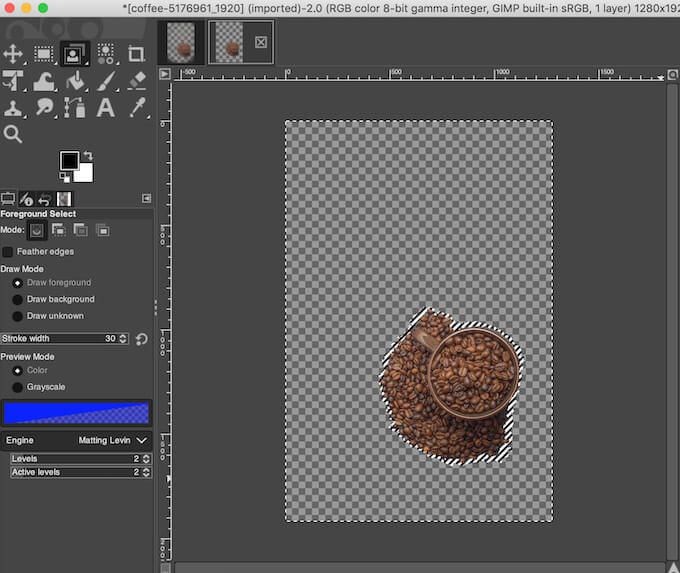
Pelajari Cara Baru Membuat Latar Belakang Transparan
GIMP memudahkan untuk menghapus latar belakang dari hampir semua jenis gambar. Meskipun kami hanya membahas metode ramah pemula di sini, setelah Anda lebih mengenal perangkat lunak ini, Anda akan menemukan bahwa GIMP memiliki lebih banyak alat yang dapat Anda gunakan untuk mengedit latar belakang gambar Anda.
Jika Anda bukan penggemar GIMP, Anda juga dapat menggunakan berbagai perangkat lunak seperti Photoshop hingga ubah latar belakang foto Anda menjadi transparan.
Apakah Anda pernah menggunakan GIMP untuk membuat file transparan? latar belakang sebelumnya? Metode mana yang Anda gunakan? Bagikan pengalaman Anda bekerja di GIMP di bagian komentar di bawah.