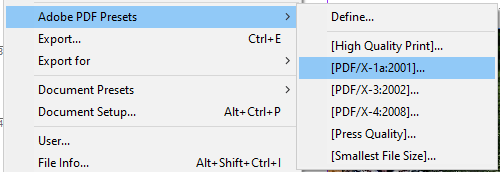Setelah Anda beralih dari mendesain dokumen dalam pengolah kata biasa menjadi menggunakan aplikasi penerbitan desktop, Anda tidak akan pernah kembali lagi. InDesign adalah bagian dari layanan Creative Cloud Adobe dan memiliki banyak sekali alat dan fitur.
Namun, pemula harus mencoba tip dan trik InDesign ini untuk mulai mendapatkan lebih banyak dari aplikasi kaya fitur ini dan mengurangi waktu yang dibutuhkan untuk membuat desain yang menakjubkan.

1. Gunakan Keyboard untuk Mempratinjau Dokumen Anda dengan Cepat
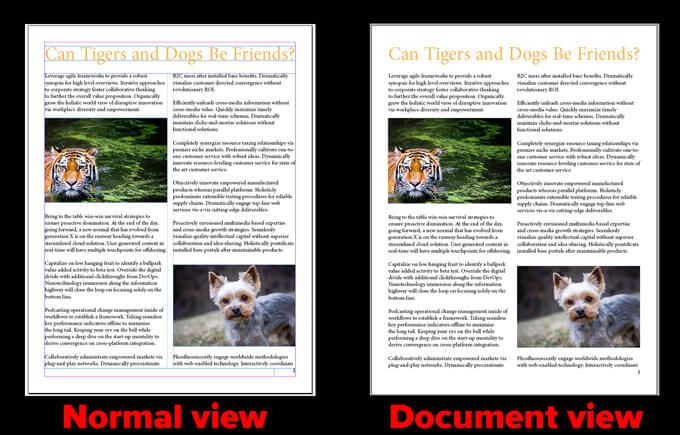
2. Bulatkan Sudut Gambar Anda
Setelah Anda menempatkan gambar di dokumen Anda, ikuti langkah-langkah di bawah ini:

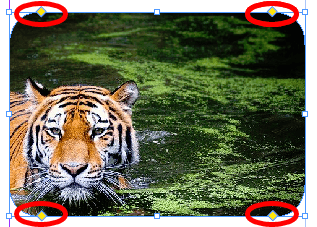
3. Tambahkan Nomor Halaman dengan Cara yang Benar
Pertama, buka halaman utama. Kemudian buat bingkai teks di mana Anda ingin nomor halaman muncul di halaman. Pilih Jenis>Sisipkan Karakter Khusus>Penanda>Nomor Halaman Saat Ini. Format sesuai keinginan Anda.

4. Matikan Tanda hubung
InDesign mengaktifkan tanda hubung secara default. Untuk menghentikan InDesign memberi tanda hubung pada kata di akhir baris, aktifkan panel Paragraph dengan masuk ke Window>Type & Tables>Paragraphatau tekan Alt+ Ctrl+ T(Command+ Opsi+ Tdi Mac) dan hapus centang pada kotak Hubungi hubung.
Ini sangat membantu jika Anda menemukan bahwa dokumen Anda memiliki banyak tanda hubung.
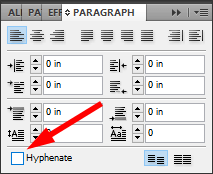
5. Menggarisbawahi Teks
Untuk menggarisbawahi teks di InDesign, ikuti langkah-langkah di bawah ini:
Metode 1
Metode 2
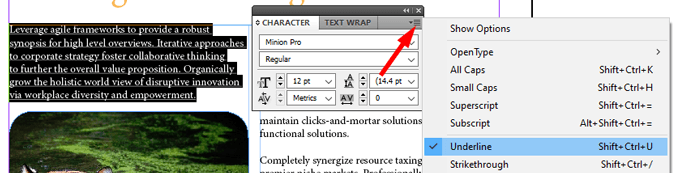
Metode 3
6. Balance Ragged Lines
Alat Balance Ragged Lines akan mendistribusikan jumlah kata secara merata pada setiap baris paragraf sehingga garisnya kira-kira sama panjang dan terlihat lebih rata.
Ikuti langkah-langkah di bawah ini:
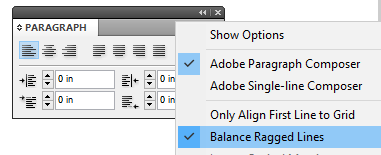
Di bawah ini, kita telah menggunakan alat Balance Ragged Lines di paragraf kanan tetapi tidak dalam aslinya. Perhatikan bahwa jeda baris sedikit berbeda, memberikan paragraf di sebelah kanan sedikit lebih simetri.

7. Jangan Salin dan Tempel Gambar
Salah satu fitur InDesign yang paling berguna (dan aplikasi kreatif Adobe lainnya) adalah menautkan gambar. Alih-alih menyalin dan menempelkan gambar, buat bingkai gambar, lalu Tempatkangambar dalam bingkai itu.
Jika Anda memodifikasi gambar yang ditautkan, InDesign akan secara otomatis menggunakan versi yang diperbarui. Sebaliknya, jika Anda menyalin dan menempelkan gambar, Anda harus menempelkan versi baru setiap kali gambar berubah. Hancurkan pikiran itu!
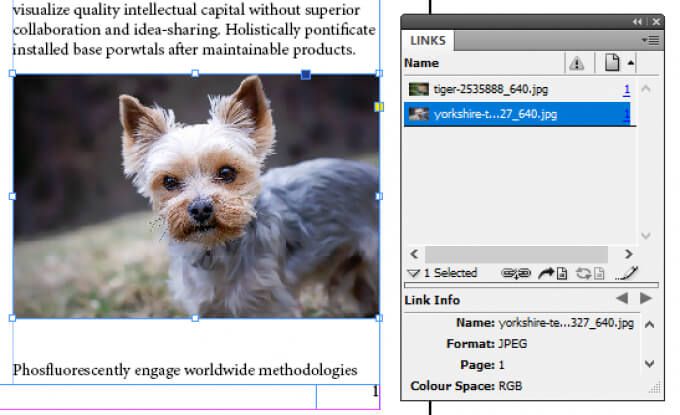
8. Ubah Ukuran Gambar di InDesign
Sebagian besar konten di InDesign masuk ke dalam wadah yang disebut bingkai. Ada dua jenis bingkai: bingkai teks dan bingkai grafis. Anda dapat menyesuaikan gambar Anda dengan bingkai mereka, dan Anda dapat menyesuaikan bingkai grafis agar sesuai dengan gambar Anda.
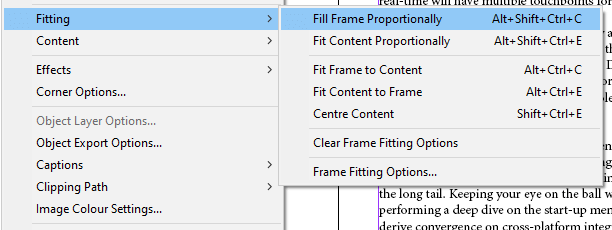
Catatan:Opsi ini tidak tersedia di Windows 32-bit.
9. Menduplikasi Halaman dalam Dokumen
Anda dapat dengan mudah menduplikasi halaman di dokumen InDesign Anda dengan mengikuti langkah-langkah di bawah ini:
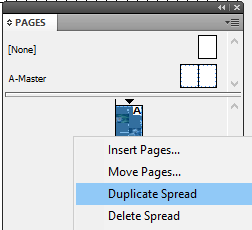
10. Lihat Kesalahan Ejaan Saat Anda Mengetik
Untuk menggarisbawahi kesalahan ejaan, seperti di Microsoft Word, aktifkan fitur Ejaan Dinamis InDesign.
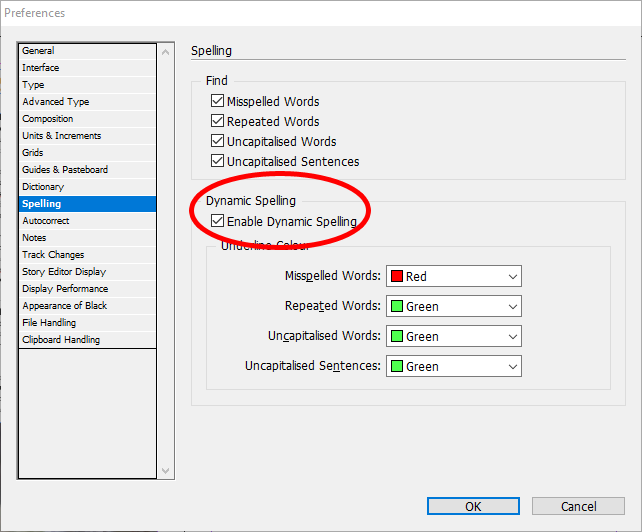
Mulai sekarang, Anda akan melihat kesalahan dalam dokumen yang digarisbawahi dengan warna berbeda. Garis bawah merah berarti Anda memiliki kesalahan ejaan–atau InDesign tidak mengenali kata tersebut. Garis bawah hijau menunjukkan kemungkinan kesalahan tata bahasa.
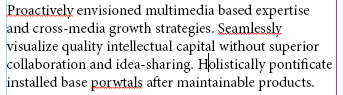
11. Mengubah Warna Latar Belakang Dokumen Anda
Ikuti langkah-langkah di bawah ini:
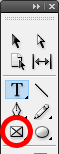
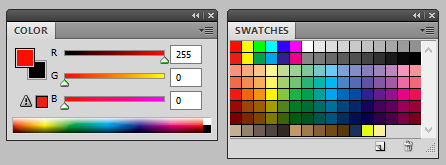
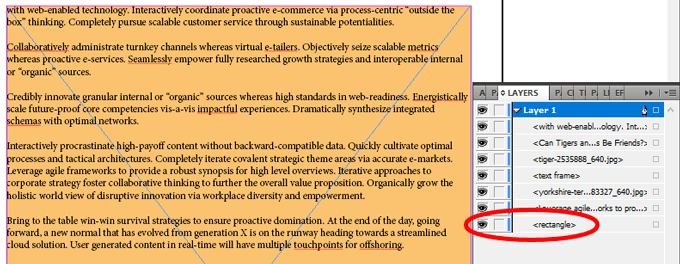
12. Menggambar Bentuk Sempurna
Untuk membuat lingkaran atau persegi yang sempurna, tahan tombol Shiftsaat Anda menggambar bentuk. Gunakan Ellipse Tool(tekan Lpada keyboard untuk memilih) untuk lingkaran dan Rectangle Tool(Mpada keyboard) untuk kotak.
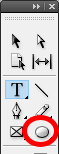
13. Pilih Satuan & Kenaikan Anda
Apakah menurut Anda metrik lebih baik, atau apakah Anda budak pengukuran imperial?
Bagaimanapun, InDesign telah membantu Anda. Buka Edit>Preferensi>Unit & Peningkatan. Dari sana, Anda dapat memilih unit pengukuran pilihan Anda, seperti inci, milimeter, atau piksel.
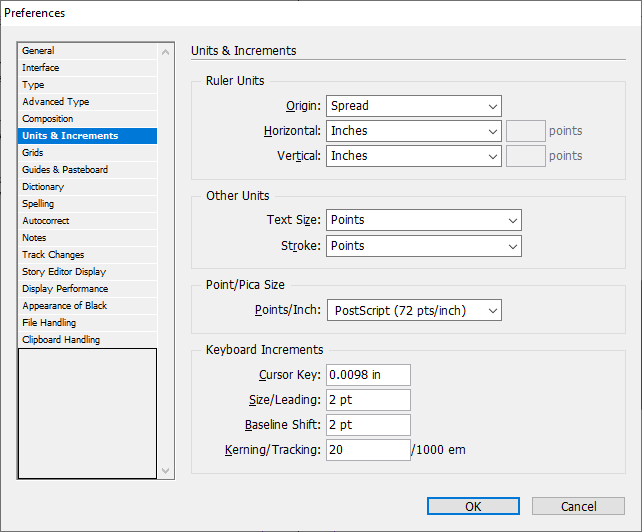
14. Ekspor Dokumen InDesign Anda ke Microsoft Word
Mengekspor ke Word memerlukan Adobe Acrobat Pro (Anda selalu dapat menggunakan uji coba gratisnya).