Apakah Anda ingin membuka aplikasi, file, folder, dan situs web lebih cepat? Coba buat pintasan desktop. Tutorial ini menunjukkan cara melakukannya di PC Windows 10 atau 11 Anda.
Meskipun Microsoft tidak terlalu menekankan pintasan desktop di Windows 10 dan 11, Anda masih dapat menggunakannya untuk mengakses aplikasi, file, dan situs web favorit Anda dengan lebih cepat. Ada beberapa metode untuk menambahkan pintasan ke desktop Windows, dan kita akan melihat semuanya.
Tambahkan Pintasan Aplikasi melalui Menu Mulai
Jika Anda ingin membuat pintasan desktop ke aplikasi Microsoft Store—Foto, Kalender, dll.—atau program tradisional di PC Anda, cara tercepat adalah menyeretnya dari daftar aplikasi menu Mulai ke desktop.
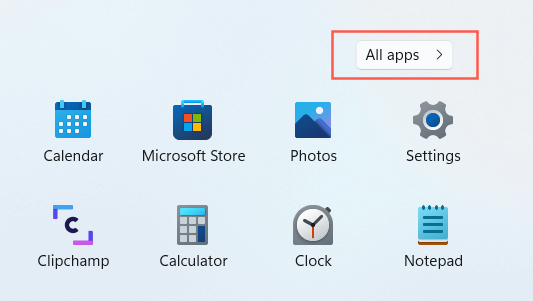
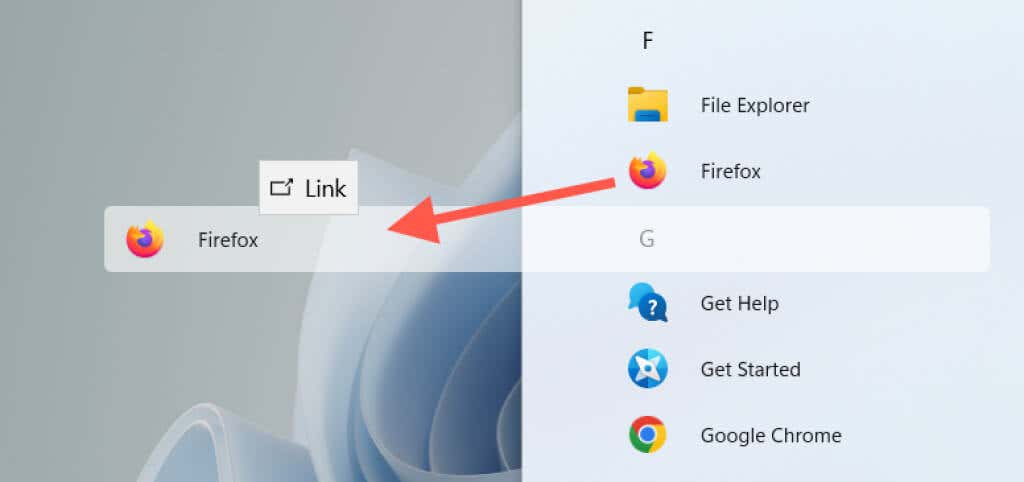
Di Windows 10, Anda juga dapat menarik aplikasi menu Start yang disematkan ke desktop sebagai pintasan.
Tambahkan Pintasan Aplikasi melalui Folder Aplikasi
Folder Aplikasi di Windows 10 dan 11 adalah direktori khusus yang menampilkan daftar lengkap semua aplikasi Microsoft Store dan non-Store di komputer Anda. Ini menawarkan cara alternatif untuk membuat pintasan desktop ke program di komputer Anda dan mencantumkan item yang biasanya tidak Anda temukan tercantum dalam menu Mulai, seperti Panel kendali.
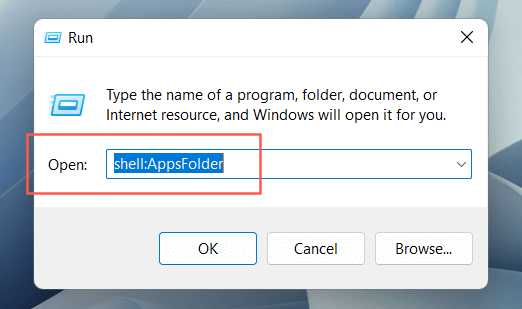
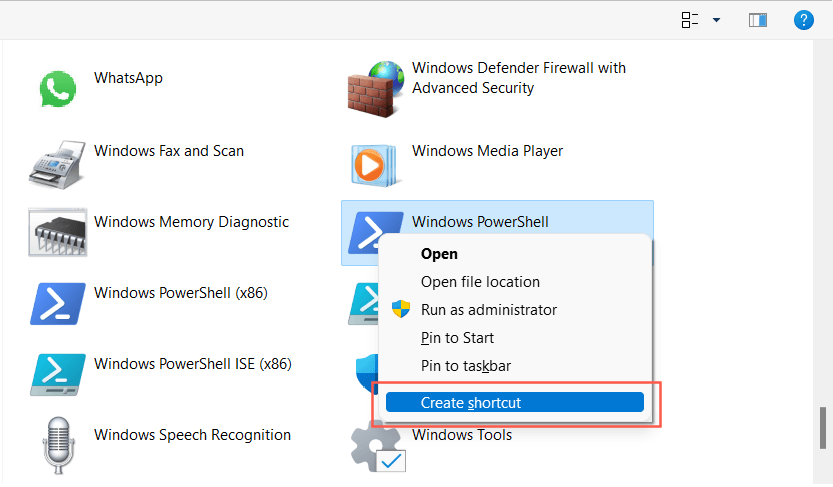
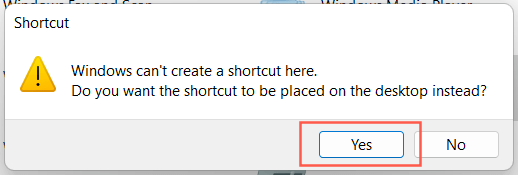
Atau, Anda dapat mengakses folder Aplikasi di Windows melalui konsol Command Prompt. Ketik cmd ke dalam menu Start, pilih Open dan jalankan perintah explorer shell:AppsFolder ..
Tambahkan Pintasan Sistem Tradisional
Windows 10 dan 11 hanya menampilkan Recycle Bin di desktop secara default. Namun Anda dapat meletakkan apa pun yang Anda inginkan di sana, termasuk pintasan sistem tradisional seperti PC ini, folder akun pengguna Anda, folder perangkat jaringan, dan Panel Kontrol melalui dialog Setelan Ikon Desktop.
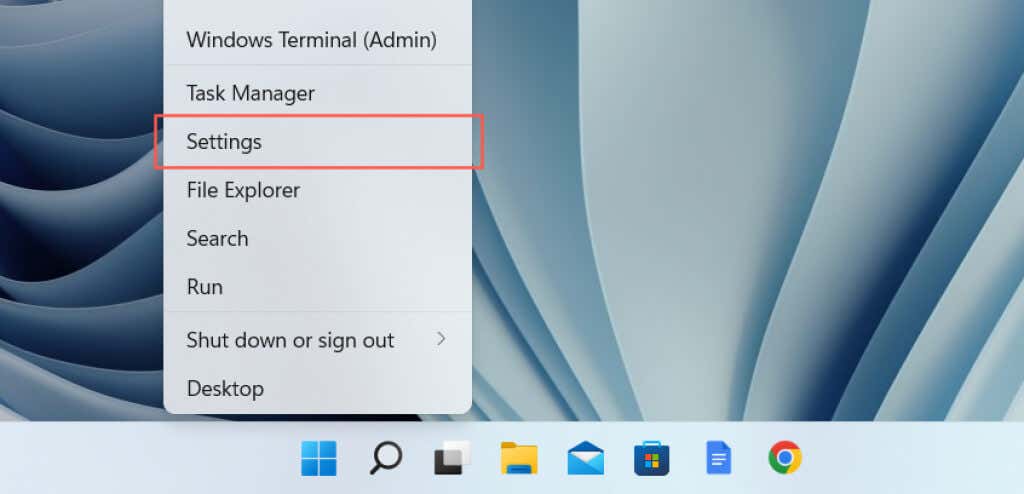
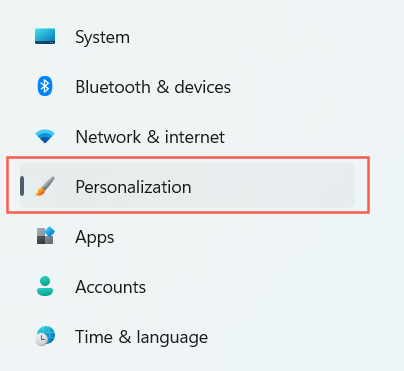
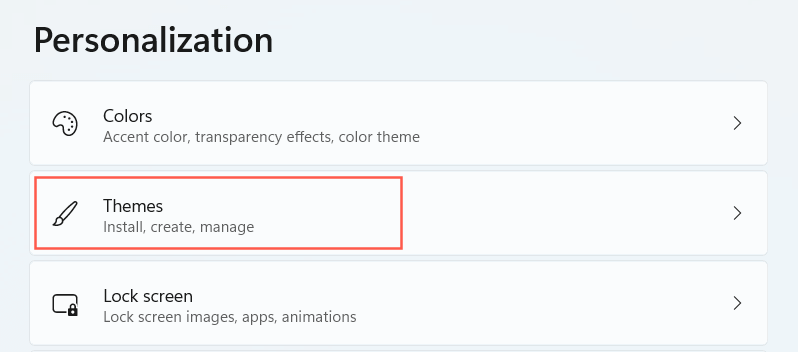
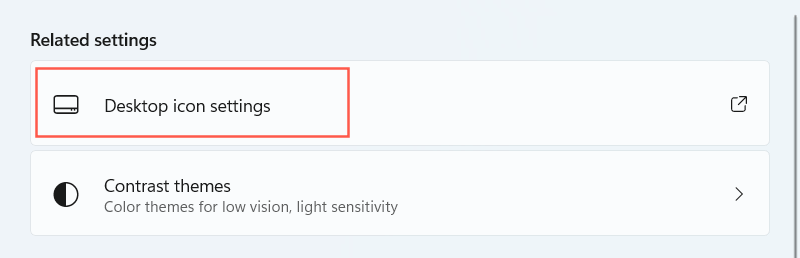
Membuat Pintasan Program, File, dan Folder melalui File Explorer
Cara lain untuk membuat pintasan aplikasi melibatkan File Explorer. Anda juga dapat menggunakannya untuk membuat pintasan ke file dan folder.
Buat Pintasan Program
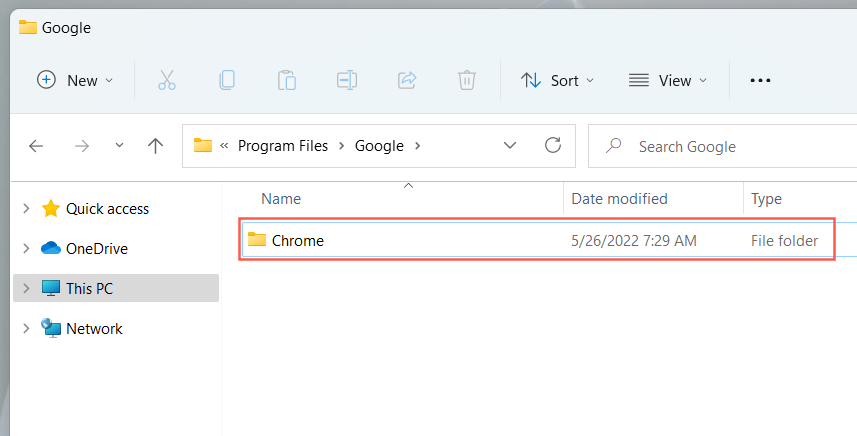

Kiat: Jika Anda kesulitan menemukan aplikasi non-Store yang dapat dijalankan, klik kanan program tersebut dimenu Mulai dan pilih Lainnya >Buka lokasi file . Itu akan membawa Anda ke folder pintasan untuk menu Start. Sekali lagi, klik kanan program dan pilihBuka lokasi file untuk menampilkan direktori aplikasi dengan file EXE utama yang disorot..
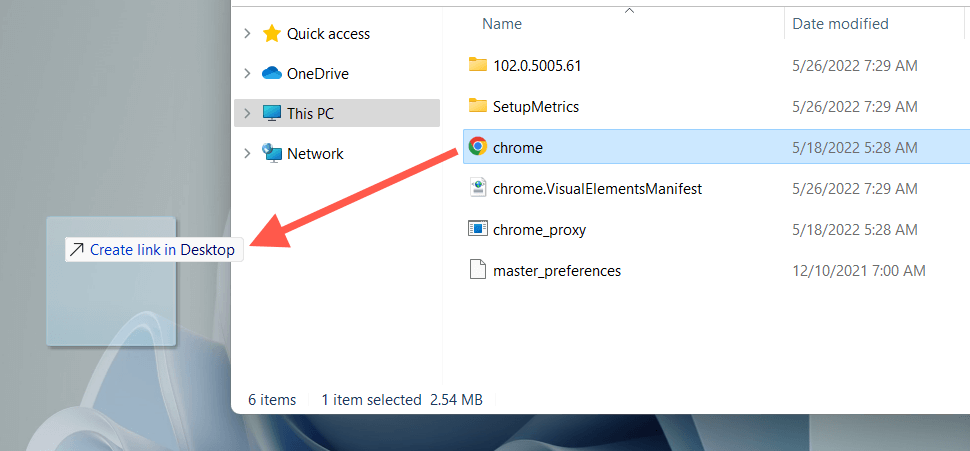
Atau, klik kanan file aplikasi dan pilih Kirim ke >Desktop (pintasan) pada menu kontekstual. Anda juga dapat mengeklik dan menahan tombol kanan mouse (bukan klik kiri), menyeret item ke desktop, dan memilih Buat pintasan di sini .
Membuat Pintasan File dan Folder
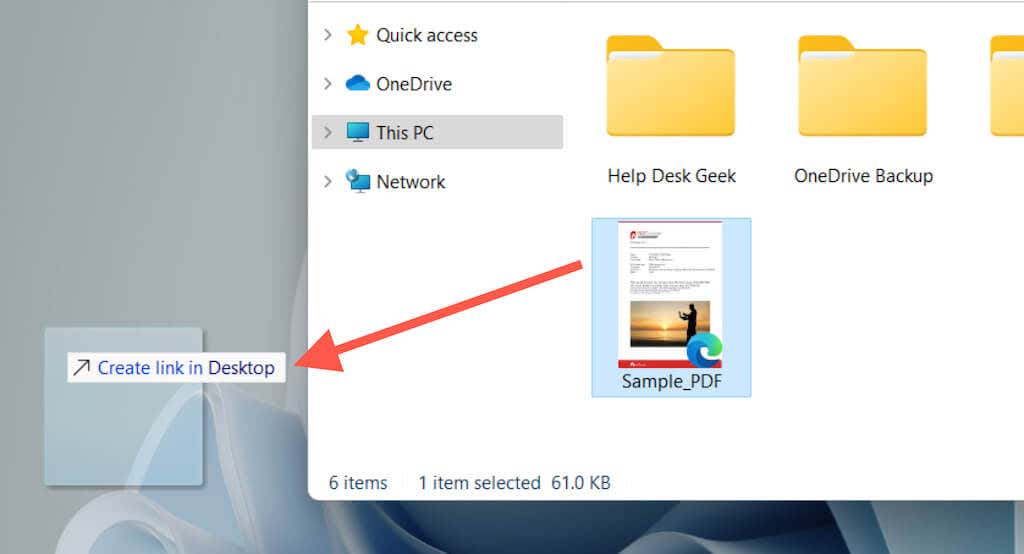
Seperti halnya pintasan aplikasi, Anda juga dapat mengklik kanan file atau folder dan memilih Kirim ke >Desktop (pintasan) atau cukup seret ke desktop dengan klik kanan dan pilih opsi Buat pintasan di sini .
Seret dan Lepas URL untuk Membuat Pintasan Situs Web
Jika Anda ingin membuat pintasan ke situs web atau laman web, Anda dapat melakukannya dengan cepat dengan menarik dan melepas URL ke desktop.
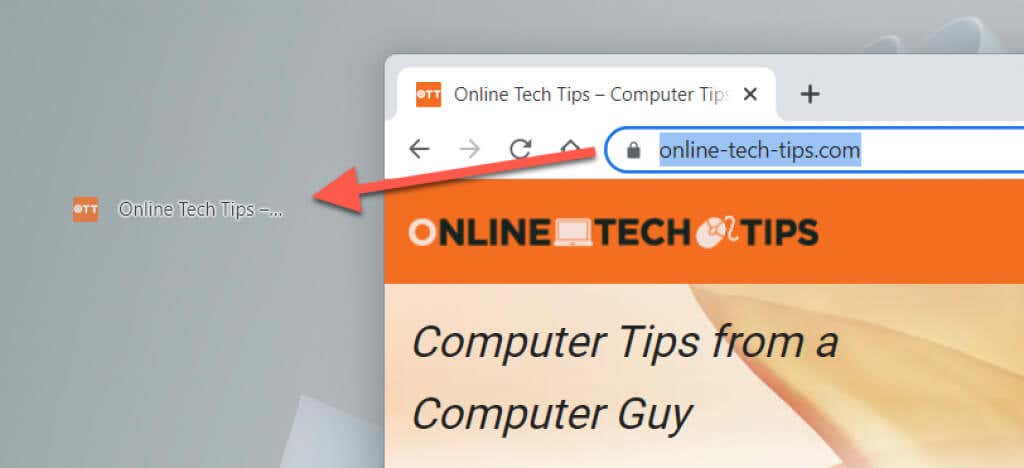
Langkah-langkah di atas berfungsi di Google Chrome, Microsoft Edge, Mozilla Firefox, dan browser web lain yang Anda gunakan di Windows 10 dan 11.
Buat Pintasan Aplikasi Web Progresif
Jika Anda menggunakan browser berbasis Chromium seperti Chrome atau Edge, Anda dapat membuat aplikasi web progresif (PWA) untuk situs web yang muncul di desktop. PWA menampilkan favicon situs web, sehingga lebih mudah dibedakan dari pintasan situs web pada umumnya.
Untuk memasang situs sebagai aplikasi di Chrome:
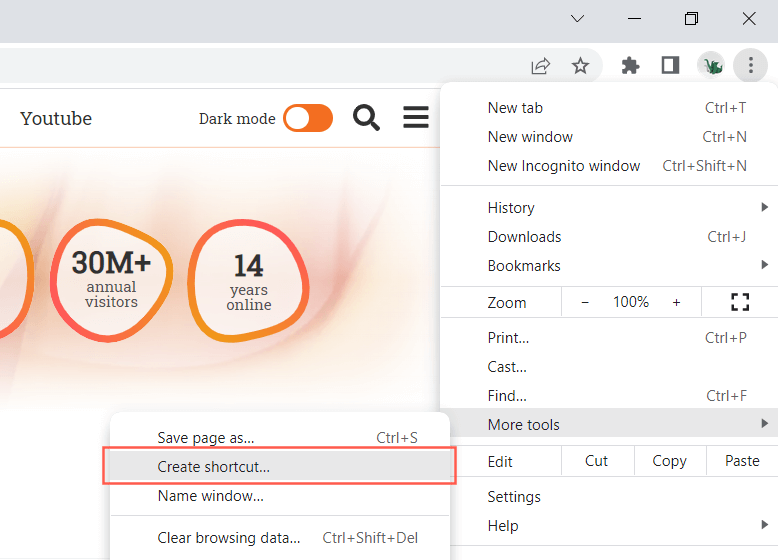
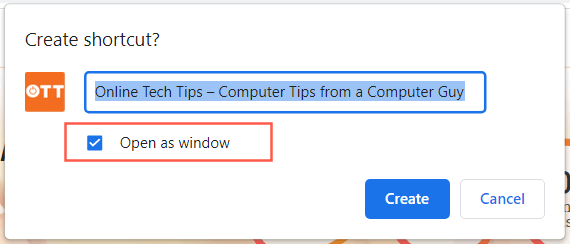
Jika Anda menggunakan Edge, cukup buka menu Edge dan pilih Aplikasi >Instal situs ini sebagai aplikasi .
Gunakan Wizard Pintasan Baru
Wizard Buat Pintasan adalah alat yang lambat namun andal untuk membuat pintasan desktop untuk aplikasi. Anda juga dapat menambahkan pintasan ke program, file, folder, dan situs web.
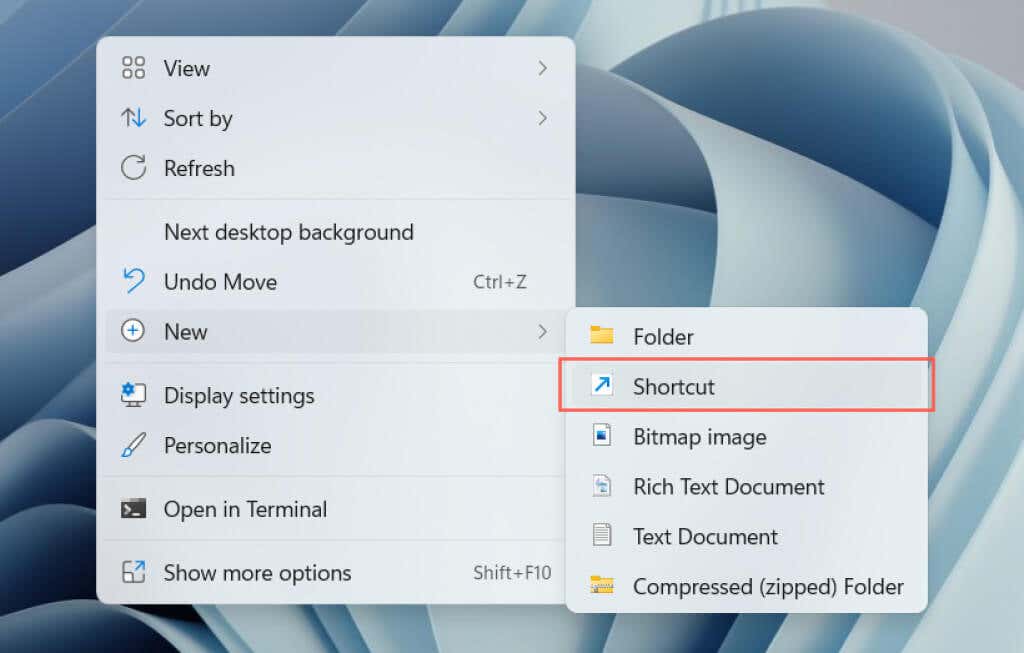
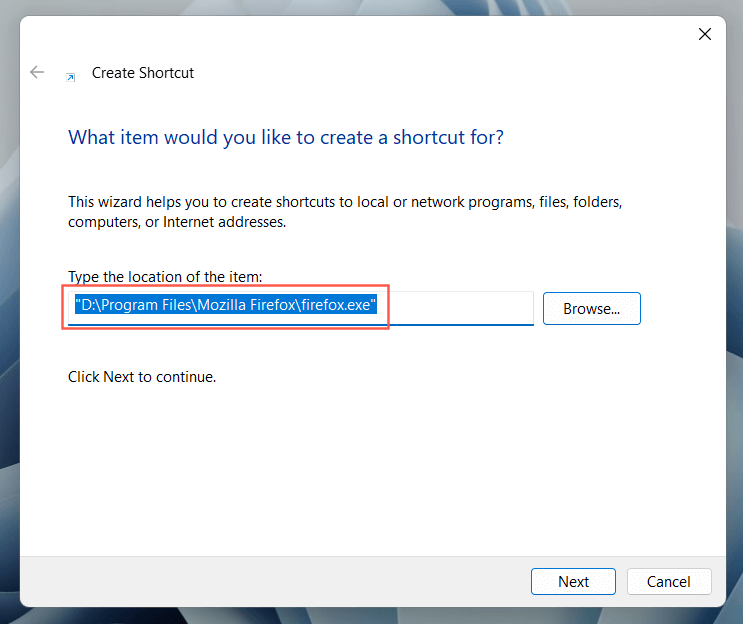
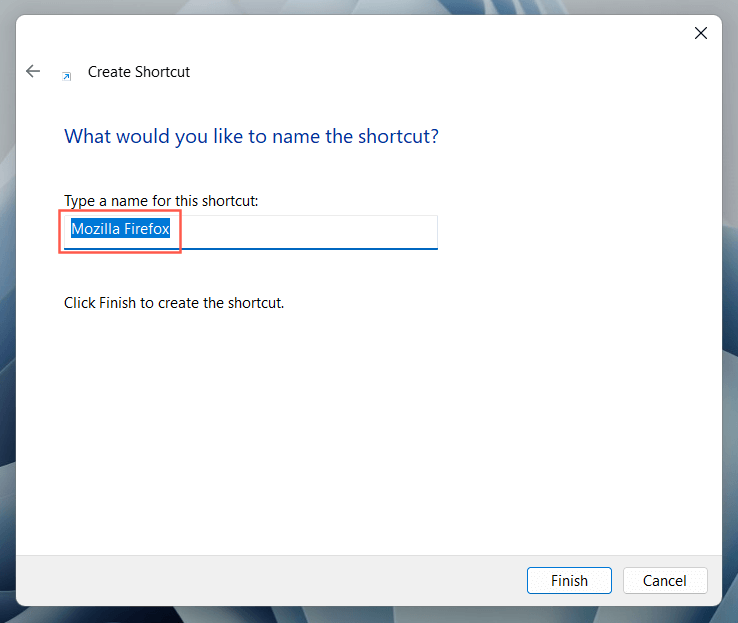
Apa Selanjutnya?
Sekarang Anda sudah mengetahui cara membuat pintasan desktop di PC Windows 10 atau 11, apa selanjutnya?