Menu Mulai Windows adalah area pusat untuk meluncurkan aplikasi, menemukan konten, dan melakukan aktivitas sistem lainnya. Terdapat ruang untuk “menyematkan” item yang sering digunakan untuk akses cepat, termasuk pintasan ke aplikasi, file, folder, dan situs web.
Tutorial ini akan menunjukkan cara menambahkan pintasan ke Start Menu Windows 11 dan 10. Kami menggunakan PC Windows 11 untuk tutorial ini, namun langkah-langkahnya berlaku untuk perangkat yang menjalankan Windows 10.
Sematkan Aplikasi atau Pintasan Aplikasi ke Menu Mulai
Jika pintasan aplikasi atau file yang dapat dieksekusi (.exe) ada di desktop, klik kanan dan pilih Pin to Start .
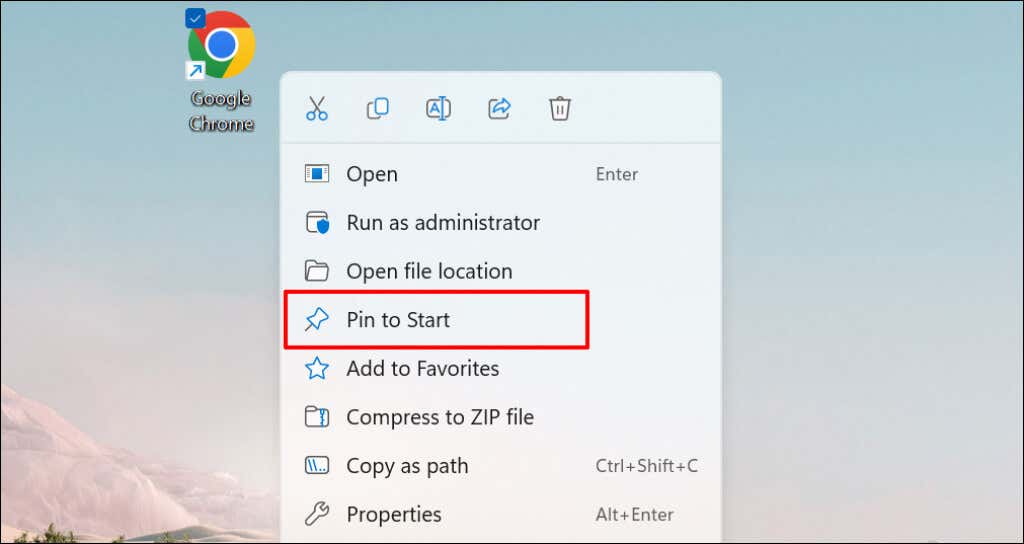
Anda juga dapat menambahkan item ke Start Menu dari File Explorer. Buka folder yang berisi aplikasi, klik kanan file EXE, dan pilih Pin to Start .
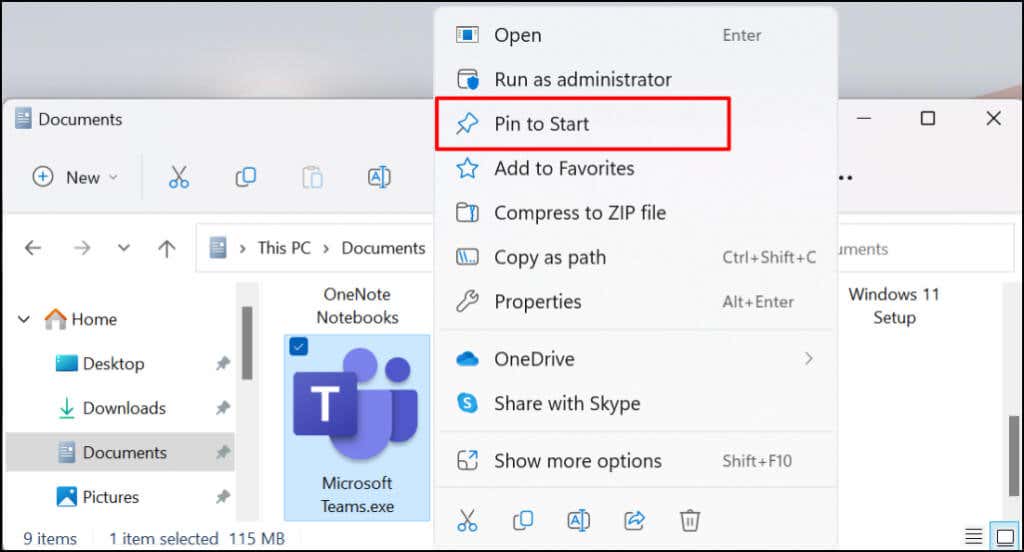
Anda dapat menambahkan pintasan aplikasi ke Start Menu Windows dari Start Menu itu sendiri. Metode ini berguna jika Anda tidak dapat menemukan aplikasi di desktop atau File Explorer. Penggunaan yang baik untuk hal ini adalah menambahkan pintasan untuk utilitas sistem yang sering digunakan (misalnya, Pengelola tugas atau Panel kendali ).
Tekan tombol Mulai atau tombol Windows dan ketikkan nama aplikasi di bilah pencarian. Pilih Pin to Start di bawah menu aplikasi pada hasil penelusuran.
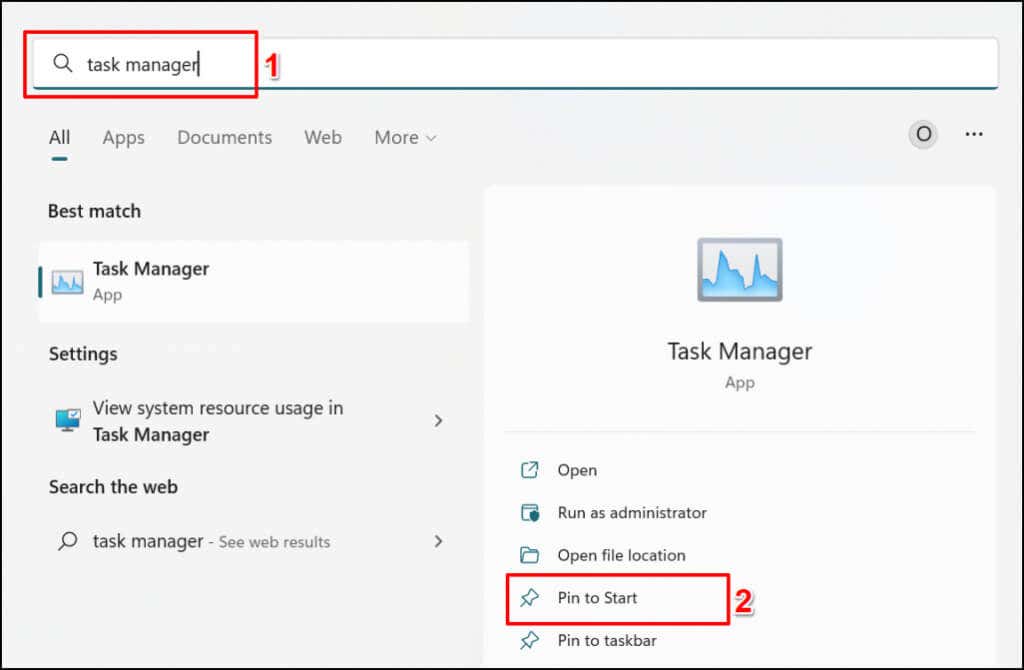
Tambahkan Pintasan Folder ke Menu Mulai
Menyematkan folder ke Start Menu juga mudah. Klik kanan folder dan pilih Sematkan ke Mulai .
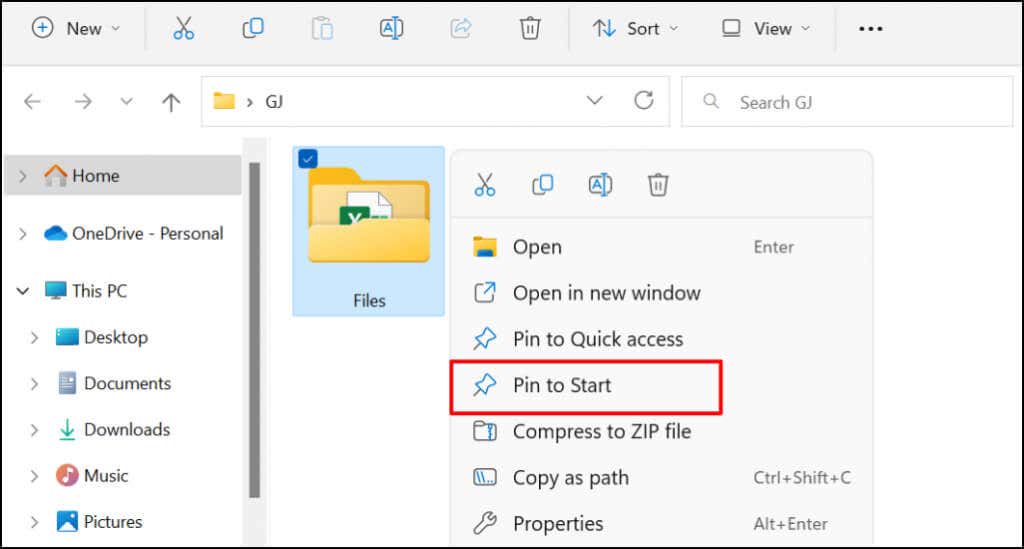
Tambahkan File ke Menu Mulai Windows
Saat Anda mengklik kanan file, Anda tidak akan menemukan opsi untuk menambahkannya ke Menu Mulai. Itu karena Microsoft merancang Start Menu untuk menampung aplikasi dan folder. Saat ini tidak mungkin untuk menyematkan file ke Menu Mulai. Namun, Anda dapat menyematkan pintasan ke file.
Anda dapat melakukannya dengan memindahkan pintasan file ke folder tertentu di PC Anda. Ada pilihan lain: mengubah registri PC Anda. Kami akan menunjukkan cara menambahkan file ke Start Menu menggunakan kedua teknik tersebut.
Metode 1: Peretasan File Explorer
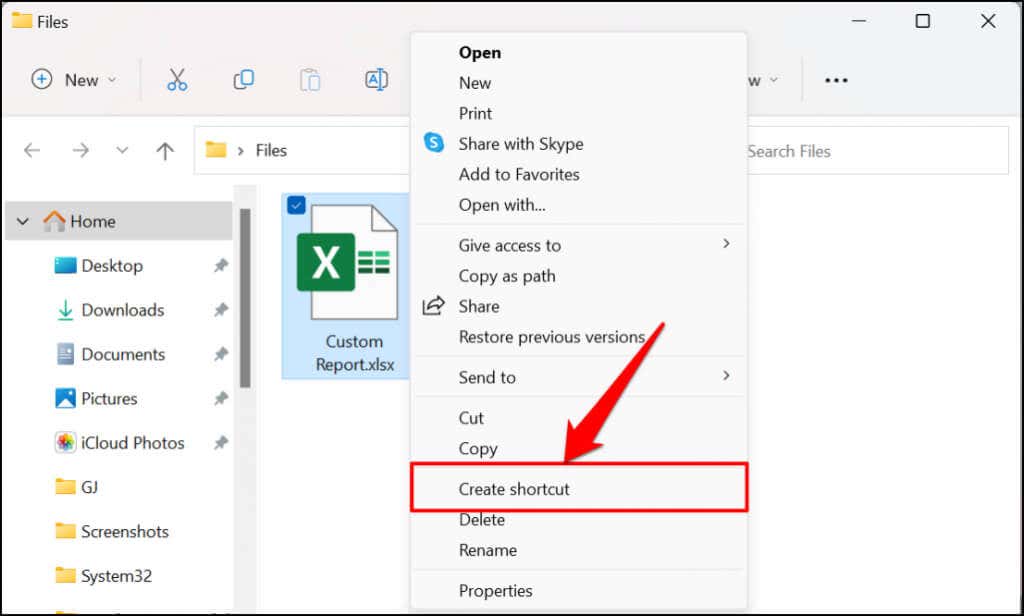
Jika PC Anda menjalankan Windows 11, klik kanan file tersebut, pilih Tampilkan opsi lainnya , dan pilih Buat pintasan .
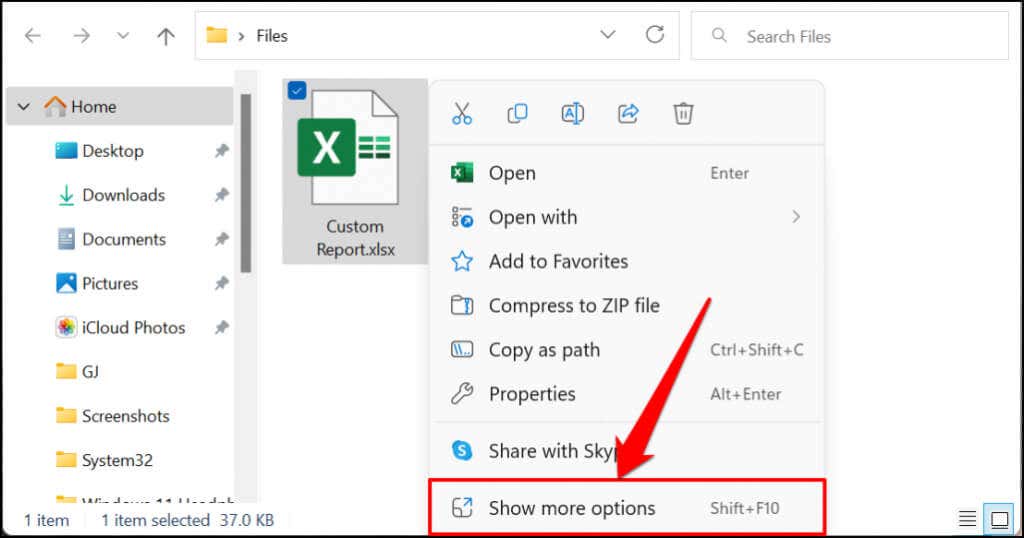
Tips Singkat: Ada cara yang lebih cepat untuk membuat pintasan file. Tekan dan tahan tombol Alt , lalu seret dan lepas file ke folder yang sama atau di tempat lain. Itu akan membuat shortcut untuk file di folder tujuan.
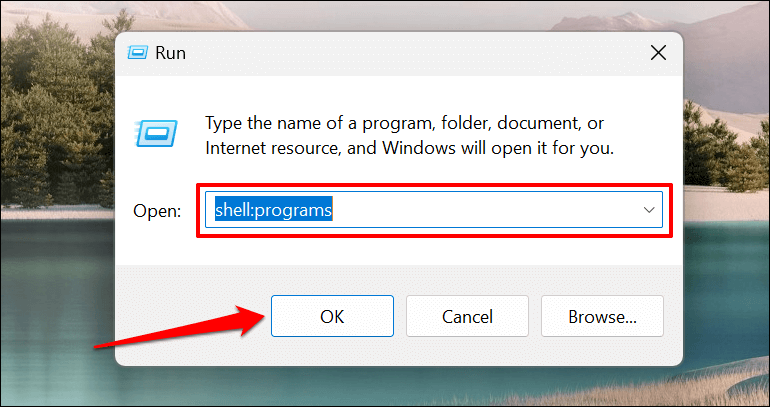
Atau, tempelkan %AppData%\Microsoft\Windows\Start Menu\Programs di kotak Run dan pilih OK .
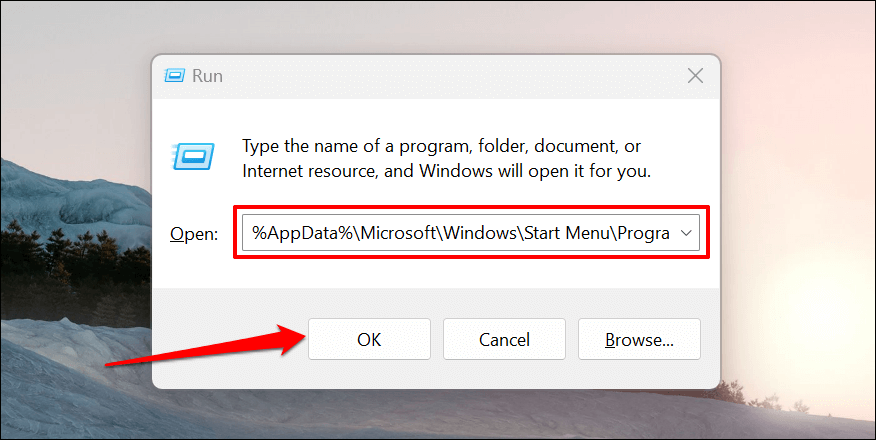
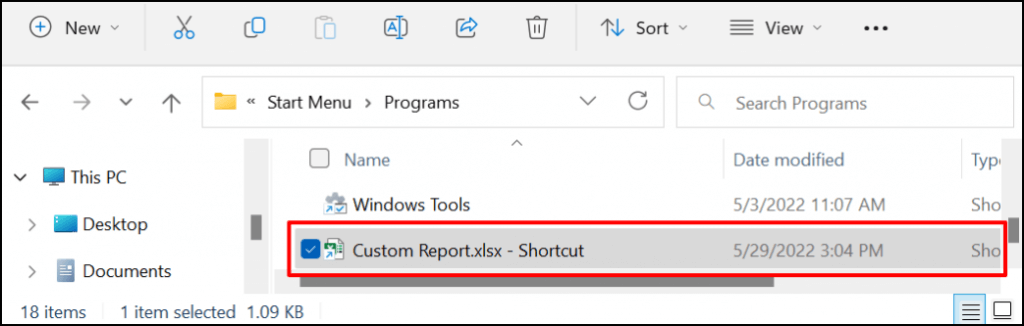
Pintasan file apa pun di folder Program akan otomatis muncul di Menu Mulai. Langkah terakhir adalah menyematkan shortcut file tersebut ke Start Menu.
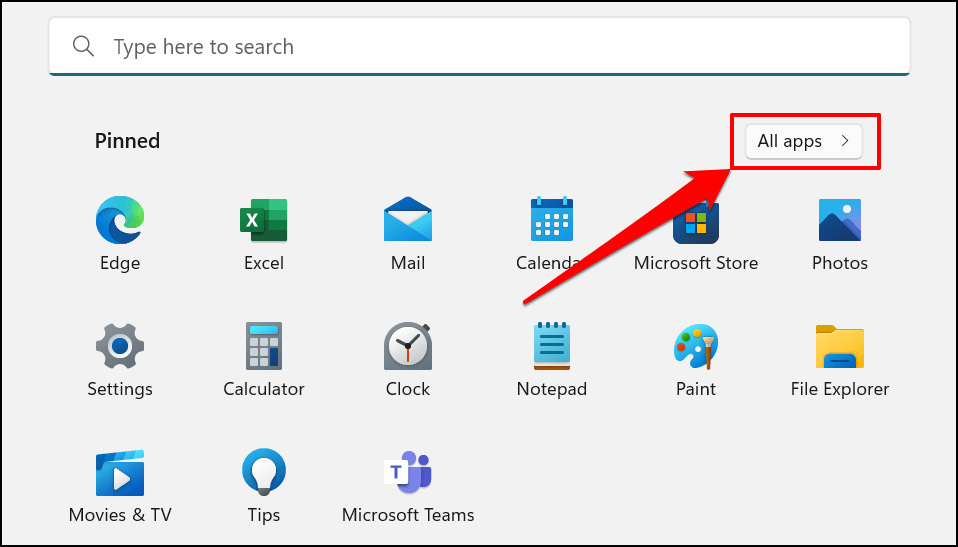
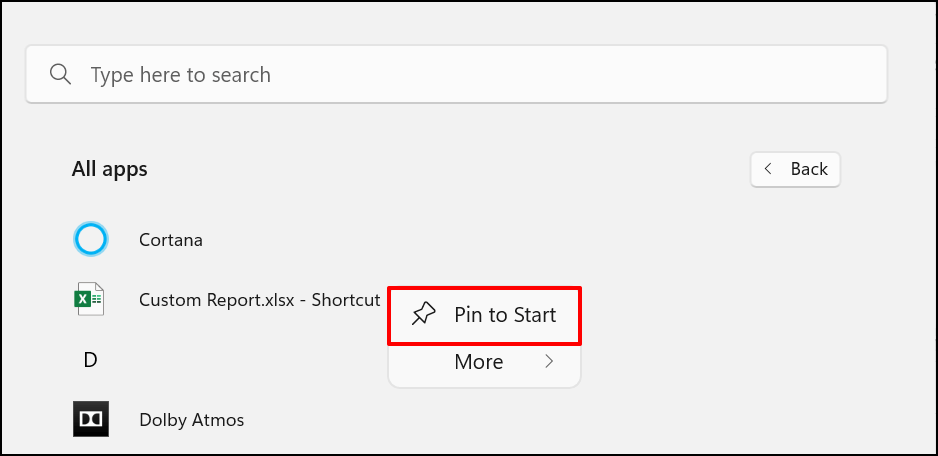
Sekarang Anda akan melihat pintasan file di bagian “Disematkan” di Menu Mulai komputer Anda.
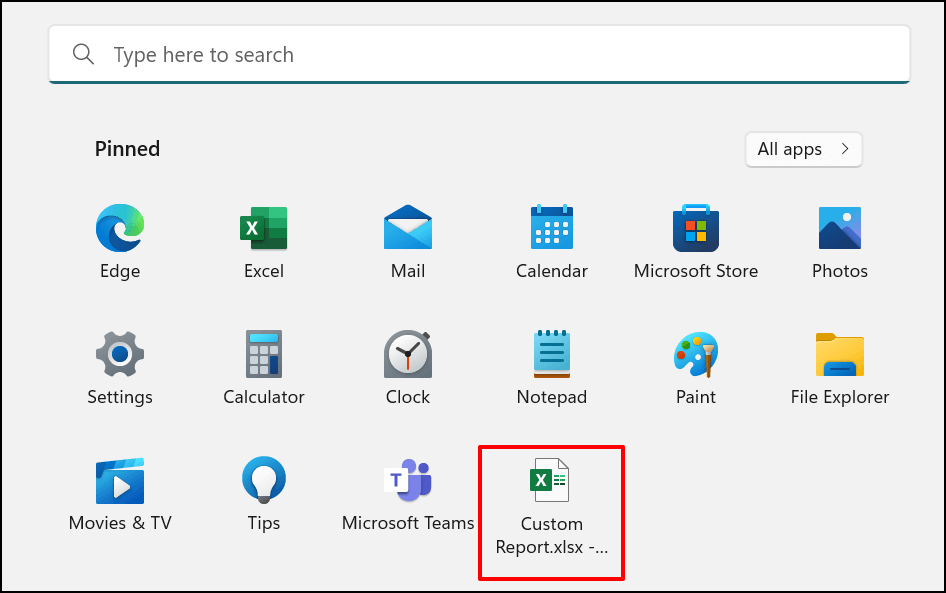
Metode 2: Peretasan Registri Windows
Dalam metode ini, pertama-tama Anda akan membuka kunci opsi menu konteks “Pin to Start” untuk file dengan menggunakan peretasan Registry. Setelah itu, Anda dapat mengeklik kanan pintasan mana pun dan menyematkannya ke menu Mulai.
Peringatan: Sebelum melanjutkan, pastikan Anda buat cadangan Registri Windows Anda. Registri Windows menyimpan kumpulan file rumit yang membantu komputer Anda bekerja dengan lancar. Menghapus file penting (bahkan secara tidak sengaja) dapat merusak PC Anda atau beberapa fungsi sistem.
Daripada mengedit Registri secara langsung, kami akan memandu Anda membuat file teks khusus yang akan mencatat perubahan yang diperlukan pada Registri untuk Anda..
Windows Registry Editor Versi 5.00
[HKEY_CLASSES_ROOT\*\shellex\ContextMenuHandlers\PintoStartScreen]
@=”{470C0EBD-5D73-4d58-9CED-E91E22E23282}”
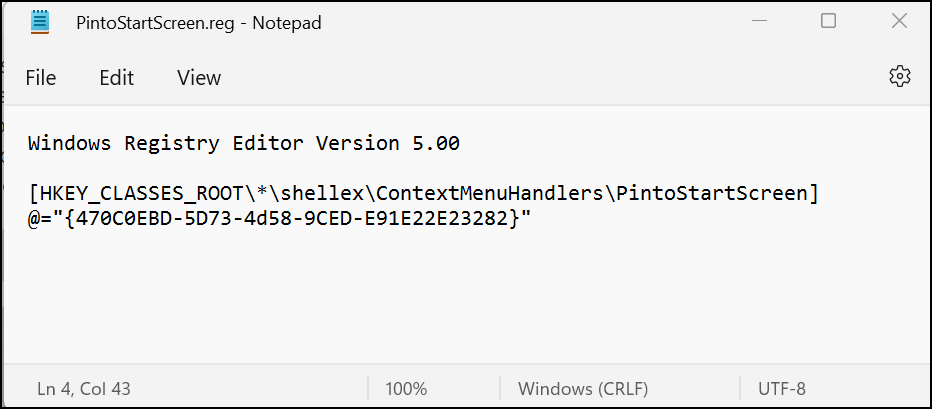
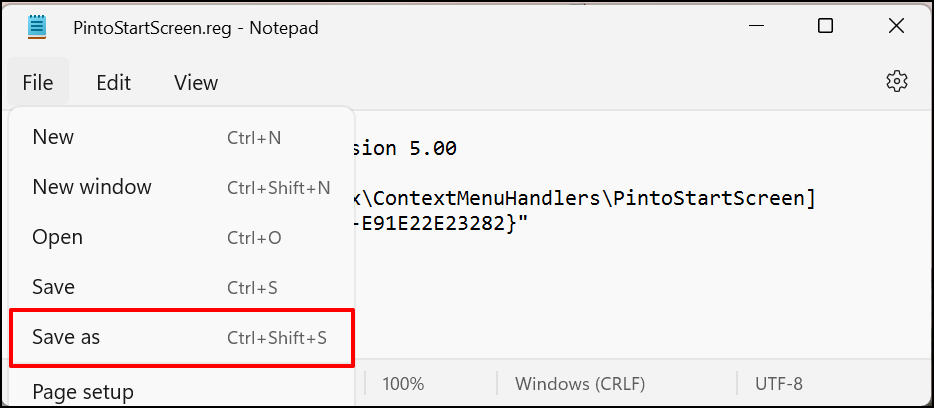
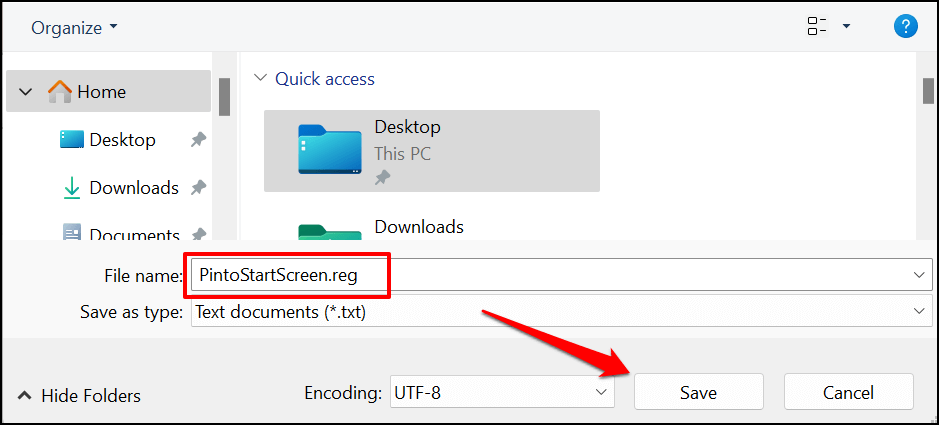
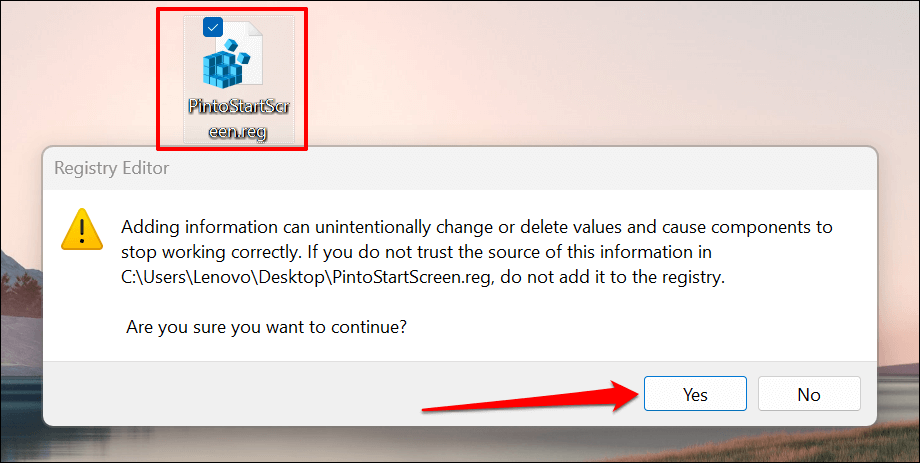
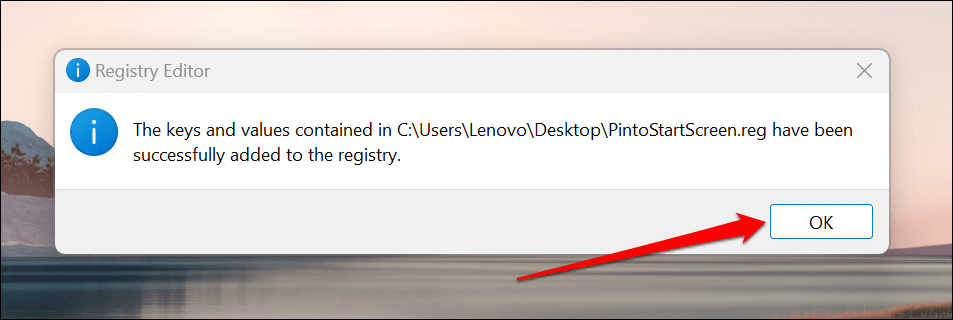
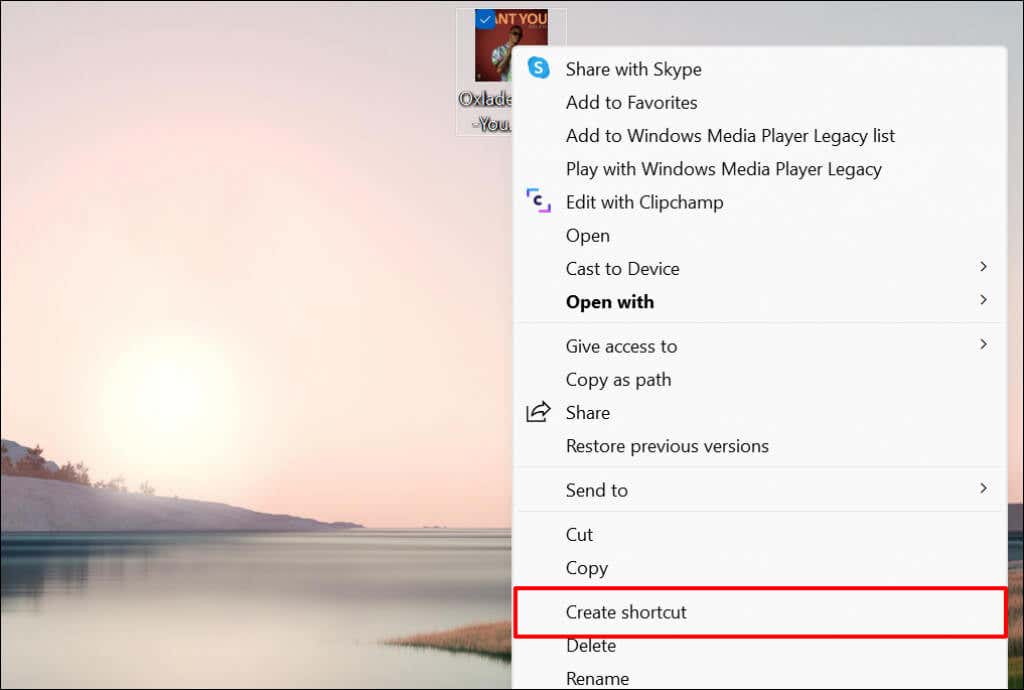
Di Windows 11, klik kanan file, pilih Tampilkan opsi lainnya , dan pilih Buat pintasan .
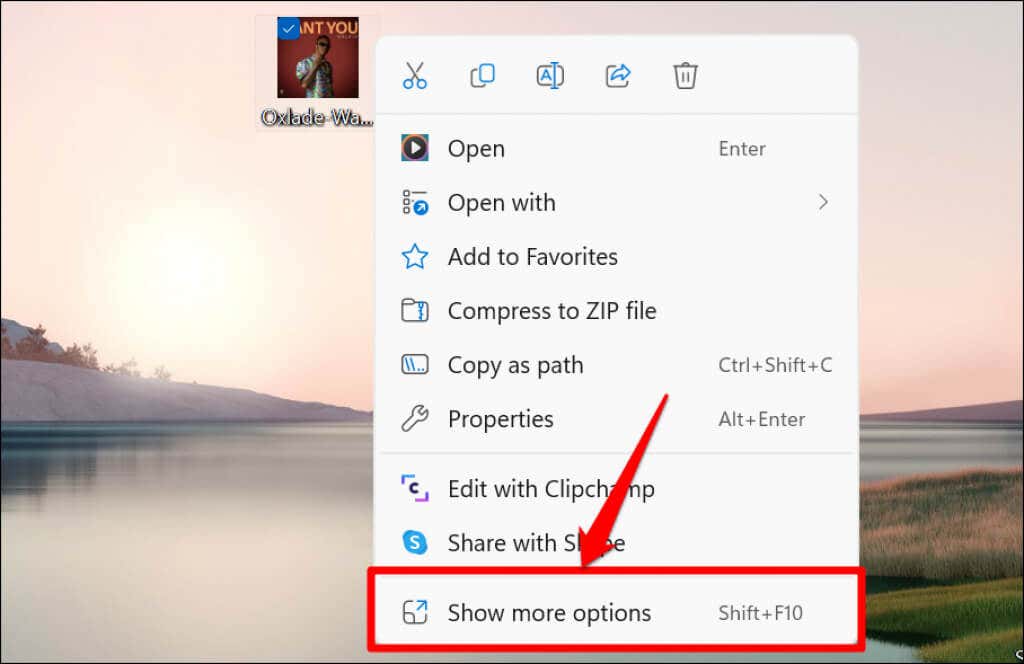
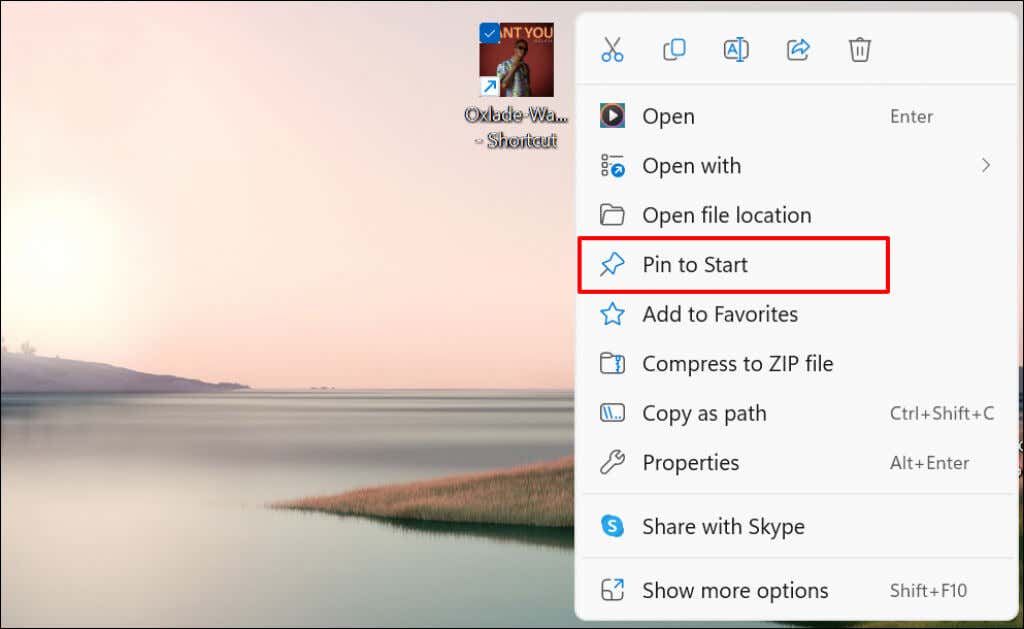
Periksa Menu Mulai untuk melihat pintasan file yang disematkan.
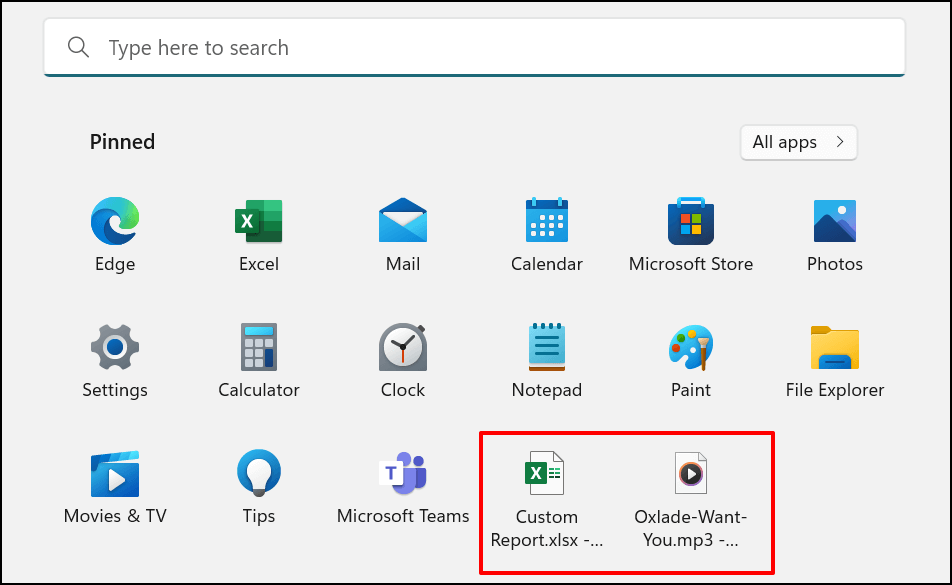
Tambahkan Pintasan Situs Web ke Menu Mulai Windows
Membuat pintasan Menu Mulai untuk situs web yang sering dikunjungi sangatlah mudah. Kami akan menunjukkan cara melakukannya di Microsoft Edge dan Google Chrome, tetapi metode untuk browser lain akan serupa. Pastikan Anda menjalankan versi terbaru dari browser ini di komputer Anda.
Tambahkan Pintasan Situs Web dari Microsoft Edge
Buka situs web atau halaman web yang ingin Anda sematkan ke Start Menu dan ikuti langkah-langkah di bawah ini.
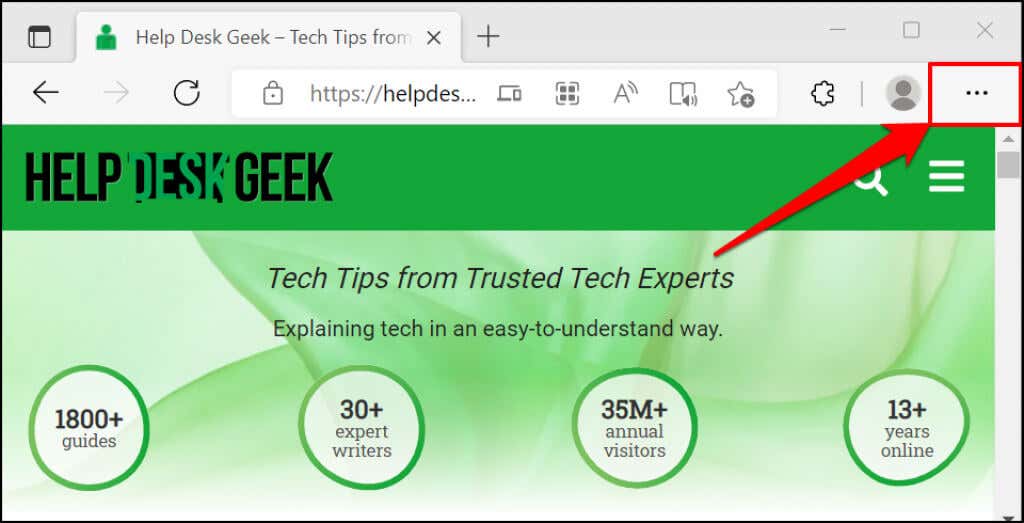
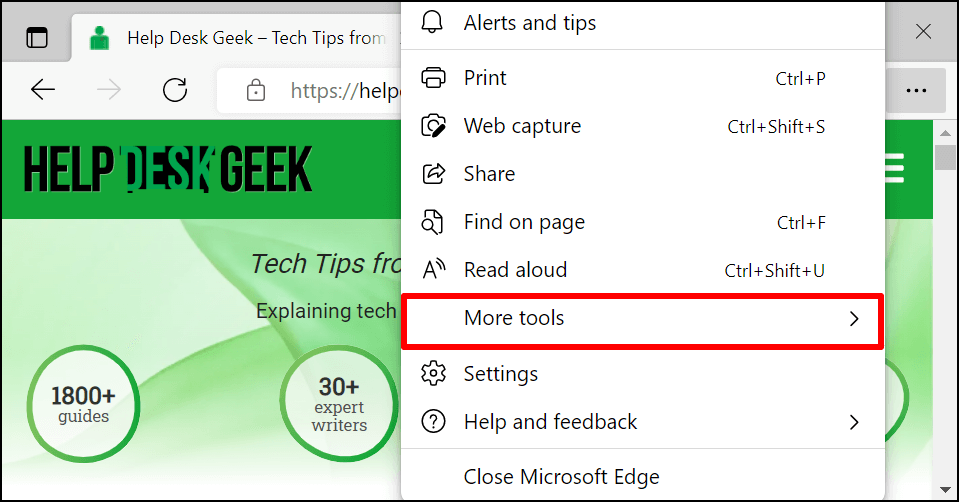
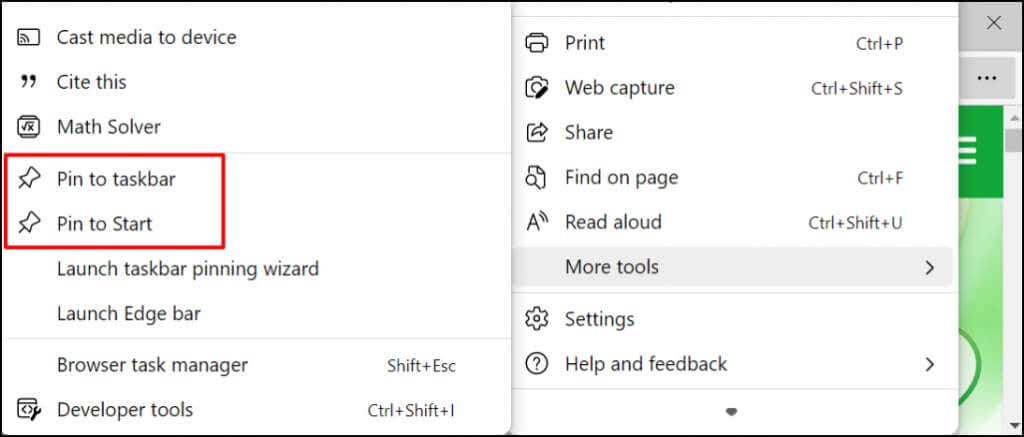
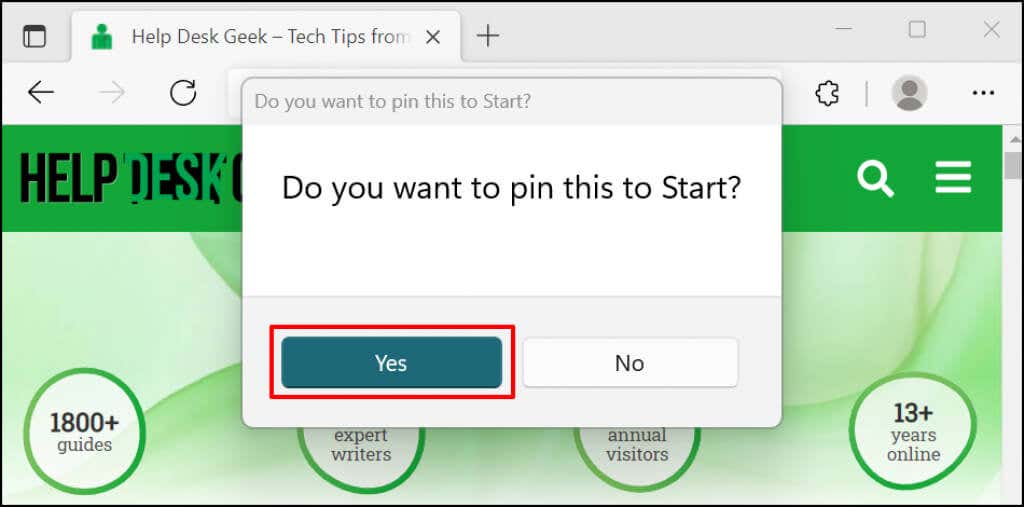
Periksa Start Menu atau Taskbar PC Anda untuk melihat pintasan situs web.
Tambahkan Pintasan Situs Web dari Google Chrome
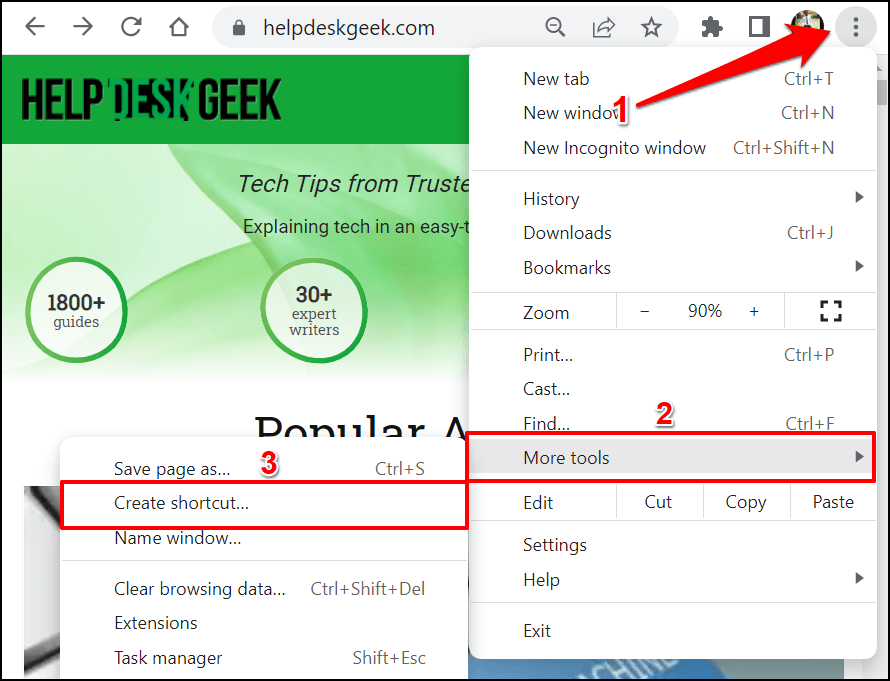
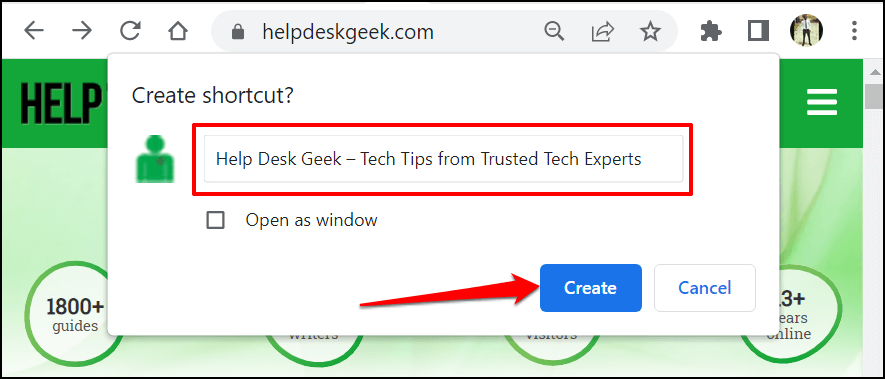
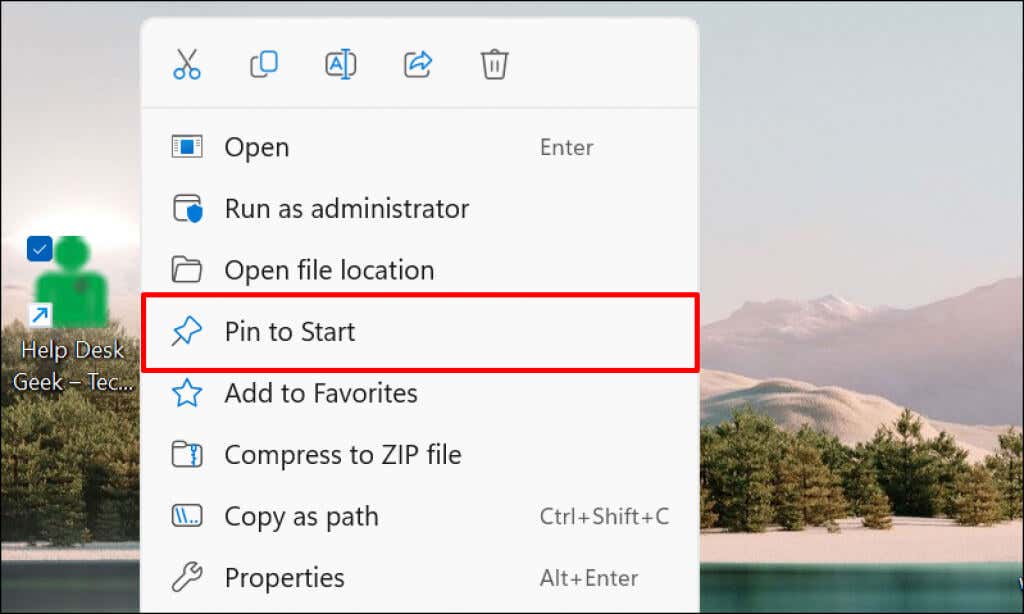
Sesuaikan Menu Mulai Windows 11
Ada dua bagian di Menu Mulai Windows: konten Disematkan dan Direkomendasikan . Windows menampilkan jumlah item yang disematkan dan direkomendasikan dalam jumlah seimbang. Namun, jika Anda memiliki terlalu banyak pintasan di Menu Mulai, pintasan tersebut akan berpindah ke halaman kedua di bagian yang dipasangi pin.
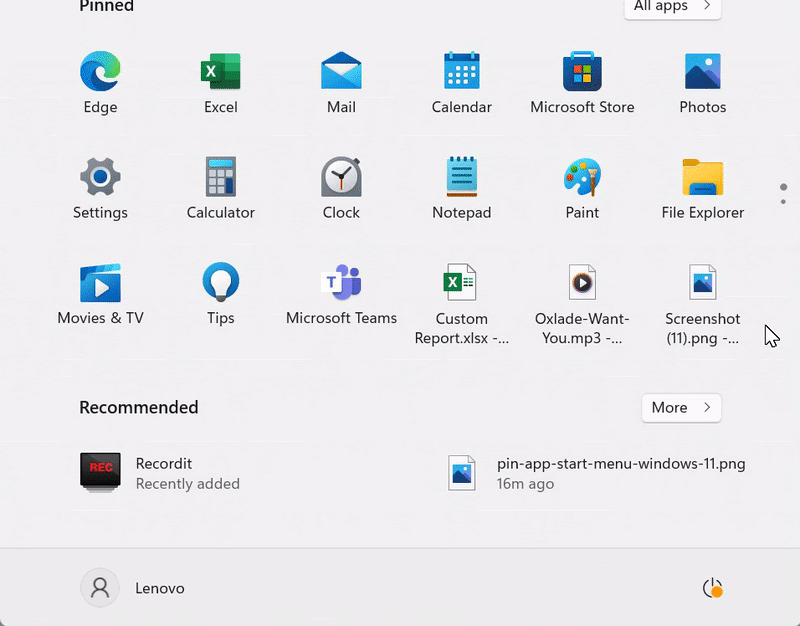
Menggulir beberapa halaman dapat membuang-buang waktu. Oleh karena itu, kami menyarankan untuk menyesuaikan berapa banyak pintasan yang disematkan dan berapa banyak konten yang direkomendasikan yang ditampilkan Windows di Menu Mulai.
Buka Pengaturan > Personalisasi >Mulai dan pilih Pin lainnya untuk memiliki lebih banyak pintasan di Mulai PC Anda Tidak bisa.
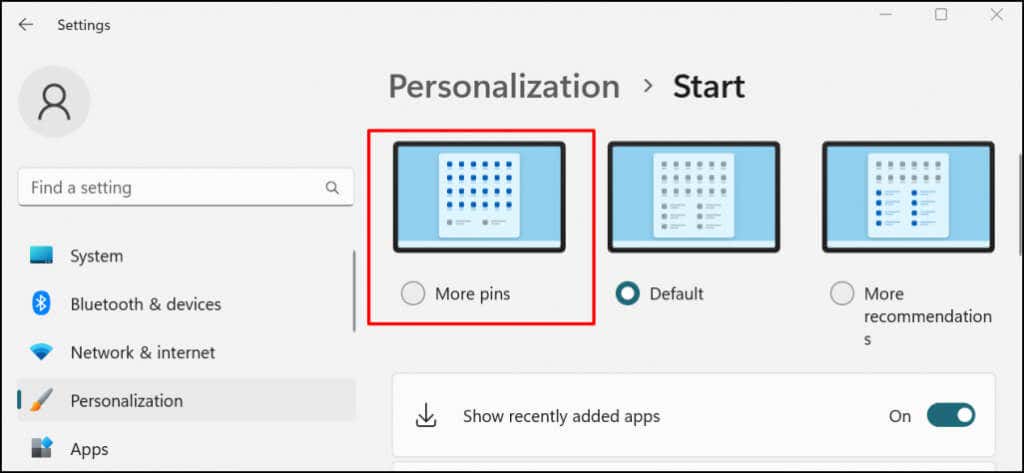
Lihat tutorial tentang menyesuaikan Start Menu Windows ini untuk mempelajari cara mempersonalisasi antarmuka Menu Mulai.
Sematkan Pintasan untuk Akses Cepat
Pintasan yang Anda tambahkan ke Menu Mulai hanya tersedia untuk Anda (atau akun pengguna Anda). Untuk membuat pintasan aplikasi atau file tersedia bagi semua pengguna, tempelkan ke folder Desktop Publik (C:\Users\Public\Desktop ). Setelah itu, masuk ke akun pengguna dan tambahkan pintasan Start Menu secara manual.
.