Sebuah keyboard dan mouse bagus, tetapi beberapa game lebih baik jika menggunakan pengontrol. Jika Anda memiliki pengontrol Nintendo Switch Pro, Anda dapat menghubungkannya langsung ke PC.
Ini adalah opsi yang sangat baik bagi para gamer yang ingin menggunakan pengontrol tetapi tidak memiliki pengontrol khusus PC. Ini juga bisa menjadi pilihan sempurna saat memainkan game Nintendo yang ditiru di komputer Anda. Baca terus untuk mengetahui cara menghubungkan pengontrol Switch Pro ke PC Anda.
Cara Menghubungkan Pengontrol Sakelar Berkabel ke PC
Sebelum memulai, pastikan Anda memiliki pengontrol Switch yang berfungsi dengan masa pakai baterai penuh dan kabel USB untuk itu. Anda harus menghubungkan ini ke port USB di PC Anda. Ikuti langkah-langkah berikut untuk menghubungkan pengontrol Switch Anda.
Sekarang Anda dapat menggunakan pengontrol dengan PC Anda. Jika Anda ingin menggunakan pengontrol Anda dengan program seperti Steam, kami memiliki bagian di bawahnya.
Cara Menghubungkan Pengontrol Sakelar Nirkabel ke PC
Jika Anda memiliki pengontrol Switch yang tidak memerlukan koneksi kabel, Anda juga dapat menghubungkannya ke PC melalui menu pengaturan perangkat Bluetooth Windows 10. Ini dapat dilakukan dengan pengontrol Pro dan pengontrol Joy-con. Ini juga merupakan proses yang mudah, dan yang Anda perlukan hanyalah pengontrol dan PC Anda. Jika PC Anda tidak memiliki Bluetooth internal, gunakan dongle atau adaptor Bluetooth.
Berikut cara membuat sambungan Bluetooth:
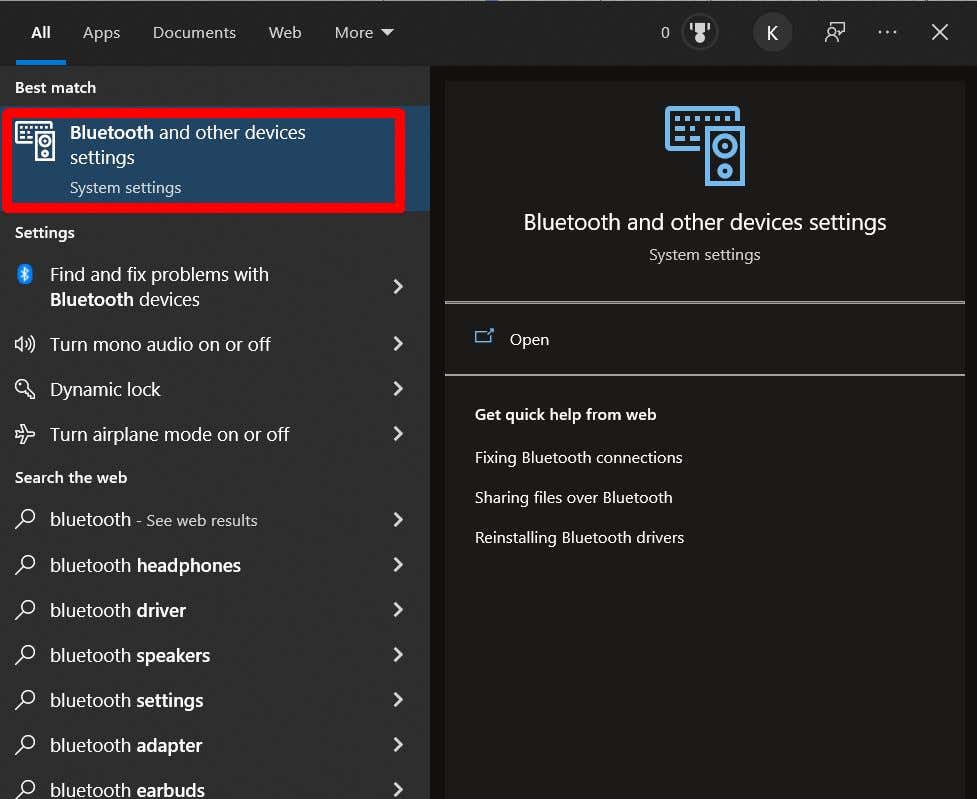
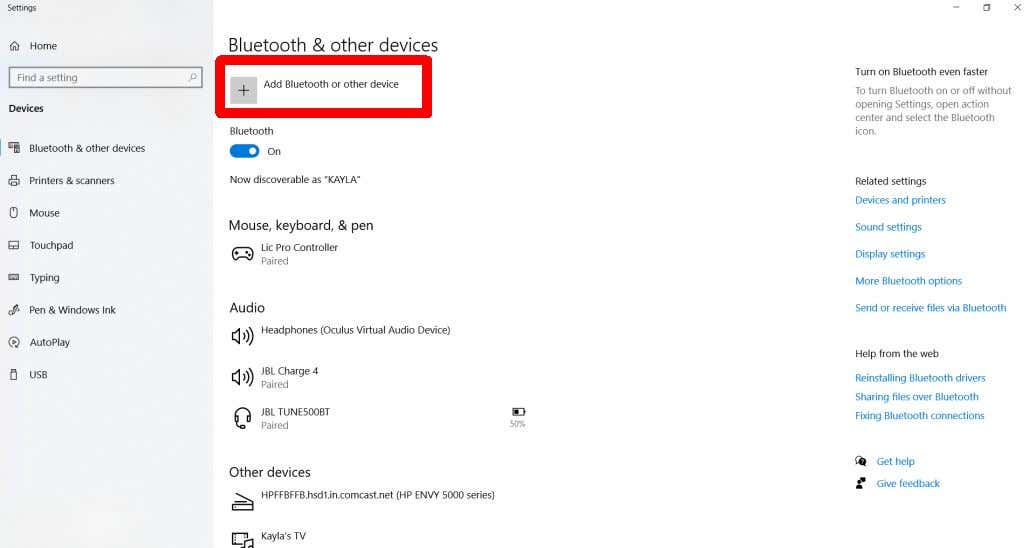
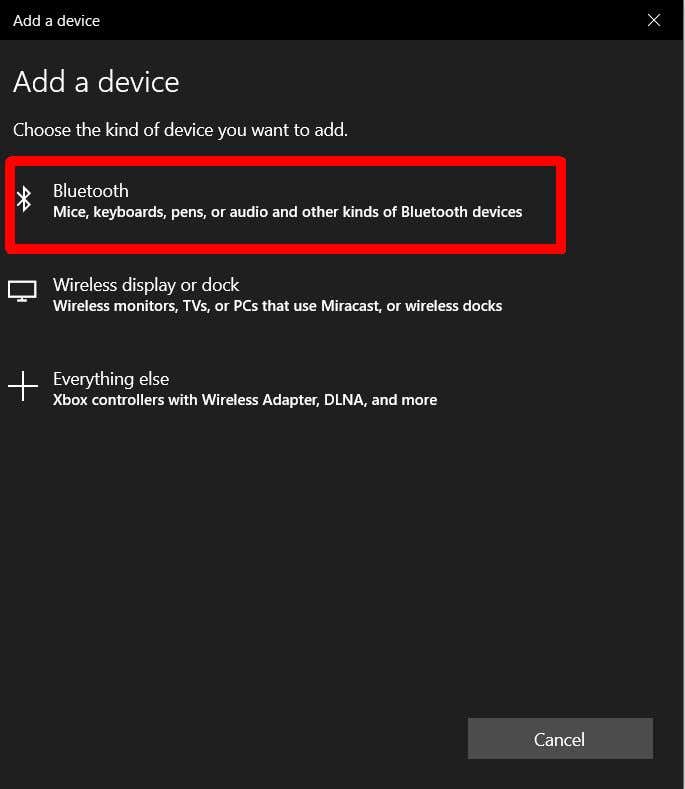
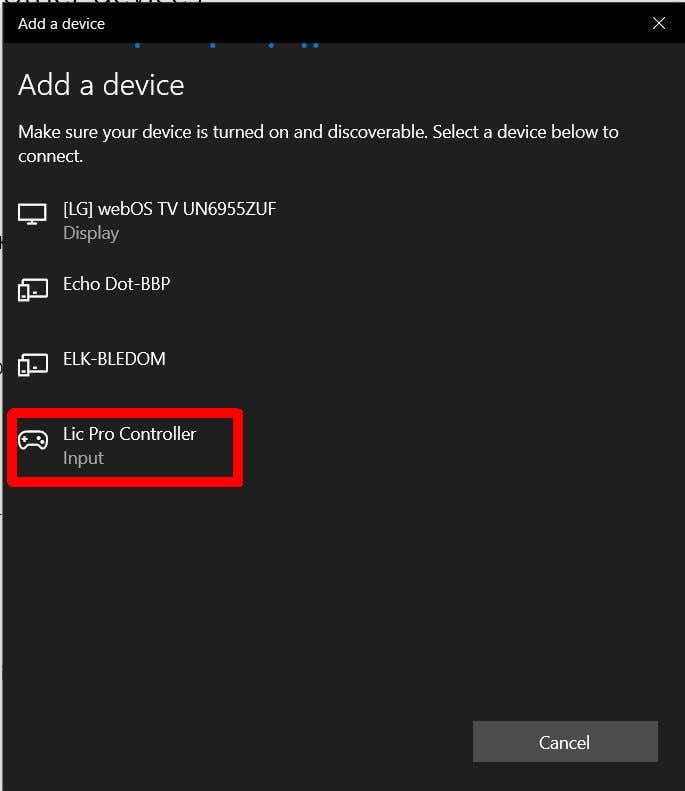
Sekarang Anda dapat menggunakan pengontrol Switch dengan koneksi nirkabel di PC Anda.
Cara Menggunakan Pengontrol Switch di Steam
Jika Anda bermain game di PC, kemungkinan besar Anda menggunakan Steam untuk meluncurkan dan memainkan game Anda (jika tidak, kami juga akan memandu Anda tentang cara menggunakan pengontrol Anda dengan program lain.) Untungnya, Steam memiliki Dukungan konfigurasi Nintendo Switch Pro untuk pengontrol ini.
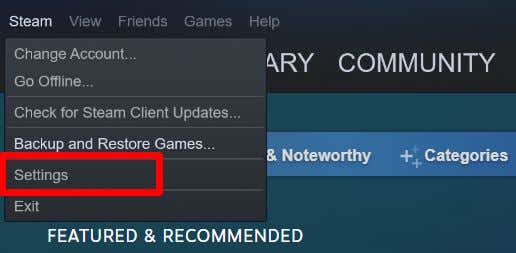
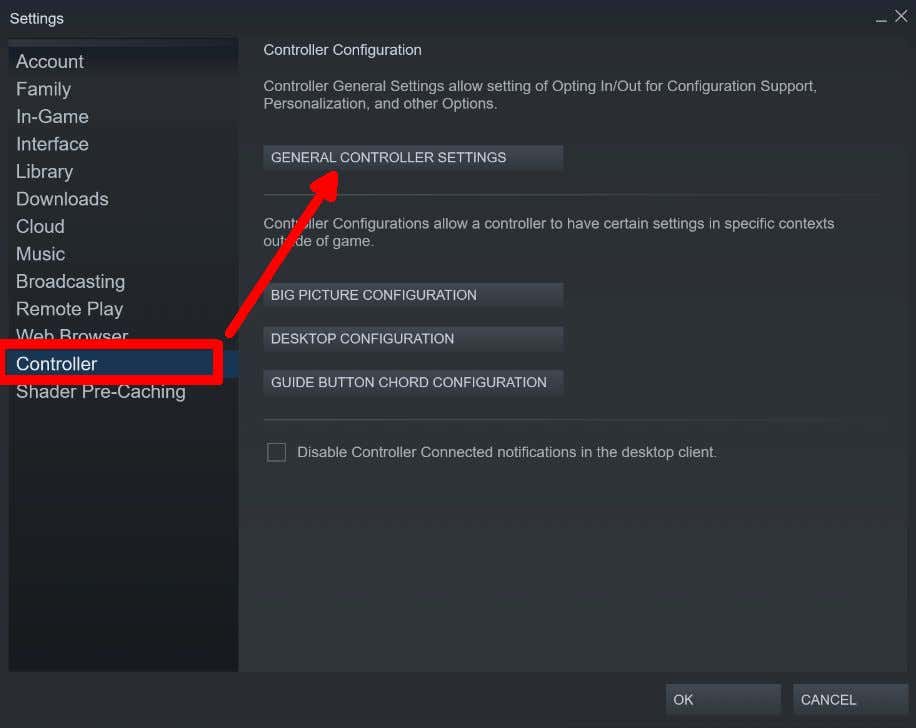
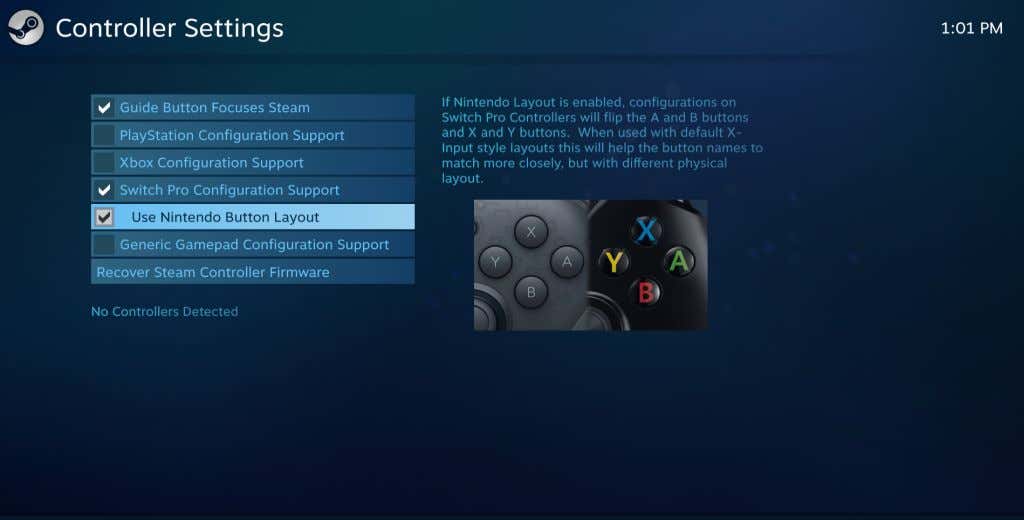
Dari sini, Anda dapat memilih jenis tata letak pengontrol yang ingin Anda gunakan melalui Steam dan mengkalibrasinya. Anda dapat menggunakan tata letak tombol Nintendo atau tata letak pengontrol lain seperti Xbox. Sekarang, yang perlu Anda lakukan hanyalah membuka game dan mulai menggunakan pengontrol Anda. Namun, periksa pengaturan game Anda, karena Anda mungkin perlu mengaktifkan pengontrol sebelum menggunakannya. Beberapa game Steam tidak mendukung pengontrol sama sekali.
Saat meluncurkan game di Steam, Anda mungkin perlu mengatur pengontrol dalam pengaturan game ini juga. Jika game Steam sepenuhnya kompatibel dengan pengontrol, biasanya petunjuk tombol akan berubah untuk mencerminkan jenis pengontrol yang Anda gunakan. Anda mungkin dapat memetakan ulang tombol dan stik analog di pengaturan game.
Cara Menggunakan Pengontrol Switch dengan Game Non-Steam
Steam membuat bermain game dengan pengontrol Switch Anda menjadi mudah. Namun dengan game atau emulator non-Steam apa pun, Anda perlu menggunakan metode lain untuk menghubungkan pengontrol Anda ke game tersebut. Ini akan bergantung pada game apa yang Anda mainkan dan apakah game tersebut menyediakan dukungan untuk pengontrol..
Anda dapat menyambungkan pengontrol Switch ke komputer menggunakan metode di atas. Namun, saat Anda berada dalam game, Anda mungkin perlu menavigasi ke pengaturan pengontrol terlebih dahulu dan mengaturnya sebelum kompatibel dengan apa pun yang Anda mainkan.
Ini dapat diakses di sebagian besar game melalui pilihan Opsi atau Pengaturan di menu utama game. Dari sana, cari opsi untuk mengatur pengontrol atau konfigurasi. Anda mungkin ingin mencari game spesifik Anda untuk memeriksa apakah game tersebut kompatibel dengan pengontrol di PC.
Mainkan Game PC Anda Dengan Pengontrol Switch
Pengontrol Nintendo Switch adalah pilihan terbaik untuk bermain game PC. Jika Anda tidak memiliki pilihan lain, seperti sebuah Playstation atau pengontrol Xbox, atau pengontrol khusus PC, pengontrol Switch juga dapat melakukan pekerjaan tersebut. Sangat mudah untuk mengatur pengontrol Switch dengan PC Anda, hanya memerlukan koneksi USB atau menggunakan Bluetooth. Jika Anda menggunakan Steam, mereka memudahkan untuk menghubungkan pengontrol Switch ke game Anda.
Dengan mengikuti panduan di atas, Anda akan dapat memainkan game favorit Anda dengan pengontrol dalam waktu singkat.
.