Jika Anda ingin suatu bagian dokumen Anda menonjol, Anda dapat menggunakan judul. Ini berguna untuk pembaca layar, membaca sekilas dokumen Anda, atau untuk menambahkan daftar isi. Berikut cara membuat heading di Word dan mengubah formatnya dengan mudah.
Sisipkan Judul di Word
Ada dua ukuran default gaya judul bawaan Word; satu adalah 16 poin sedangkan yang lainnya adalah 13 poin. Hal ini memungkinkan Anda menggunakan tingkat judul yang berbeda untuk subbagian jika Anda mau.
Selain itu, setiap judul menggunakan gaya font Calibri Light dan berwarna biru, namun Anda dapat mengubah pengaturan ini seperti yang akan kami jelaskan di bagian selanjutnya.
Masukkan dan pilih teks yang ingin Anda ubah menjadi judul. Buka tab Berandadan pilih Judul 1atau Judul 2di bagian Gaya pada pita.
Jika perlu, Anda dapat memperluas grup Gaya menggunakan panah bawah di kanan bawah pada Windows atau bagian bawah kotak di Word untuk Mac.
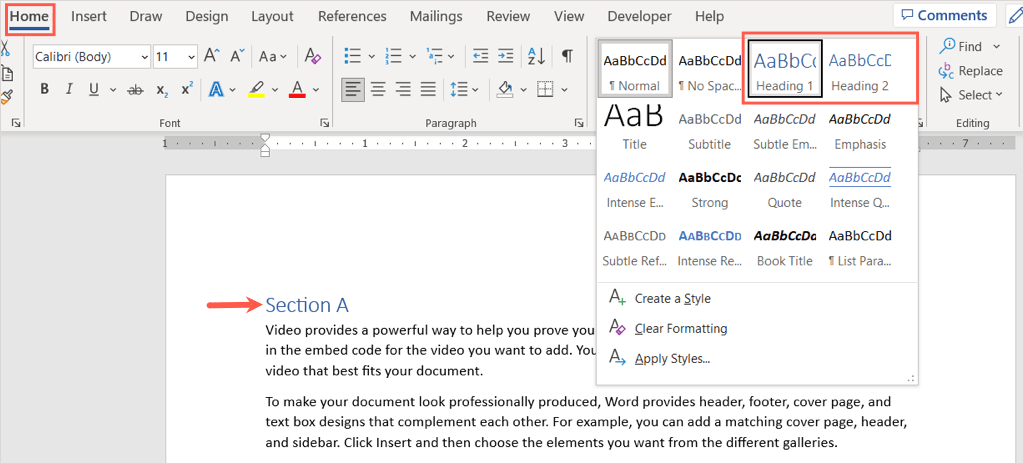
Anda akan melihat teks yang dipilih diperbarui menjadi judul.
Memformat Judul di Word
Anda dapat mengubah tampilan judul di Microsoft Word seperti teks lainnya. Jika Anda ingin mengubah gaya font, warna, atau ukuran, Anda dapat melakukannya dengan mudah. Secara opsional, Anda dapat menyimpan format baru gaya judul untuk digunakan kembali.
Pilih judul yang ingin Anda format. Lalu, gunakan alat di bagian Fontpada pita di tab Berandaatau di toolbar mengambang yang muncul.
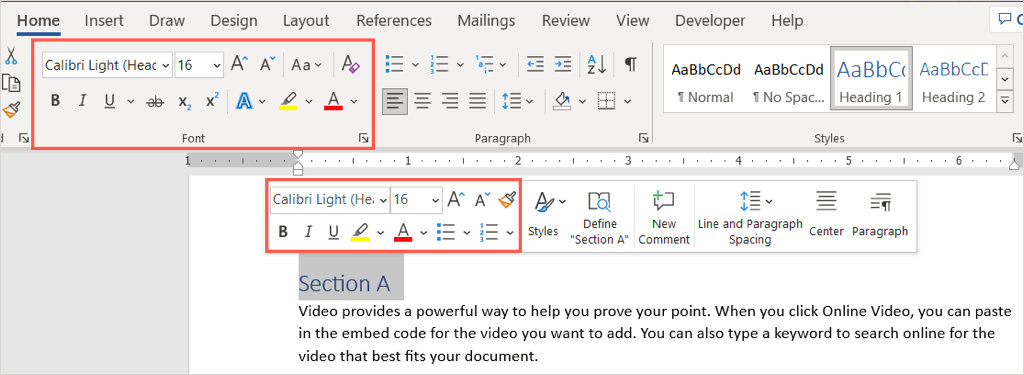
Untuk menghemat waktu dalam memformat setiap judul satu per satu, Anda dapat menyimpan format baru ke gaya judul untuk digunakan di tempat lain dalam dokumen. Setelah Anda membuat perubahan pemformatan yang Anda inginkan pada judul, pilih judul tersebut.
Buka tab Berandadan klik kanan gaya judul tersebut, baik itu Judul 1 atau Judul 2, di grup Gaya tempat Anda pertama kali memilihnya. Pilih Perbarui Judul untuk Mencocokkan Pilihandi menu pintasan.
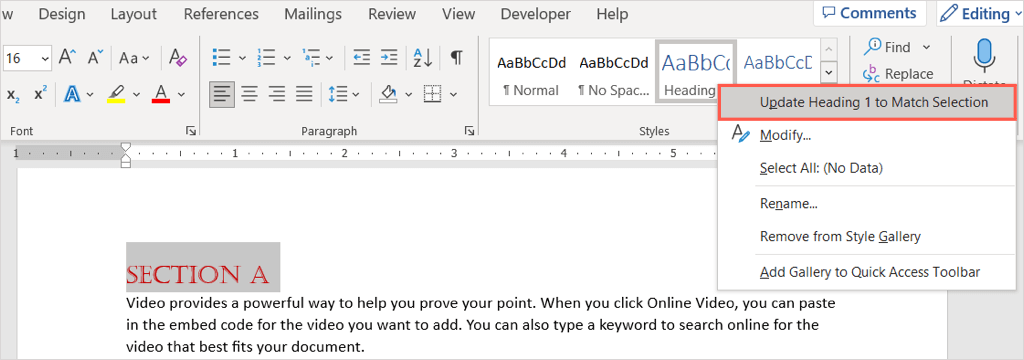
Ke depannya, gaya judul tersebut akan diformat dengan cara yang sama setiap kali Anda menggunakannya dalam dokumen yang sama.
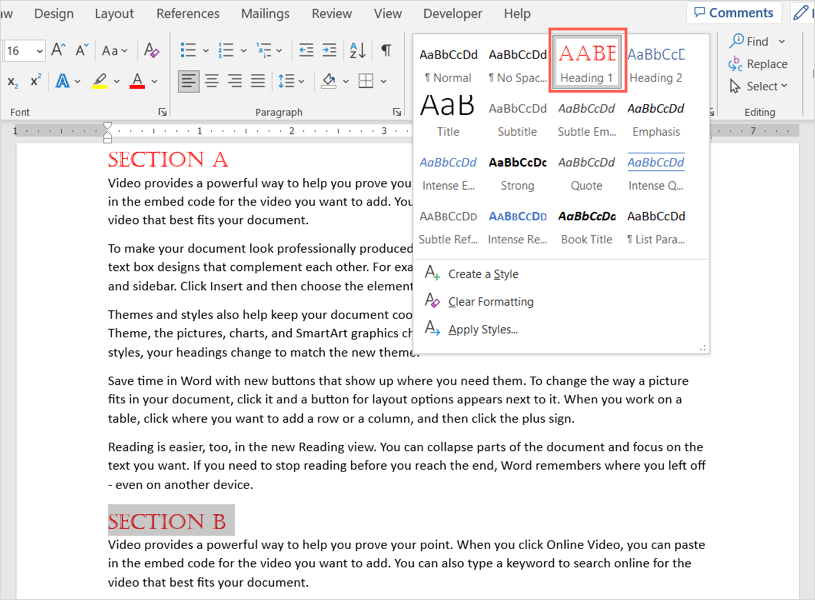
Ini tidak mengubah gaya default untuk judul tersebut di dokumen Word lainnya, hanya yang sekarang.
Kiat: Anda juga dapat menggunakan Temapada tab Desainuntuk mengubah tampilan judul dan teks lainnya..
Gunakan Judul di Word
Anda akan melihat panah muncul di sisi kiri judul saat Anda mengarahkan kursor ke atasnya. Dengan itu, Anda dapat memperluas atau menciutkan konten di bawah judul.
Ini berguna jika Anda menggunakan judul untuk menentukan bagian dalam dokumen Microsoft Word Anda. Anda dapat menciutkan konten agar lebih mudah mengerjakan bagian lain.
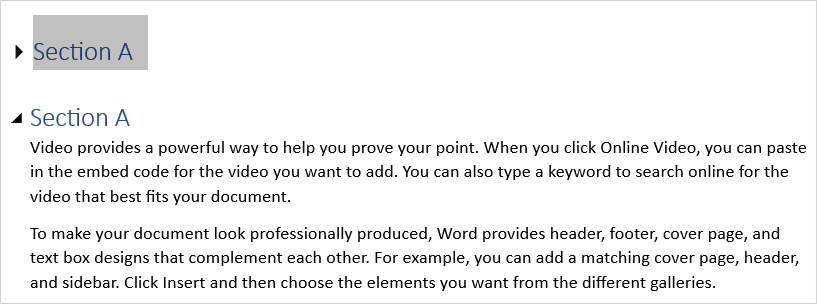
Selain itu, Anda dapat melompat ke judul tertentu dengan mudah menggunakan Panel Navigasi. Buka tab Viewdan centang kotak Navigation Panedi bagian Show.
Saat panel muncul di sebelah kiri, pilih opsi pada tab Juduluntuk menavigasi ke sana.
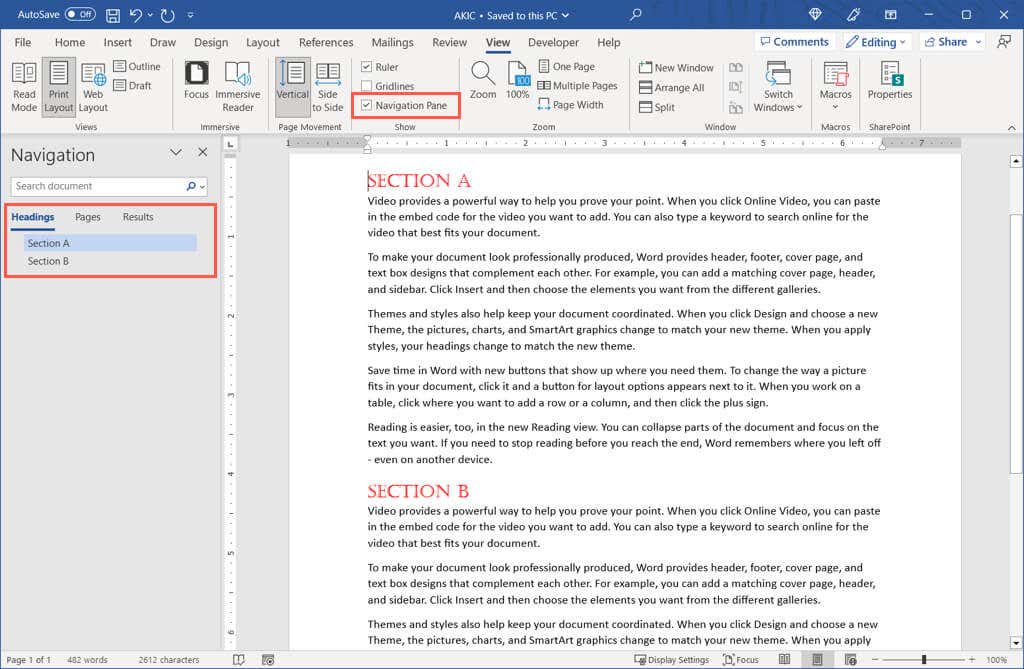
Sekarang Anda tahu cara menyisipkan judul di Word, lihat tutorial Microsoft Office lainnya untuk memasukkan nomor halaman di Word.
.