Tim Microsoft adalah aplikasi kolaborasi populer yang dapat Anda gunakan saat bekerja dengan kolega dari dalam atau luar organisasi Anda.
Anda dapat menyimpan file bersama di satu tempat agar setiap anggota dapat mengaksesnya, atau menggunakan rapat, panggilan, chat, atau fitur jajak pendapat untuk berinteraksi dan tetap terhubung dengan rekan tim Anda di mana pun mereka berada.
Lebih baik lagi, Anda dapat menggunakan Teams sebagai aplikasi web atau aplikasi mandiri di komputer dan perangkat seluler Anda tanpa berlangganan Microsoft 365.
Jika Anda ditugaskan untuk mengoordinasikan rekan tim Anda, gunakan panduan ini untuk mempelajari cara membuat tim di Microsoft Teams.
Cara Membuat Tim di Microsoft Teams
Sebelum membuat tim di aplikasi Teams, Anda harus mengetahui bahwa fitur ini hanya tersedia untuk pelanggan Microsoft 365 Business sehingga Anda tidak akan menemukannya di paket Microsoft 365 Family atau pribadi.
Jika Anda menggunakan Microsoft 365 Business tetapi tidak memiliki otorisasi untuk membuat tim, konsultasikan dengan administrator TI Anda untuk memberi Anda akses untuk membuat tim.
Selain itu, jumlah lisensi yang Anda beli menentukan jumlah pengguna yang dapat mengakses fitur lengkap aplikasi. Jika anggaran Anda terbatas untuk membeli lebih banyak lisensi, Anda dapat mengundang lebih banyak pengguna Microsoft 365 yang tidak memiliki akses ke Teams sebagai pengguna tamu namun mereka tidak memiliki akses penuh sebagai pengguna berlisensi.
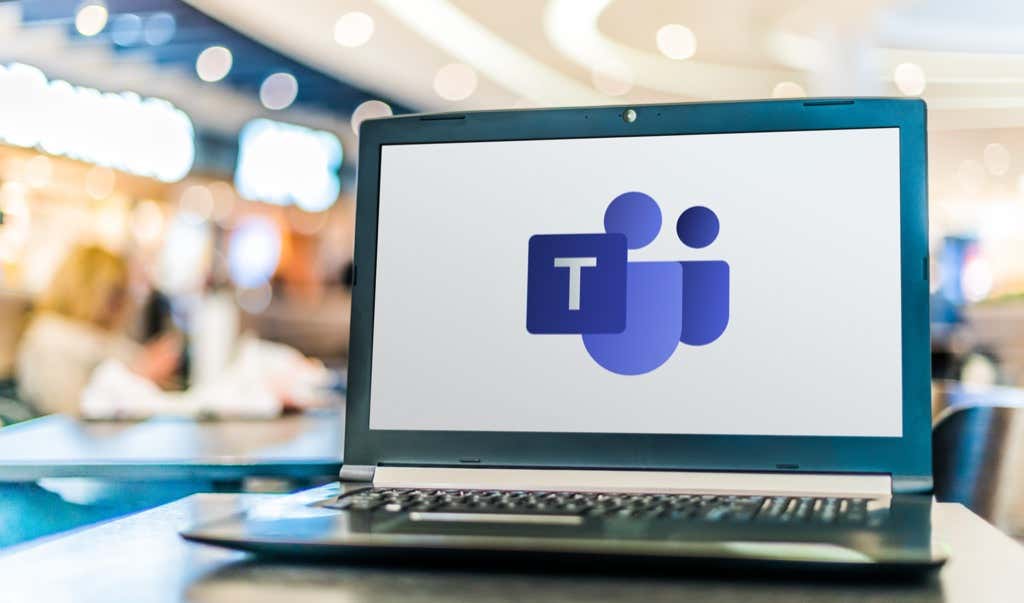
Setelah membuat tim, Anda dapat berbagi file dengan rekan satu tim, atau mengadakan rapat dan percakapan di tempat.
Anda juga dapat menelepon siapa pun dari Teams jika organisasi Anda telah menyiapkan fitur panggilan, mengetahui semua pesan yang belum dibaca, balasan, dan sebutan, menjadwalkan rapat, dan banyak lagi.
Catatan : Anda dapat memiliki hingga 2.500 anggota dalam satu tim, yang mencakup pengguna dan tamu berlisensi.
Cara Membuat Tim di Microsoft Teams di Komputer
Microsoft Teams mudah diatur dan digunakan di komputer, ponsel cerdas, atau tablet Anda. Anda dapat membangun tim:
Buat Tim dari Awal
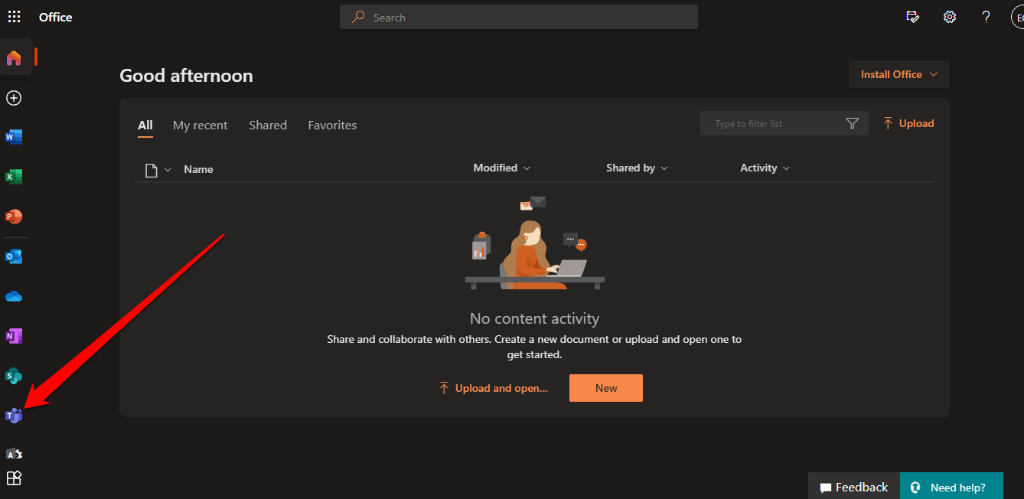
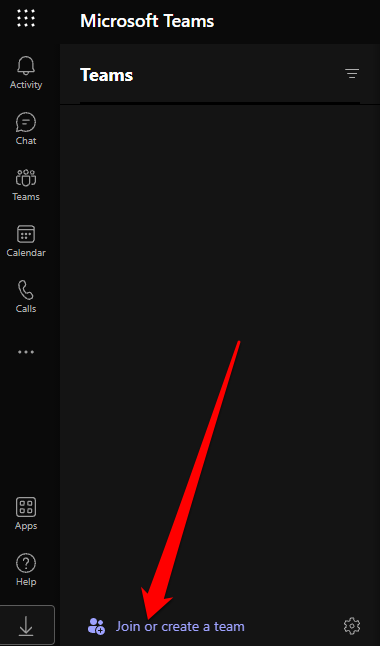
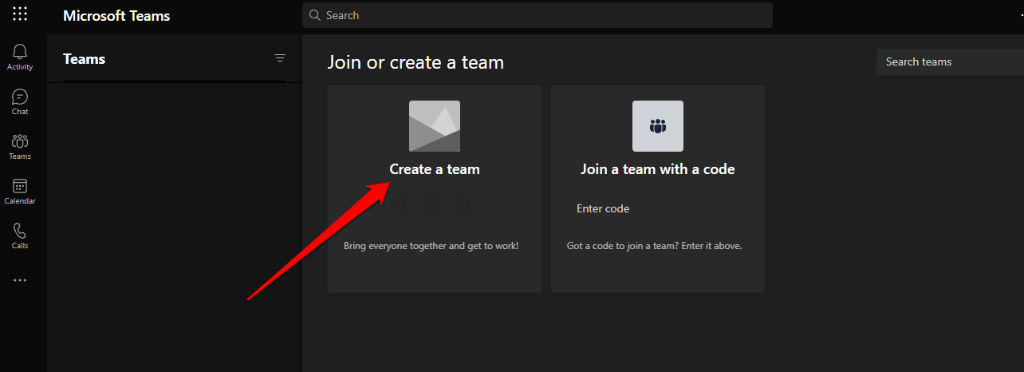
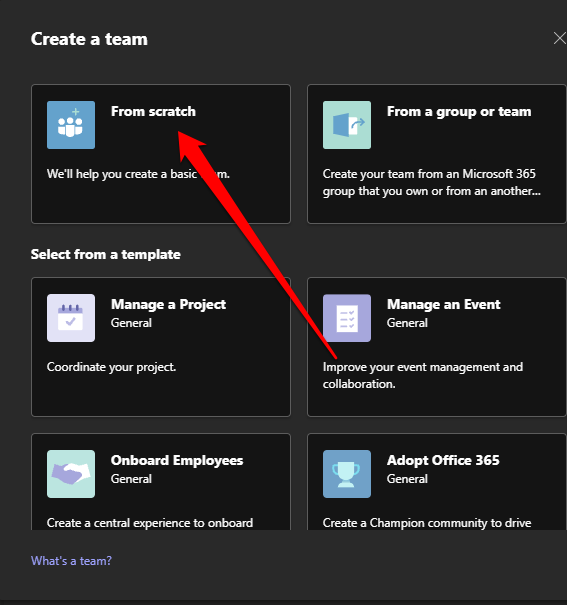
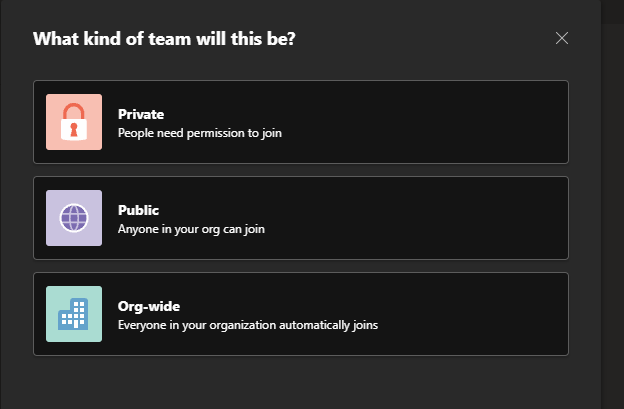
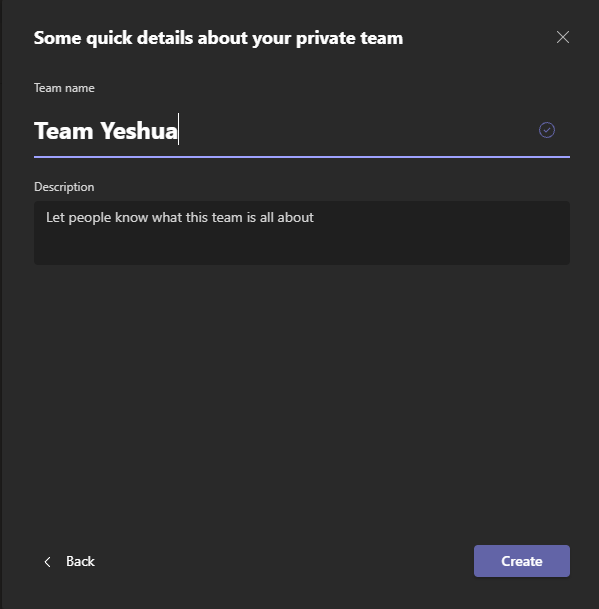
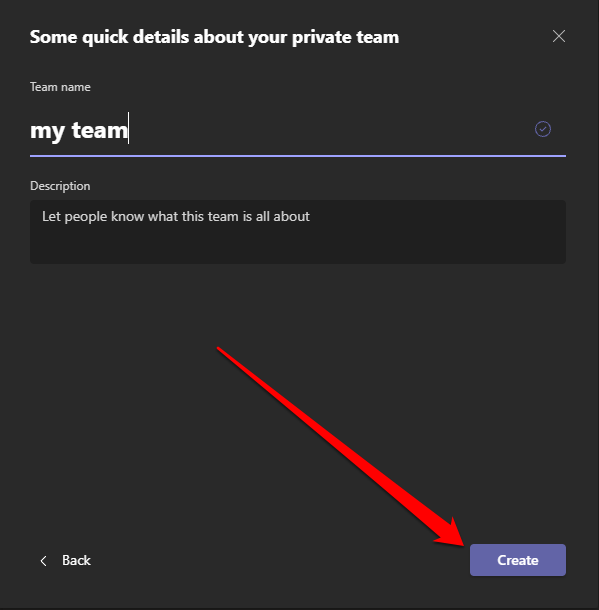
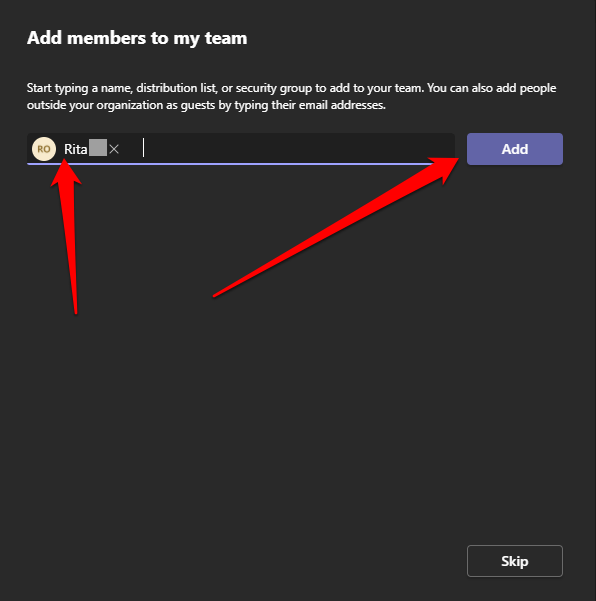
Buat Tim dari Templat
Microsoft Teams menyediakan templat siap pakai yang dapat Anda gunakan untuk membuat tim dengan cepat di Microsoft Teams.
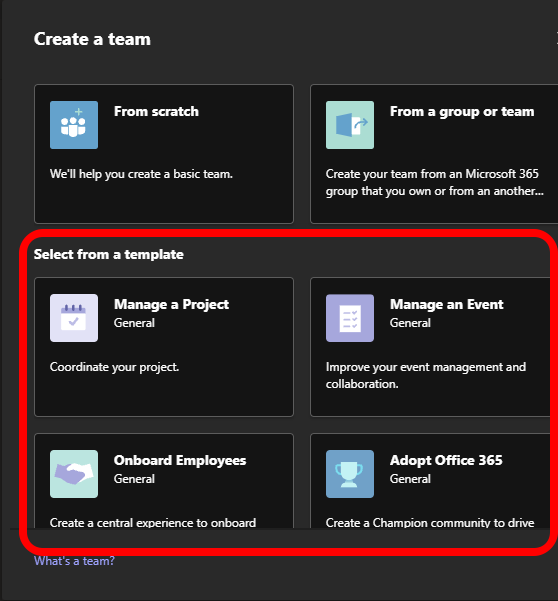
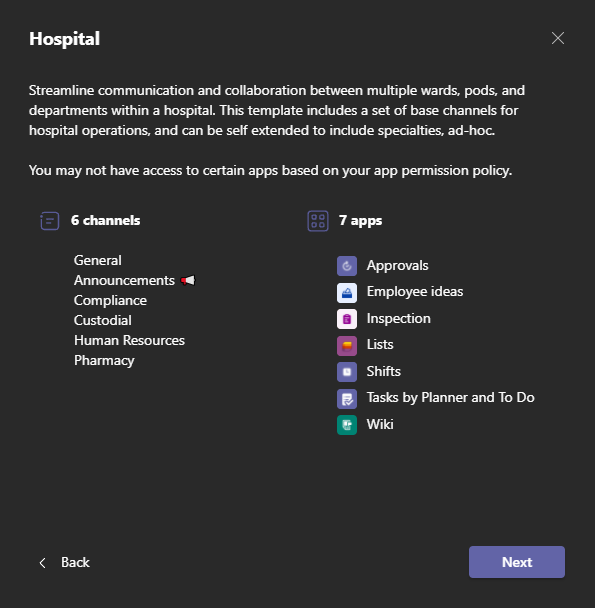
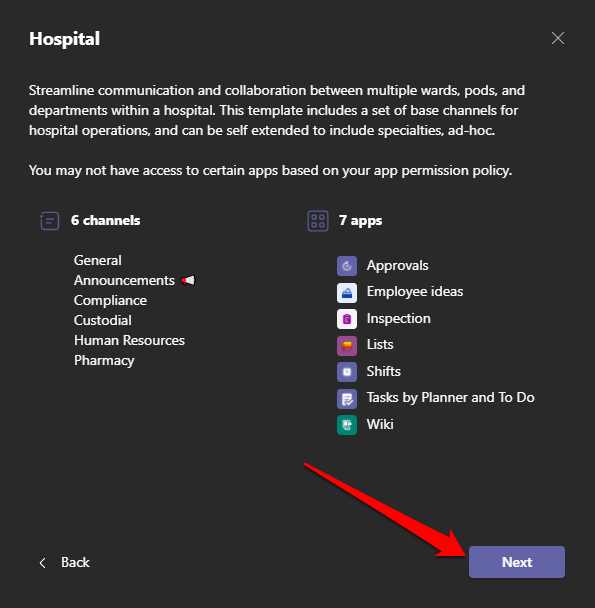
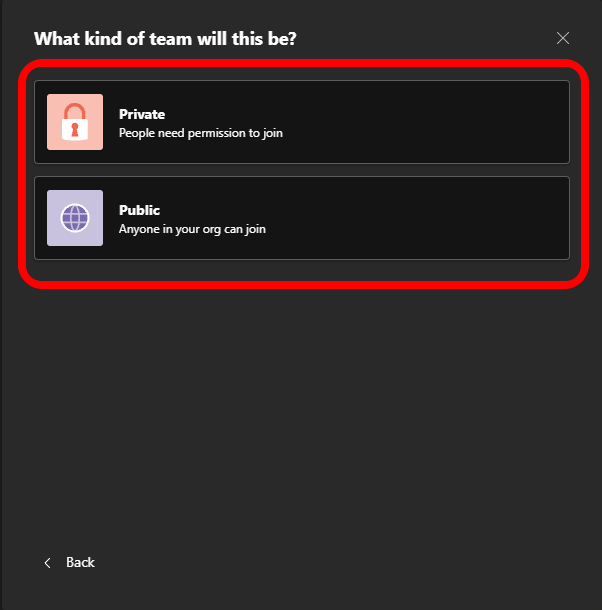
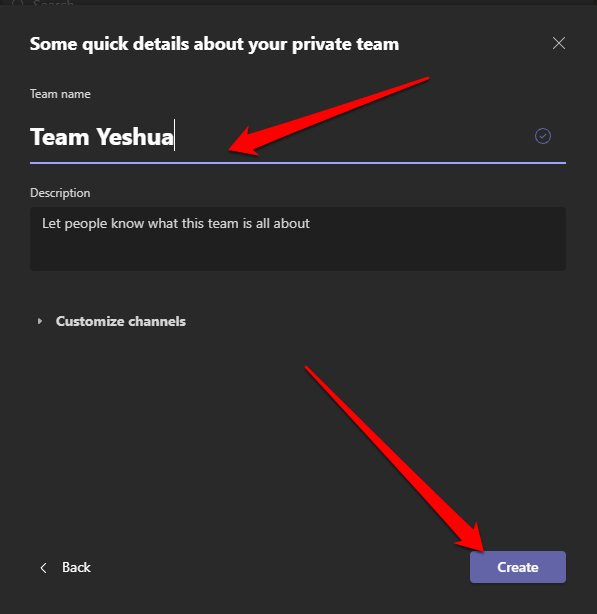
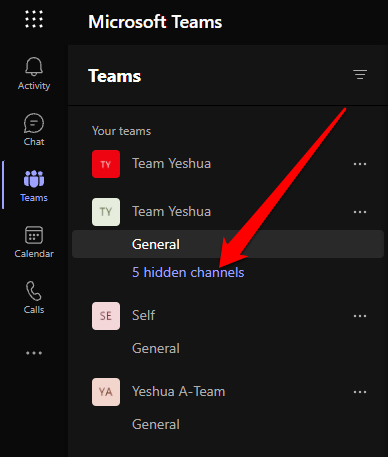
Buat Tim dari Grup/Tim yang Ada
Anda juga dapat membangun tim dari grup atau tim yang sudah ada. Jika satu kelompok diberi dua tugas berbeda, atau jika sebuah tim memiliki template yang sama yang ingin Anda gunakan, ini adalah cara terbaik untuk menghemat waktu saat membangun tim.
Catatan : Admin dapat membuat template dari tim yang sudah ada.
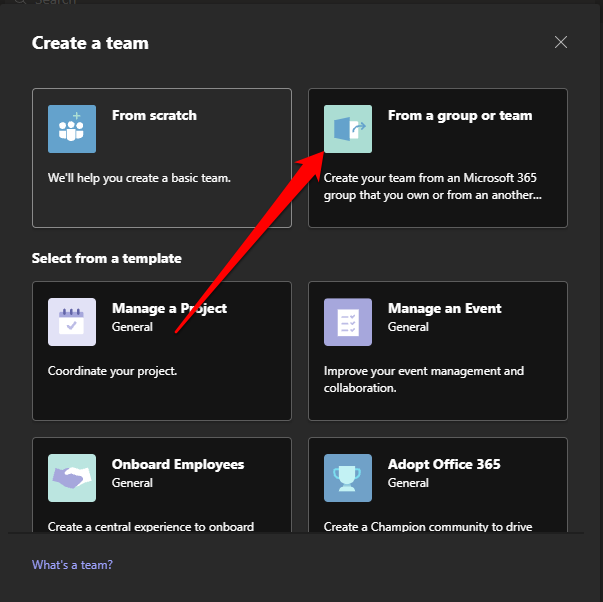
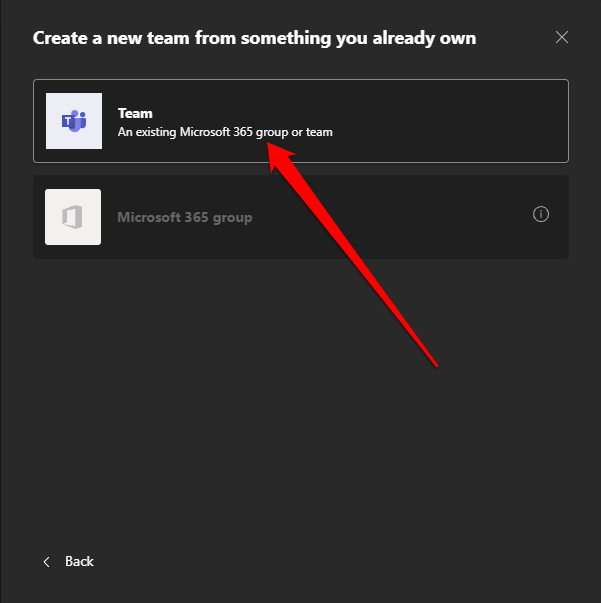
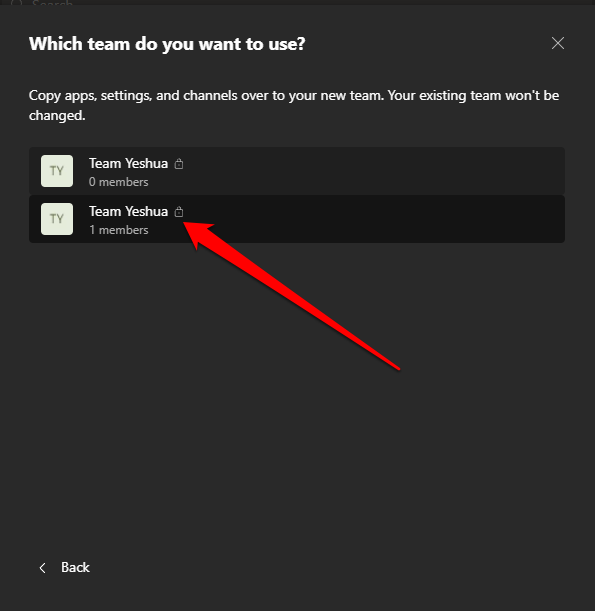
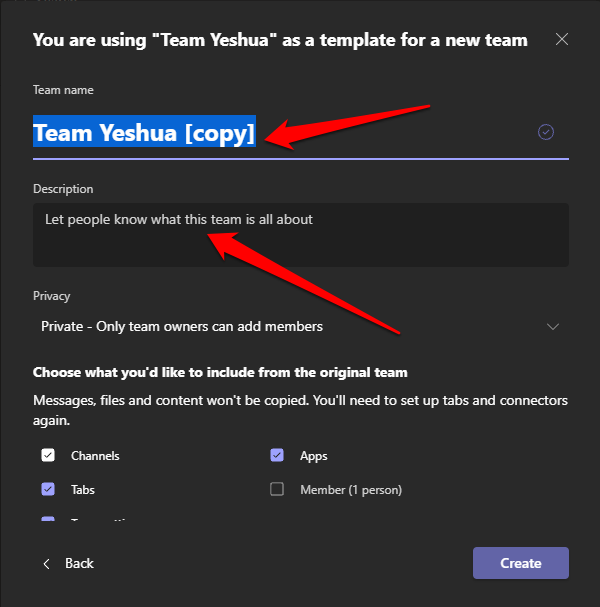
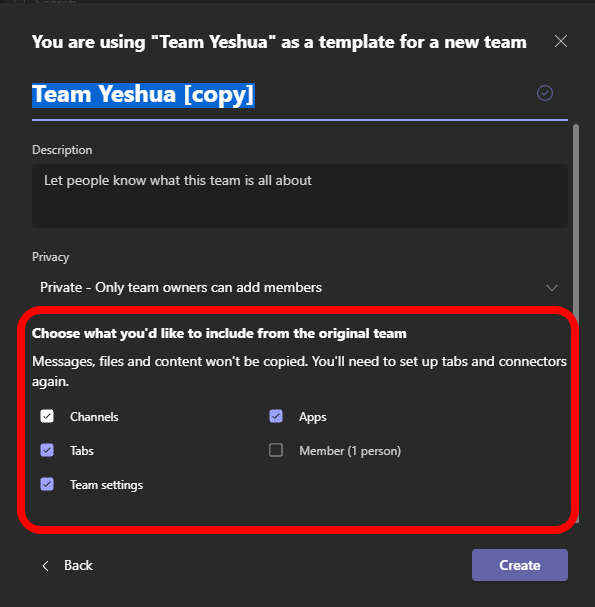
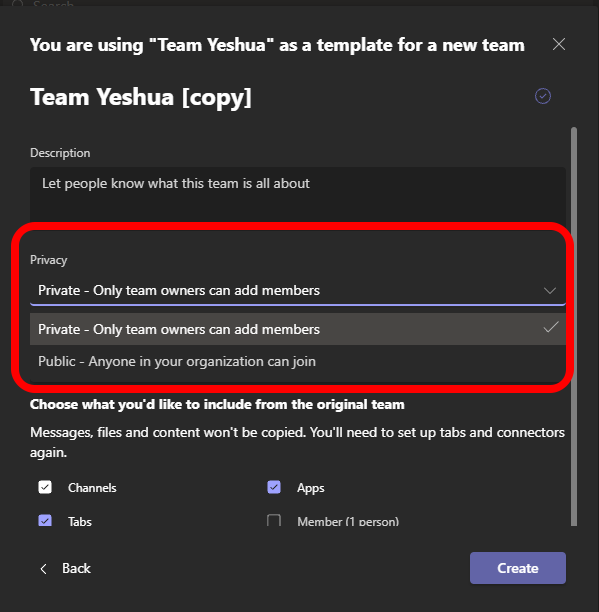
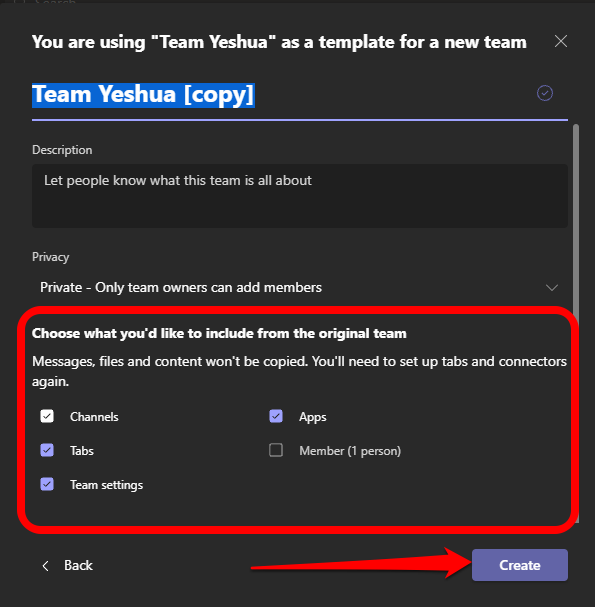
Catatan : Anda tidak dibatasi pada pengaturan dari tim asli atau anggota. Jadi, Anda dapat menambahkan sejumlah saluran, tim, memilih ulang anggota, dan banyak lagi.
Anda juga dapat membuat tim di Microsoft Teams dari grup Office 365 yang sudah ada jika Anda memiliki grup tersebut yang beranggotakan kurang dari 5.000 orang. Langkah-langkah untuk melakukannya serupa dengan membuat tim dari tim yang sudah ada, kecuali Anda akan memilih buat dari Microsoft 365 grup di Buat tim baru dari bagian sesuatu yang sudah Anda miliki .
Setelah tim Anda siap, tim akan diberi nama dari nama grup 365, dan semua anggota akan otomatis ditambahkan ke dalamnya.
Cara Membuat Tim Seluruh Organisasi di Microsoft Teams
.Jika Anda seorang administrator, Anda dapat membuat tim seluruh organisasi untuk perusahaan Anda, asalkan tim tersebut memiliki kurang dari 10.000 anggota.
Catatan : Anda tidak dapat menambahkan pengguna tamu ke tim seluruh organisasi, dan Anda hanya dapat membuat lima tim seluruh organisasi dalam satu organisasi.
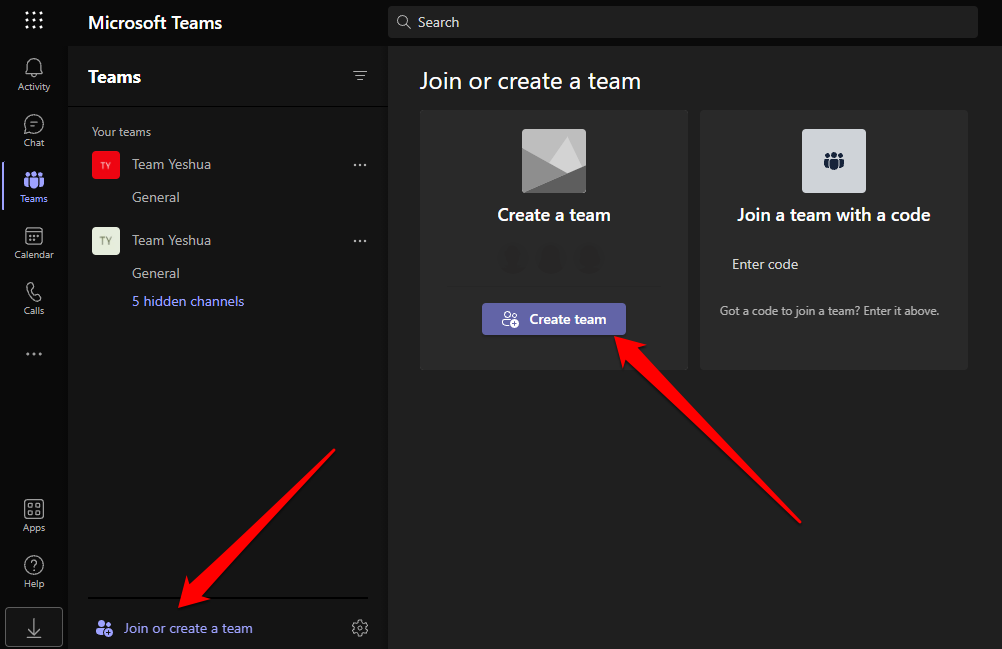
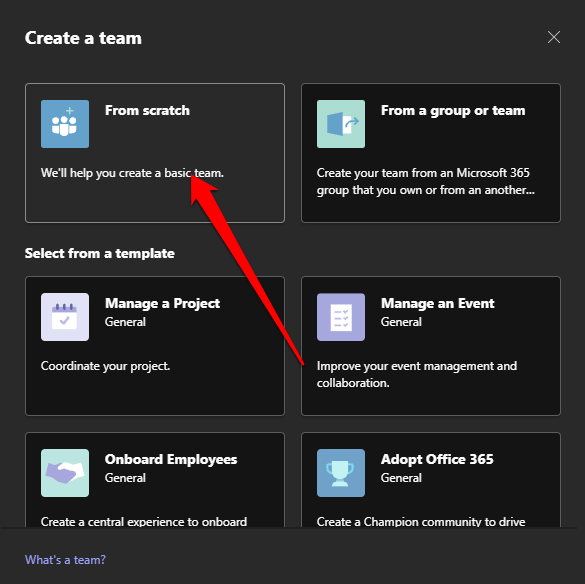
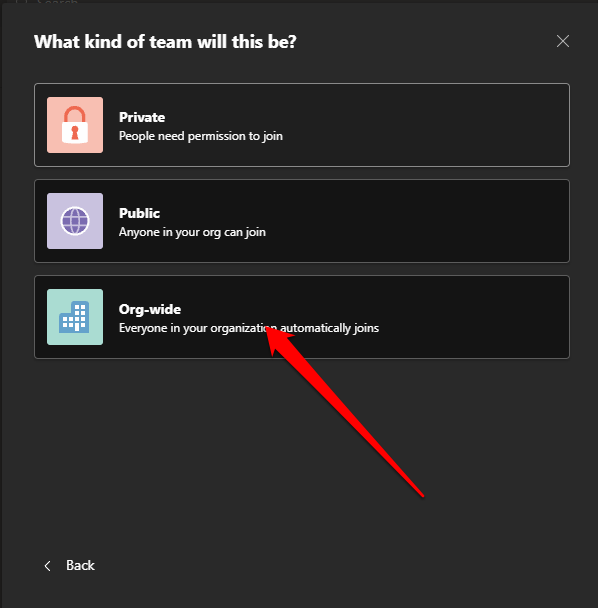
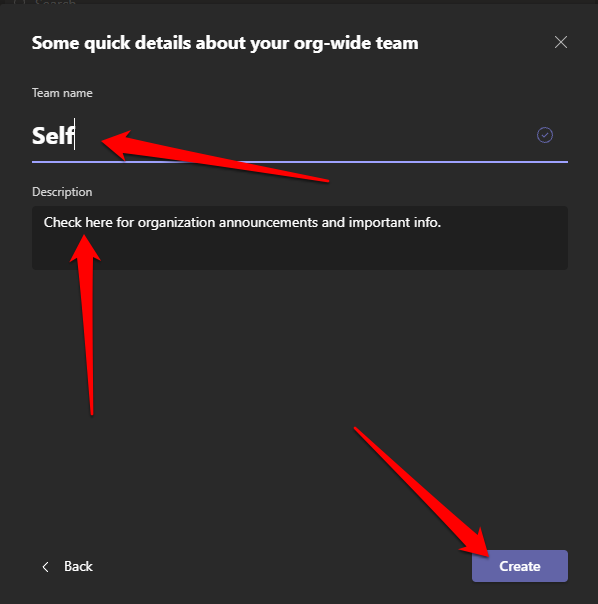
Tim Anda siap menggunakannya, dan semua orang di organisasi memiliki akses penuh ke tim tersebut.
Cara Membuat Tim di Microsoft Teams di Perangkat Seluler
Anda juga dapat membuat tim di Microsoft Teams melalui aplikasi seluler di ponsel cerdas atau tablet Anda.
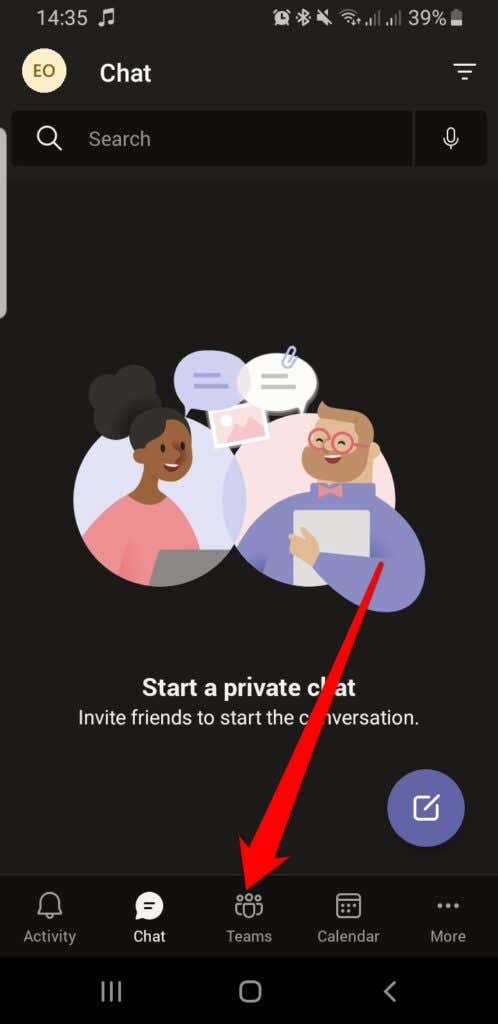
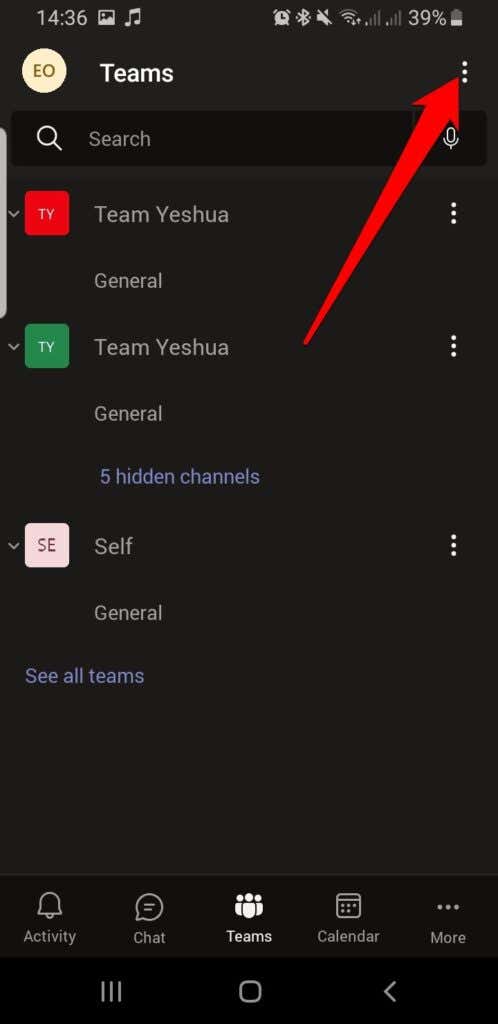
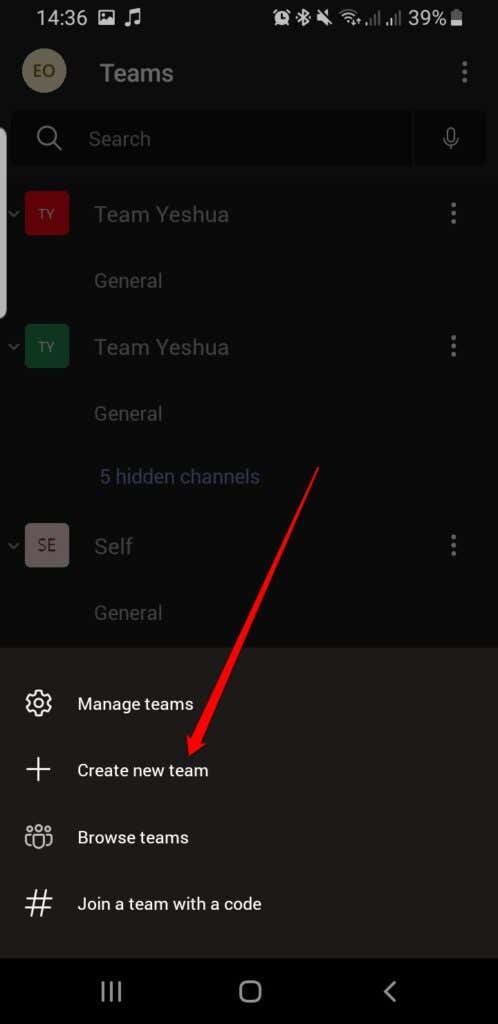
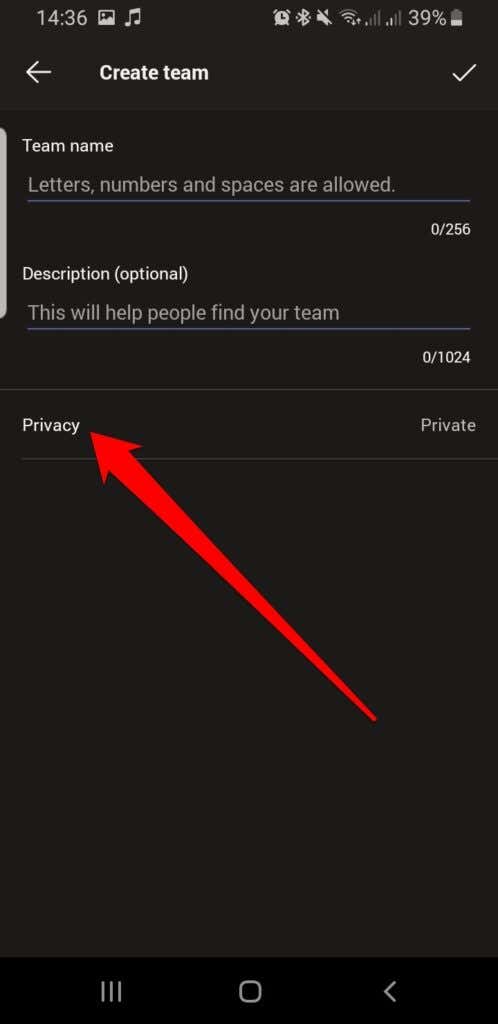
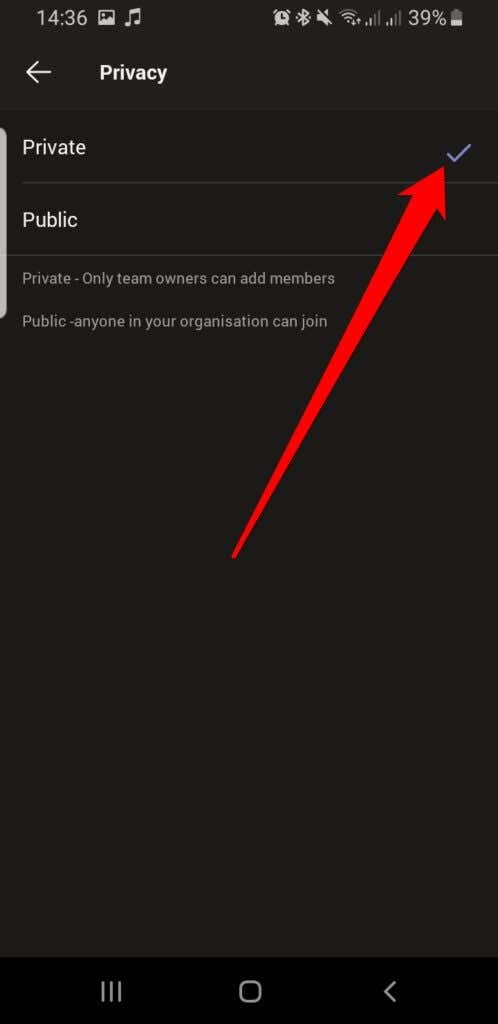
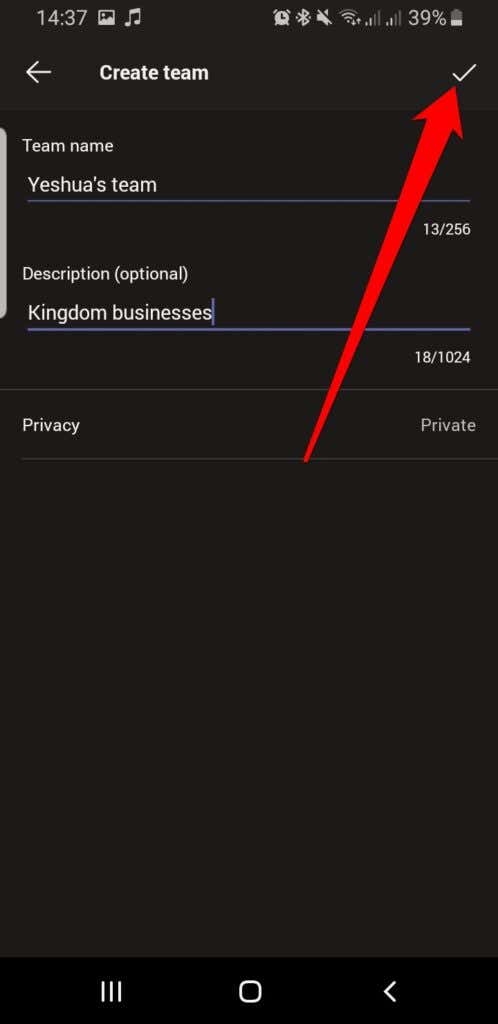
Cara Menambahkan Anggota ke Tim Anda
Sekarang Anda memiliki tim di Microsoft Teams, Anda dapat menambahkan anggota ke dalamnya tergantung pada kerahasiaan tim. Jika ini adalah tim publik, semua orang dapat bergabung dan memiliki akses penuh ke tim tersebut.
Untuk tim pribadi, Anda dapat menambahkan anggota dengan dua cara: secara manual atau menggunakan link undangan..
Tambahkan Anggota ke Tim Pribadi di Microsoft Teams Secara Manual
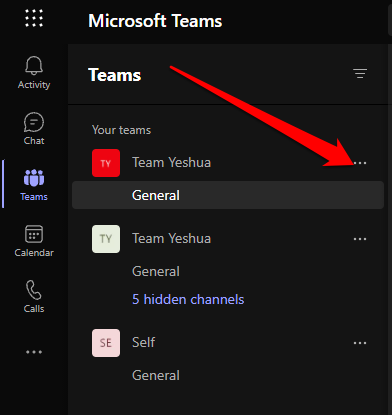
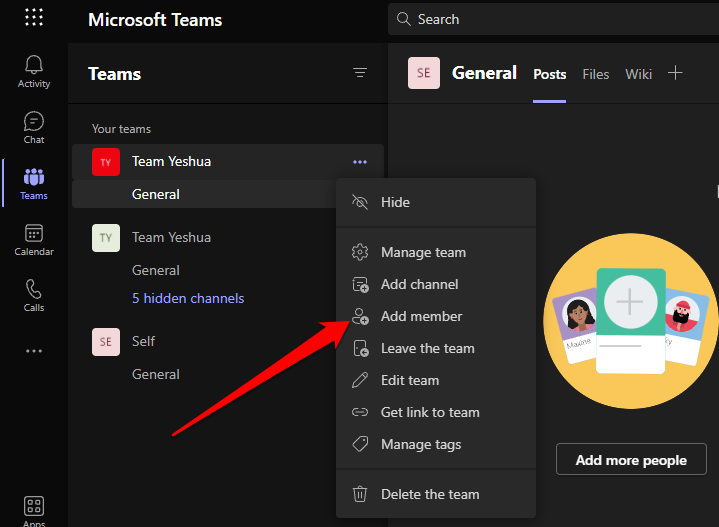
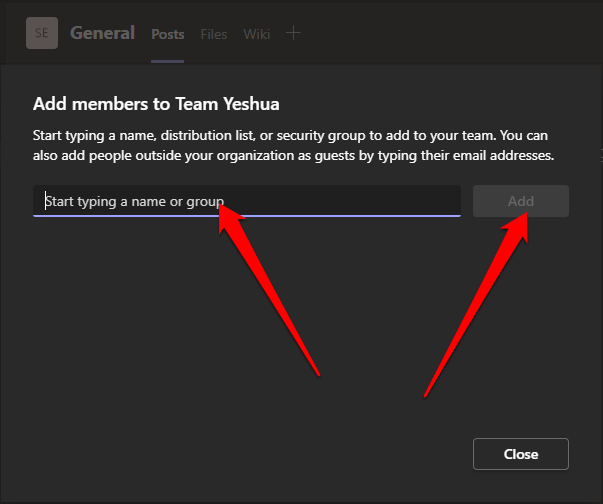
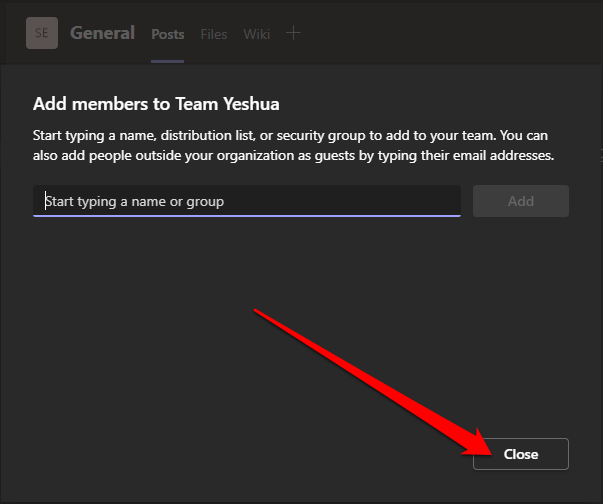
Tambahkan Anggota ke Tim Pribadi Menggunakan Tautan Undangan
Jika Anda memiliki tautan tim, Anda dapat membagikannya kepada anggota/anggota yang ingin Anda gabung dalam tim tersebut.
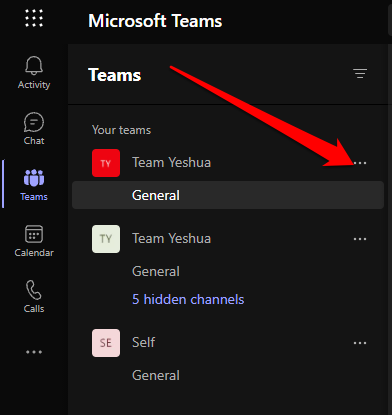
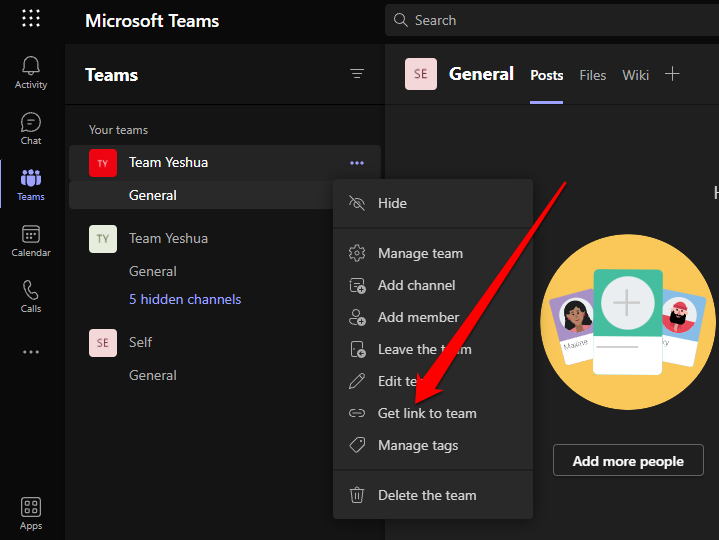
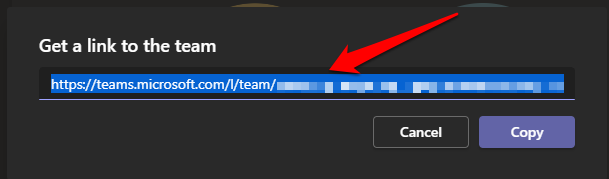
Catatan : Untuk menambahkan anggota yang bukan bagian dari organisasi Anda ke tim yang baru saja Anda buat, pilih Tambahkan Anggota di opsi tim, dan masukkan alamat email mereka. Melakukan hal ini akan menambahkan mereka sebagai tamu, artinya mereka akan dibatasi pada tim tersebut — bukan tim keseluruhan organisasi.
Cara Menghapus Tim di Microsoft Teams
Jika tim telah berjalan sesuai fungsinya dan Anda tidak memerlukannya lagi, Anda dapat membuangnya agar jumlah tim di organisasi Anda lebih sedikit.
Komputer
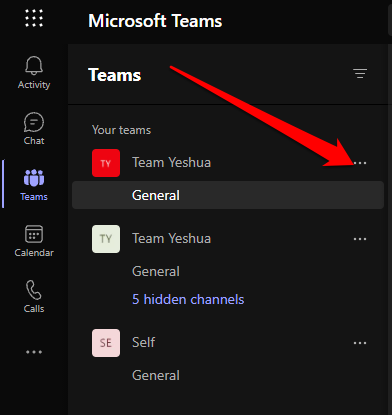
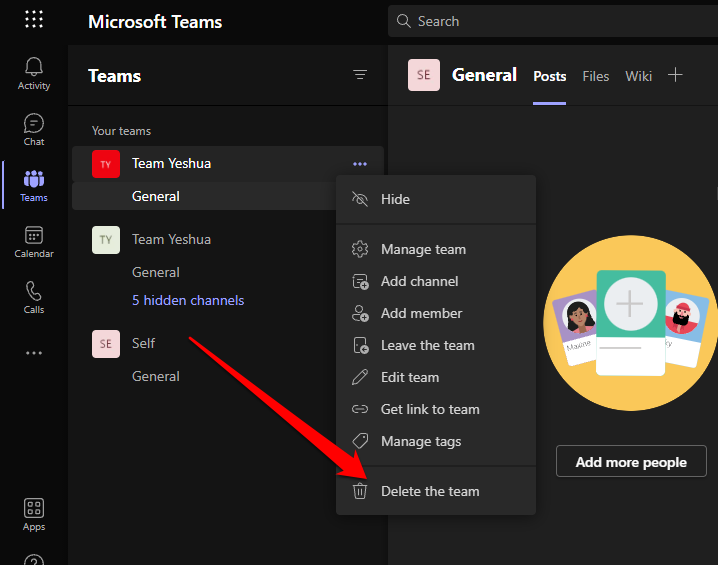
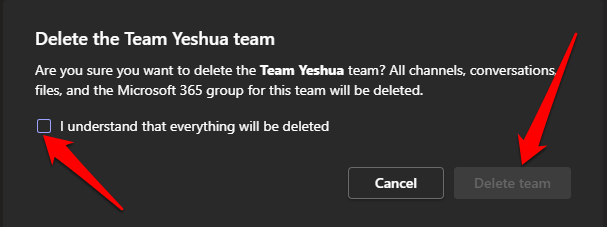
Ponsel/Tablet
Jika tim telah mencapai tujuannya, Anda dapat menghapusnya dalam beberapa ketukan cepat.
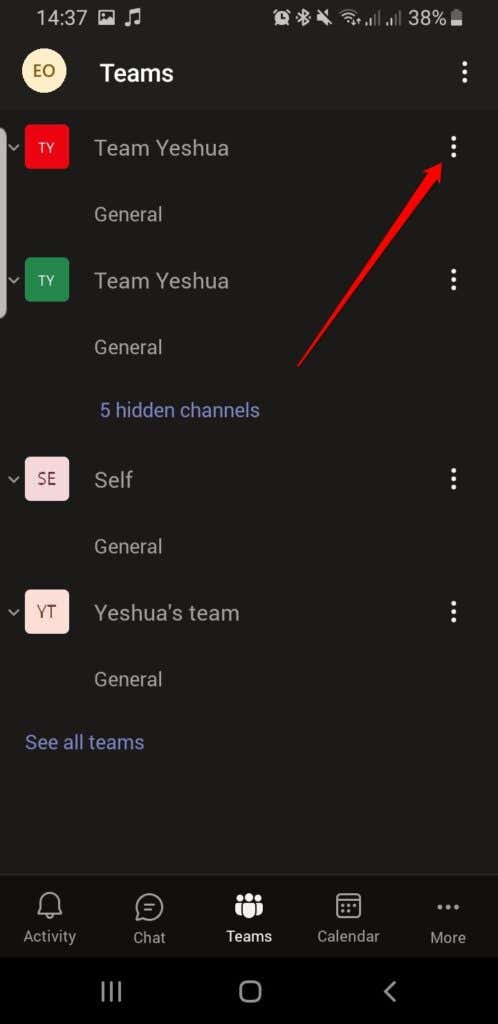
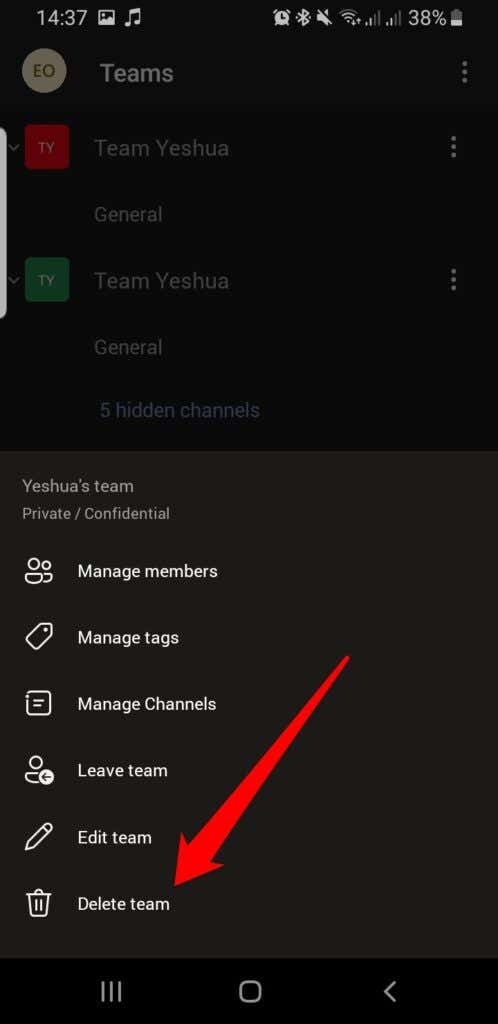
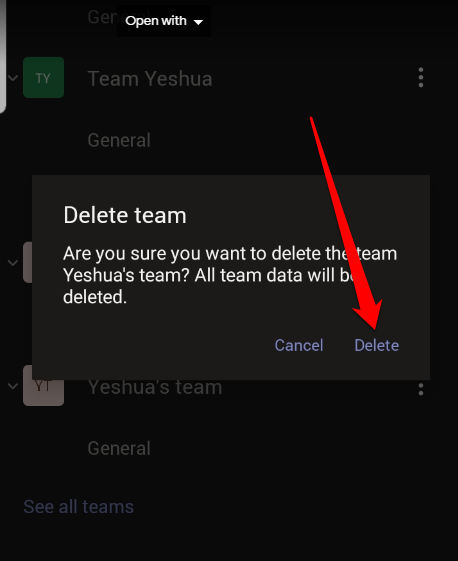
Berkolaborasi dan Selesaikan Tugas
Bekerja sebagai tim dalam organisasi adalah cara terbaik untuk mendelegasikan atau berbagi tugas dan menyelesaikannya.
Jika Anda memiliki tim jarak jauh dan memerlukan lebih banyak alat untuk bekerja sama selain Microsoft Teams, lihat panduan kami di alat kolaborasi terbaik untuk tim jarak jauh.
Tinggalkan komentar dan beri tahu kami jika panduan ini membantu Anda membuat tim di Microsoft Teams.
.