Meskipun lambat, ketinggalan jaman, dan menimbulkan risiko keamanan, Anda masih memerlukan Internet Explorer (IE) untuk situs web dan aplikasi lama yang tidak berfungsi dengan baik di browser modern. Namun jika Anda gunakan Microsoft Edge untuk penjelajahan web normal, Anda tidak perlu terus-menerus beralih di antara keduanya. Itu karena yang terakhir dilengkapi dengan Mode Internet Explorer terintegrasi yang mampu merender situs di mesin MSHTML Trident IE.
Namun, sebelum Anda dapat menggunakan Microsoft Edge untuk memuat konten web lama, Anda harus mengaktifkan Mode Internet Explorer. Petunjuk berikut akan memandu Anda melalui semua yang perlu Anda ketahui untuk mengatur mode ini di PC yang menjalankan Windows 10 atau Windows 11.
Cara Mengaktifkan Mode Internet Explorer di Edge
Mode Internet Explorer hadir di Microsoft Edge versi Chromium. Anda dapat mengaktifkannya dengan membuka halaman Setelan browser.
1. Buka menu Pengaturan dan lainnya Edge dengan memilih ikon tiga titik di kanan atas jendela. Lalu, pilih opsi berlabel Setelan .
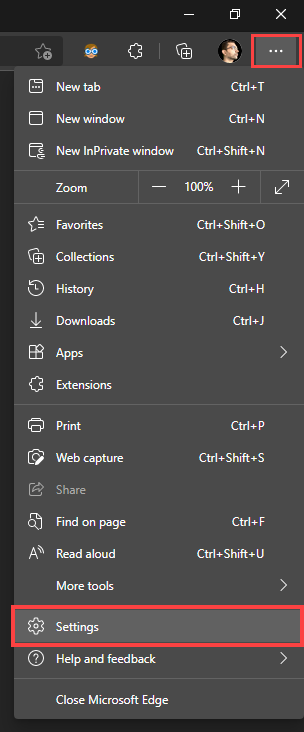
2. Pilih Browser default di sidebar.
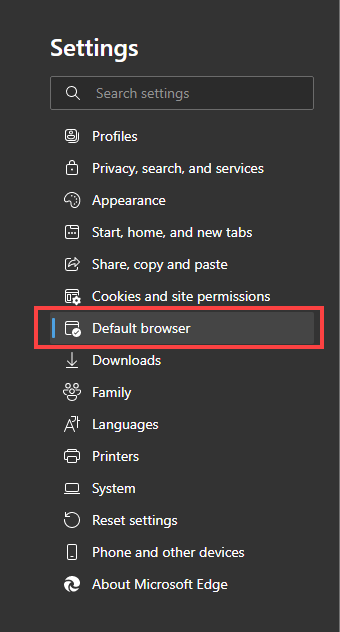
3. Temukan bagian Kompatibilitas Internet Explorer di sebelah kanan laman Setelan.
4. Buka menu tarik-turun di samping Izinkan situs dimuat ulang dalam mode Internet Explorer dan pilih Izinkan .
5. Pilih Mulai ulang . Microsoft Edge akan dimulai ulang secara otomatis.
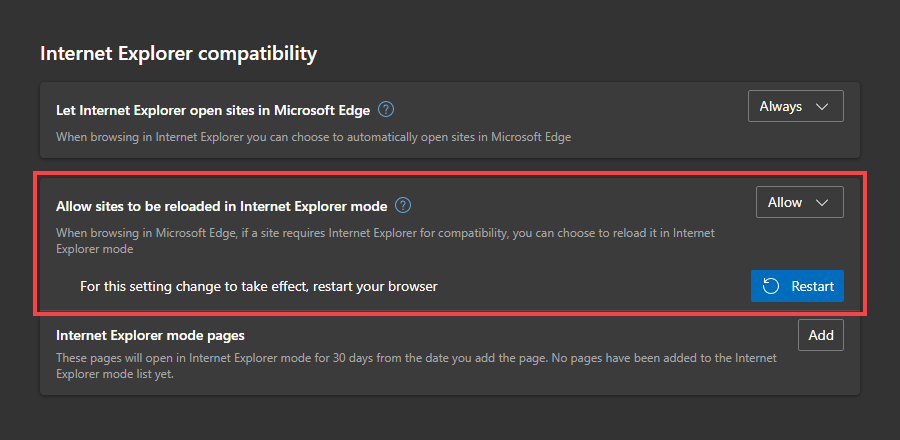
Mode Internet Explorer kini aktif di Microsoft Edge. Anda dapat menjalankannya secara manual atau mengatur browser agar menggunakannya secara otomatis pada situs web dan halaman tertentu.
Cara Mengaktifkan dan Menonaktifkan Mode Internet Explorer di Edge
Dengan Mode Internet Explorer aktif di Microsoft Edge, Anda dapat memuat halaman web atau aplikasi secara manual menggunakan mesin Trident MSHTML kapan pun Anda mau.
1. Muat halaman web atau aplikasi di Edge.
2. Buka menu Setelan dan lainnya.
3. Pilih muat ulang dalam mode Internet Explorer .
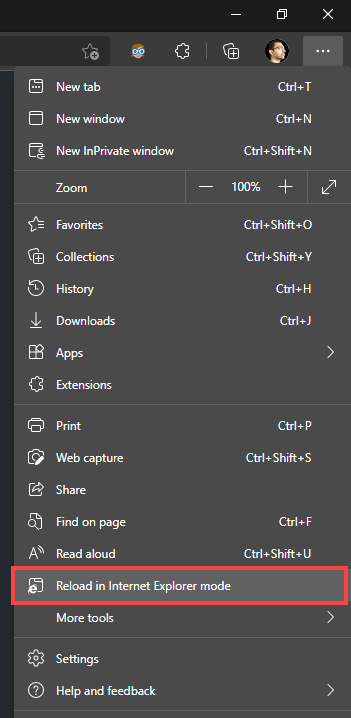
Situs akan dimuat ulang dalam Mode Internet Explorer. Anda akan melihat logo Internet Explorer yang familier di sebelah kiri bilah alamat Microsoft Edge yang mengonfirmasi hal itu. Tautan yang Anda klik juga akan dimuat dalam Mode Internet Explorer, selama tautan tersebut memuat laman milik domain yang sama..
Jika Anda memiliki tab lain dengan konten lama, Anda harus mengaktifkan Mode Internet Explorer untuk tab tersebut secara manual.
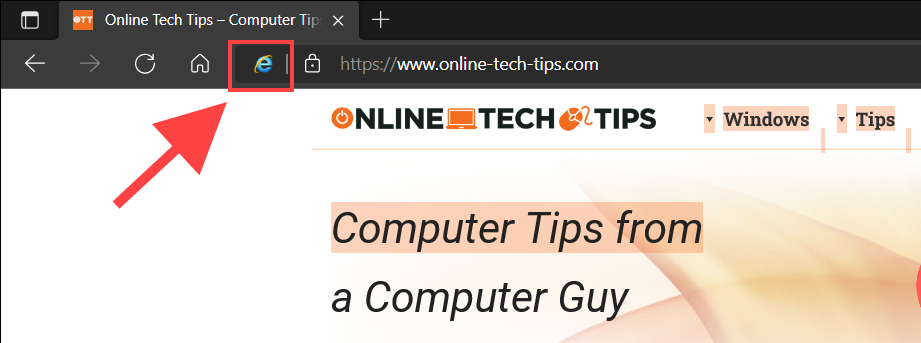
Jika Anda ingin kembali menggunakan mesin kromium, cukup buka kembali menu Setelan dan lainnya dan pilih Keluar dari mode Internet Explorer . Atau, tinggalkan saja tab tersebut.
Catatan: Jika Anda kesulitan mengaktifkan Mode Internet Explorer, Anda mungkin harus menginstal Internet Explorer atau modul Mode Internet Explorer di PC Anda. Gulir lebih jauh ke bawah untuk melihat petunjuknya.
Cara Mengatur Situs agar Selalu Dimuat dalam Mode Internet Explorer
Jika Anda sering berinteraksi dengan situs web dan aplikasi lama, Anda dapat memerintahkan Microsoft Edge untuk memuatnya dalam Mode Internet Explorer secara default. Anda memiliki beberapa cara untuk melakukannya.
Jika Anda telah mengaktifkan Mode Internet Explorer untuk suatu situs secara manual, cukup pilih logo Internet Explorer di bilah alamat, hidupkan tombol di samping Buka halaman ini dalam Mode Internet Explorer lain kali , dan pilih Selesai .
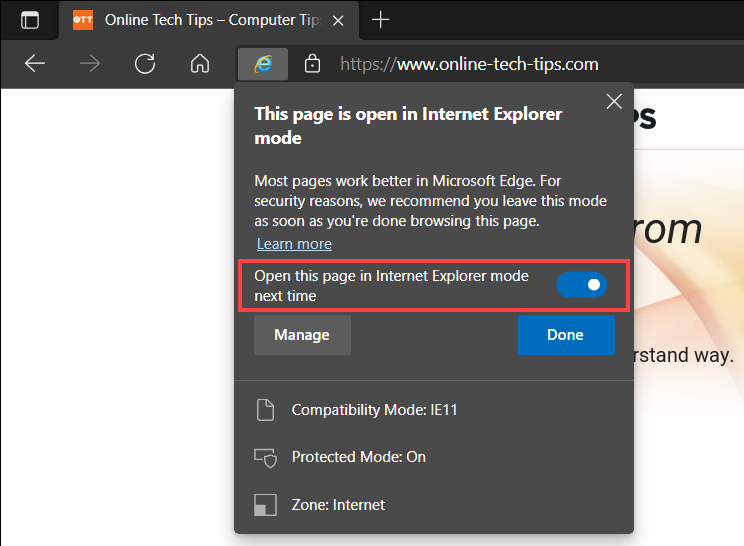
Atau, Anda dapat menambahkan URL halaman web melalui halaman Pengaturan Microsoft Edge.
1. Buka menu Setelan dan lainnya dan pilih Setelan .
2. Pilih Browser default di sidebar.
3. Pilih tombol Tambahkan di samping halaman mode Internet Explorer .
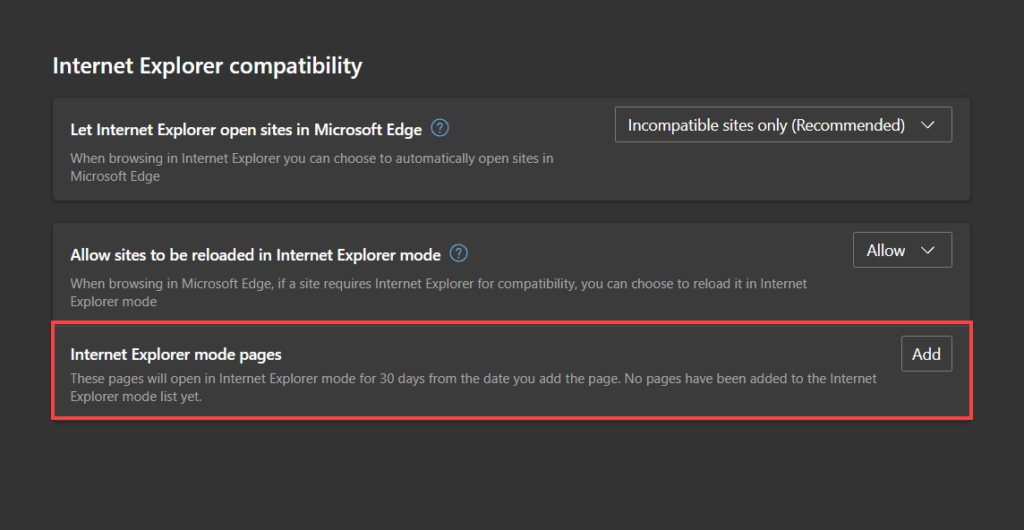
4. Masukkan URL laman yang ingin Anda muat dalam Mode Internet Explorer secara default.
5. Pilih Tambahkan .
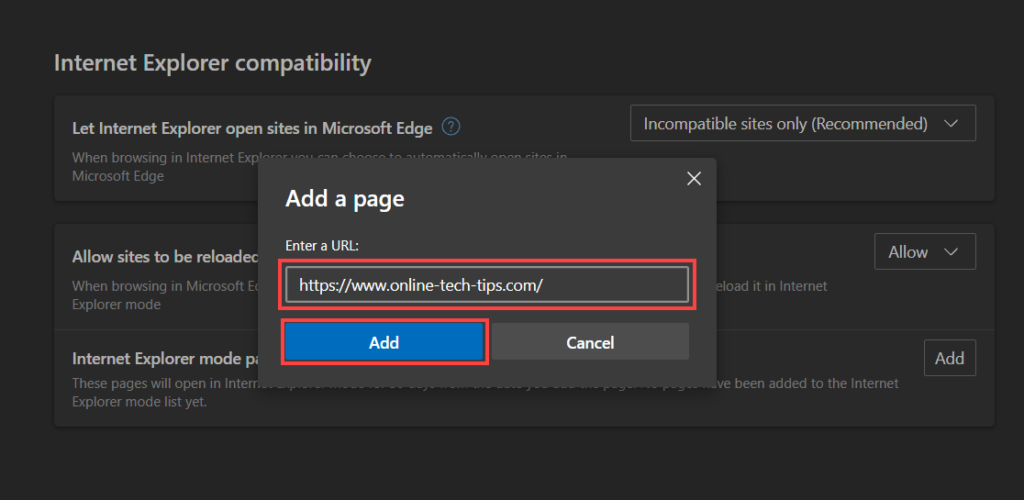
6. Ulangi langkah 3 –5 untuk halaman lain yang mungkin ingin Anda tambahkan.
Cara Menambahkan Tombol Mode Internet Explorer ke Edge
Microsoft Edge memungkinkan Anda menambahkan tombol Mode Internet Explorer ke toolbar browser. Hal ini membuat pengaktifan dan penonaktifan fungsi menjadi lebih mudah.
1. Buka menu Setelan dan lainnya dan pilih Setelan .
2. Pilih Tampilan di sidebar.
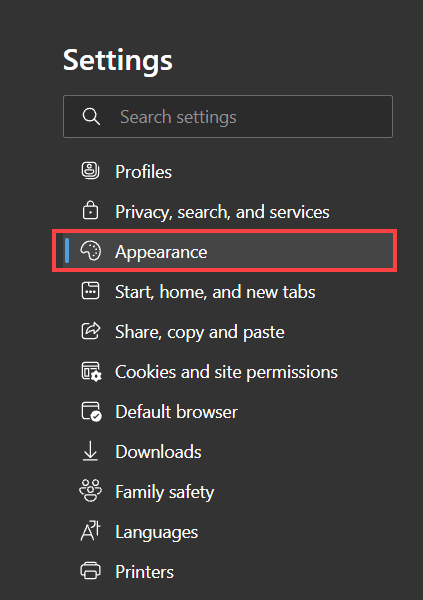
3. Gulir ke bawah ke bagian Sesuaikan toolbar dan aktifkan tombol di samping tombol mode Internet Explorer ..
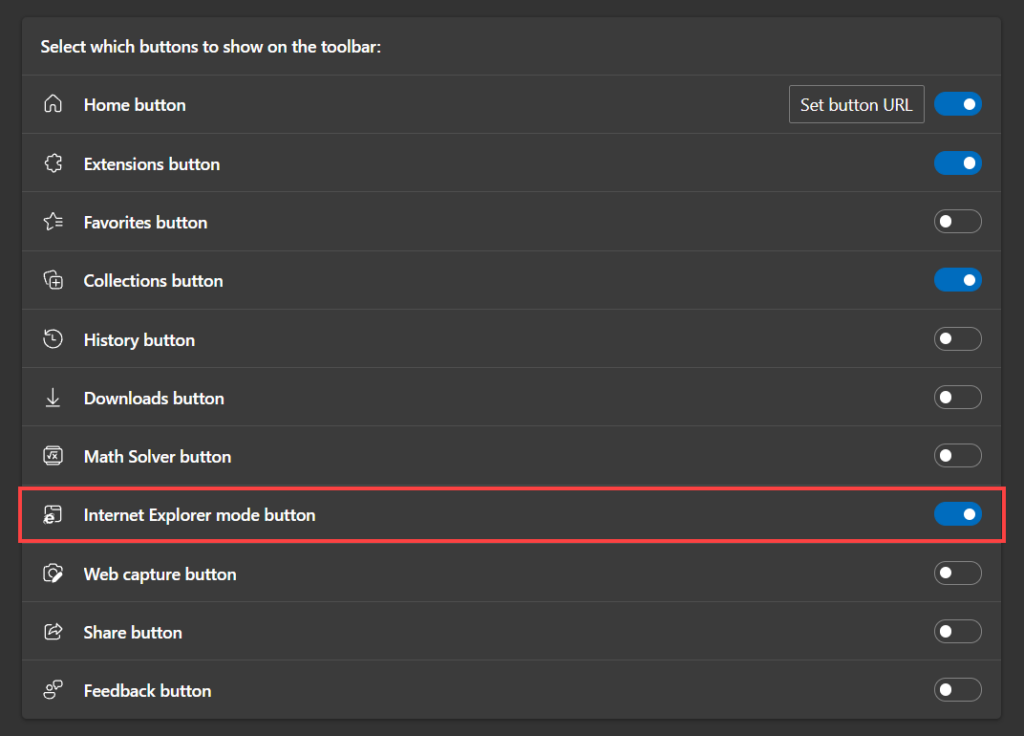
Tombol Mode Internet Explorer kini akan muncul di sebelah kanan bilah alamat. Pilih kapan pun Anda ingin masuk dan keluar dari Mode Internet Explorer.
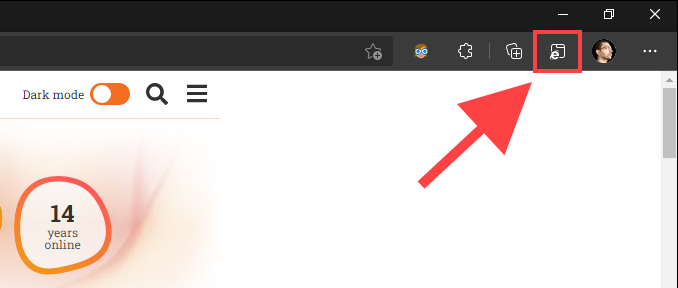
Jika Anda ingin menghapus tombol Mode Internet Explorer, kembali ke Pengaturan >Tampilan dan nonaktifkan tombol di sebelah mode Internet Explorer .
Tidak Dapat Mengaktifkan Mode Internet Explorer? Inilah Yang Harus Anda Lakukan
Internet Explorer sudah diinstal sebelumnya di Windows 10. Namun beberapa PC mengharuskan Anda mengaktifkannya sebelum Anda dapat mulai menggunakannya. Jadi, misalnya, jika Anda menerima pesan “Internet Explorer tidak dapat ditemukan” saat mengaktifkan Mode Internet Explorer untuk halaman web atau aplikasi, hal itu akan membantu.
Masalah yang sama juga dapat terjadi di jendela 11. Namun, sistem operasi terbaru Microsoft tidak menyertakan Internet Explorer sebagai aplikasi terpisah. Sebaliknya, ia hadir dengan modul Mode Internet Explorer yang harus Anda tambahkan sebagai fitur opsional.
Cara Menambahkan Internet Explorer di Windows 10
1. Buka menu Mulai dan pilih Setelan .
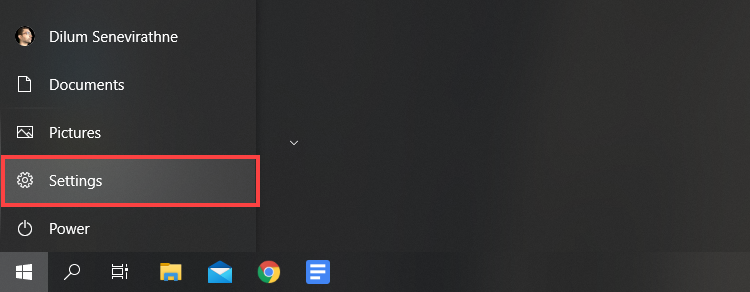
2. Pilih Aplikasi .
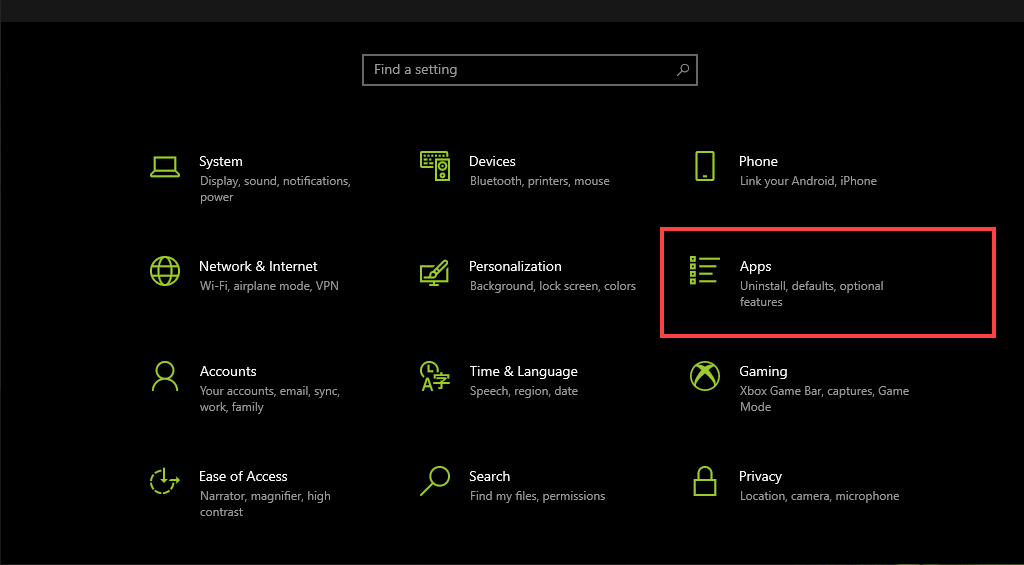
3. Pilih Fitur opsional .
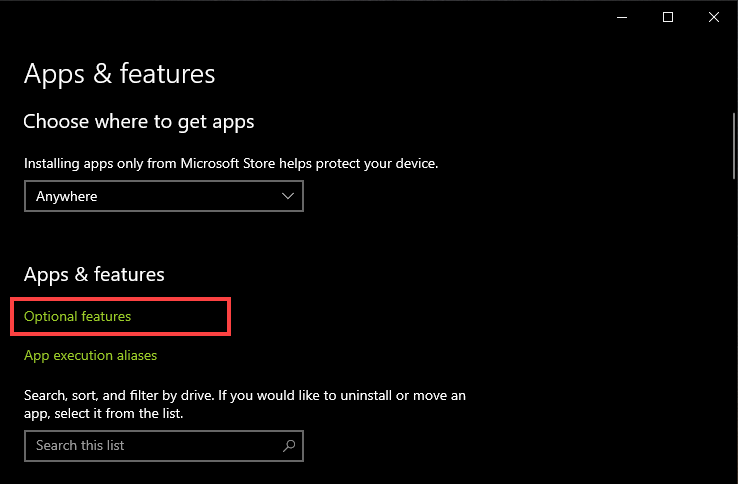
4. Pilih Tambahkan fitur .
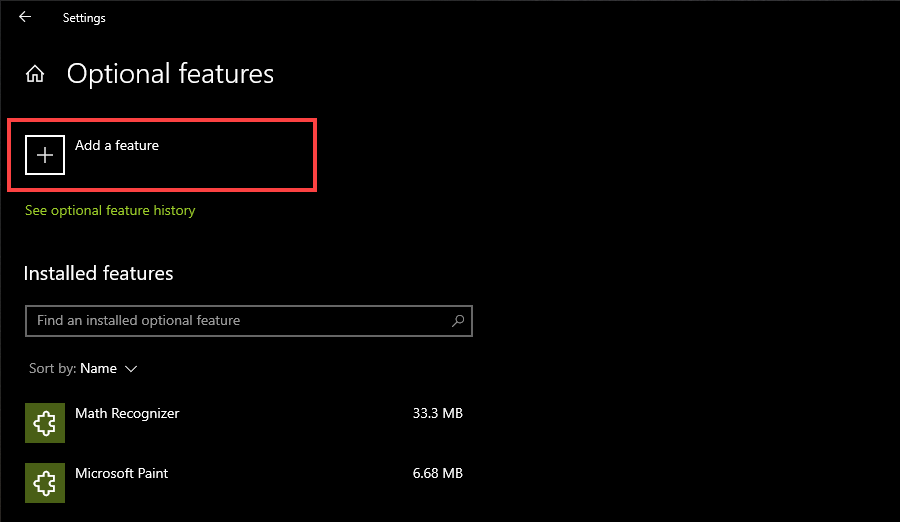
5. Centang kotak di sampingInternet Explorer .
6. Pilih Pasang .
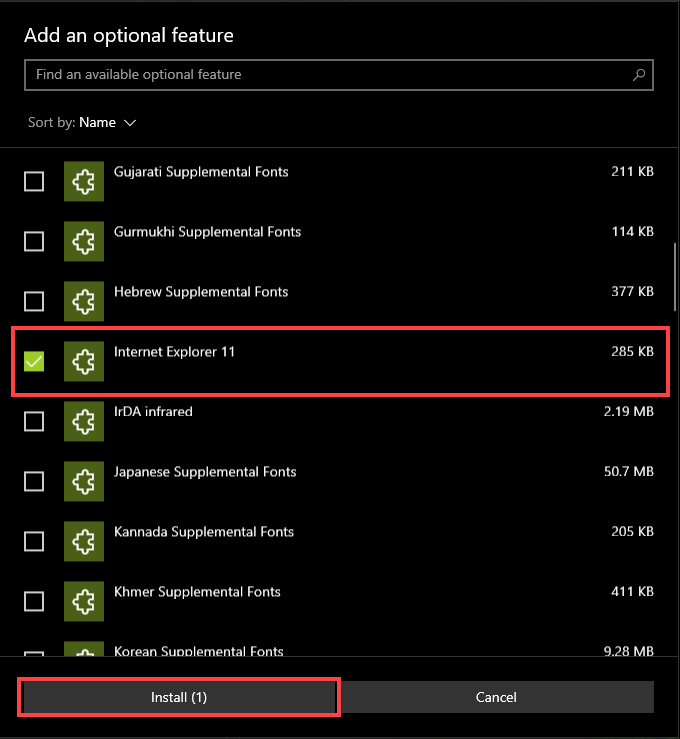
Cara Menambahkan Modul Mode Internet Explorer di Windows 11
1. Buka menu Mulai dan pilih Setelan .
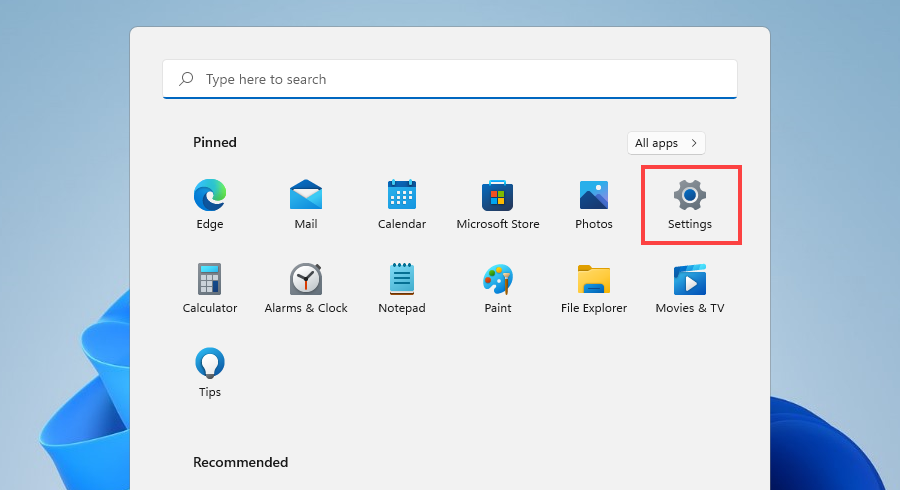
2. Pilih Aplikasi >Fitur opsional .
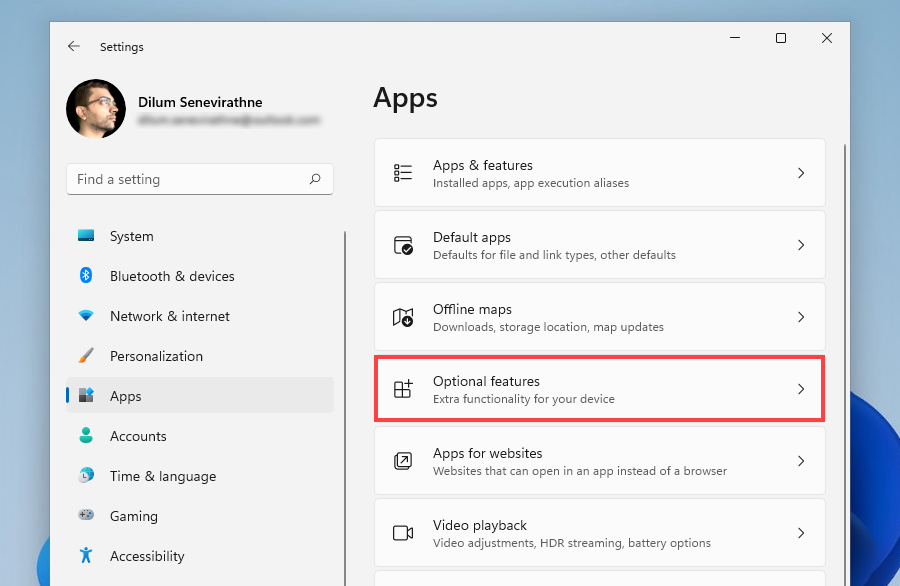
3. Pilih Lihat fitur .
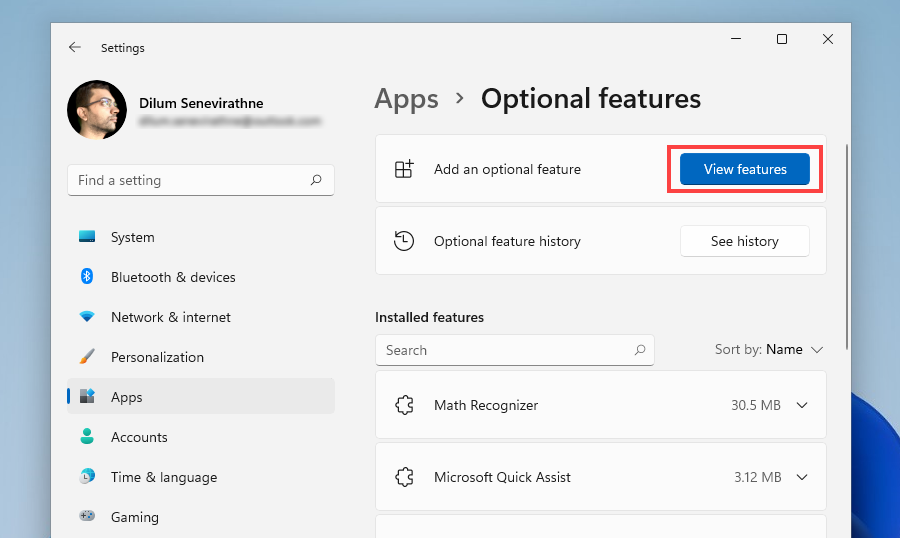
4. Centang kotak di samping Mode Internet Explorer dan pilih Berikutnya .
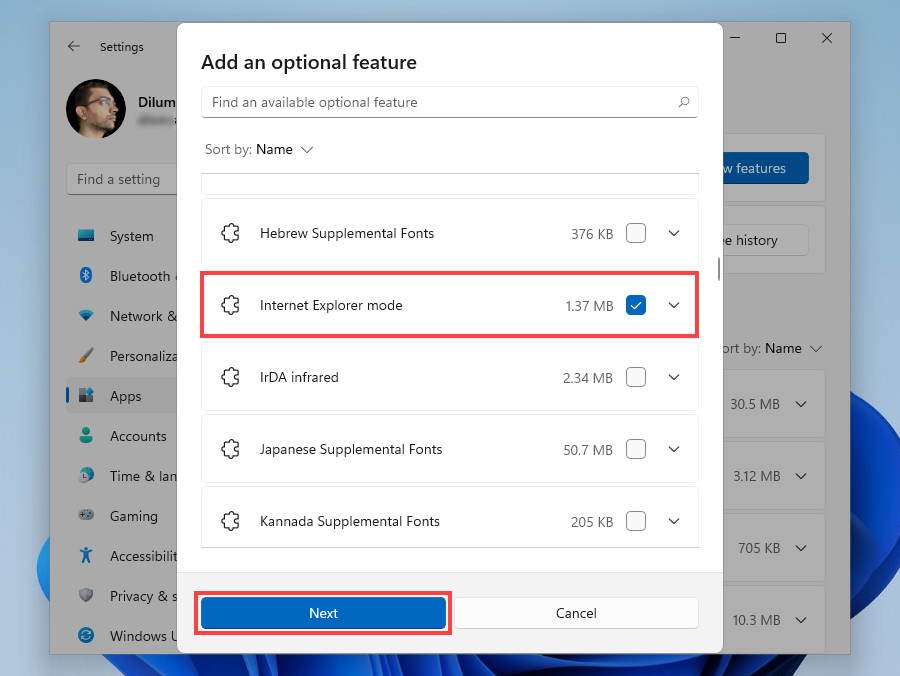
6. Pilih Pasang .
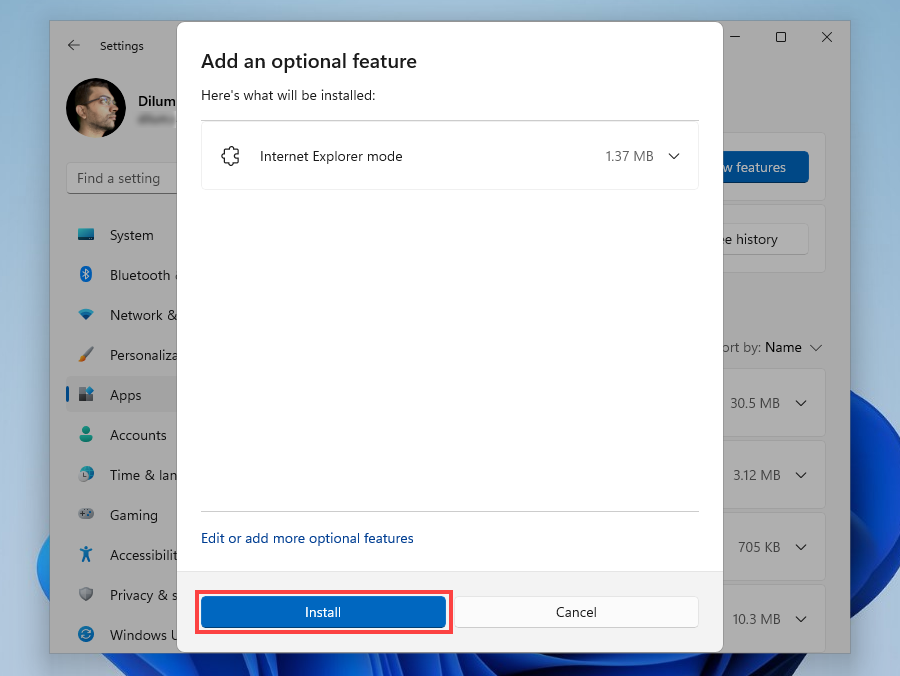
Mode Internet Explorer: Pengalaman Dua-dalam-Satu
Mode Internet Explorer membantu Anda membatasi penjelajahan web pada Microsoft Edge. Anda seharusnya dapat menggunakannya, bahkan setelah Microsoft menghentikan Internet Explorer pada pertengahan tahun 2022. Namun, Anda harus menahan diri untuk tidak menggunakan fungsi tersebut untuk halaman yang berfungsi dengan baik di mesin Chromium default Edge. Kompromi dalam hal performa dan keamanan tidak sepadan..
Oleh karena itu, jika Anda berada dalam lingkungan organisasi, lihat Panduan Memulai Mode Internet Explorer untuk mengetahui detail tentang menyiapkan kebijakan yang diperlukan untuk menerapkan dan mengaktifkan fungsi untuk situs internal dan eksternal.
.