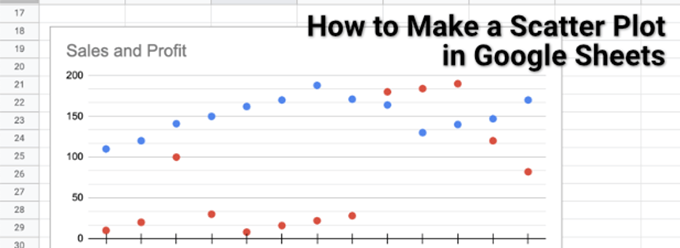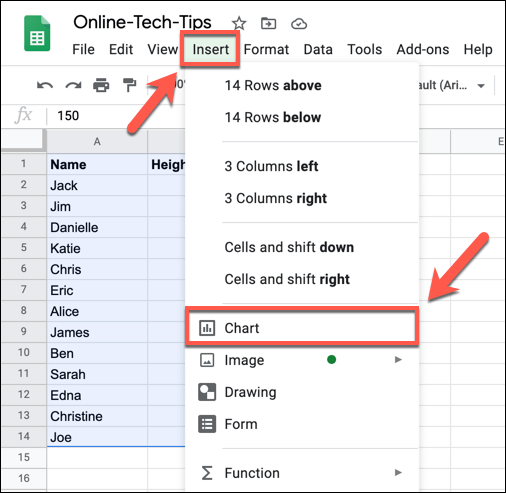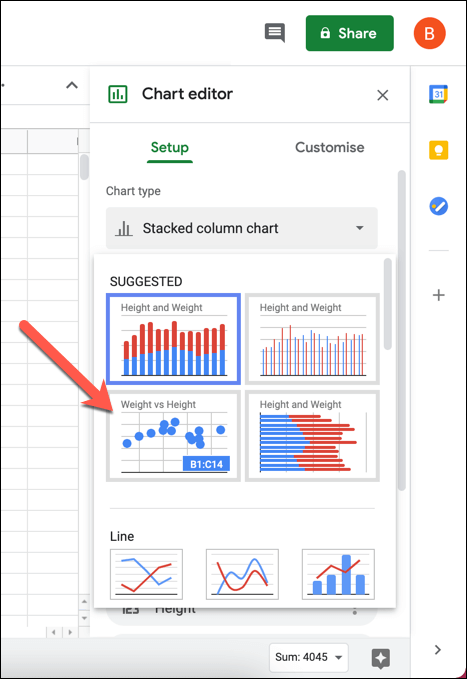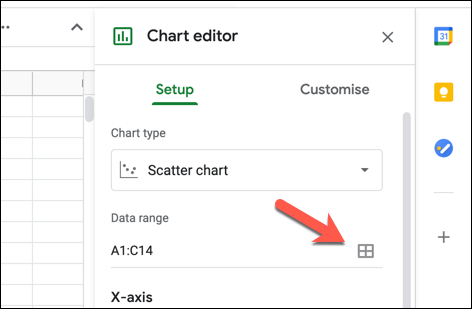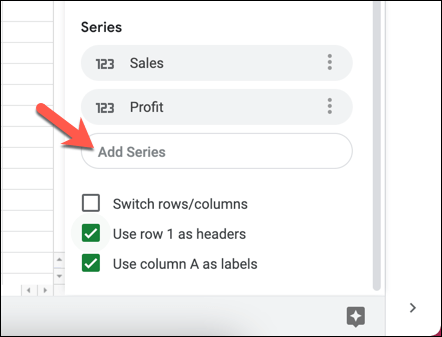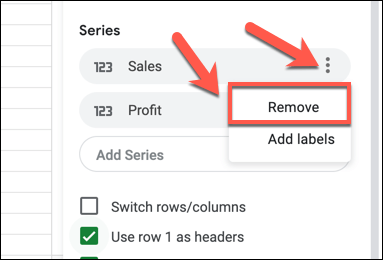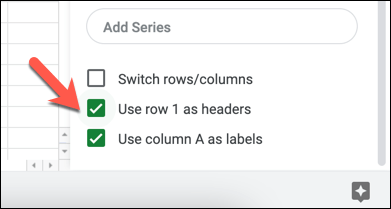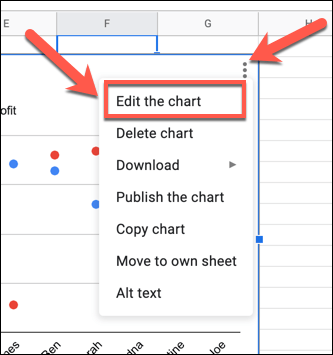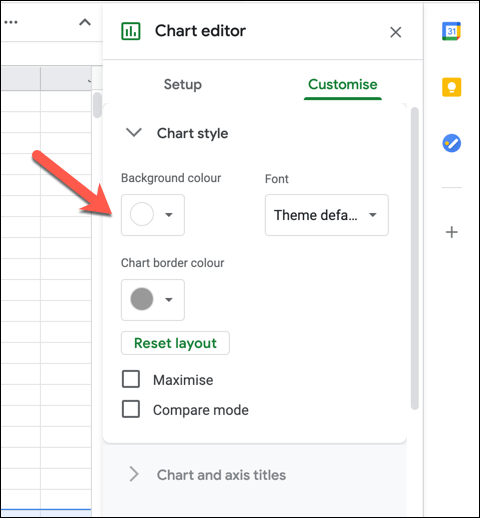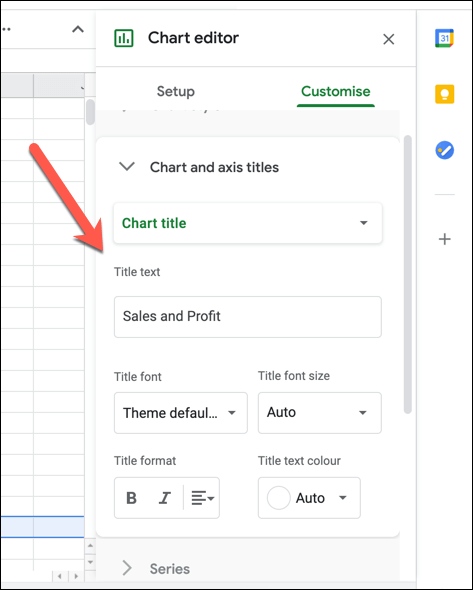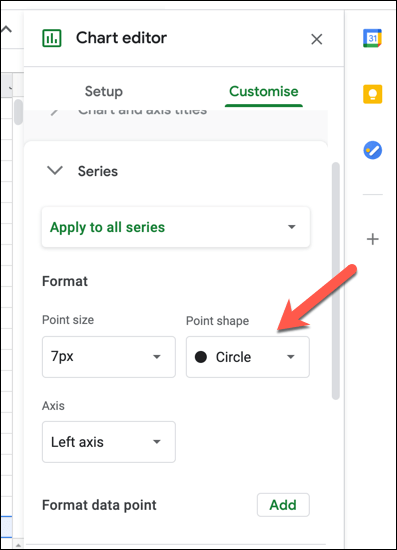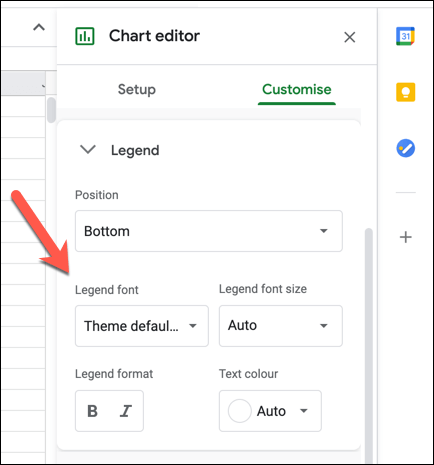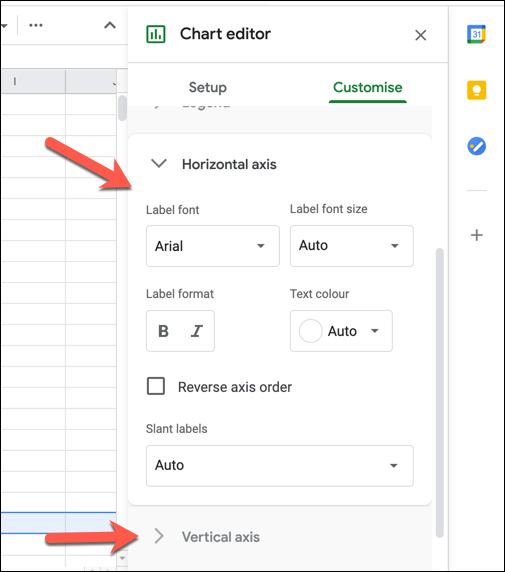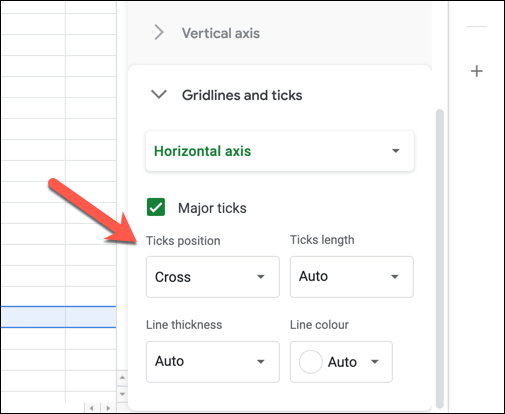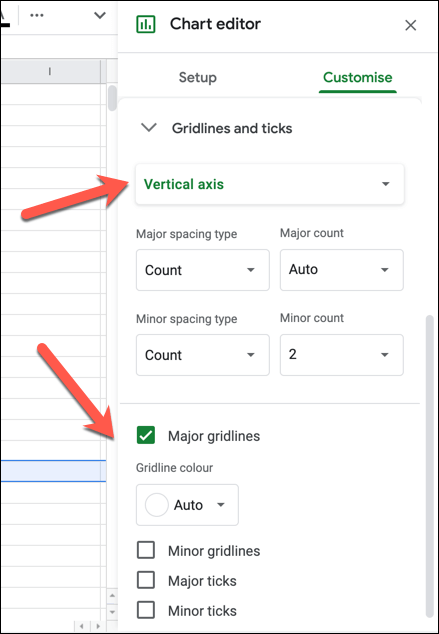Plot sebar (juga dikenal sebagai grafik plot sebar) adalah alat yang berguna bagi analis data, membantu menjelajahi dan menganalisis dua kumpulan data yang berbeda secara visual. Misalnya, jika Anda membandingkan hasil penjualan di berbagai tim penjualan, plot sebar akan memungkinkan Anda untuk melihat siapa yang berkinerja terbaik (atau terburuk), seperti yang dilakukan diagram garis.
Sementara Anda bisa menggunakan Excel untuk membuat plot pencar, cara lain yang bisa Anda lakukan adalah dengan menggunakan Google Sheets yang tersedia secara bebas untuk membuat plot sebar. Pada artikel ini, kami akan menjelaskan cara membuat scatter plot di Google Sheets, termasuk cara menyesuaikannya setelah dibuat.
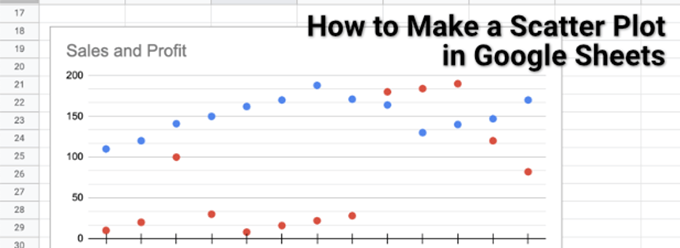
Cara Membuat Scatter Plot di Google Sheets
Plot sebar, seperti namanya, menggunakan titik-titik tersebar di seluruh bagan untuk memvisualisasikan dua atau lebih jenis data tertaut. Misalnya, jika Anda ingin membandingkan penjualan dan keuntungan tim penjualan, grafik sebar (menunjukkan laba vs pendapatan penjualan) akan sempurna, yang menunjukkan laba dan pendapatan untuk setiap wiraniaga.
Seperti selama Anda memiliki dua kumpulan data yang sebanding, Anda dapat membuat plot pencar, dan Google Spreadsheet membuatnya mudah dengan alat pembuatan bagannya.
Untuk membuat plot sebar di Google Sheets, buka spreadsheet dan pilih sel yang berisi data Anda. Dengan data yang dipilih, pilih Sisipkan>Bagandari menu.
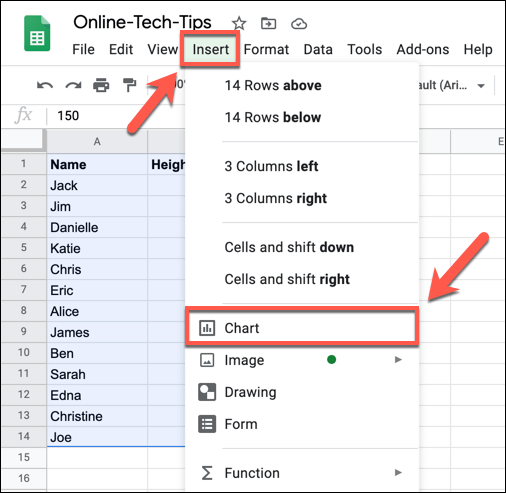
Ini akan membuka Alat editor bagandi panel sebelah kanan. Google Sheets secara otomatis akan mencoba untuk menentukan jenis grafik atau grafik yang harus digunakan dengan data yang dipilih. Jika Google Spreadsheet belum memilih plot sebar secara otomatis, pilih dari menu tarik-turun Jenis bagan, yang tercantum di bawah tab Penyiapan. Jika Anda tidak yakin apa itu setiap bagan, arahkan kursor ke atasnya untuk mencantumkan namanya.
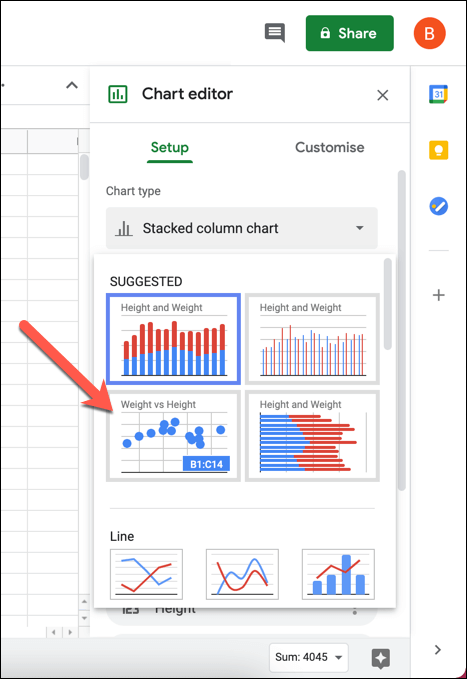
Editor bagan akan menggunakan sel yang dipilih untuk membentuk rentang data untuk bagan plot. Jika Anda ingin mengubahnya, tekan tombol Pilih rentang data(di samping kotak Rentang data). Cara lainnya, ketikkan rentang sel ke dalam kotak Rentang datasecara manual.
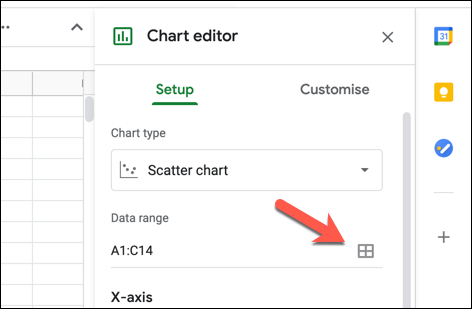
Bagan yang disisipkan akan segera diperbarui ke jenis grafik baru. Secara default, plot pencar akan memiliki data sumbu Xyang mengikat kedua bentuk data bersama (mis. Nama tim penjualan). Rangkaianakan menunjukkan dua (atau lebih) bentuk data yang ingin Anda bandingkan (mis. Laba dan pendapatan). Untuk menambahkan rangkaian tambahan, pilih kotak Tambahkan Rangkaiandan pilih salah satu dari kumpulan data tambahan.
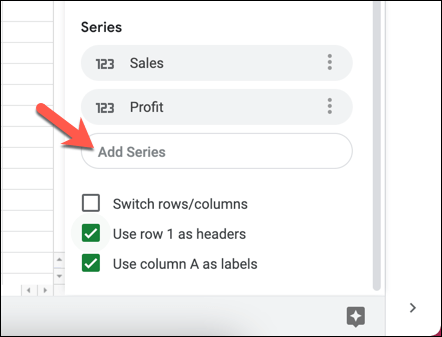
Jika Anda perlu menghapus salah satu rangkaian, pilih ikon menu hamburger, lalu pilih opsi Hapus.
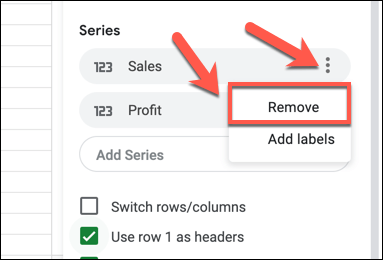
Jika Anda ingin Google Sheets menggunakan baris atas untuk membuat judul tajuk, pilih Gunakan baris 1 sebagai tajuk kotak centang. Untuk menggunakan kolom pertama sebagai label (ditampilkan di samping sumbu X), centang kotak Gunakan kolom A sebagai label. Anda juga dapat mengganti baris dan kolom dengan memilih kotak centang Ganti baris / kolom.
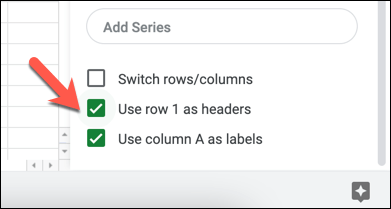
Menyesuaikan Scatter Plot
Suka semua bagan dan grafik di Google Sheets, editor bagan menawarkan sejumlah opsi penyesuaian tambahan. Ini memungkinkan Anda untuk mengubah label, judul sumbu, warna, font, dan banyak lagi.
Untuk menyesuaikan plot sebar, pastikan panel editor diagramdi sebelah kanan sisi tangan terlihat. Jika tidak, pilih bagan, lalu pilih ikon menu hamburgerdi kanan atas. Dari menu, pilih opsi Edit diagram.
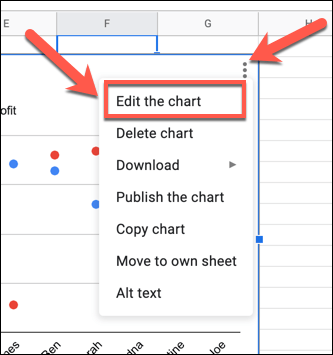
Di bagian Customizetab dari menu Editor bagan, Anda dapat mulai membuat perubahan pada bagan Anda. Untuk mengubah warna dan font bagan, pilih kategori Gaya bagandan pilih salah satu opsi (mis. warna latar belakang) untuk membuat perubahan. Setiap perubahan yang Anda buat akan muncul secara otomatis.
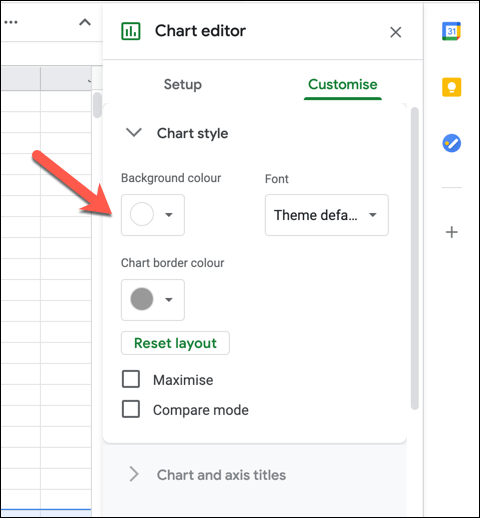
Di bawah Judul diagram dan sumbu, Anda dapat mengubah judul yang ditampilkan untuk grafik dan sumbu grafik. Pilih opsi judul dari menu tarik-turun Judul bagan, lalu masukkan teks yang ingin Anda gunakan di kotak Teks judul. Anda kemudian dapat memformat teks (termasuk font, pemformatan, dan warna) dalam opsi di bawah kotak.
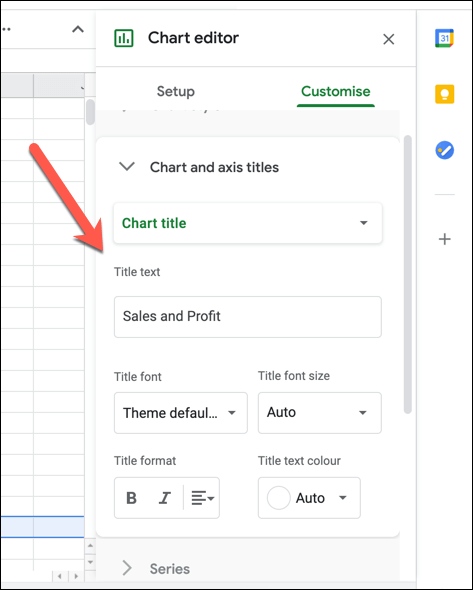
Secara default, titik data di plot sebar Google Sheets ditampilkan sebagai lingkaran. Untuk menggunakan bentuk yang berbeda (misalnya, segitiga atau tanda X), pilih kategori Rangkaian, lalu pilih bentuk baru dari menu tarik-turun Bentuk titik. Anda juga dapat memilih ukuran titik baru dari menu tarik-turun Ukuran titik.
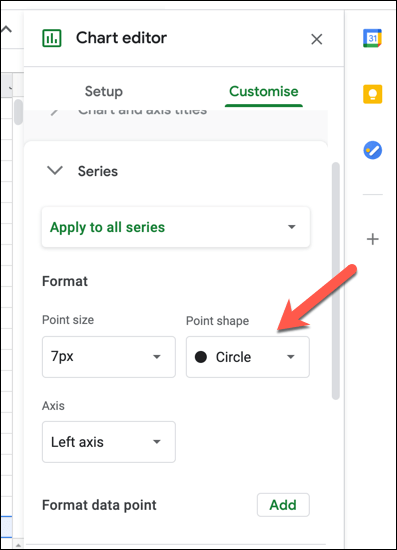
Legenda memungkinkan Anda mengidentifikasi kumpulan data apa yang dimiliki titik pada plot sebar. Untuk mengubah font, format, warna, dan posisi legenda, pilih kategori Legendadan buat perubahan menggunakan opsi yang disediakan.
Dalam kategori Sumbu horizontaldan Sumbu vertikal, Anda dapat mengubah bagaimana label sumbu yang berbeda diformat. Pilih salah satu kategori, lalu buat perubahan pada font, ukuran font, pemformatan, dan warna dari opsi yang disediakan. Jika Anda ingin membalik urutan sumbu (dari kiri ke kanan atau kanan ke kiri), centang kotak Urutan sumbu terbalik.
Untuk membantu membuat plot sebar Anda lebih terlihat, Anda dapat menambahkan garis kisi dan tanda centang. Untuk melakukannya, pilih kategori Garis kisi dan centang, lalu pilih Sumbu horizontalatau Sumbu vertikaldari menu tarik-turun. Dengan memilih opsi Sumbu horizontal, centang kotak Tanda centang utamauntuk mengaktifkan tanda centang pada sumbu horizontal, kemudian buat perubahan lebih lanjut pada setelan (termasuk posisi, panjang, warna, dan ketebalan) di bawahnya.
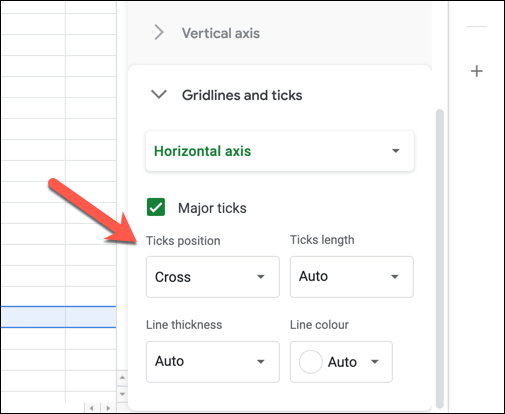
Dengan opsi Vertical axisdipilih di Gridlines and ticks menu, Anda dapat mengaktifkan garis kisi (mayor dan minor) dan centang untuk sumbu vertikal. Pilih kotak centang Garis kisi utama, Garis kisi kecil,Tanda centang utamaatau Tanda centang keciluntuk mengaktifkan opsi ini, lalu buat perubahan pada setelan (termasuk warna, posisi, panjang, ketebalan, dan warna) di bawahnya.
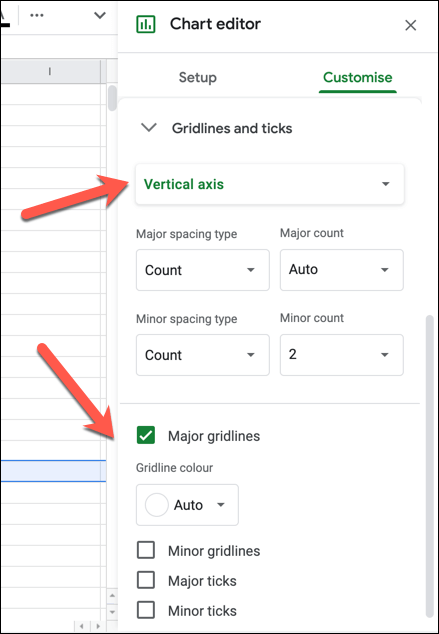
Buat Visual Spreadsheets
Sekarang Anda tahu cara membuat plot sebar di Google Sheets, Anda juga dapat bereksperimen dengan membuat grafik dan bagan Google Sheets lainnya untuk analisis data, dari grafik garis hingga grafik batang. Jika Anda kesulitan, ada Template Google Sheets yang dapat Anda gunakan untuk memulai, siap untuk Anda isi dengan data dan membuat bagan Anda sendiri di sekitarnya.
Pengguna Excel yang berpengalaman juga dapat mengonversi spreadsheet ke Google Spreadsheet dengan mudah, meskipun beberapa fitur (seperti Makro Excel ) tidak didukung. Anda dapat melangkah lebih jauh, menggunakan Skrip Google Sheets untuk memperluas fungsionalitas dan mengintegrasikan spreadsheet dengan layanan Google dan pihak ketiga lainnya.
Pos terkait: