Dengan menggunakan tabel di Google Dokumen, Anda dapat menyusun detail dokumen untuk memberikan cara yang lebih mudah kepada pembaca untuk mengakses dan memahami informasi yang Anda sajikan. Daripada memformat daftar atau paragraf, Anda dapat memasukkan data Anda ke dalam format kisi untuk tampilan yang rapi dan bersih.
Dalam panduan ini, kami akan menunjukkan cara menyisipkan tabel dan menyesuaikan propertinya serta cara mengedit tabel di Google Dokumen, mengurutkan data tabel, dan menghapus tabel yang tidak lagi Anda inginkan.
Sisipkan Tabel di Google Dokumen
Anda dapat menambahkan tabel ke Google Dokumen hanya dengan memilih jumlah baris dan kolom yang Anda inginkan.
Catatan: Anda juga dapat memilih Template tabeldan memilih opsi yang sudah jadi jika Anda mau.
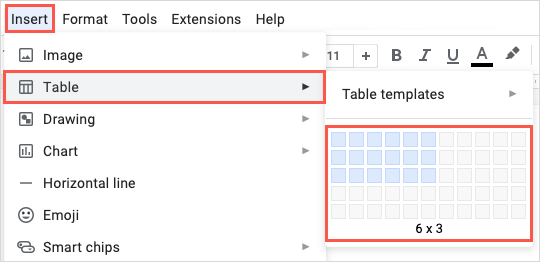
Anda kemudian akan melihat tabel Anda di lokasi yang Anda pilih dan dapat mulai memasukkan teks Anda ke dalam sel tabel.
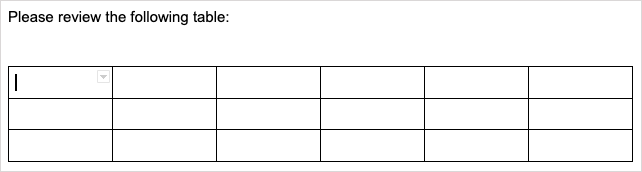
Setel Properti Tabel
Anda mungkin ingin membuat beberapa perubahan pada tampilan tabel Anda sebelum atau sesudah menambahkan data ke dalamnya. Anda dapat menyesuaikan properti baris, kolom, perataan, dan warna untuk tabel Google Dokumen.
Klik kanan tabel dan pilih Properti tabeldi menu pintasan.
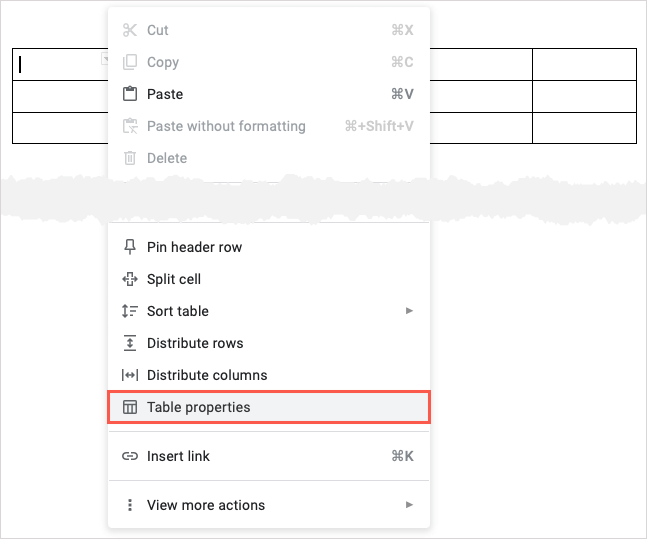
Saat sidebar terbuka di sebelah kanan, perluas bagian item yang ingin Anda sesuaikan.
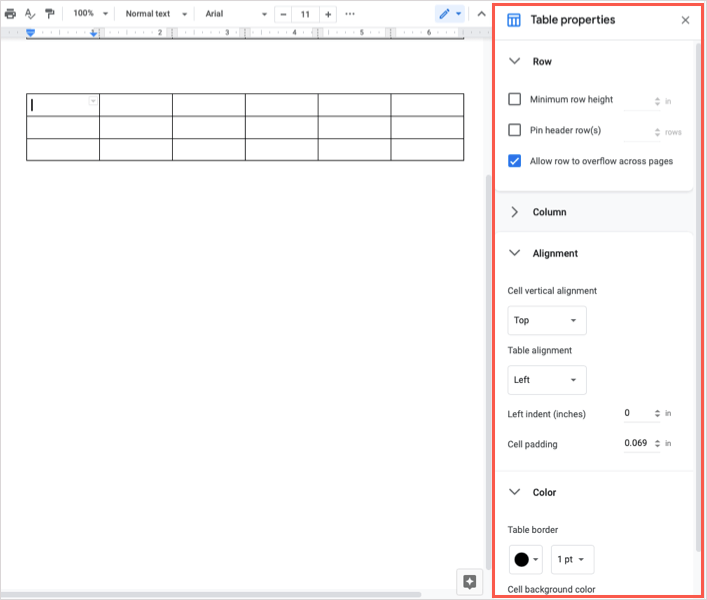
Anda akan melihat perubahan apa pun yang Anda buat pada tabel secara real-time. Setelah selesai, gunakan tanda Xdi kanan atas untuk menutup sidebar..
Menambahkan atau Menghapus Kolom atau Baris
Anda memiliki beberapa cara untuk menambah dan menghapus kolom dan baris dari tabel Anda di Google Dokumen.
Untuk menambahkan kolom atau baris dengan cepat, arahkan kursor ke tabel untuk menampilkan toolbar kecil. Anda akan melihat toolbar untuk setiap kolom dan baris. Pilih tanda tambahuntuk menambahkan kolom di sebelah kanan atau baris di bawahnya.
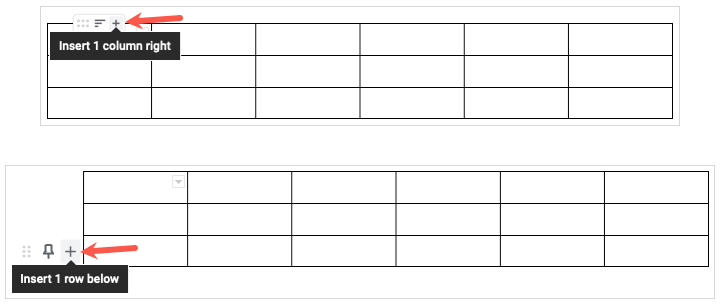
Untuk menambahkan kolom ke kiri atau baris di atasnya, klik kanan sel di kolom atau baris. Lalu, pilih opsi Sisipkandari menu pintasan.
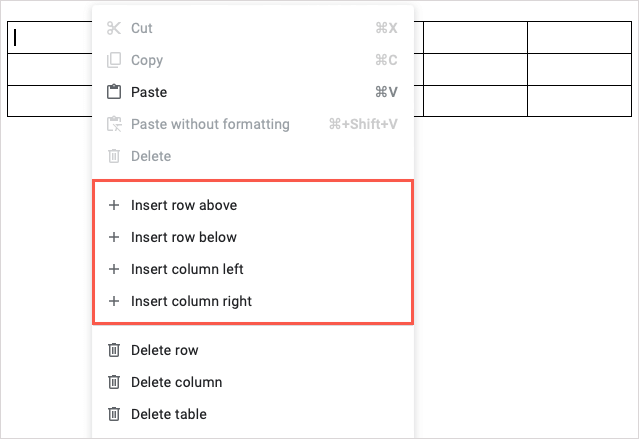
Untuk menghapus kolom atau baris, klik kanan sel di dalamnya dan pilih Hapusbarisatau Hapus kolomdari menu pintasan.
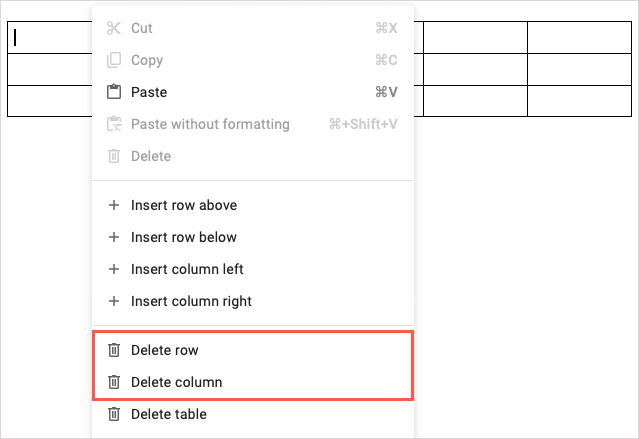
Sematkan Baris Header di Tabel
Jika Anda membuat tabel dengan baris header, Anda dapat menyematkannya ke atas agar tetap di tempatnya. Ini berguna saat menata ulang baris atau mengurutkan tabel seperti yang akan kita bahas di bawah.
Arahkan kursor ke atas baris untuk menampilkan toolbar kecil dan pilih ikon sematkan.

Atau, klik kanan baris dan pilih Sematkan baris header.
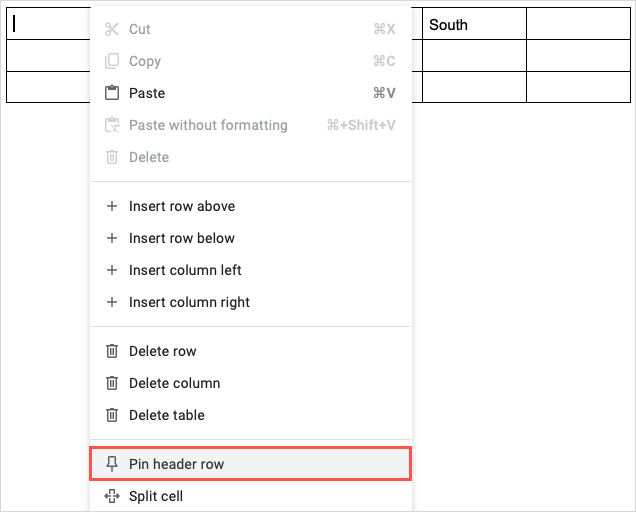
Untuk menghapus baris tajuk yang dipasangi pin, pilih ikon sematkandi bilah alat yang memiliki garis di dalamnya setelah Anda memasang pin pada baris atau klik kanan dan pilih Lepas sematan baris tajuk.

Susun Ulang Kolom atau Baris
Dengan fitur fleksibel untuk tabel in Google Dokumen, Anda tidak perlu memotong dan menempel untuk mengatur ulang baris atau kolom. Cukup gunakan bilah alat.
Arahkan kursor ke kolom atau baris untuk menampilkan toolbar kecil. Pilih ikon kisidi sisi kiri bilah alat lalu seret kolom ke kiri atau kanan atau baris ke atas atau bawah.
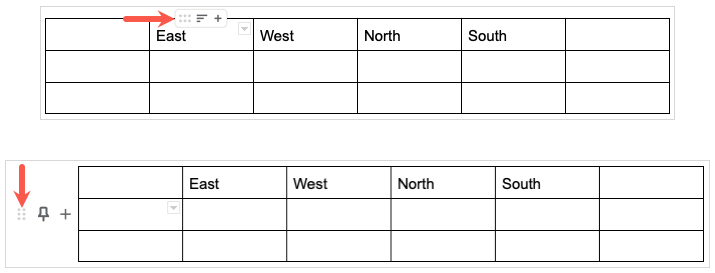
Urutkan Tabel di Google Dokumen
Anda mungkin ingin menampilkan tabel dalam urutan abjad atau numerik. Anda dapat melakukannya melalui kolom pilihan Anda dengan salah satu dari dua cara.
Arahkan kursor ke kolom dan pilih ikon filterdi toolbar. Lalu, pilih Urutkan secara menaikatau Urutkan secara menurun.
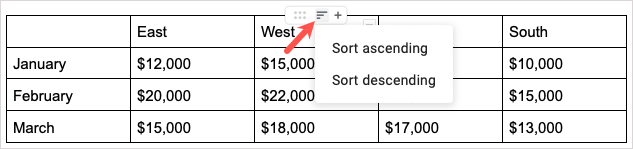
Anda juga dapat mengklik kanan kolom, berpindah ke Urutkan tabel, dan pilih Urutkan naikatau Urutkan turundi pop-out menu..
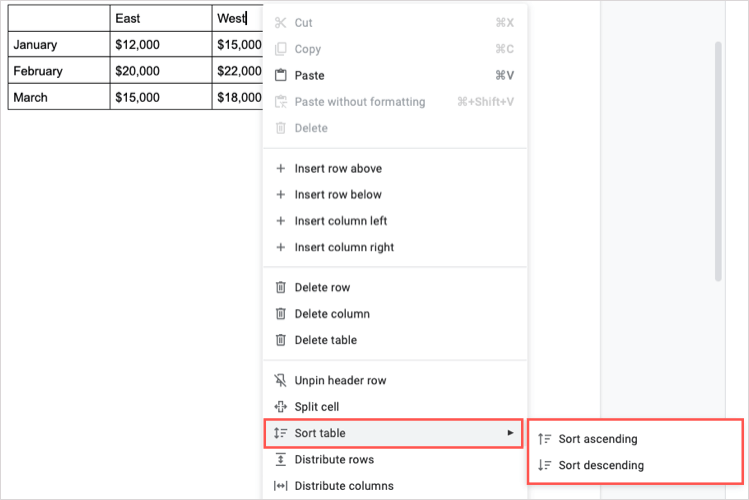
Gabungkan Sel dalam Tabel
Anda mungkin ingin menggabungkan dua sel menjadi satu sel yang mencakup beberapa kolom atau baris. Anda dapat menggabungkan dua sel atau lebih di tabel dalam beberapa langkah sederhana.

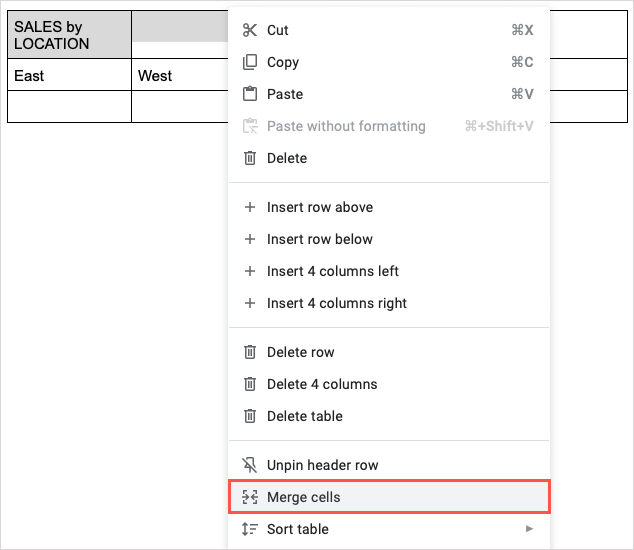

Jika nanti Anda memutuskan untuk memisahkan sel yang sama, klik kanan sel yang digabungkan dan pilih Pisahkan sel.
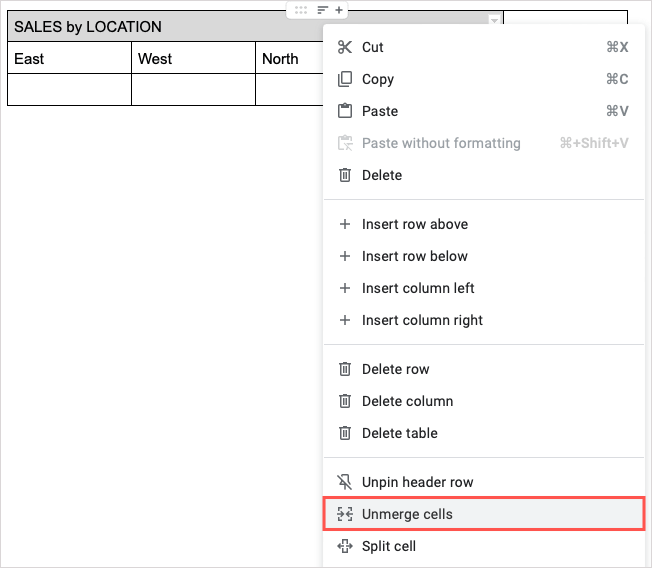
Pisahkan Sel dalam Tabel
Anda juga dapat melakukan hal sebaliknya dalam tabel dan memisahkan sel daripada menggabungkannya. Ini adalah salah satu fitur baru yang Google ditambahkan ke Dokumen pada Oktober 2022.
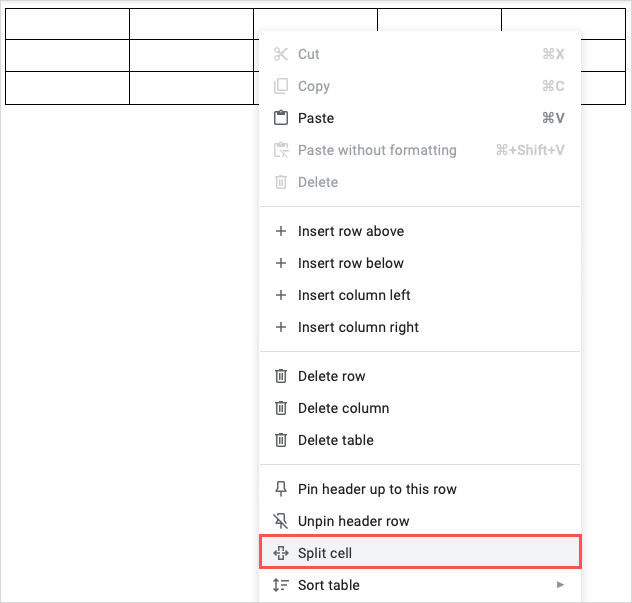
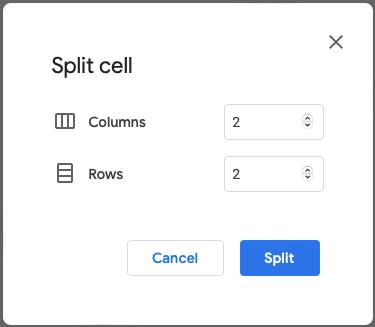
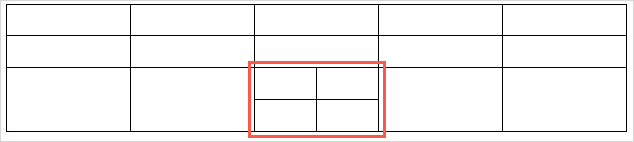
Jika Anda ingin memisahkan sel, Anda dapat memilihnya dan menggunakan fitur Gabungkan sel yang dijelaskan di atas.
Menghapus Tabel di Google Dokumen
Jika nanti Anda memutuskan bahwa Anda tidak lagi menginginkan tabel di dokumen Anda, menghapusnya sangatlah mudah.
Klik kanan tabel dan pilih Hapus tabeldari menu pintasan. Perlu diingat bahwa tindakan ini juga akan menghapus data dalam tabel.
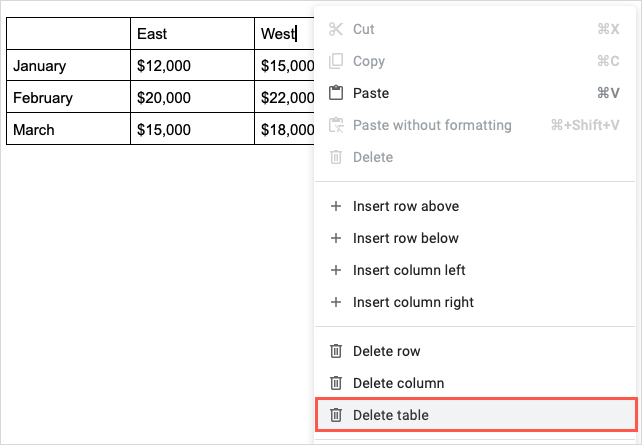
Tabel adalah alat yang berguna untuk memberikan tampilan terstruktur pada dokumen Anda. Jika Anda ingin cara lain yang bermanfaat untuk menggunakannya, lihat caranya make a fillable form with tables in Google Dokumen.
.