Google Dokumen menyediakan beberapa opsi untuk penyesuaian latar belakang. Anda dapat membumbui latar belakang dengan mengisi warnanya atau menyisipkan tanda air teks & gambar latar belakang.
Secara default, teks berada pada latar belakang putih di Google Dokumen. Namun, Anda dapat menyesuaikan warnanya jika Anda memiliki akses untuk mengedit dokumen. Dalam tutorial ini, Anda akan mempelajari cara mengubah warna latar belakang dokumen Google Docs.
Mengubah Warna Latar Belakang Google Dokumen di Browser Web
Anda dapat mengubah warna latar belakang dokumen Google di semua browser web yang kompatibel dengan Google Dokumen. Google merekomendasikan versi terbaru Google Chrome, Mozilla Firefox, Microsoft Edge, dan Safari. Browser web lain mungkin berfungsi atau tidak berfungsi dengan benar.
Buka dokumen yang sudah ada atau baru di Google Dokumen pada browser web pilihan Anda dan ikuti langkah-langkah berikut.
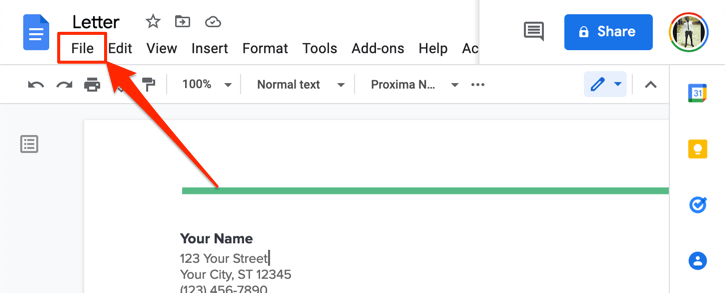
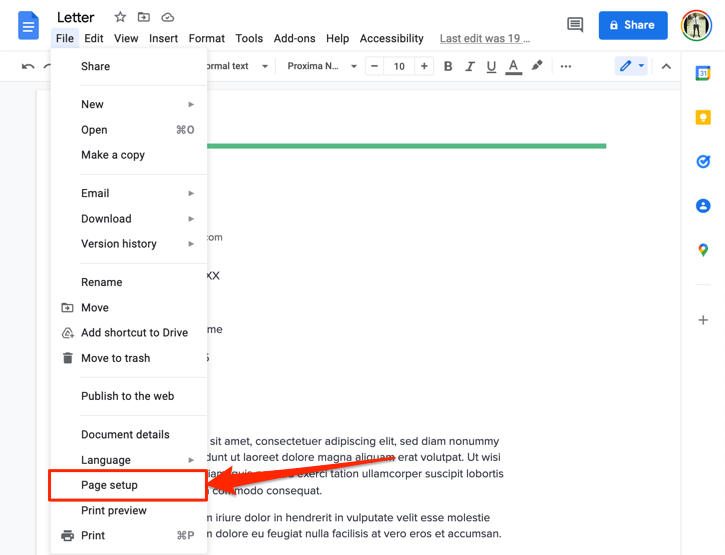
Itu akan memunculkan menu pengaturan Halaman di layar Anda. Kotak pop-up “Pengaturan halaman” memiliki beberapa opsi penyesuaian untuk menyesuaikan tampilan halaman dan antarmuka grafis secara keseluruhan. Anda dapat menggunakan alat ini untuk mengubah orientasi halaman, mengedit warna latar belakang, ubah margin & tata letak halaman Google Doc, dll.
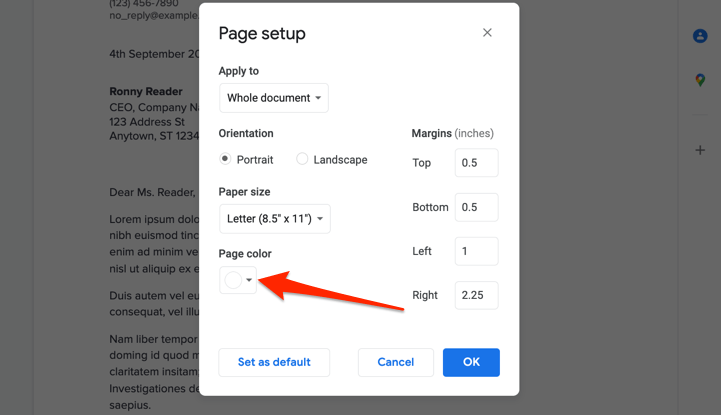
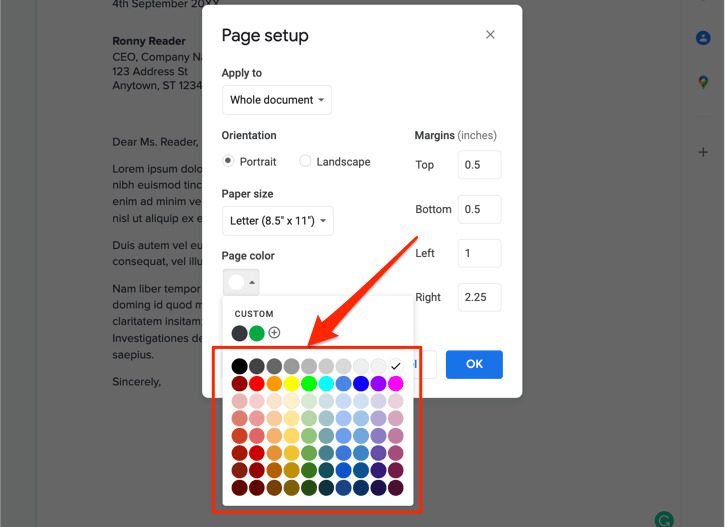
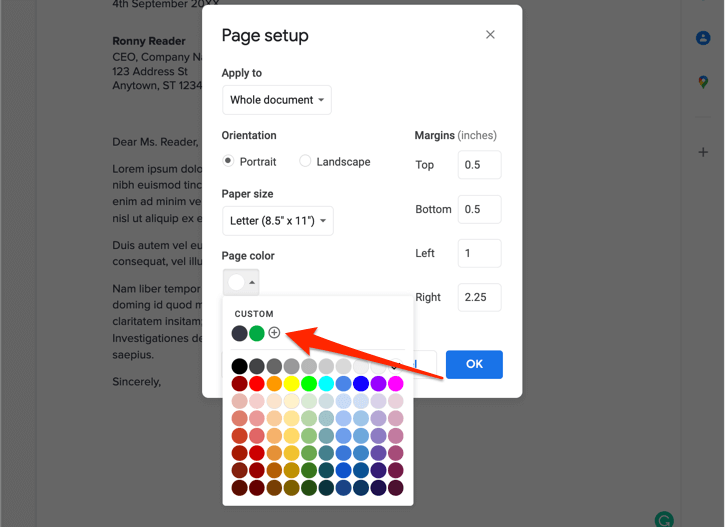
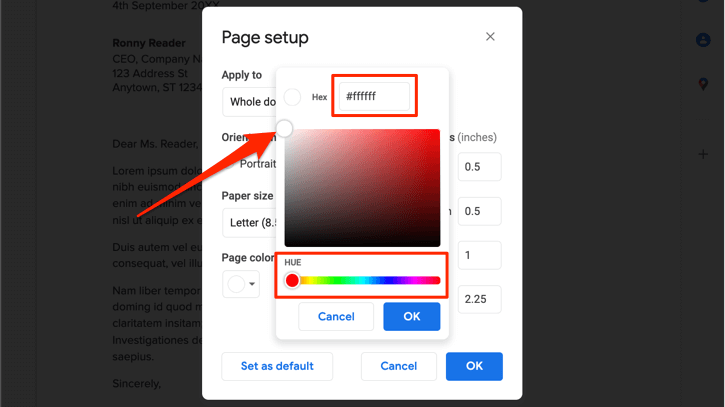
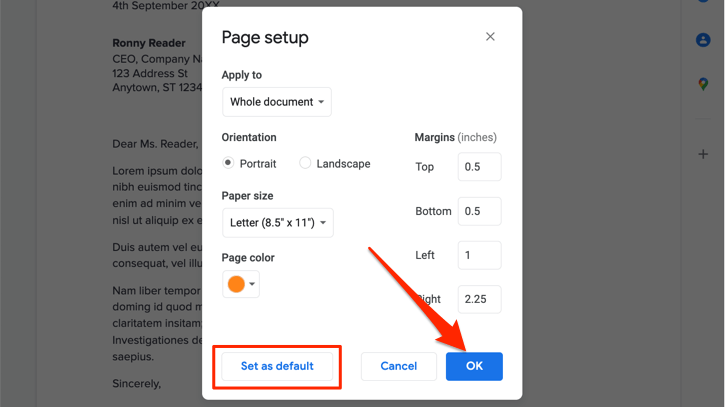
Saat ini tidak mungkin mengubah warna latar belakang satu halaman atau halaman terpisah memiliki warna latar belakang berbeda. Jadi, semua halaman di seluruh dokumen akan memiliki warna latar belakang baru.
Perhatikan bahwa menyetel warna latar belakang default baru tidak akan mengubah dokumen yang sudah ada sebelumnya. Anda harus mengulangi langkah-langkah ini untuk mengubah warna latar belakang pada dokumen lama.
Satu hal lagi: Warna latar belakang baru tidak terbatas pada editor Google Dokumen. Dokumen mempertahankan warna latar belakang baru saat dicetak atau disimpan sebagai dokumen Microsoft Word, PDF, EPUB, dan file teks HTML.
Mengubah Warna Latar Belakang Google Dokumen di Seluler
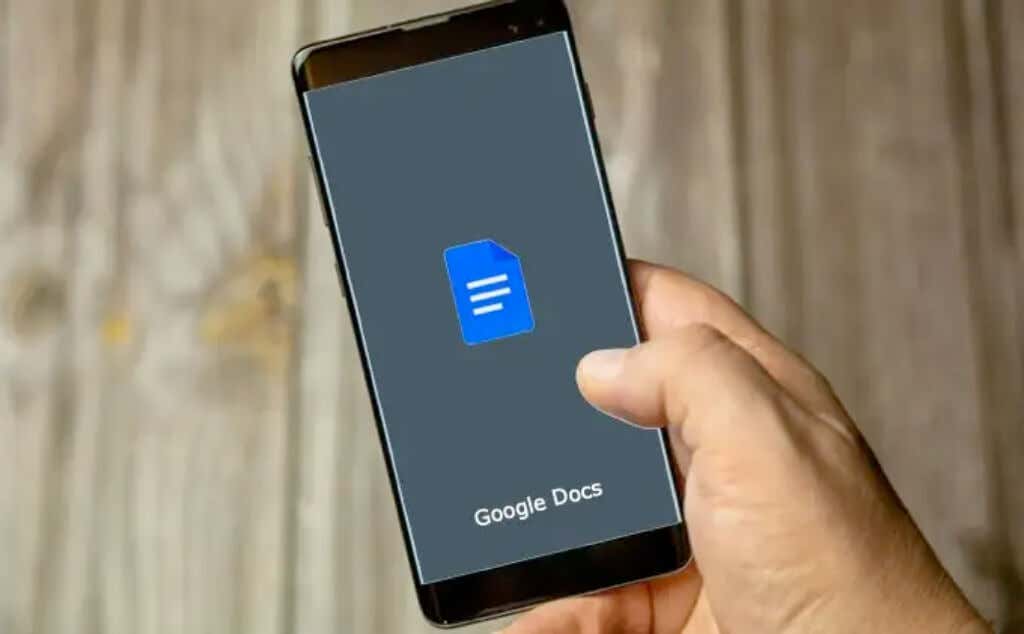
Anda juga dapat mengubah warna latar belakang dokumen Anda di aplikasi seluler Google Dokumen. Buka Google Dokumen di perangkat Android atau iOS Anda dan ikuti langkah sederhana di bawah.
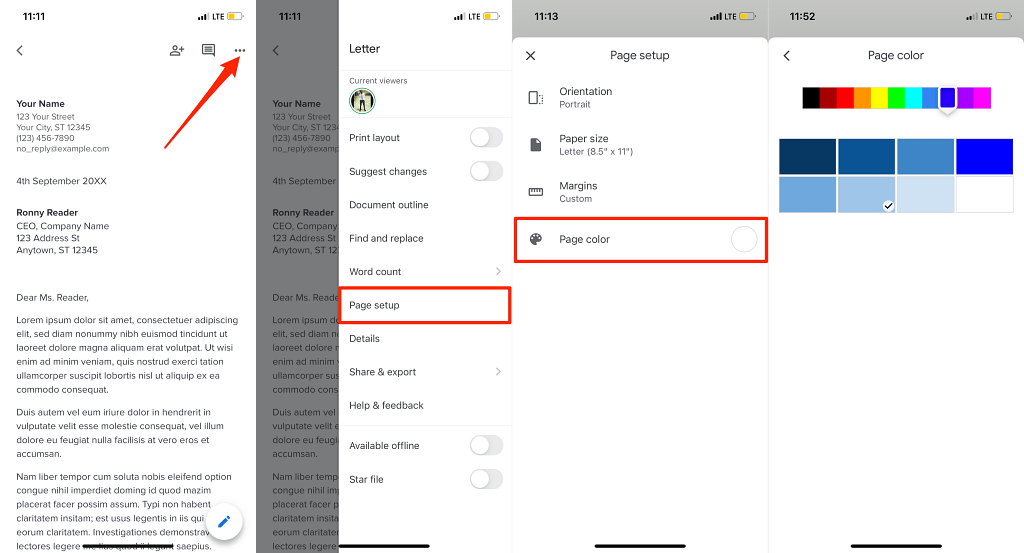
Di Android, ketuk ikon Edit (pensil) terlebih dahulu untuk menempatkan dokumen dalam mode edit. Setelah itu, ketuk ikon menu , pilih Penyiapan halaman , pilih Warna halaman , dan pilih warna latar belakang pilihan Anda.
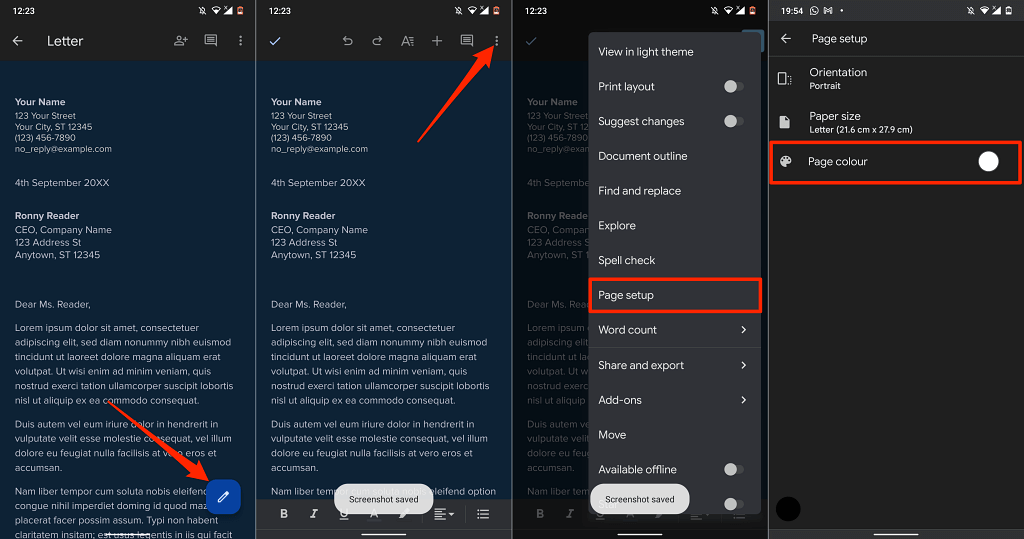
Pada aplikasi seluler Google Dokumen, Anda tidak dapat menyesuaikan warna latar belakang menggunakan kode warna Hex. Aplikasi Google Dokumen saat ini memiliki 11 warna latar belakang yang dapat dipilih, dengan setiap warna memiliki delapan corak berbeda.
Latar Belakang Google Dokumen Tidak Berubah? 5 Perbaikan untuk Dicoba
Apakah Anda mengalami masalah dalam menetapkan warna khusus pada latar belakang dokumen di Google Dokumen? Perbaikan pemecahan masalah ini akan membantu menyelesaikan masalah tersebut.
1. Beralih ke Mode Pengeditan
Anda tidak dapat mengubah warna latar belakang dokumen dalam mode “hanya lihat”. Jika Anda tidak menemukan opsi “Penyiapan halaman” di tab File, alihkan ke Mode “Pengeditan” dan periksa lagi..
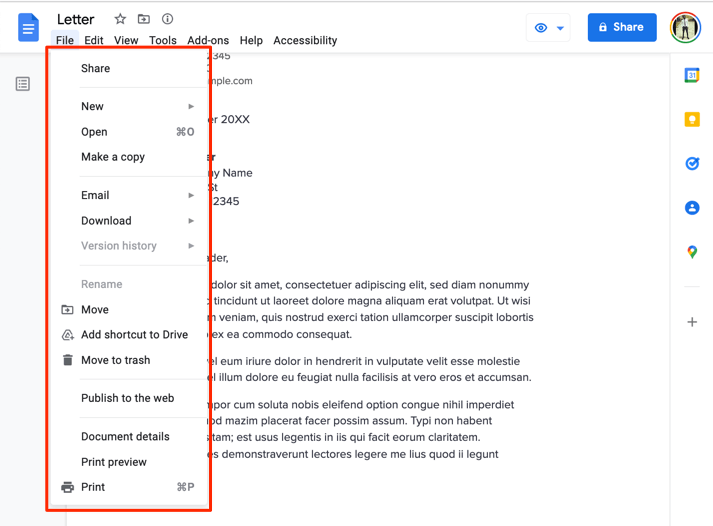
Buka dokumen di browser Anda, pilih Lihat pada bilah alat, pilih Mode , dan pilih Pengeditan .
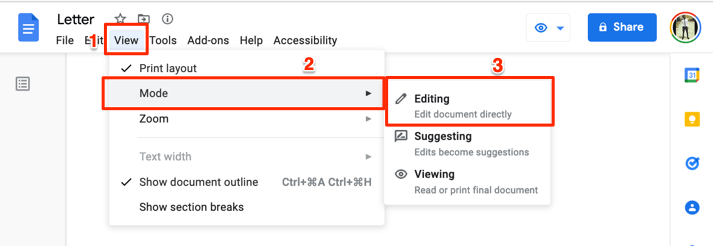
Tunggu beberapa detik atau muat ulang dokumen dan periksa apakah “Penyiapan halaman” kini tersedia di menu File.
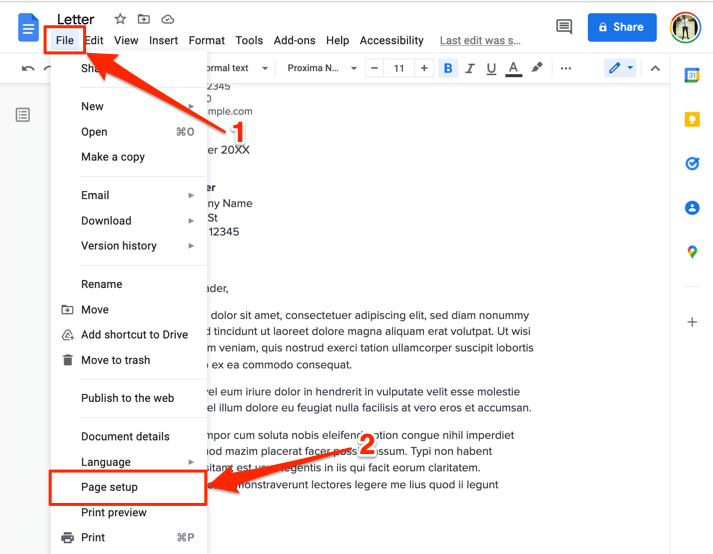
2. Minta Akses Edit
Seperti disebutkan di pendahuluan, Anda hanya dapat mengubah warna latar belakang dokumen yang dapat Anda edit. Jika Anda hanya dapat melihat dokumen, minta izin mengedit dan lanjutkan untuk mengubah warna latar belakang.
Buka dokumen di browser web dan pilih tombol Minta akses edit di pojok kanan atas.
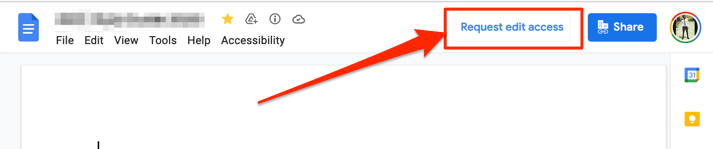
3. Gunakan Browser yang Kompatibel dan Diperbarui
Google Dokumen atau beberapa fiturnya mungkin tidak berfungsi dengan benar jika browser Anda tidak memenuhi persyaratan editor. Google Docs bekerja dengan sempurna di Google Chrome, Mozilla Firefox Safari (khusus Mac), dan Microsoft Edge (khusus Windows). Untuk pengalaman terbaik, sebaiknya akses Google Dokumen di Google Chrome.
Jika Anda menggunakan browser yang kompatibel namun masih tidak dapat mengubah warna latar belakang di Google Dokumen, segarkan halaman (tekan F5 ) dan coba lagi. Perbarui browser Anda ke versi terbaru jika masalah terus berlanjut.
4. Aktifkan Cookie dan Javascript di Browser Anda
Mengaktifkan cookie dan JavaScript di browser web Anda adalah persyaratan penting lainnya untuk menggunakan Google Dokumen dan layanan Google lainnya.
Di Chrome, tempel chrome://settings/content/javascript di bilah alamat, tekan Enter /Return , dan pastikan Situs dapat menggunakan Javascript .
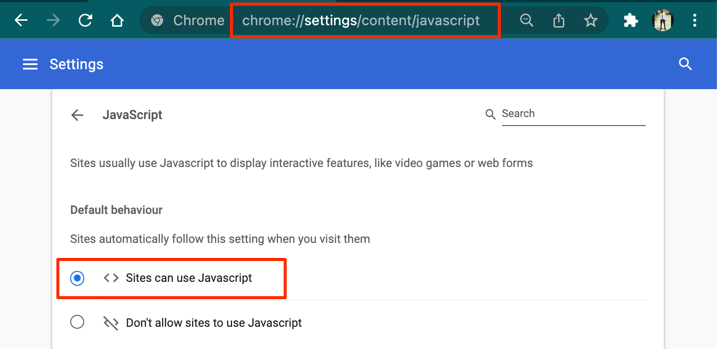
Selanjutnya, tempel chrome://settings/cookies di bilah alamat, dan pilih Izinkan semua cookie .
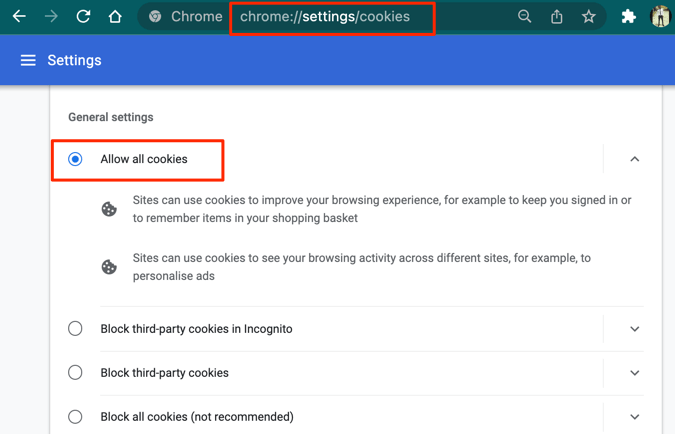
5. Nonaktifkan Mode Gelap (di Seluler)
Menggunakan Google Dokumen dalam mode gelap mempengaruhi warna latar belakang dokumen Anda. Apakah Anda mengubah warna latar belakang dokumen, namun hasilnya tidak sesuai keinginan? Melihat dokumen dalam “tema terang” atau menonaktifkan mode gelap seluruh sistem pada perangkat Anda mungkin dapat mengatasi masalah ini.
Untuk menonaktifkan mode gelap di iPhone atau iPad, buka Pengaturan >Tampilan & Kecerahan dan pilih Terang di bagian tampilan..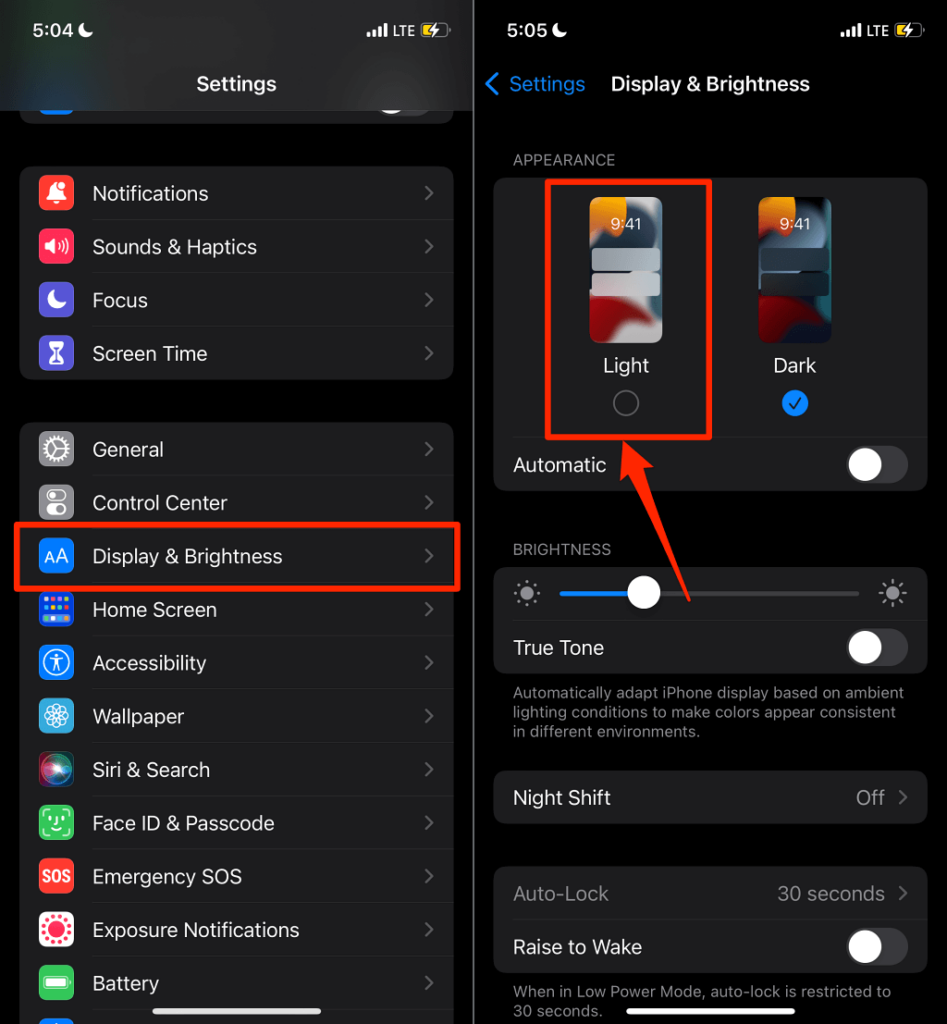
Di perangkat Android, buka Setelan >Tampilan dan nonaktifkan Tema gelap .
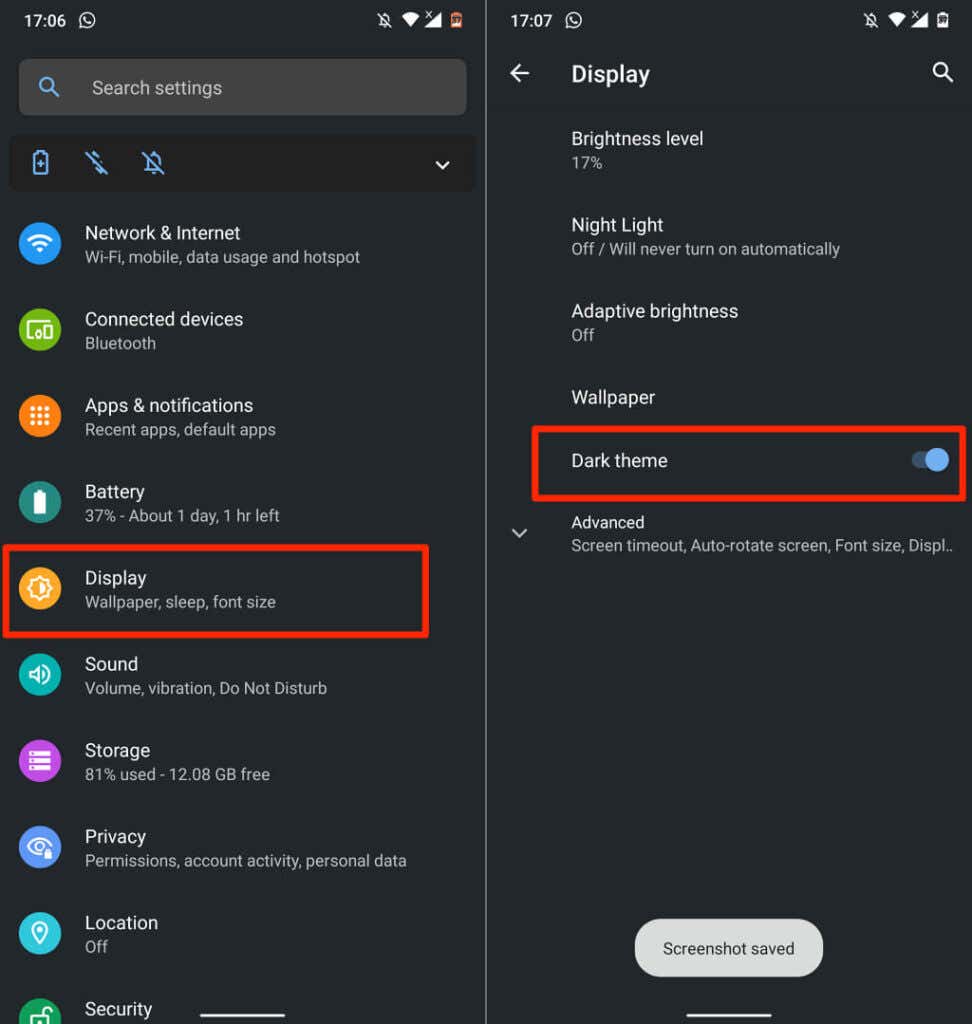
Nonaktifkan “Penghemat Baterai” jika opsi Tema gelap berwarna abu-abu. Buka Setelan >Baterai >Penghemat Baterai dan ketuk Matikan Sekarang .
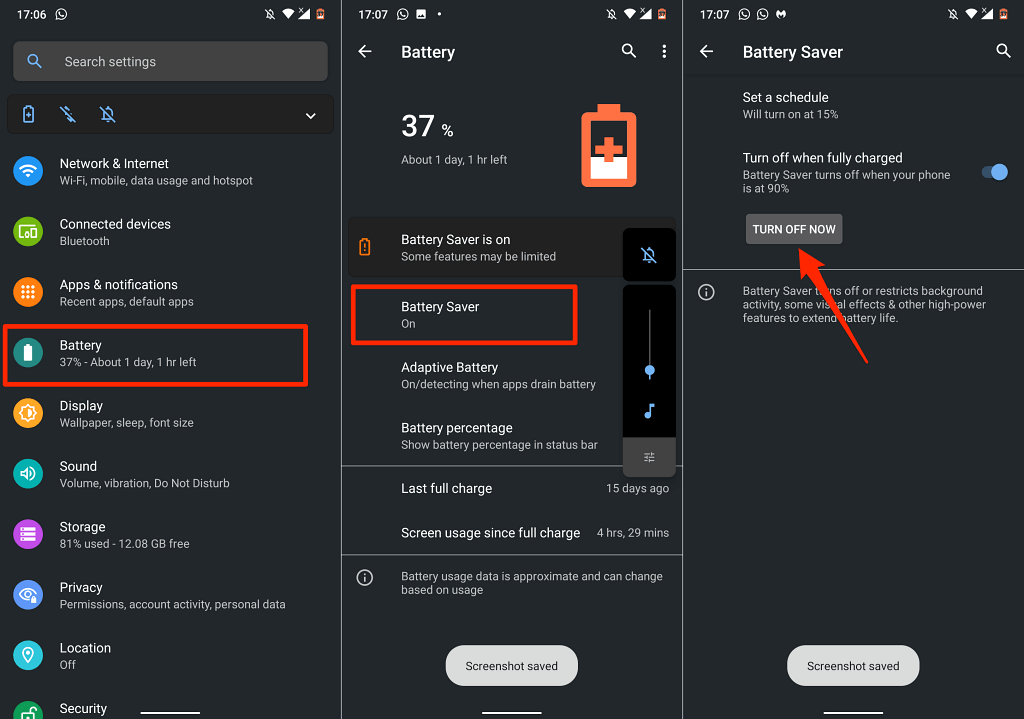
Sekarang, kembali ke menu pengaturan tampilan dan nonaktifkan “Tema gelap.” Perhatikan bahwa menonaktifkan tema Gelap di seluruh sistem akan menonaktifkan Mode Gelap di semua aplikasi yang didukung. Anda dapat melihat dokumen dalam tema terang jika tidak ingin menonaktifkan mode gelap seluruh sistem.
Buka dokumen di aplikasi Google Dokumen, ketuk ikon menu tiga titik , dan ketuk Lihat dalam tema terang .
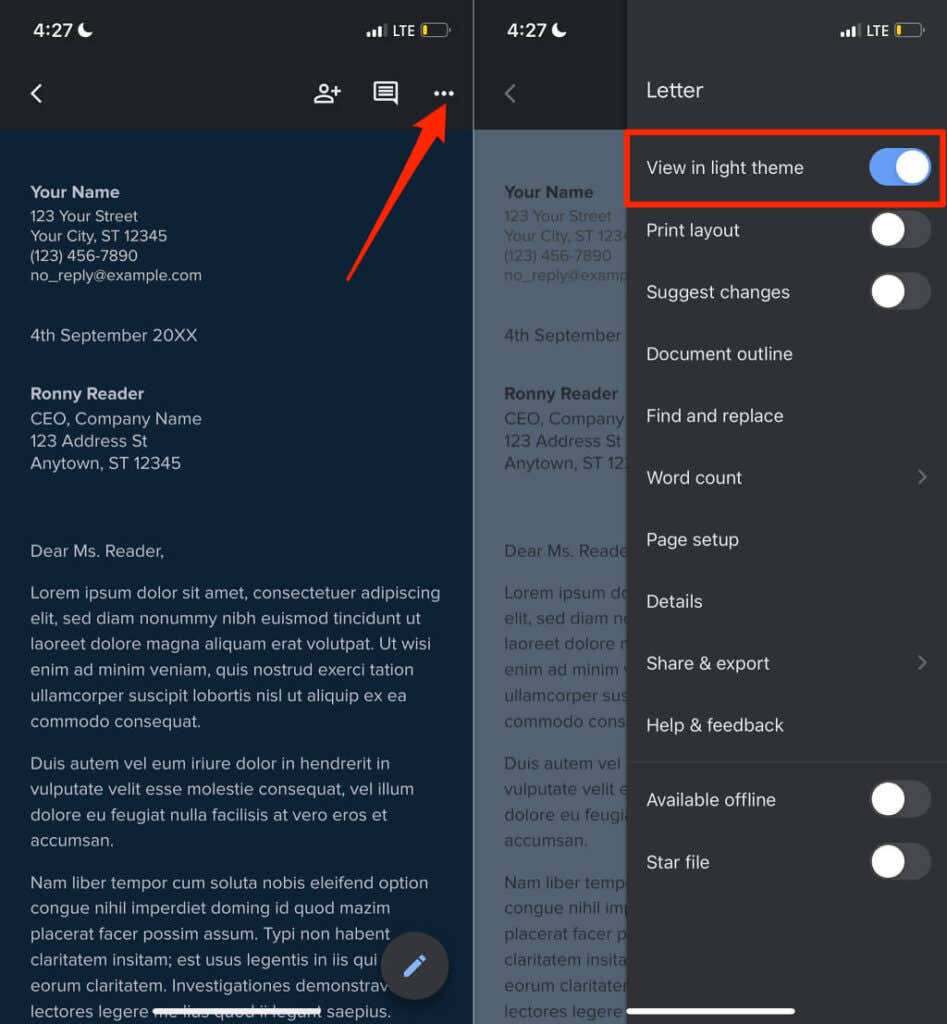
6. Perbarui Google Dokumen
Jika Anda masih tidak dapat mengubah warna latar belakang dokumen, pastikan Anda menggunakan aplikasi Google Dokumen versi terbaru. Buka laman Google Dokumen di Play Store (untuk Android) atau Toko Aplikasi (untuk iOS), dan ketuk tombol Perbarui .
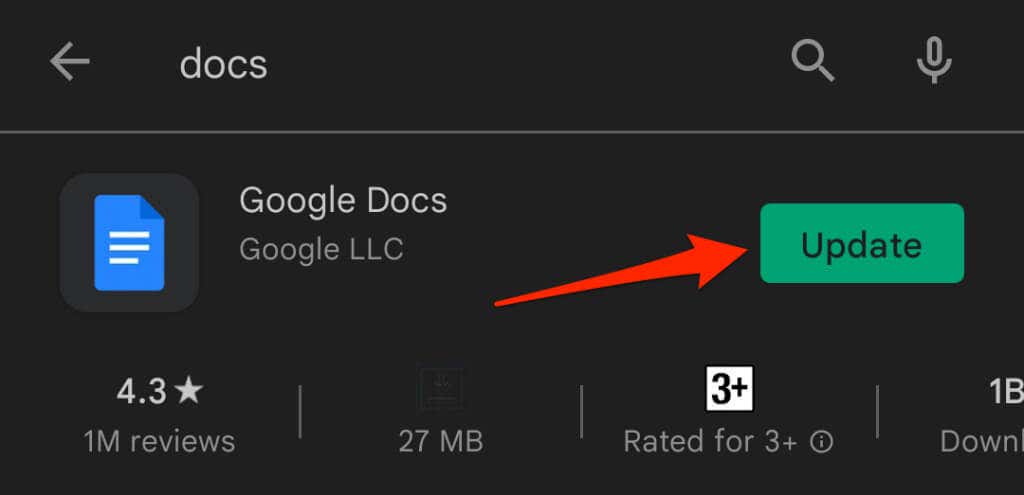
Memperbarui sistem operasi ponsel Anda mungkin juga memperbaiki masalah Google Dokumen. Kunjungi Pusat Bantuan Editor Google Dokumen untuk mengetahui trik dan solusi pemecahan masalah lainnya.
.