Apakah layar komputer terlihat pudar t Anda? Apakah warnanya memudar? Mungkin warnanya hijau, merah, atau biru, atau kecerahan layar mati. Ada banyak alasan mengapa hal ini bisa terjadi, namun itu tidak berarti Anda harus mengganti monitor Anda.
Perubahan warna monitor membuat frustrasi, bukan hanya karena dapat mengacaukan karya kreatif Anda, namun juga menyebabkan ketegangan mata yang parah. Artikel ini akan membantu Anda memecahkan masalah penyebab perubahan warna monitor Anda, dan memberikan beberapa kemungkinan solusi yang dapat memperbaiki masalah tersebut. Dan berbicara tentang ketegangan mata, penyaring cahaya biru mungkin dapat membantu Anda mengatasi hal tersebut.

Apa Penyebab Perubahan Warna Monitor?
Jika terjadi perubahan warna pada monitor komputer, hal ini mungkin disebabkan oleh masalah perangkat lunak atau perangkat keras. Tidak masalah apakah monitor Anda adalah monitor LCD yang diterangi oleh lampu latar atau OLED dengan pencahayaan per piksel, hal ini dapat terjadi pada semua jenis layar. Bisa juga terjadi pada layar laptop.
Kegagalan perangkat keras lebih sering terjadi pada monitor lama, namun beberapa pengguna melaporkan mengalami perubahan warna hanya setelah pembaruan Windows 10/11. Itu menunjukkan bahwa pengaturan tampilan untuk Windows salah. Sebelum Anda memecahkan masalah perangkat lunak yang mungkin menyebabkan perubahan warna monitor, Anda harus menghubungkannya ke komputer lain (jika memungkinkan), dan melihat apakah monitor Anda berfungsi dengan baik. Anda juga dapat menguji komputer Anda dengan menyambungkan monitor lain untuk melihat apakah komputer akan mengalami perubahan warna.
Jika Anda mengalami perubahan warna dan distorsi pada monitor, Anda dapat mencoba langkah-langkah berikut.
1. Mulai ulang PC dan Monitor Anda
Jika Anda mengalami perubahan warna monitor untuk pertama kalinya, ini mungkin hanya kesalahan sementara. Untuk memverifikasi, cukup restart PC Anda, dan matikan monitor Anda dengan menekan tombol daya. Matikan setidaknya selama 15 detik sebelum menyalakannya kembali. Jika ini menyelesaikan masalah, Anda beruntung!
Masalah Sistem Operasi sering kali diperbaiki dengan memulai ulang komputer secara sederhana. Permulaan baru menghilangkan kemungkinan gangguan dan bug sementara dan mungkin memperbaiki masalah Anda.
2. Periksa Sambungan Kabel
Kegagalan perangkat keras lainnya yang menyebabkan perubahan warna layar monitor adalah masalah pada kabel yang menghubungkan PC dan monitor Anda. Pastikan kabel secara fisik baik-baik saja dan aman. Periksa kerusakan pada kedua ujung dan sepanjang kabel..
Mungkin saja kabel Anda lepas. Jika Anda menggunakan kabel VGA atau DVI lama, kabel tersebut dikencangkan dengan sekrup, namun kabel tersebut dapat terlepas. Pastikan kabel sudah terpasang kembali. Jika Anda menggunakan kabel HDMI yang lebih baru, pastikan kabel sudah dimasukkan sepenuhnya. Bahkan gravitasi pun bisa membuat mereka lepas.

Selain itu, terkadang masalah ini dapat disebabkan oleh debu dan kotoran yang terkumpul di port kabel HDMI. Pastikan semuanya bersih. Lihat panduan lebih detail kami di cara membersihkan layar monitor.
3. Degauss Monitor
Jika Anda menggunakan layar CRT lama untuk bermain game retro, dan Anda mengalami perubahan warna yang terkonsentrasi di sepanjang tepi layar, itu berarti Anda harus melakukan degauss. Degaussing mengurangi medan magnet. Ingatlah bahwa layar CRT sangat sensitif terhadap magnet.
Sebagian besar monitor CRT melakukan degauss secara otomatis saat Anda mematikan dan menyalakannya kembali. Namun jika ini tidak menyelesaikan masalah, Anda harus mencari tombol degauss pada model monitor Anda. Paling sering diwakili oleh ikon magnet berbentuk tapal kuda. Cukup tekan untuk mendegauss monitor CRT Anda.

Jika Anda tidak dapat menemukan tombol degauss, Anda harus mencari opsi degauss di menu layar. Hal ini akan terjadi pada model monitor CRT terbaru.
4. Kembalikan Preset Monitor ke Pengaturan Pabrik
Anda dapat menggunakan tombol penyesuaian monitor untuk mengakses pengaturan layar dan menemukan tingkat default yang telah ditetapkan sebelumnya. Periksa manual monitor Anda untuk mengetahui langkah-langkah yang tepat untuk model layar Anda. Mengaktifkannya akan mengembalikan semua pengaturan monitor ke tingkat pabrik. Ini akan memperbaiki masalah warna apa pun yang mungkin Anda alami dengan monitor Anda.
Jika Anda mengetahui pengaturan apa yang menyebabkan perubahan warna monitor, Anda dapat mencoba menyesuaikan kecerahan, saturasi, suhu, rona, atau keseimbangan warna secara manual.
5. Perbarui Driver Tampilan
Driver tampilan yang rusak adalah salah satu penyebab paling umum dari monitor PC yang berubah warna, pudar, atau bermasalah. Ini harus menjadi langkah yang Anda ambil jika Anda mencoba memperbaikinya sendiri. Ada beberapa cara untuk memperbarui driver monitor dan cara melakukannya terserah Anda.
Pusat Pembaruan Windows adalah salah satu cara untuk melakukannya. Begini caranya:
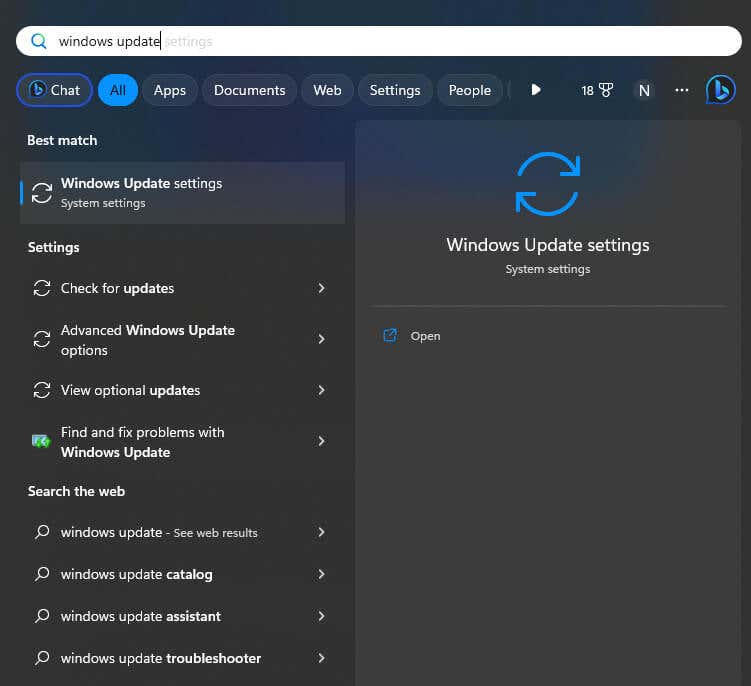
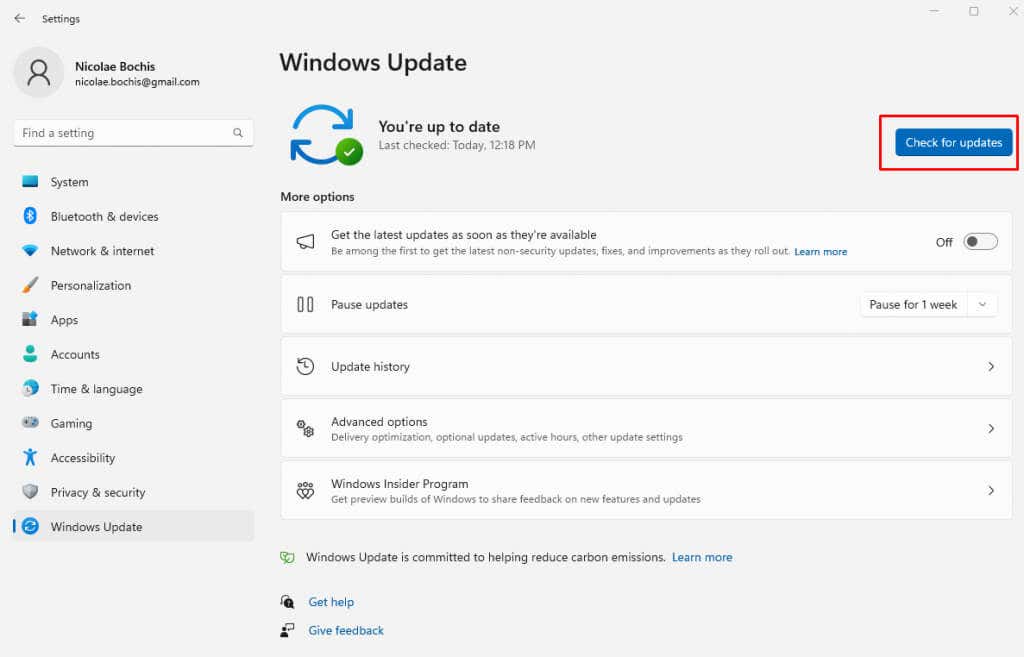
6. Kembalikan Driver Tampilan
Jika Anda mengalami masalah monitor setelah pembaruan Windows, Anda dapat mencoba memperbaikinya dengan mengembalikan driver tampilan ke pengaturan sebelumnya.
Ikuti langkah-langkah berikut untuk melakukannya:
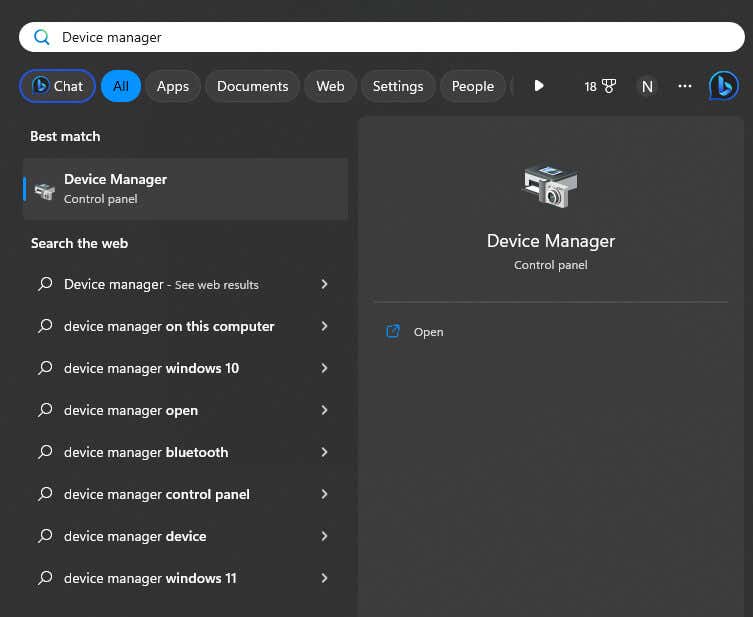
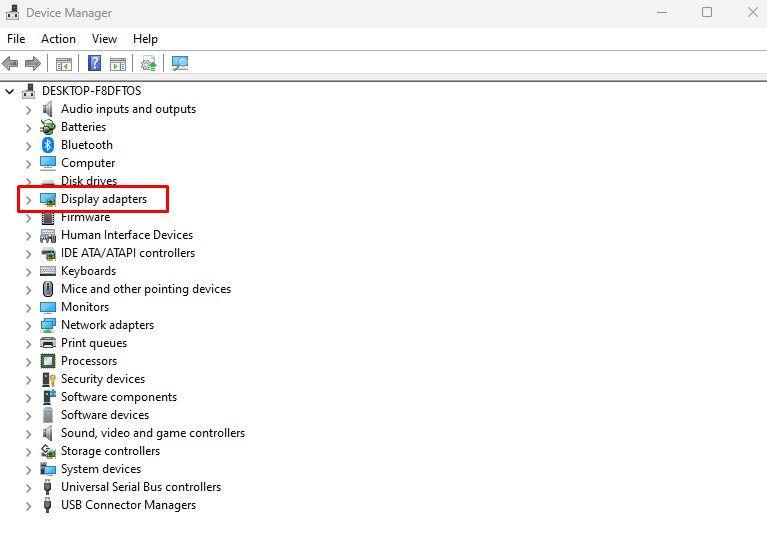
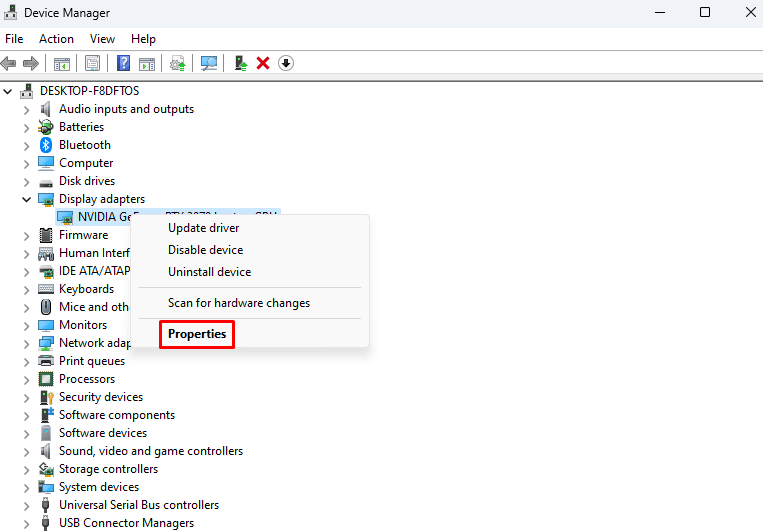
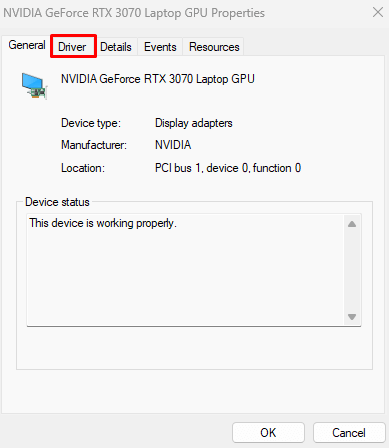
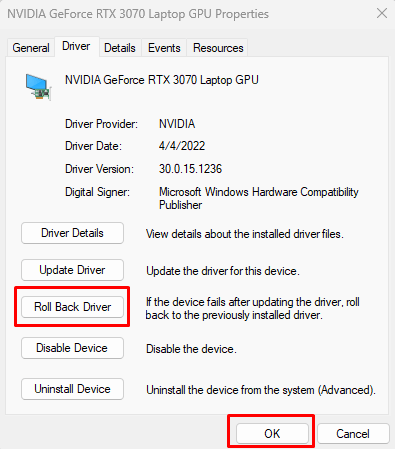
Setelah sistem aktif, periksa apakah monitor Anda masih menampilkan perubahan warna.
7. Nonaktifkan HDR
Monitor Anda mungkin mengalami masalah perubahan warna jika Anda mengaktifkan fitur HDR (Rentang Dinamis Tinggi) sebelumnya, namun monitor tidak kompatibel dengannya. Jika demikian, Anda dapat menonaktifkan opsi HDR, dan melihat apakah ini memperbaiki monitor Anda.
Ikuti petunjuk berikut untuk mematikan fitur HDR di Windows 11:
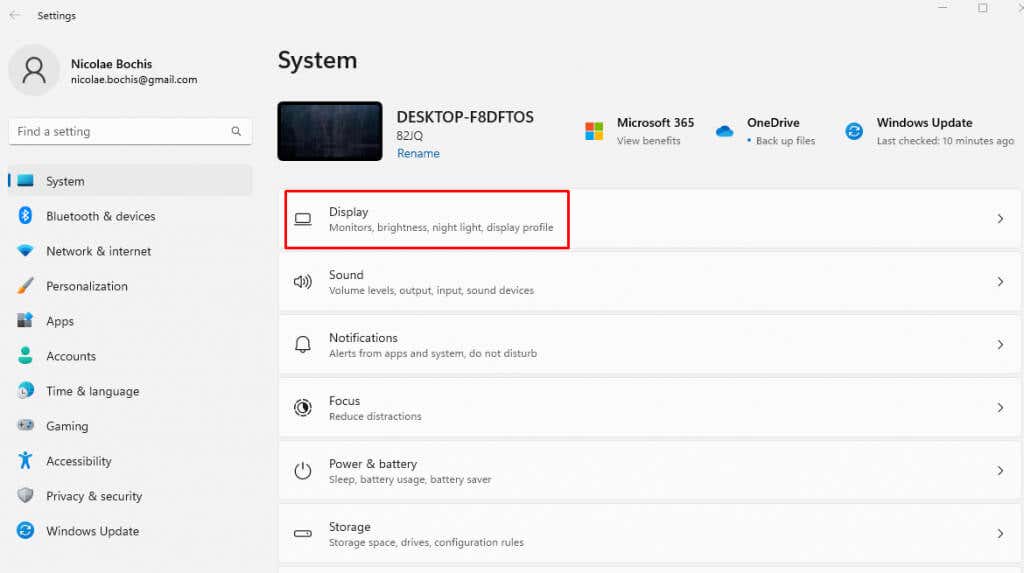
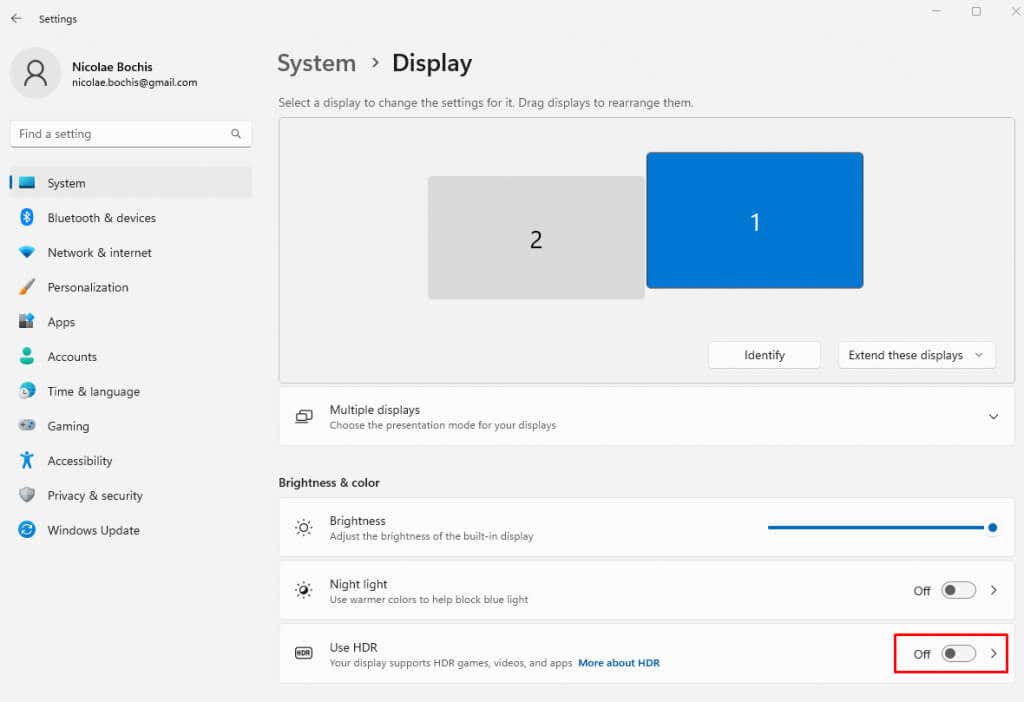
Untuk pengguna Windows 10, langkah-langkahnya serupa:
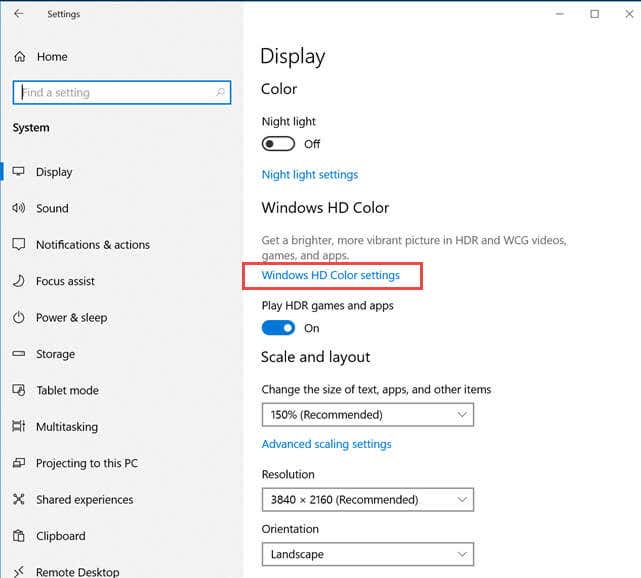 .
.8. Instal ulang Driver Monitor
File driver monitor dapat rusak seiring berjalannya waktu. Banyak pengguna melaporkan bahwa mereka telah memperbaiki masalah perubahan warna hanya dengan menginstalnya kembali. Namun Anda harus mencopot pemasangannya sepenuhnya terlebih dahulu. Begini caranya:
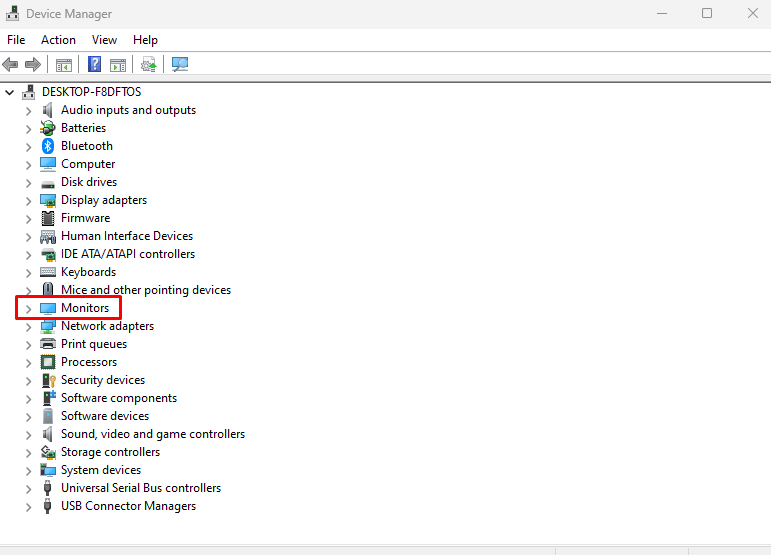
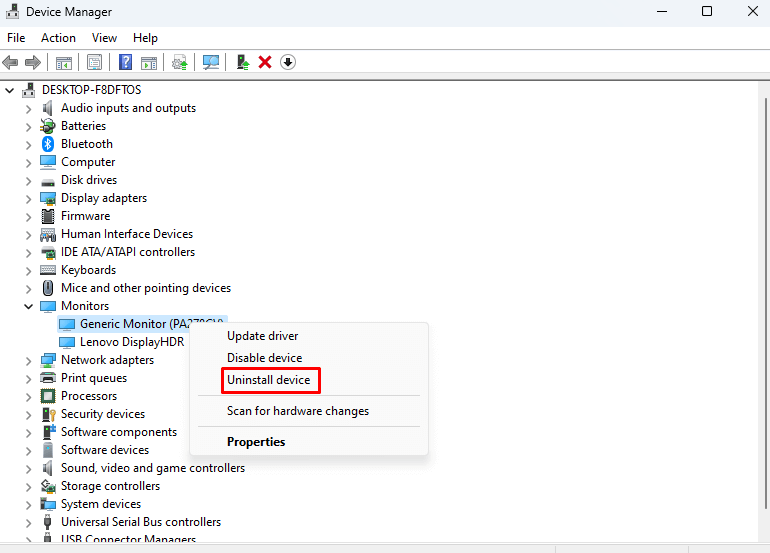
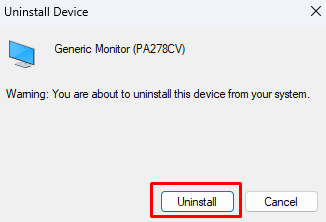
Setelah dimulai ulang, Windows 11 akan secara otomatis mendeteksi bahwa driver monitor hilang, dan menginstal ulang driver tersebut secara otomatis.
9. Hapus Profil Warna
Menghapus Profil Warna pada monitor yang mengalami perubahan warna mungkin dapat membantu. Meskipun hal ini jarang menyebabkan masalah, namun tetap patut dicoba. Berikut cara melakukannya:
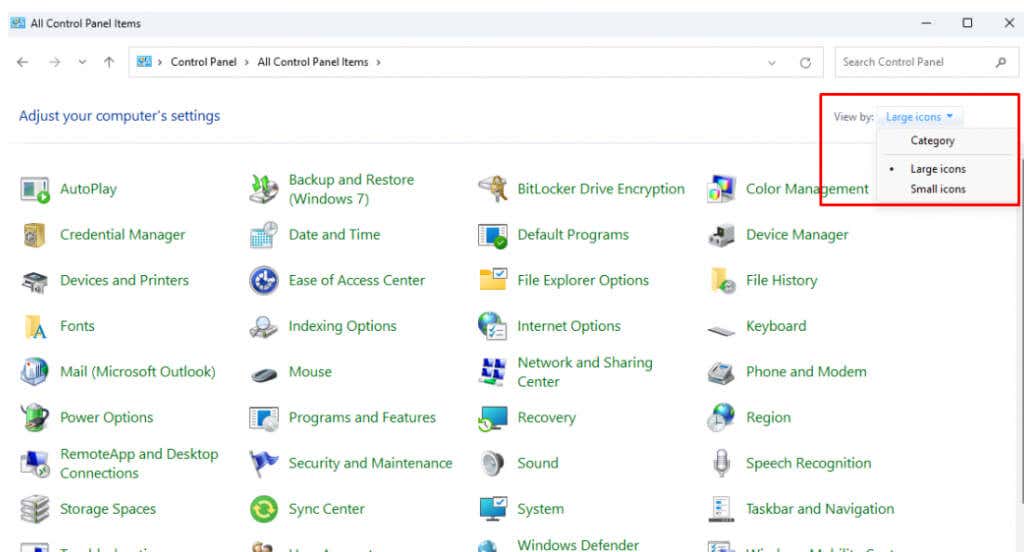
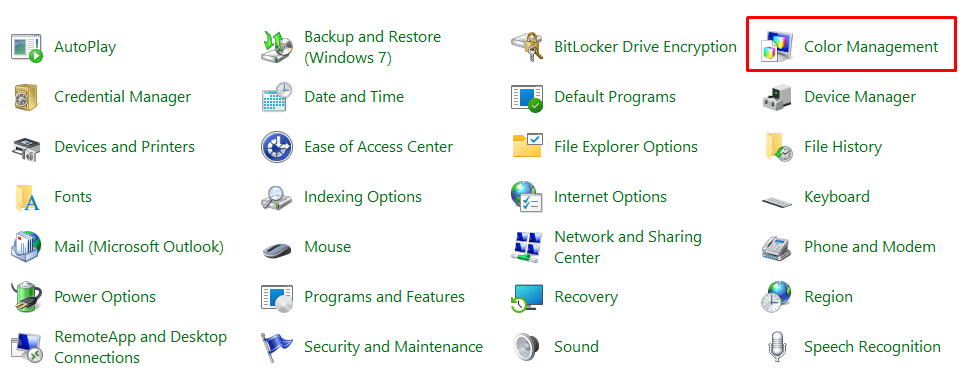
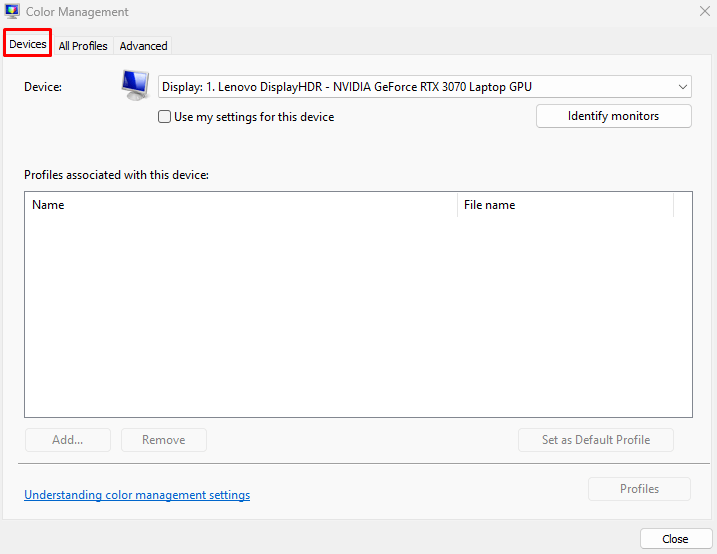
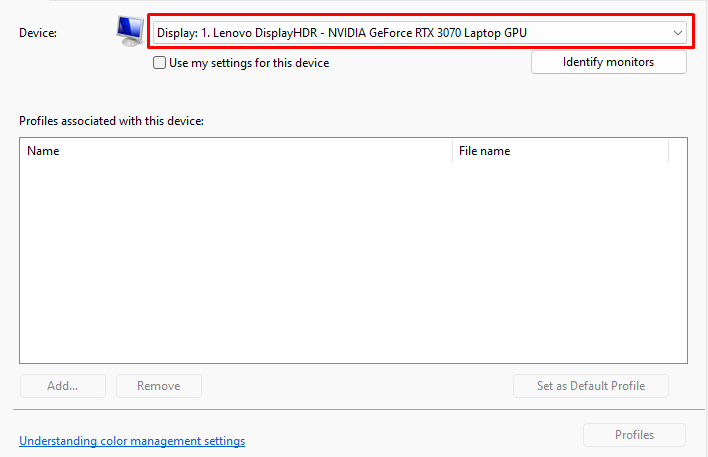
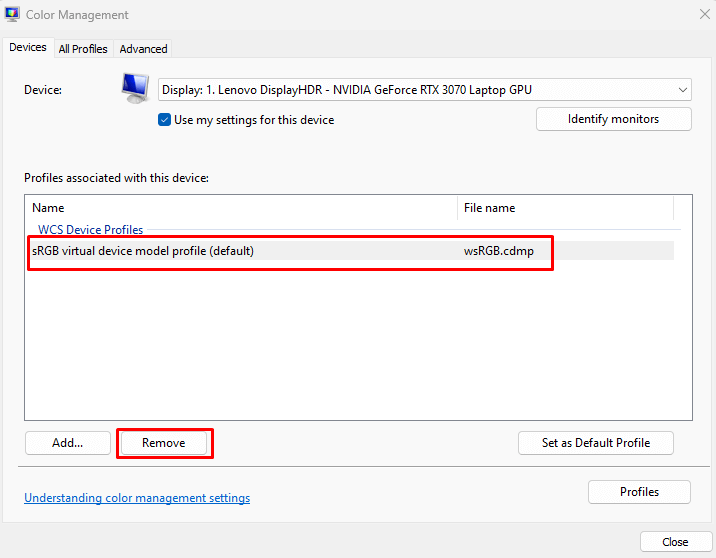
10. Matikan Filter Warna
Jika Anda telah mengaktifkan Filter Warna, sebaiknya pertimbangkan untuk menonaktifkannya. Pengaturan inilah yang dapat menyebabkan monitor Anda menampilkan warna memudar atau rona merah, biru, dan hijau. Berikut cara menonaktifkan Filter Warna:.
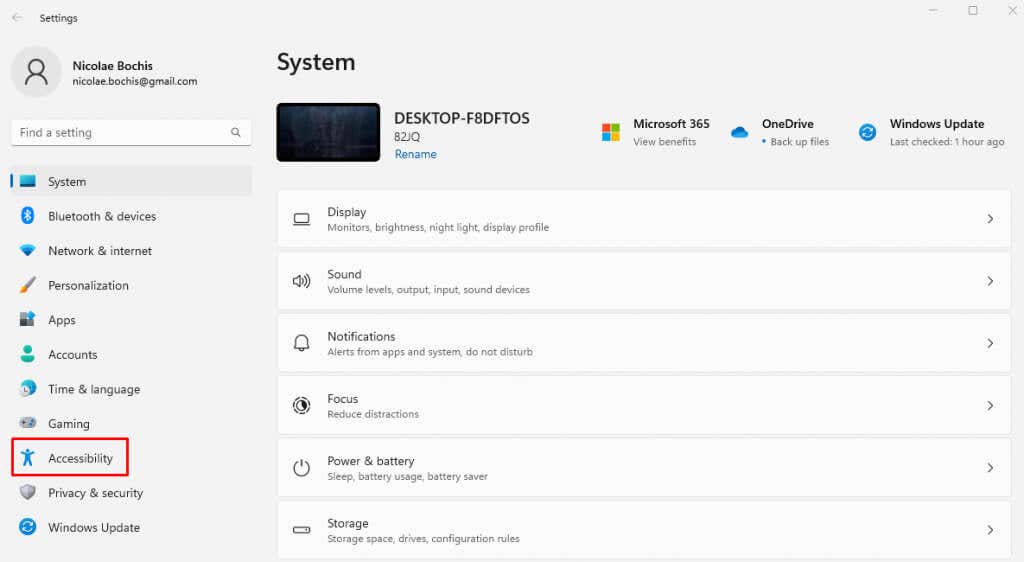
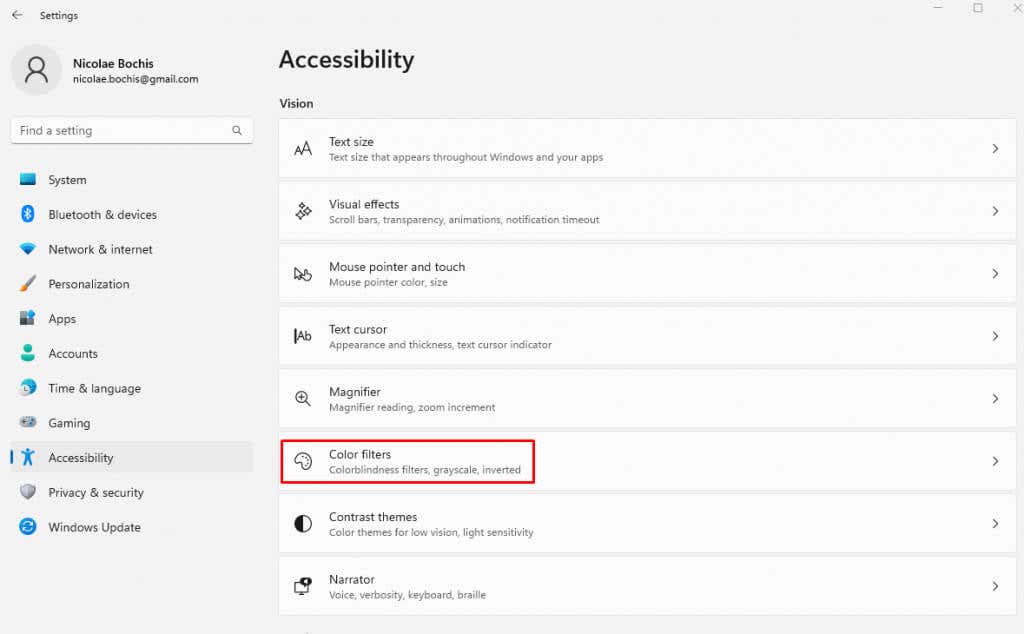
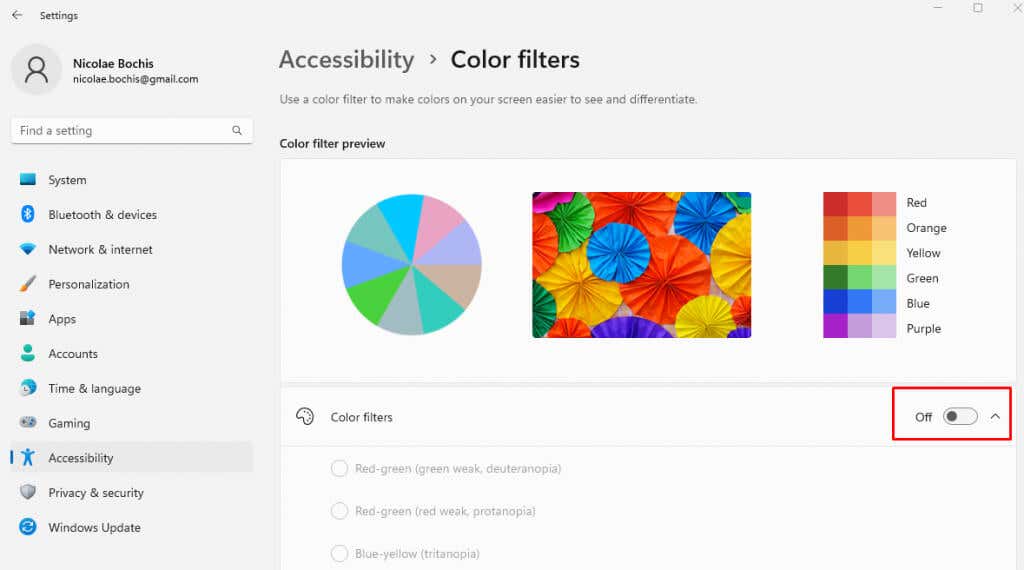
Restart PC Anda dan lihat apakah ini memperbaiki masalah perubahan warna.
Apakah Anda masih mengalami masalah perubahan warna monitor atau masalah warna atau pencahayaan terkait? Lihat panduan kami di cara mengkalibrasi monitor Anda.
.