Komputer laptop dan bahkan beberapa monitor desktop kini memiliki kemampuan untuk mengatur kecerahan layar secara otomatis. Mereka mencoba menyeimbangkan keterbacaan, masa pakai baterai, dan ketegangan mata.
Sayangnya, terkadang tingkat kecerahan Otomatis yang paling terang tidak cukup terang, itulah sebabnya Anda perlu mengetahui cara meningkatkan kecerahan layar setinggi mungkin.
Apa Arti “Lebih Terang Dari Maksimum”?
Sebelum melangkah lebih jauh, penting untuk memperjelas apa yang dimaksud dengan “lebih terang dari maksimum” dalam konteks ini. Kami tidak berbicara tentang meretas layar Anda dengan cara tertentu untuk mendapatkan lebih banyak kecerahan. Sebaliknya, ini tentang memaksimalkan kecerahan monitor Anda dengan menyetel kecerahan ke maksimum di satu tempat saja.
Saat kebanyakan orang menanyakan pertanyaan ini, mereka ingin membuat layar laptop mereka lebih terang dari maksimal, namun dalam artikel ini, kami juga akan melihat solusi untuk monitor desktop dan bahkan televisi.
Geser Kecerahan Anda ke Atas Secara Manual

Jika Anda menggunakan monitor eksternal, gunakan kontrol pada layar untuk menemukan pengaturan kecerahan. Kemudian dorong pengaturan itu setinggi mungkin, atau ke tingkat kecerahan yang Anda inginkan. Setelan ini tidak bergantung pada setelan kecerahan apa pun yang berbasis perangkat lunak.
Pada laptop, biasanya Anda dapat mengatur kecerahan layar dengan menekan kombinasi keyboard. Cari ikon matahari dengan panah atas dan bawah di sebelahnya. Biasanya, Anda harus menahan tombol Fn(tombol fungsi) sambil mengetuk salah satu tombol ini (seperti tombol F2) untuk mencerahkan atau meredupkan layar.
Fungsi ini tidak bergantung pada sistem operasi Anda dan tertanam dalam firmware laptop. Artinya, Anda selalu dapat menyesuaikan kecerahan layar laptop dengan tombol ini, apa pun software yang Anda jalankan.
Sesuaikan Pengaturan Kecerahan dan Warna Sistem Operasi Anda
Anda dapat mengontrol kecerahan komputer secara manual melalui sistem operasi, namun hanya jika layar Anda mendukungnya. Umumnya, hal ini hanya berlaku untuk tampilan laptop terintegrasi.
Misalnya, pada laptop Windows, Anda dapat membuka Pusat aksi dengan mengeklik cluster ikon Jaringan, Suara, dan Bateraidi ujung kanan bilah tugas , lalu ubah kecerahan dengan menyeret penggeser kecerahanke kiri atau kanan..
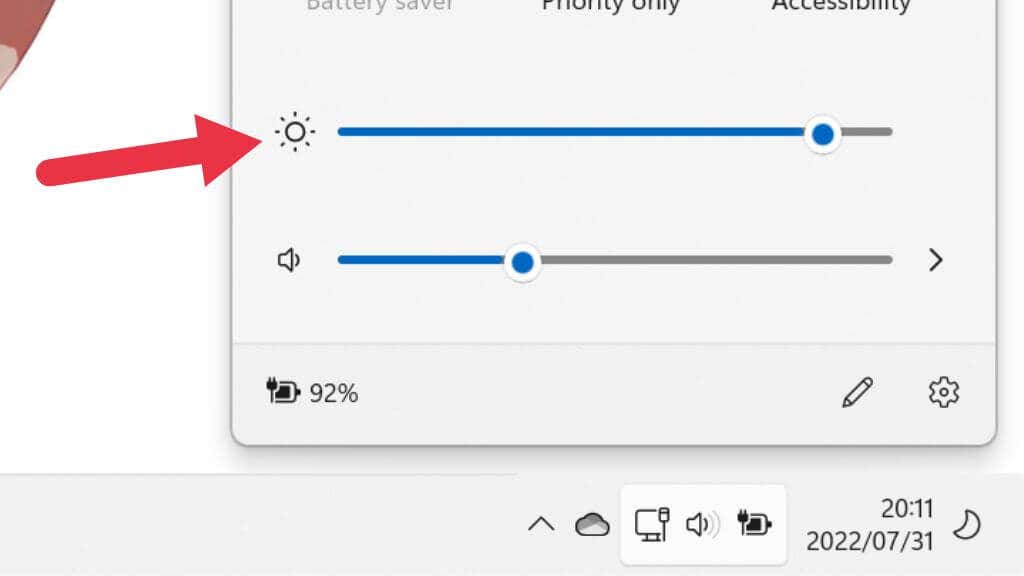
Pada Mac yang menggunakan macOS, Anda dapat melakukan hal yang sama dengan mengeklik ikon Pusat Kontroldi kanan atas layar komputer. Namun, saat menggunakan layar eksternal, Anda akan melihat bahwa penggeser ini berwarna abu-abu menggunakan layar eksternal.
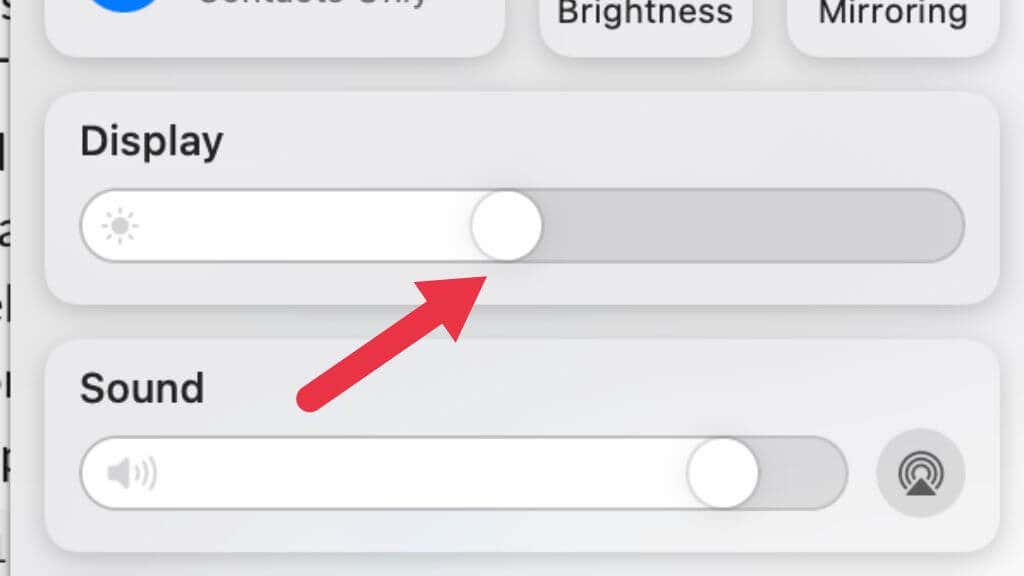
Gunakan Manajemen Warna untuk Mengkalibrasi Tampilan Anda
Sebaiknya gunakan juga alat kalibrasi warna bawaan di Windows dan macOS untuk memastikan layar Anda disetel dengan benar. Mungkin masalah Anda bukan pada kecerahannya sama sekali, namun layarnya dikalibrasi dengan buruk, sehingga sulit dibaca di lingkungan tempat Anda menggunakannya.
1. Tekan Tombol Windows + Iuntuk membuka Menu sistem.
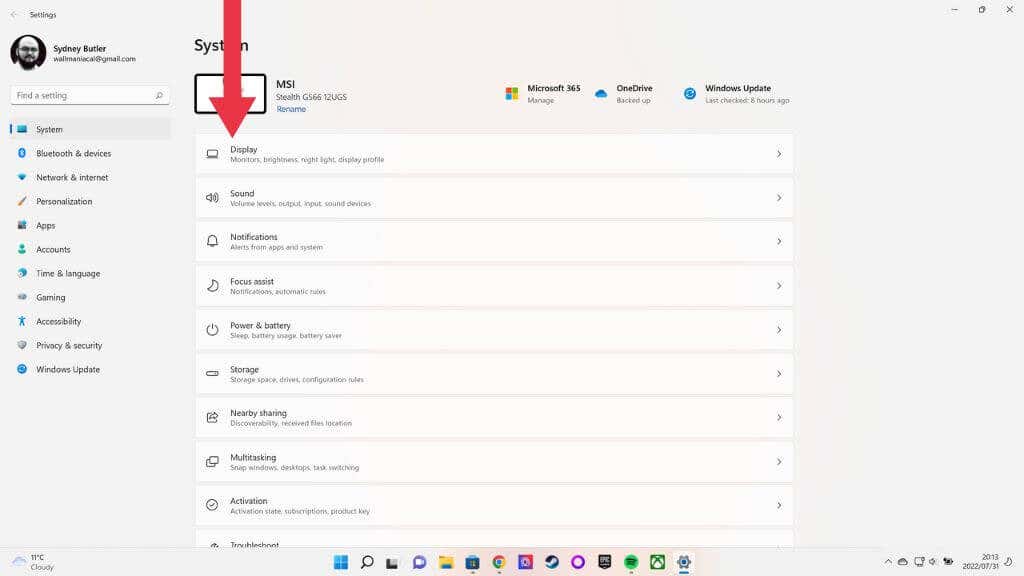
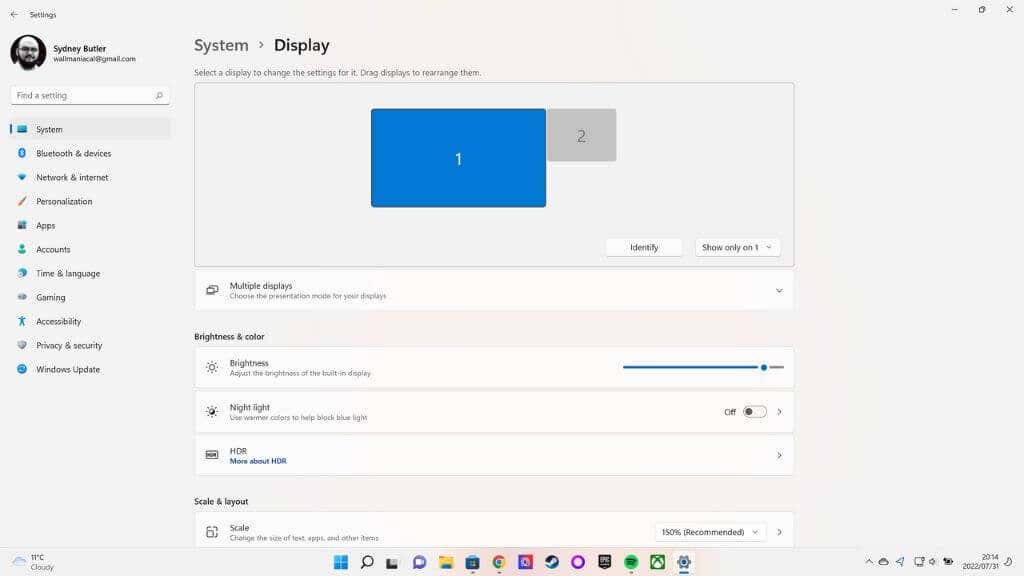
2. Tampilanharus menjadi kategori pertama; pilih dan gulir ke bawah Halaman tampilanlalu pilih Setelan tampilan lanjutan.
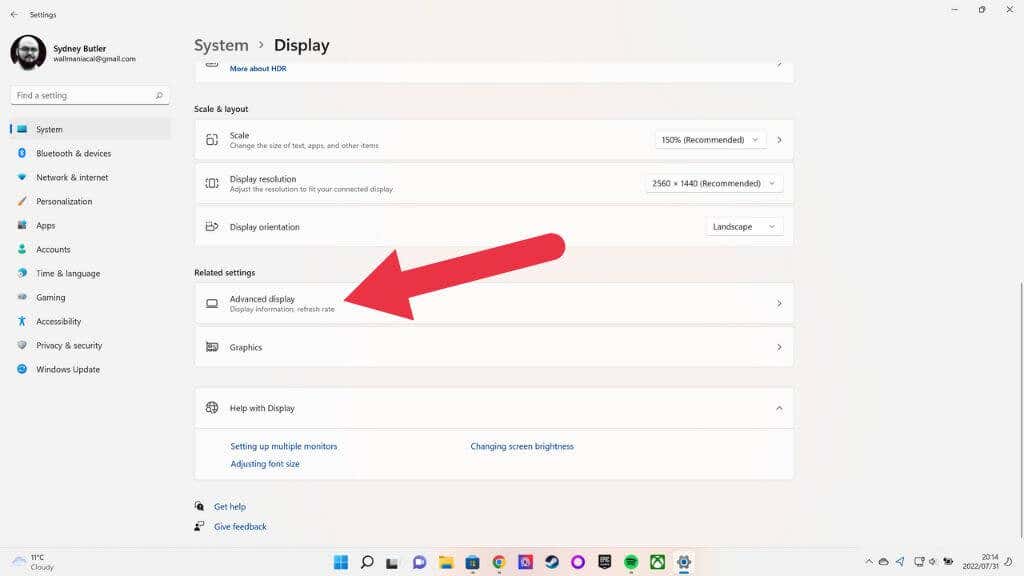
3. Sekarang pilih Properti adaptor tampilan untuk Tampilan 1(atau tampilan mana pun yang ingin Anda perbaiki).
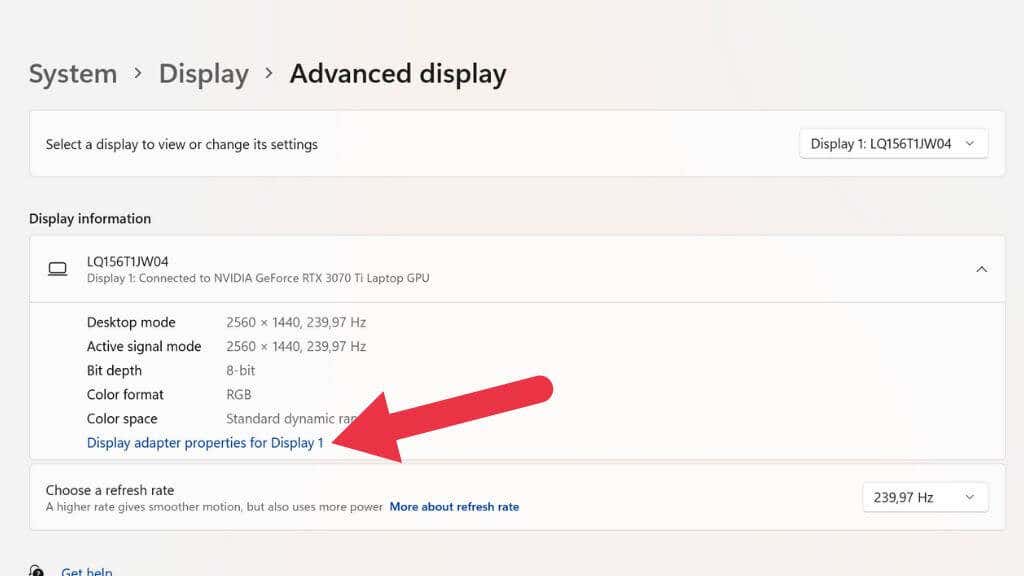
4. Sekarang buka tab Manajemen Warnadan pilih Manajemen Warna.
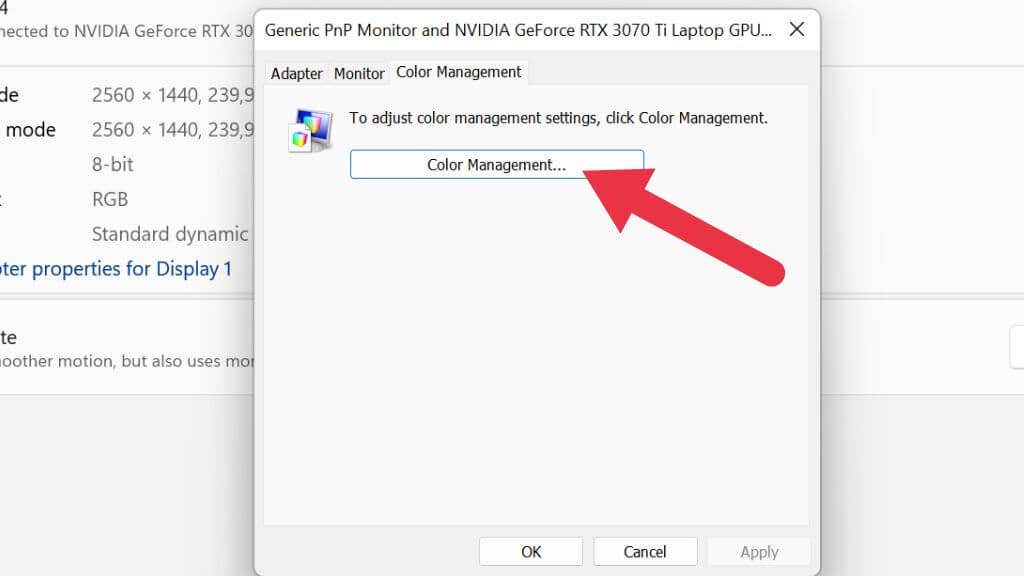
5. Buka tab Lanjutan.
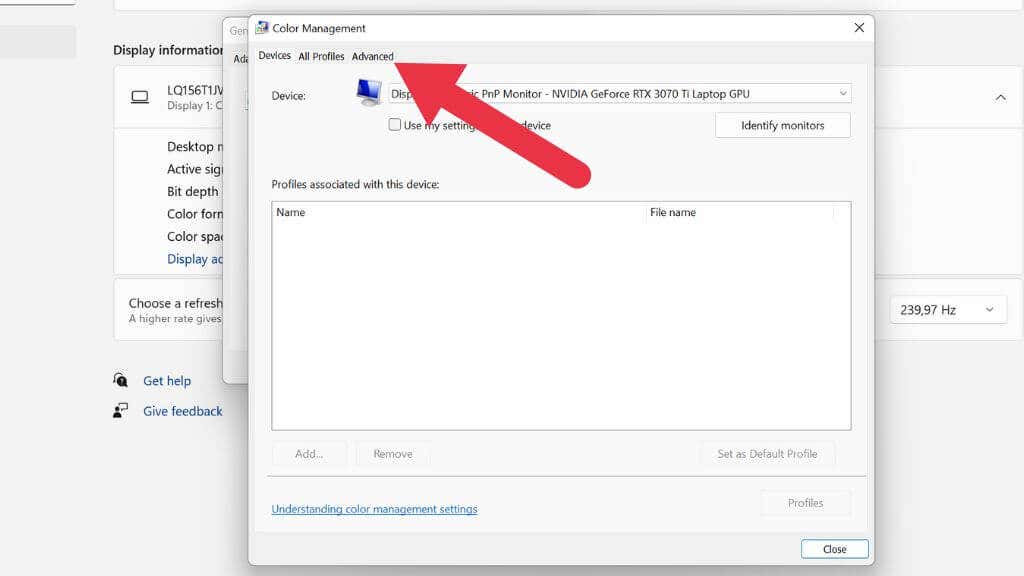
6. Pilih Kalibrasi tampilan.
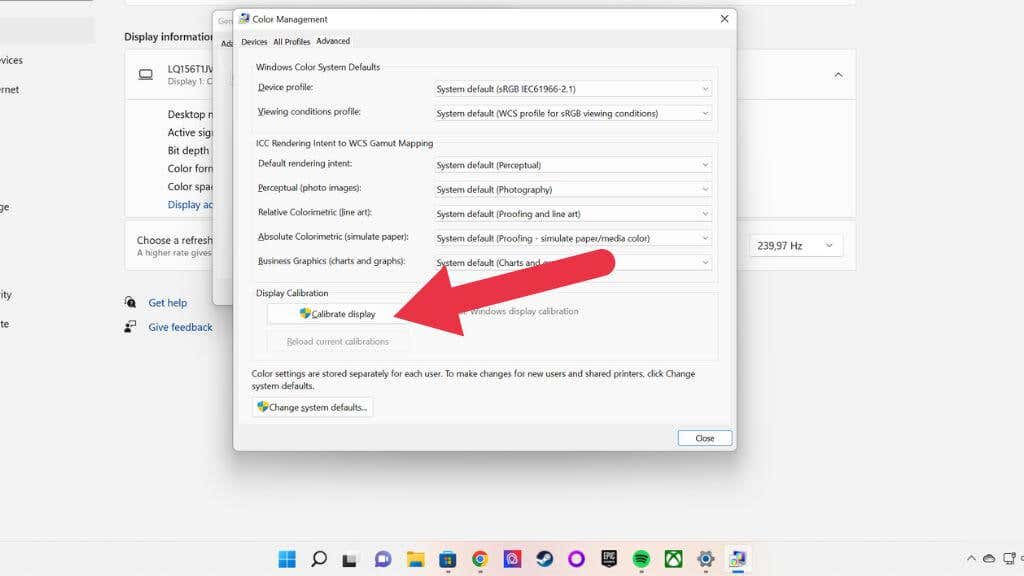
Dari sini, ikuti petunjuk di wizard kalibrasi warna.
Ubah Pengaturan Adaptor Tampilan Anda
Setiap produsen kartu grafis mempunyai paket perangkat lunaknya sendiri yang mengontrol berbagai aspek cara kartu grafis berinteraksi dengan layar. Nvidia punya Pusat Kontrol, AMD punya Perangkat Lunak Radeon.
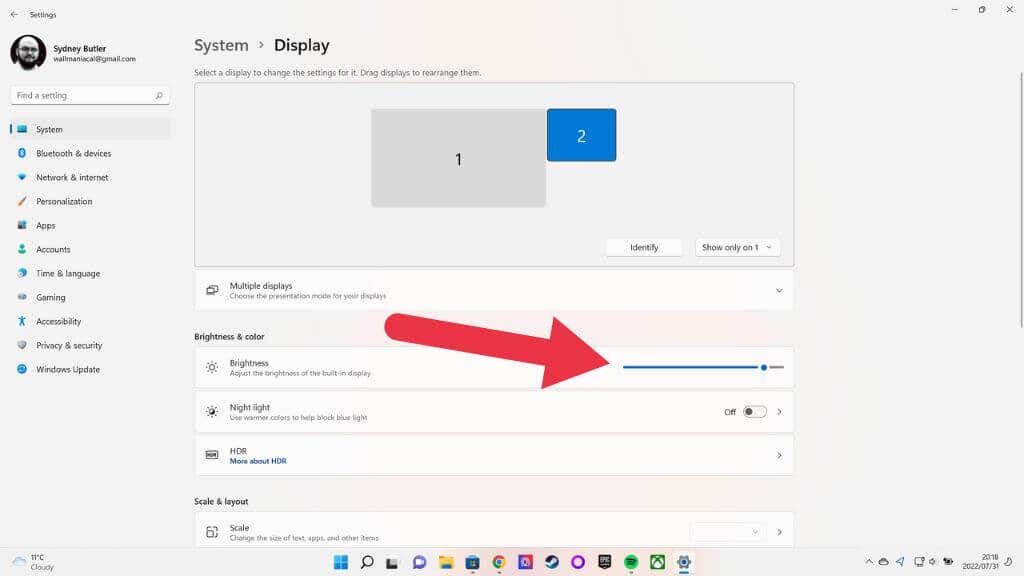
Di bawah Tampilan>Kecerahan & warna, Anda akan menemukan penggeser tingkat kecerahan. Meskipun pengaturan kecerahan monitor Anda sudah maksimal, Anda dapat mendorong penggeser ini lebih jauh. Ini mungkin menambah beberapa lumen kecerahan tambahan.
Nonaktifkan Kecerahan Adaptif
Jika layar Anda mendukung kecerahan adaptif, Anda dapat menonaktifkan fitur ini. Di Windows 10, buka Pengaturan>Sistem>Ubah Kecerahan Secara Otomatisdan matikan pengaturan tersebut. Jika Anda tidak melihat opsi ini, berarti layar Anda tidak mendukung fitur tersebut..
Matikan Fitur Seperti Penyisipan Bingkai Hitam atau Kecepatan Penyegaran Variabel
Banyak layar kini memiliki berbagai fitur yang membantu meningkatkan kejernihan atau kehalusan gerakan. Sayangnya, beberapa fitur ini juga mengganggu kecerahan. Yang paling utama adalah BFI atau Penyisipan Bingkai Hitam.
Teknologi ini menyisipkan bingkai hitam seluruhnya di antara setiap bingkai konten yang sebenarnya. Mengapa? Idenya adalah untuk mensimulasikan denyut nadi dan pemudaran layar CRT (Cathode Ray Tube). Layar panel datar (seperti LCD dan OLED) mengalami gerakan kotor karena sifat “sampel dan tahan”. Mereka menahan seluruh gambar dengan sempurna hingga frame berikutnya tiba dan beralih secara instan. Cara kita melihat gerakan dan melacak gerakan di layar menciptakan keburaman, dan BFI adalah cara efektif untuk menciptakan gerakan tajam pada panel datar.
Sayangnya, BFI juga mengurangi kecerahan gambar secara signifikan. Seperti yang dapat Anda bayangkan, menampilkan layar hitam separuh waktu dapat mengurangi kecerahan layar hingga 50%!
Beberapa TV yang menawarkan VRR (Kecepatan Penyegaran Variabel ) menonaktifkan peredupan lokal untuk mencapainya. Tanpa zona peredupan lokal, kontras gambar akan jauh lebih buruk, dan kecerahan keseluruhan mungkin harus cukup rendah untuk mencegah gambar menjadi buram. Menonaktifkan VRR dapat menyebabkan robekan layar pada video game, namun hal ini akan mengatasi masalah kecerahan dan kontras.
Nonaktifkan Mode Eco atau Sesuaikan Pengaturan Daya

Beberapa monitor dan televisi memiliki mode “Eco” dalam menunya. Hal ini memperjelas seberapa redupnya layar secara signifikan dan mengurangi aspek lain tentang cara kerja lampu latar yang dapat menghasilkan gambar yang jauh lebih redup.
Ini memang mengurangi konsumsi daya secara signifikan, namun gambar yang dihasilkan mungkin redup dan sedikit berkedip. Tingkat kecerahan maksimum dalam mode ramah lingkungan ini jauh lebih rendah dibandingkan opsi daya standar. Lebih penting lagi, kecerahan minimum mungkin memang sangat rendah. Di beberapa TV dan monitor, Anda dapat mengubah kecerahan minimum di preferensi sistem layar, jadi Anda mungkin ingin tetap menggunakan mode hemat namun membiarkan layar menjadi sedikit lebih terang daripada setelan default.
Gunakan Perangkat Lunak Pihak Ketiga Seperti F.Lux
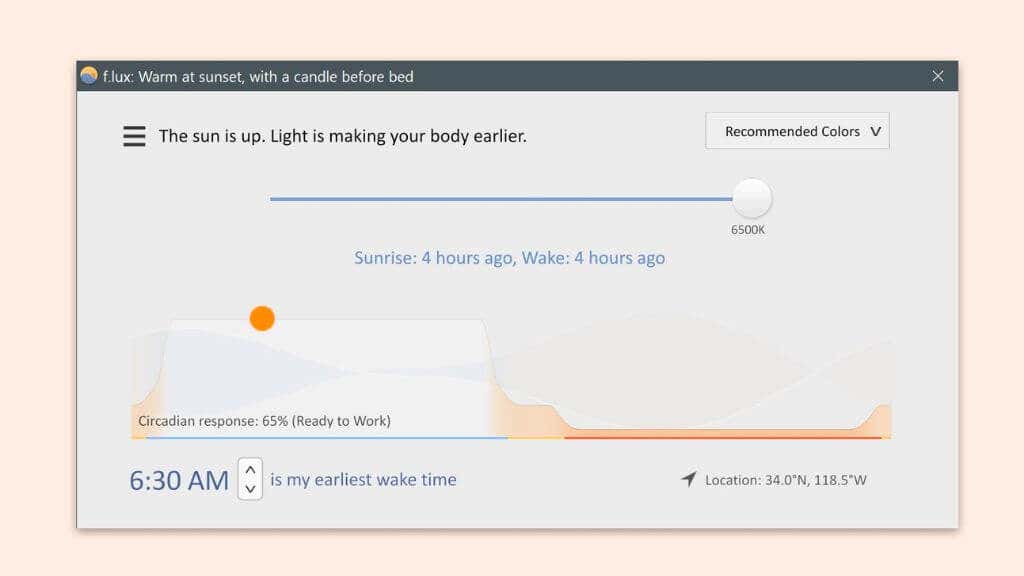
Beberapa aplikasi pihak ketiga yang dapat Anda unduh dan instal dapat membantu Anda menemukan lebih banyak kecerahan atau membantu mengoptimalkan tampilan warna, kecerahan, dan kontras di layar Anda. Aplikasi F.lux mungkin merupakan contoh terbaiknya dan Anda dapat mengunduhnya secara gratis. Aplikasi ini cukup serbaguna, tetapi kegunaan utamanya adalah untuk mengurangi jumlah cahaya biru pada gambar Anda, yang disinkronkan dengan waktu, yang diharapkan dapat mengurangi ketegangan mata dan membantu tidur..
Aktifkan HDR
Jika Anda memiliki monitor HDR, Anda dapat mengaktifkan HDR untuk digunakan dalam game, saat menonton film, dan untuk lingkungan desktop Anda. HDR meningkatkan kecerahan maksimum monitor secara signifikan dan akan menghasilkan tampilan yang jauh lebih terang.
1. Buka Menu Mulai. Ketik Pengaturan HDRdan buka ketika muncul.
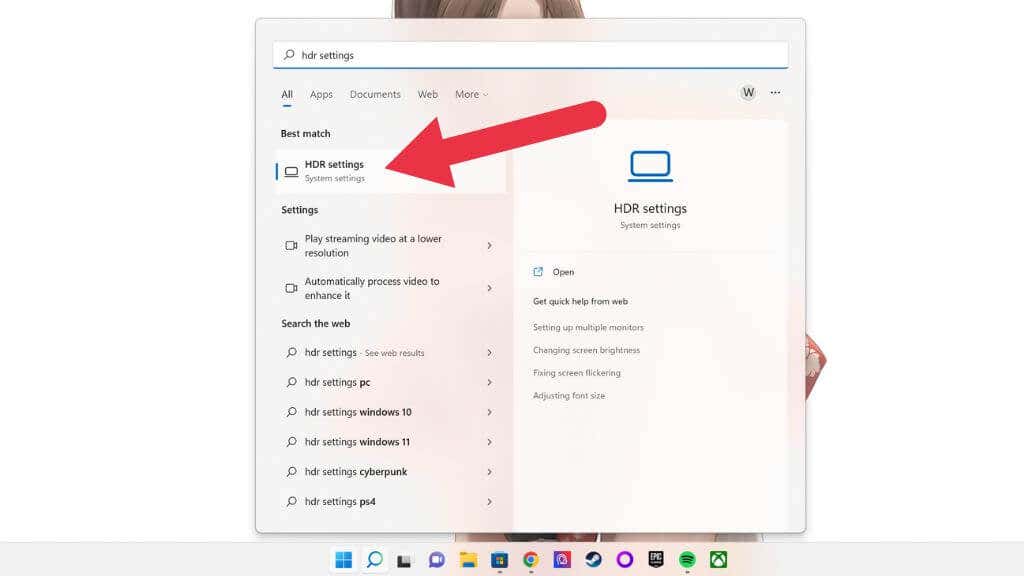
2. Pilih tampilan yang benarjika perlu.
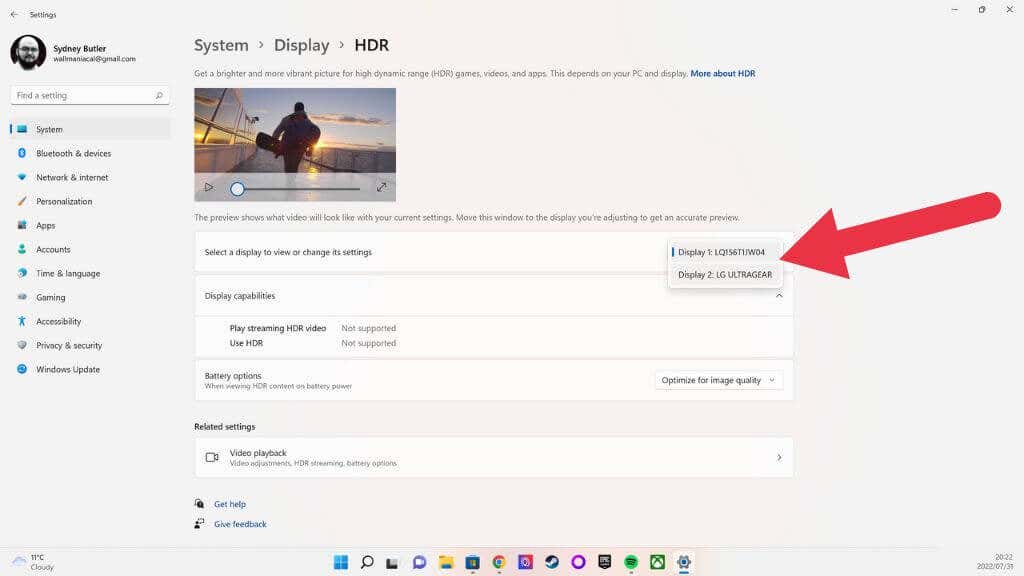
3. Di sisi kanan Gunakan HDR, alihkan tombol ke posisi Aktif.
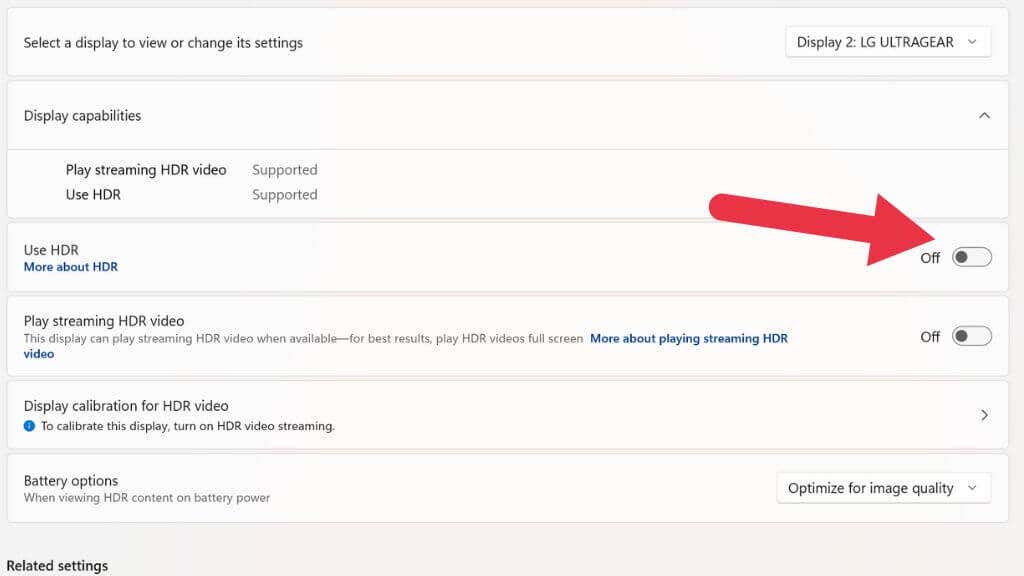
Jika layar laptop Anda mendukung HDR, Anda mungkin ingin mengubah setelan Opsi baterai menjadi Optimalkan masa pakai baterai jika Anda ingin menggunakan fitur ini dengan daya baterai.
Potensi Kerugian Dalam Mendorong Kecerahan Di Atas Maksimum
Meskipun Anda tidak akan menyalakan monitor dengan menjalankannya dalam “mode senter” untuk sementara waktu, memaksimalkan kecerahan dapat menimbulkan efek jangka panjang pada layar Anda. Pertama, jika Anda menggunakan OLED, Anda hanya ingin menjalankannya pada tingkat kecerahan tinggi dalam waktu yang sangat singkat. Retensi gambar OLED masih menjadi masalah dan lebih mudah terjadi pada tingkat kecerahan maksimum atau tinggi.
Jika Anda menggunakan LCD LED, tidak ada kekhawatiran mengenai retensi gambar. Namun, meningkatkan kecerahan terlalu banyak akan memperburuk kontras dan dapat menunjukkan adanya “cahaya latar” pada monitor, yaitu tepi layar tidak menempel dengan baik pada bezel.
Kelemahan terbesar dalam meningkatkan kecerahan bagi pengguna laptop, ponsel cerdas, dan tablet adalah hal ini sangat menguras baterai. Lebih dari sekadar fitur seperti Wi-Fi atau keyboard laptop dengan lampu mewah, kecerahan layar akan menguras baterai sebelum Anda menggunakan Snyder Cut.
Atau, Cobalah Gelapkan Lingkungan Anda

Meskipun membuat layar Anda seterang mungkin mungkin merupakan satu-satunya solusi dalam beberapa kasus, biasanya lebih mudah untuk menggelapkan lingkungan Anda atau beralih ke lingkungan yang lebih gelap. Terkadang masalahnya hanyalah layar Anda berada pada sudut yang salah dibandingkan dengan sumber cahaya. Menyesuaikan sedikit sudut atau menggerakkan sumber cahaya, Anda akan melihat apa yang ada di layar tanpa masalah.
Sisi lain juga benar. Saat keadaan terlalu terang, Anda tidak dapat membaca layar Anda. Beberapa ponsel Android terbaru menawarkan kecerahan ekstrim agar mudah dibaca di bawah sinar matahari, namun hal ini mengakibatkan notifikasi ponsel panas dan baterai mati jika Anda melakukannya terlalu lama. Jadi yang terbaik adalah pindah ke tempat teduh..
.