Apakah Anda terus-menerus menemukan “Kode kesalahan: auth:74” saat mencoba masuk ke aplikasi Spotify di Windows? Seperti yang ditunjukkan dalam pesan error lainnya, hal ini terjadi ketika firewall atau penyiapan proxy yang salah menghalangi Anda untuk login.
Namun, kesalahan auth:74 Spotify juga dapat muncul karena beberapa alasan lain, seperti cache aplikasi yang rusak atau pengaturan jaringan yang rusak.
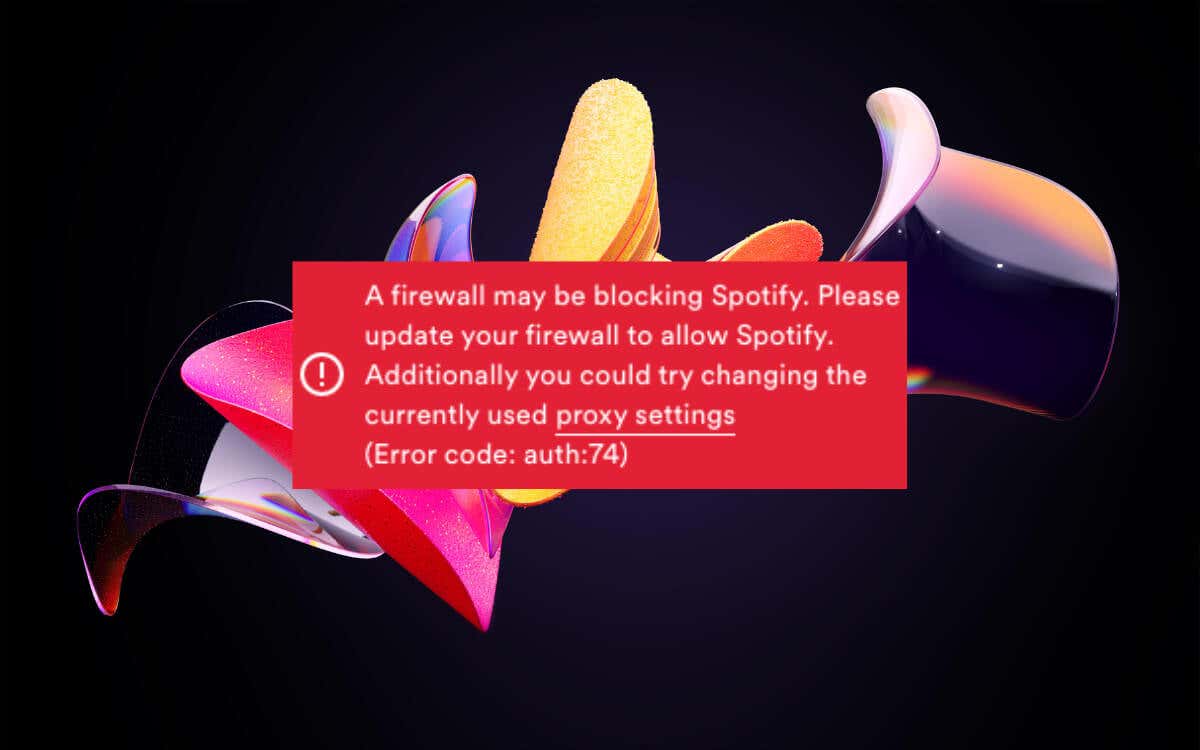
Panduan ini akan memberikan beberapa solusi untuk membantu Anda menghilangkan kesalahan auth:74 sehingga Anda dapat masuk kembali ke Spotify di PC Windows Anda tanpa masalah.
Paksa- Keluar dan Mulai Ulang Spotify
Sebaiknya Anda memulai dengan menutup paksa aplikasi Spotify di komputer Windows Anda. Biasanya, hal ini membantu mengatasi masalah sementara yang berdampak pada proses login. Cukup:
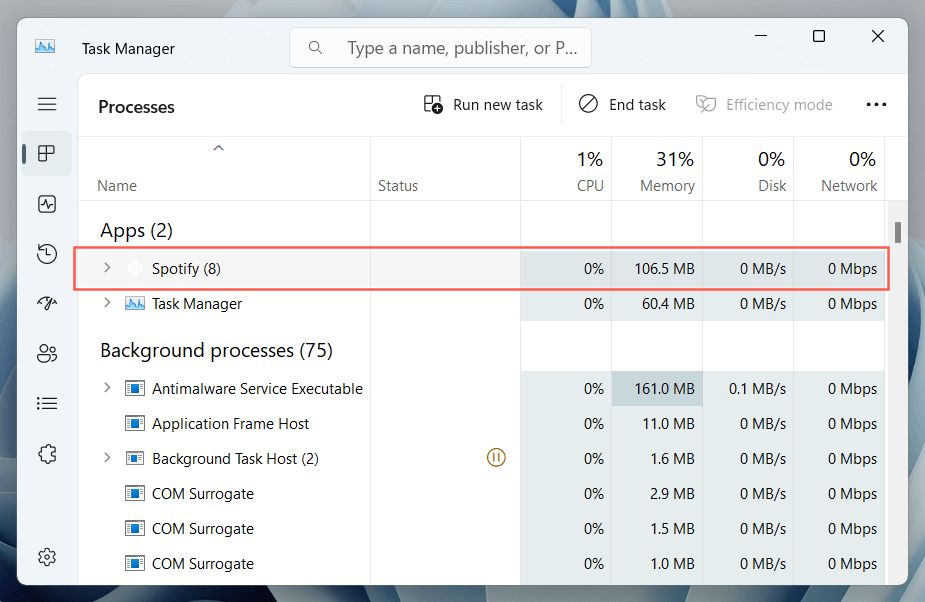
Setelah melakukannya, luncurkan kembali Spotify, coba masuk kembali, dan periksa apakah kesalahan berulang. Jika ya, lanjutkan dengan petunjuk selanjutnya.
Restart Komputer Anda
Me-reboot komputer Anda dapat menyelesaikan masalah terkait sistem yang lebih luas yang mencegah Spotify memasukkan Anda ke dalam sistem. Cukup buka menu Startdan pilih Power>Restart.
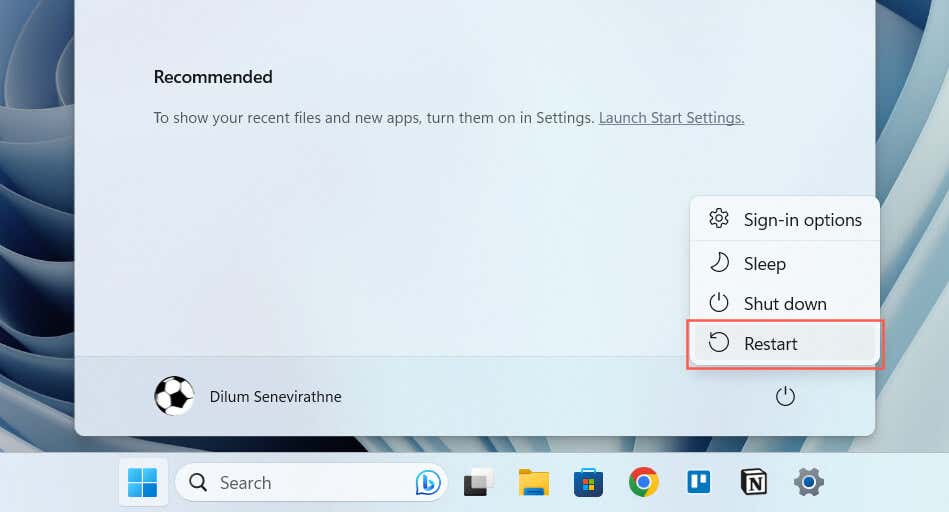
Jalankan Spotify sebagai Administrator
Menjalankan Spotify sebagai administrator memberi program kontrol lebih besar terhadap komputer Anda, sehingga memungkinkannya melewati batasan yang menyebabkan kesalahan auth:74. Untuk melakukannya:
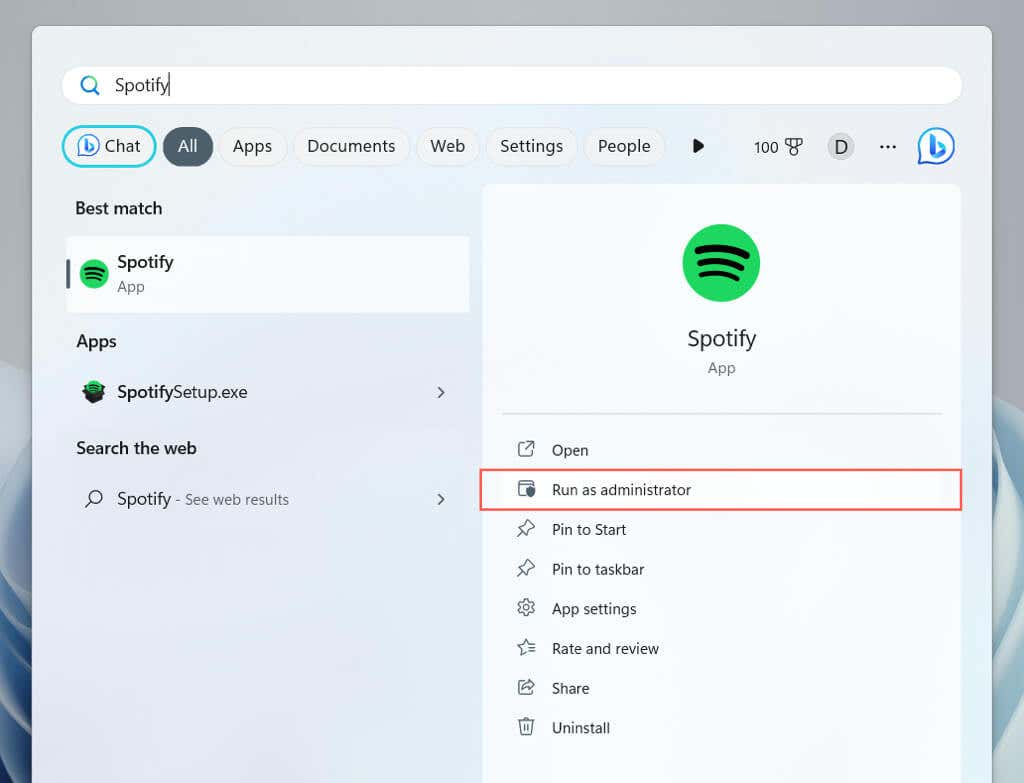
Periksa Setelan Firewall Anda
Jika memulai ulang Spotify atau meluncurkannya sebagai administrator gagal menghilangkan kesalahan auth:74, sekarang saatnya mengalihkan fokus Anda ke pengaturan firewall komputer Anda. Jika Anda menggunakan perangkat lunak anti-malware pihak ketiga, periksa firewallnya untuk mengetahui cara mengizinkan aplikasi Spotify berkomunikasi dengan internet.
Namun, jika Anda mengandalkan Firewall Windows bawaan untuk keamanan jaringan, berikut yang harus Anda lakukan untuk memeriksa apakah Spotify memiliki akses tidak terbatas ke internet:.
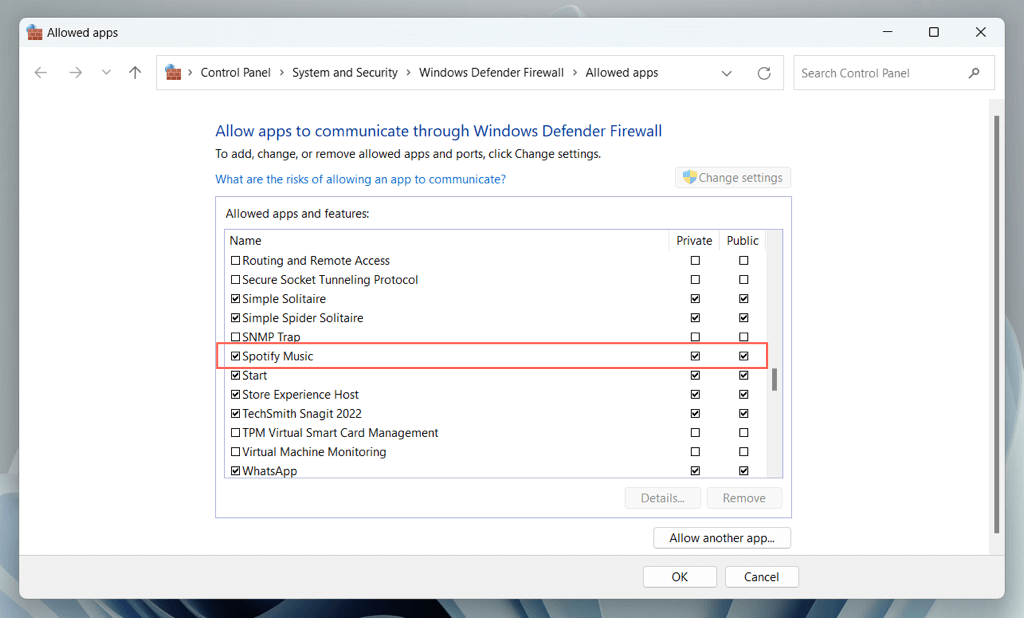
Periksa Pengaturan Proxy Anda
Jika Anda menggunakan jaringan menggunakan server proxy, aplikasi Spotify akan secara otomatis mendeteksi pengaturan proxy Anda secara default. Namun, jika kesalahan terus berlanjut, Anda harus mengatur aplikasi secara manual dengan informasi proxy yang relevan.
Atau, jika Anda berada di jaringan tepercaya tanpa proxy, sebaiknya konfigurasikan Spotify agar berhenti mencari setelan proxy.
Untuk mengelola pengaturan proxy Anda di Spotify:
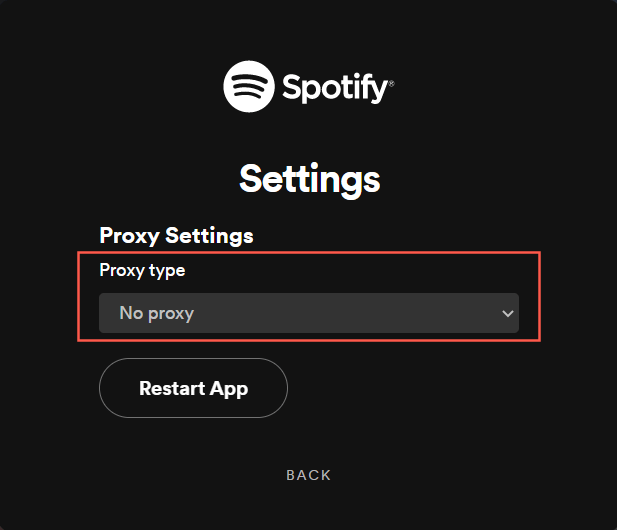
Nonaktifkan Jaringan Pribadi Virtual
VPN (atau jaringan pribadi virtual) dapat menyebabkan ketidakcocokan regional ketika Spotify mencoba berkomunikasi dengan servernya saat login. Jika Anda menggunakan VPN, coba nonaktifkan. Begini caranya:
Periksa File Host
Kode kesalahan auth:74 juga dapat disebabkan oleh file Host sistem Anda yang memblokir koneksi Spotify ke servernya. Hal ini biasanya terjadi jika Anda memiliki mengubah file Host di Windows untuk mencegah iklan Spotify.
Untuk memeriksa dan menghapus entri terkait Spotify dari file Host:
Disk Lokal C>Windows>System32>driver>dll
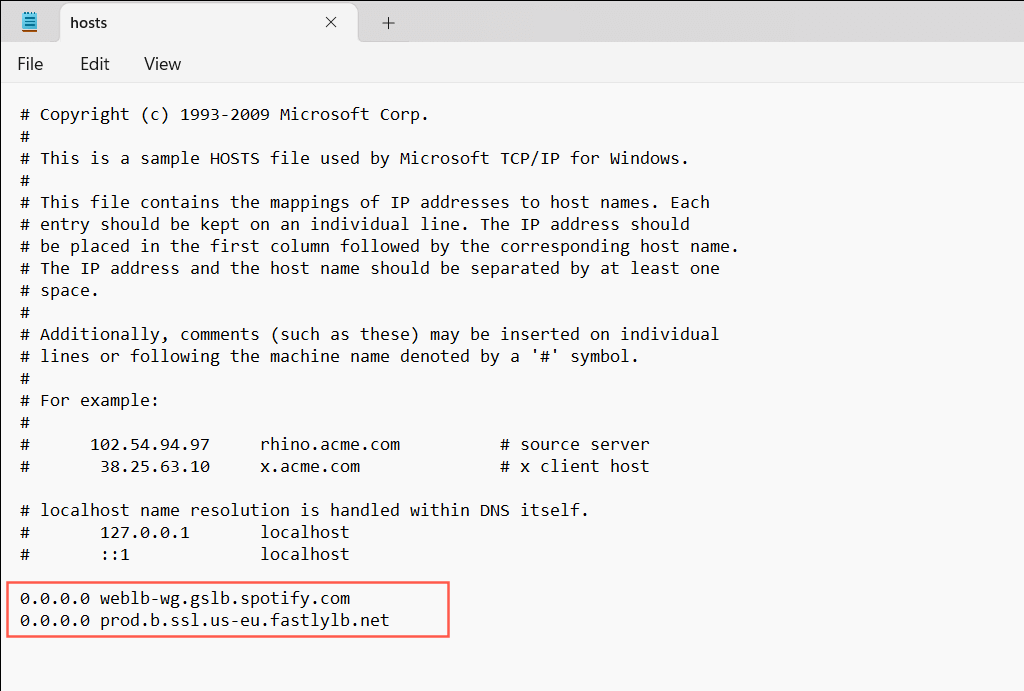
Hapus Tembolok Spotify
Cache Spotify menyimpan data sementara untuk membantu aplikasi Spotify berjalan lebih cepat. Namun, seiring berjalannya waktu, data tersebut dapat terisi dengan data yang berlebihan, sehingga menyebabkan berbagai kesalahan. Anda tidak dapat menghapus cache Spotify melalui antarmuka aplikasi karena tidak dapat login, jadi Anda harus mengandalkan File Explorer saja.
Jika Anda menggunakan Spotify versi standar dari situs web Spotify:
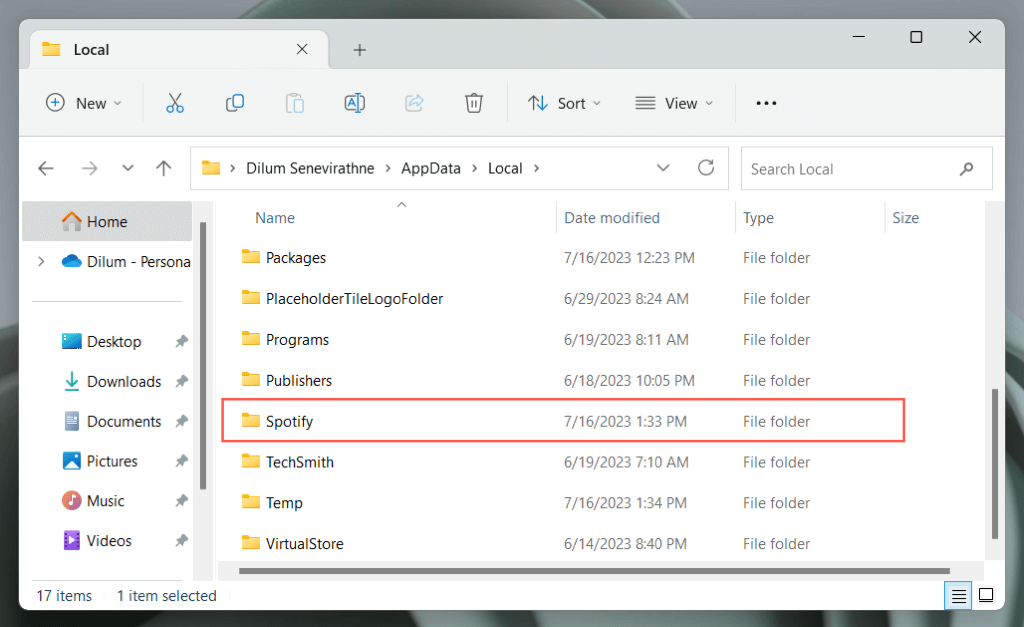
Jika Anda menggunakan Spotify versi Microsoft Store:
Setel Ulang Setelan Jaringan
Menyetel ulang pengaturan jaringan di Windows dapat mengatasi masalah terkait jaringan yang menyebabkan kesalahan login di Spotify. Proses ini menghapus jaringan Wi-Fi dan kata sandi yang tersimpan, termasuk konfigurasi VPN, jadi Anda harus mengaturnya dari awal setelahnya.
Untuk memulihkan pengaturan jaringan di Windows ke default pabrik, Anda harus:
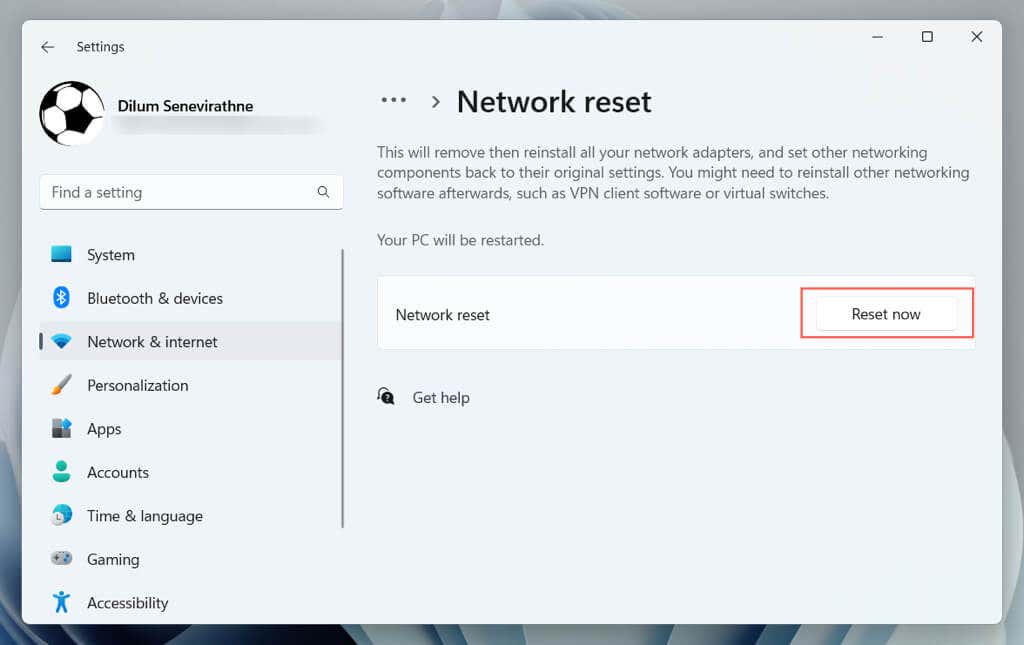
Hapus dan Instal Ulang Spotify
Menginstal ulang Spotify akan menghilangkan kesalahan yang terus-menerus dengan memastikan Anda memiliki salinan baru aplikasi tersebut di sistem Anda, tetapi dengan mengorbankan download musik Anda.
Untuk menghapus instalasi Spotify Anda saat ini:
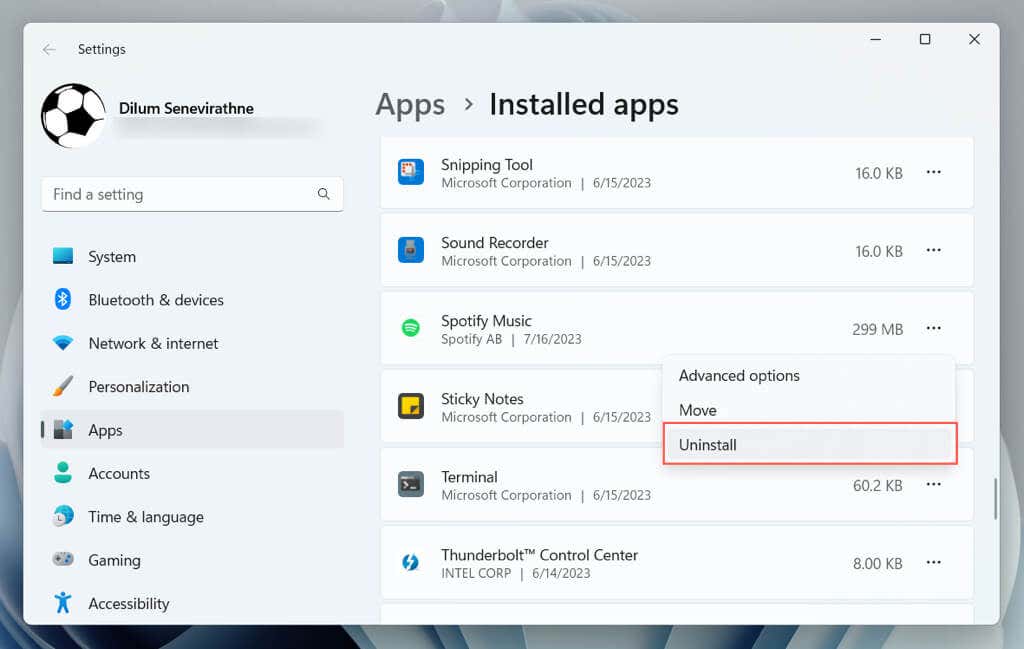
Setelah mencopot pemasangan, instal ulang Spotify melalui situs web Spotify atau Toko Microsoft dan periksa apakah kesalahan berulang.
Ganti Versi Spotify
Beralih antara versi Spotify—dari aplikasi Microsoft Store ke aplikasi desktop standar atau sebaliknya—adalah perbaikan lain yang mungkin mengatasi kesalahan auth:74. Tidak ada perbedaan fitur antar versi, jadi cobalah dan periksa apakah Anda dapat masuk tanpa kesulitan.
Masuk dan Mulai Bersantai
"Kode Kesalahan: Auth 74" Spotify di Windows tidak dapat diperbaiki. Melalui berbagai metode seperti memulai ulang sistem, memeriksa pengaturan firewall, atau bahkan menginstal ulang aplikasi, Anda dapat mengatasi masalah ini secara langsung dan masuk kembali ke aplikasi. Hubungi Dukungan Spotify jika tidak ada perbaikan di atas yang berhasil.
.