Apakah Windows 11 atau Windows 10 menampilkan pesan “Perangkat ini dinonaktifkan. (Kode 22)” kesalahan pada utilitas Pengelola Perangkat? Jika ya, perangkat yang dimaksud mungkin dinonaktifkan di PC Anda. Ada berbagai alasan mengapa hal ini terjadi, termasuk penonaktifan perangkat secara otomatis dan manual. Kami akan menunjukkan beberapa cara mudah untuk mengaktifkan kembali perangkat dan memperbaiki masalah Anda.
Alasan paling umum Anda mendapatkan kesalahan di atas adalah karena seseorang secara manual menonaktifkan perangkat Anda di Pengelola Perangkat. Alasan lainnya adalah sistem Windows Anda terpaksa menonaktifkan perangkat Anda karena alasan tertentu. Beberapa alasan kecil termasuk port yang salah pada mesin Anda, perubahan sistem yang salah, driver perangkat yang salah, dan banyak lagi.
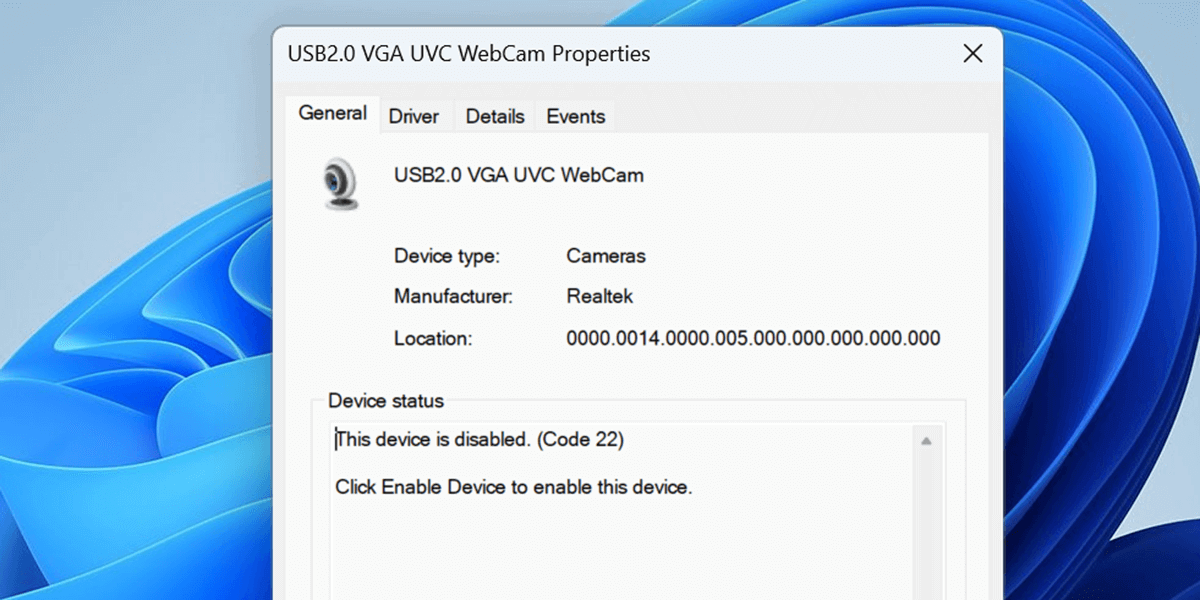
Aktifkan kembali Perangkat yang Dinonaktifkan di Pengelola Perangkat
Salah satu cara mudah untuk memperbaiki pesan “Perangkat ini dinonaktifkan. (Kode 22)” kesalahannya adalah aktifkan kembali perangkat Anda yang dinonaktifkan secara manual di Pengelola Perangkat. Melakukannya akan mengaktifkan kembali perangkat Anda di PC dan memungkinkan PC Anda berkomunikasi dengan perangkat tersebut.
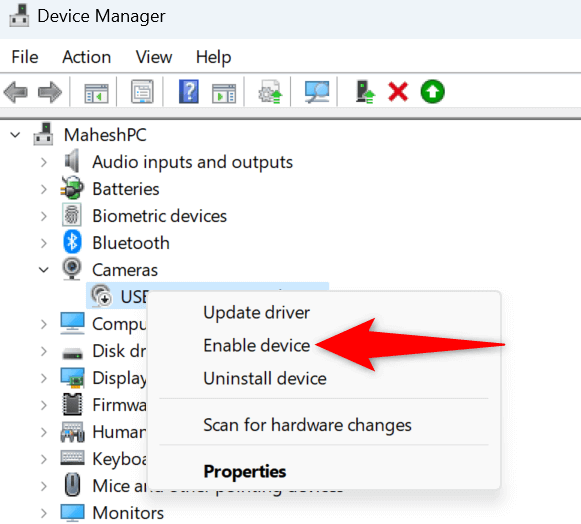
Windows akan segera mengaktifkan kembali perangkat yang Anda pilih, sehingga Anda dapat bekerja dengan perangkat di PC Anda.
Mulai ulang Windows 11 atau Windows 10 Anda PC
Jika mengaktifkan kembali perangkat dari Pengelola Perangkat tidak menyelesaikan masalah Anda, Hidupkan Kembali komputer Anda dan lihat apakah tindakan tersebut menyelesaikan masalah Anda. Ini karena mesin Anda mungkin mengalami gangguan kecil yang menyebabkan perangkat yang terpasang tidak berfungsi. Anda dapat mengatasi masalah kecil tersebut dengan me-reboot sistem operasi Anda.
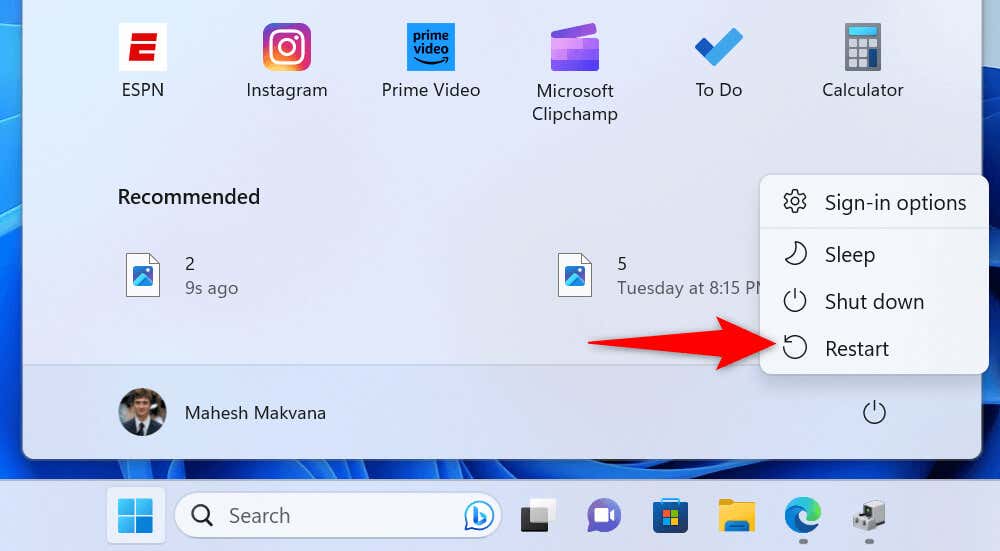
Hubungkan Perangkat Anda ke Port atau Slot Lain di Komputer Anda
Jika perangkat Anda tetap dinonaktifkan dan tidak dapat digunakan di PC, salah satu perbaikan yang dapat Anda terapkan adalah dengan mencabut perangkat dari pelabuhan atau slot saat ini dan menyambungkannya ke port atau slot lain di mesin Anda. Ini membantu menyelesaikan masalah jika penyebabnya adalah port atau slot yang salah..
Cukup cabut perangkat Anda dari port yang saat ini Anda sambungkan. Kemudian, colokkan perangkat ke port lain namun sejenis di komputer Anda. Anda kemudian akan melihat perangkat tersebut di PC Anda.
Kembalikan Pembaruan Driver Perangkat Anda
Jika perangkat Anda mulai tidak berfungsi setelah Anda menginstal pembaruan driver tertentu, pembaruan tersebut mungkin salah. Terkadang, produsen perangkat akhirnya memberikan driver yang salah, menyebabkan berbagai masalah acak pada komputer konsumen.
Untungnya, Windows memungkinkan Anda memutar kembali pembaruan driver menginstal di komputer Anda. Hal ini memungkinkan Anda kembali ke kondisi driver sebelumnya.
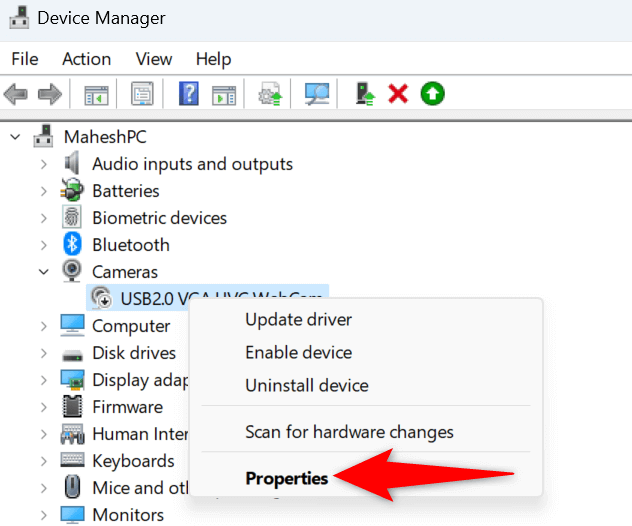
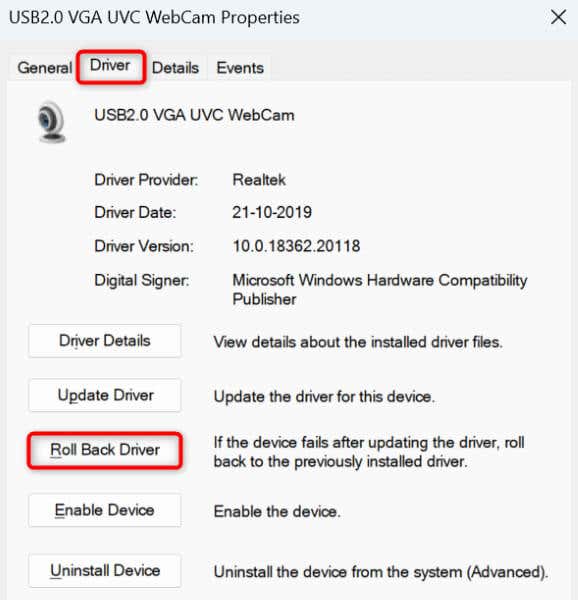
Bawa Driver Perangkat Anda ke Versi Terbaru
Salah satu alasan Anda mendapatkan pesan “Perangkat ini dinonaktifkan. (Kode 22)” kesalahannya adalah driver perangkat Anda sudah ketinggalan zaman. Driver lama terkadang tidak berfungsi dengan baik pada sistem Windows modern sehingga menyebabkan banyak masalah.
Anda dapat mengatasi masalah tersebut paling lambat memperbarui driver perangkat Anda ke versi terbaru.
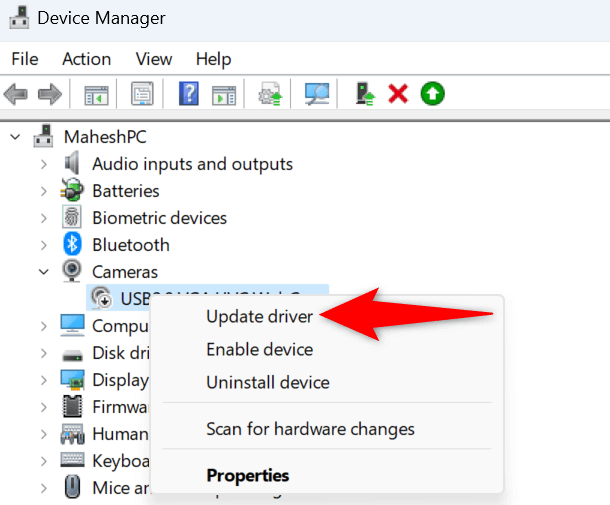
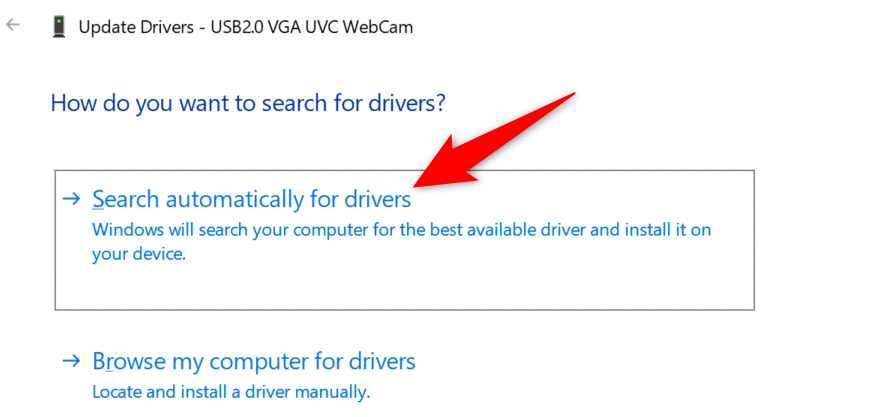
Jika hal tersebut tidak menyelesaikan masalah Anda, Anda dapat unduh dan instal driver terbaru perangkat Anda secara manual di PC Anda. Sebagian besar situs web produsen perangkat menawarkan opsi pengunduhan driver, sehingga Anda dapat mengambil driver yang diperlukan dari luar lingkungan Windows.
Gunakan Pemulihan Sistem untuk Memperbaiki Kode Kesalahan Anda 22
Terkadang, perangkat berhenti berfungsi dan tidak dapat digunakan karena adanya perubahan pada sistem Anda. Anda atau orang lain mungkin salah menentukan opsi pada PC Anda, sehingga menyebabkan perangkat Anda tidak berfungsi..
Anda dapat memperbaikinya dengan mengembalikan perubahan Anda menggunakan utilitas Pemulihan Sistem Windows.
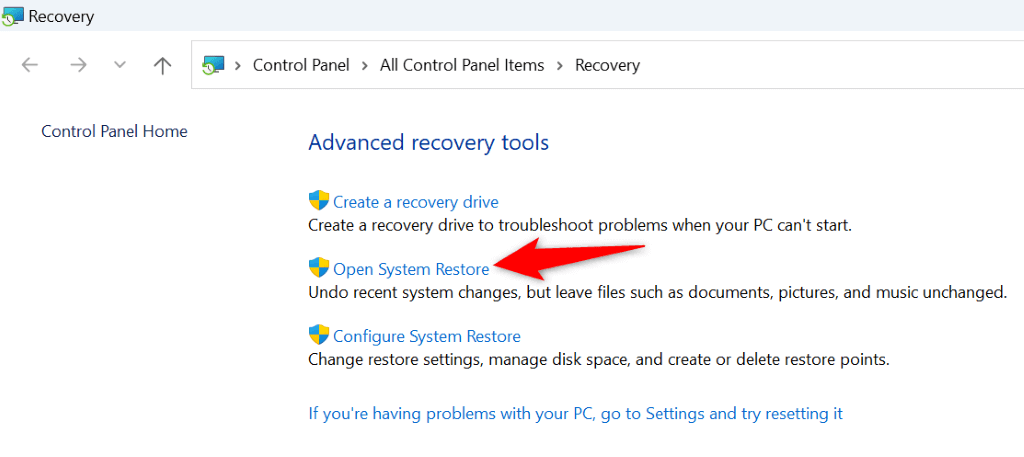
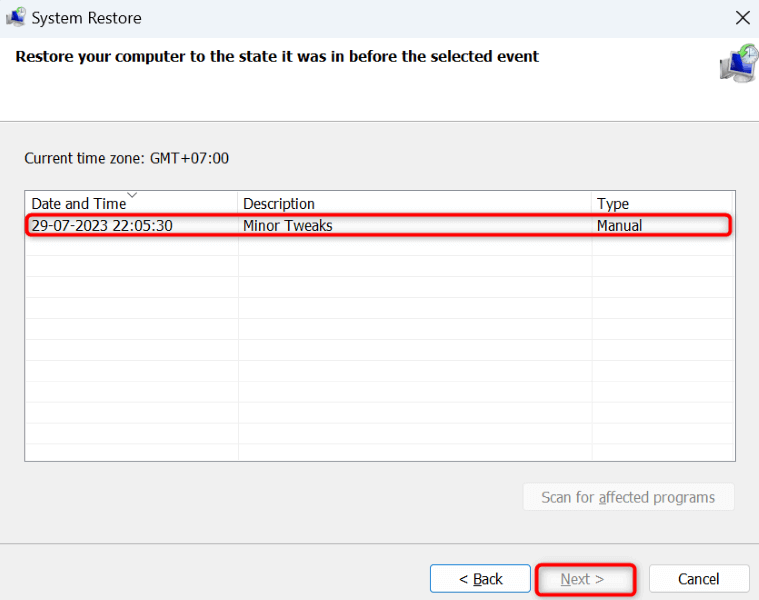
Hapus dan Instal Ulang Driver Perangkat Anda
Jika perangkat Anda masih belum mulai berfungsi dengan PC Anda, driver yang diinstal pada perangkat Anda mungkin rusak. Driver tersebut mencegah perangkat Anda berkomunikasi dengan benar dengan PC, sehingga menyebabkan banyak masalah.
Anda dapat mengatasinya dengan mencopot pemasangan dan menginstal ulang driver perangkat Anda.
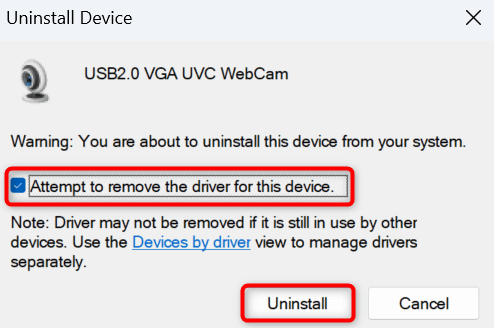
Reset Pengaturan BIOS Anda
Pengaturan BIOS Anda memengaruhi perangkat yang Anda sambungkan ke komputer Anda. Jika Anda baru saja mengubah setelan BIOS, dan menurut Anda hal tersebut menyebabkan masalah pada perangkat, setel ulang BIOS Anda ke setelan pabrik.
Anda dapat membaca panduan kami di cara mengatur ulang pengaturan BIOS Anda untuk mempelajari cara mengembalikan setelan Anda ke nilai default. Setelah Anda selesai melakukannya, hidupkan PC Anda, dan masalah Anda kemungkinan besar akan teratasi.
Ganti Perangkat Perangkat Keras Anda
Jika perangkat Anda masih tetap dinonaktifkan, masalahnya mungkin ada pada perangkat Anda. Perangkat Anda mungkin cacat atau rusak, karena tidak dapat berfungsi dengan baik dengan komputer Anda. Dalam hal ini, solusi terbaik Anda adalah mengunjungi toko resmi pembuat perangkat Anda dan memecahkan masalahnya.
Anda mungkin harus memperbaiki masalah perangkat Anda atau mengganti perangkat Anda yang rusak dengan yang baru.
Memaksa Windows untuk Mengaktifkan Perangkat yang Dinonaktifkan di PC Anda.
Windows' “Perangkat ini dinonaktifkan. (Kode 22)” kesalahan terjadi karena berbagai alasan. Pesan tersebut memberi tahu Anda bahwa perangkat Anda dinonaktifkan, namun tidak memberi tahu alasannya. Untungnya, Anda tidak perlu bingung terlalu lama karena panduan kami di atas menunjukkan beberapa cara mudah untuk memperbaiki masalah Anda.
Setelah masalah Anda teratasi, perangkat Anda akan muncul di PC, dan Anda dapat menggunakan perangkat tersebut untuk tugas Anda. Selamat menikmati!
.