Apakah browser web Google Chrome Anda mulai lambat saat Anda mengunduh file? Masalahnya bukan pada file Anda tetapi pada browser atau komputer Anda. Satu atau lebih item di browser atau komputer Anda mungkin tidak berfungsi dengan benar, sehingga menyebabkan browser menjadi lambat. Kami akan menunjukkan beberapa perbaikan untuk mengatasi masalah ini.
Banyak item yang dapat menyebabkan Chrome lambat. Beberapa di antaranya adalah versi browser yang ketinggalan jaman, akselerasi perangkat keras, ekstensi browser yang salah, setelan browser yang salah, dan masih banyak lagi.
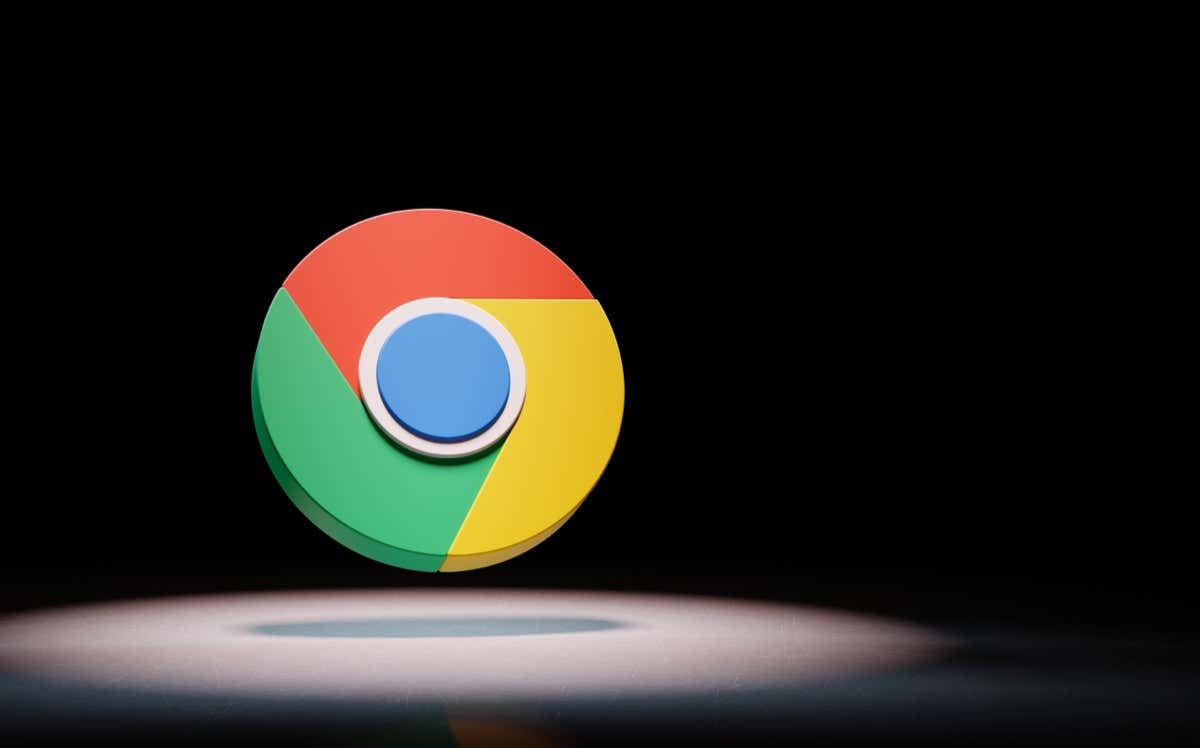
Tutup Tab yang Tidak Digunakan di Chrome
Yang pertama perbaikan untuk diterapkan ketika Chrome tertinggal adalah menutup semua tab yang tidak digunakan di browser Anda. Terlalu banyak tab yang dibuka secara bersamaan dapat menghabiskan cukup banyak sumber daya komputer Anda, sehingga menyebabkan Chrome menjadi lambat. Anda selalu dapat membuka kembali tab yang tertutup di Chrome.
Anda dapat menutup tab di Chrome dengan memilih Xdi samping tab. Ulangi langkah ini untuk setiap tab yang tidak ingin Anda gunakan.
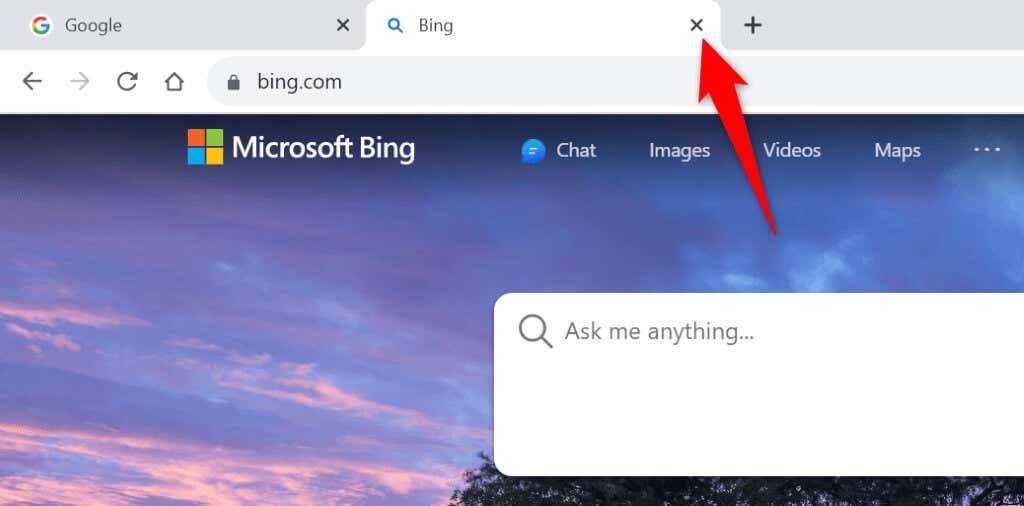
Kemudian, mulai pengunduhan file, dan proses pengunduhan akan berjalan tanpa masalah.
Aktifkan Pengunduhan Paralel di Chrome
Secara default, Chrome membuat satu tautan jaringan untuk mengunduh file Anda. Saat Anda mengalami masalah dengan unduhan file, sebaiknya aktifkan fitur pengunduhan paralel Chrome, yang akan membuat multi-tautan untuk unduhan Anda, mempercepat unduhan Anda, dan mungkin memperbaiki masalah unduhan Anda.
chrome://flags/
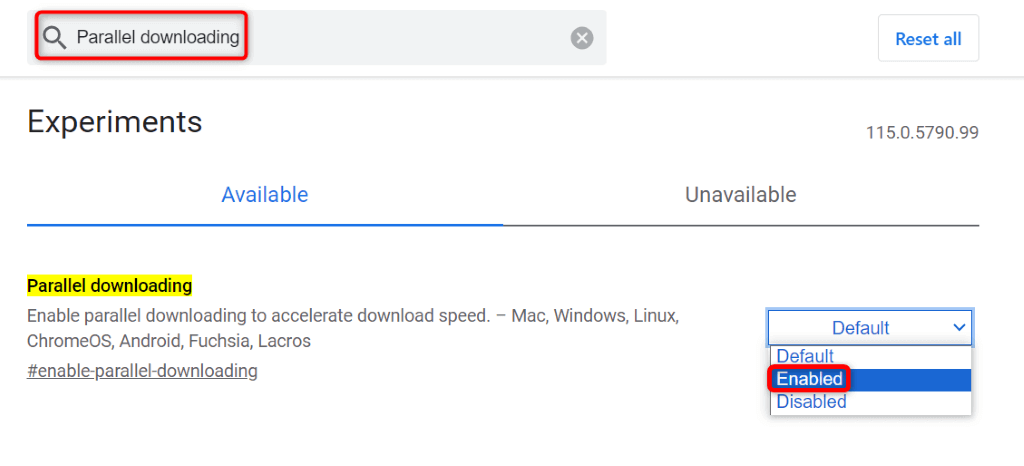
Perbarui Browser Chrome Anda
Versi Chrome yang ketinggalan jaman dapat mengalami kegagalan fungsi dalam banyak hal. Chrome yang tidak responsif saat mengunduh file mungkin disebabkan oleh versi browser yang lama. Dalam hal ini, perbarui browser Anda ke versi terbaru untuk memperbaiki masalah Anda.
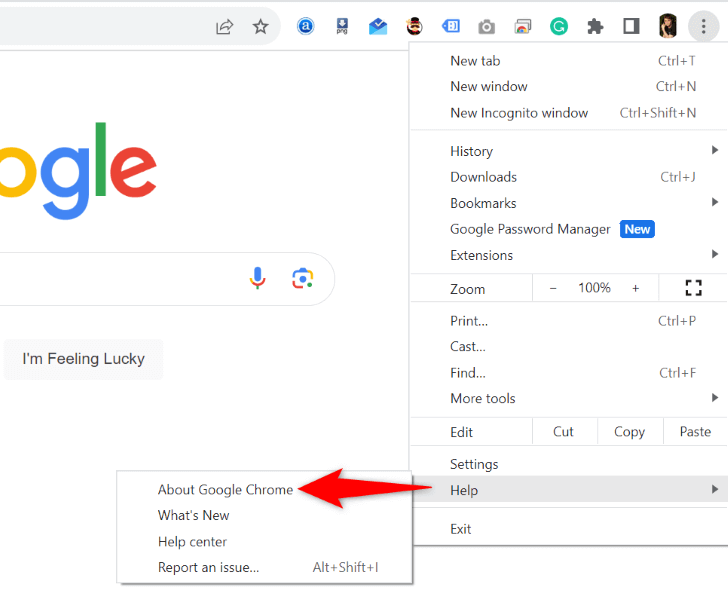
Nonaktifkan Akselerasi Perangkat Keras di Chrome
Fitur akselerasi perangkat keras Chrome memindahkan beberapa tugas browser ke GPU komputer Anda, sehingga melepaskan tekanan dari CPU. Jika Anda mengalami masalah pada browser, ada baiknya Anda menonaktifkan fitur ini.
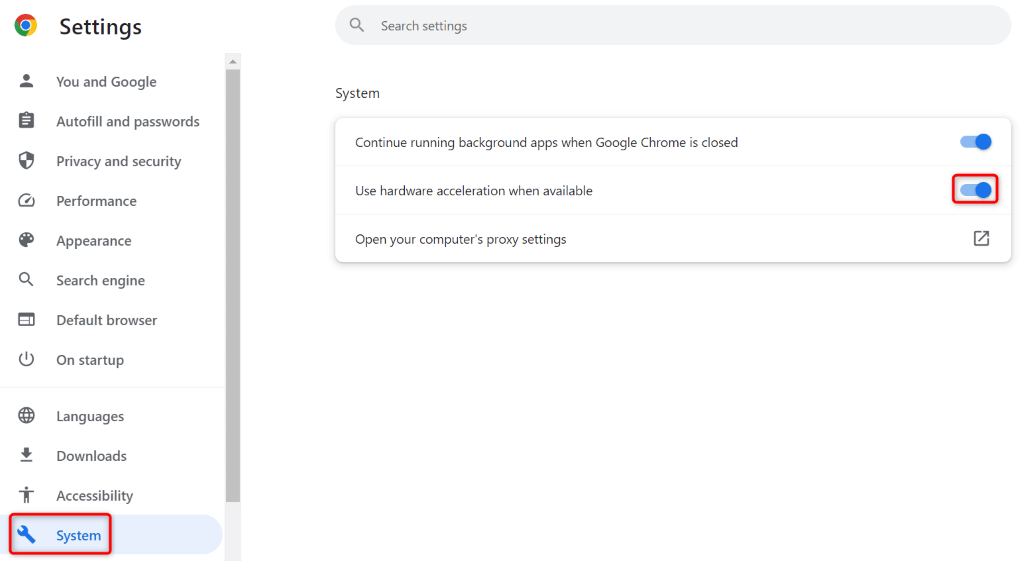
Hapus Data Penjelajahan Chrome
Chrome menyimpan riwayat penjelajahan, cookie, cache, dan data situs lainnya saat Anda mengunjungi situs Anda. Mungkin saja Chrome telah mengumpulkan file-file ini dalam jumlah besar sehingga menyebabkan browser melambat.
Dalam hal ini, hapus data penjelajahan Anda yang disimpan, dan masalah Anda kemungkinan besar akan teratasi.
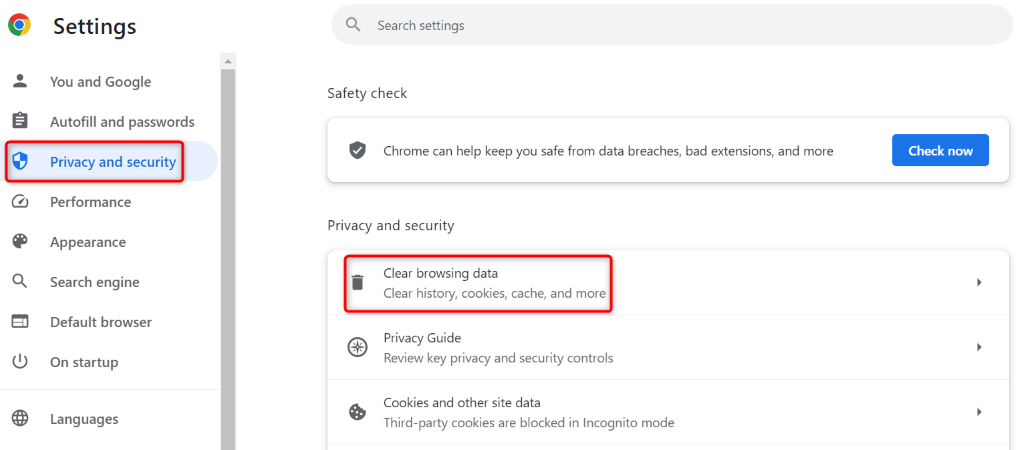
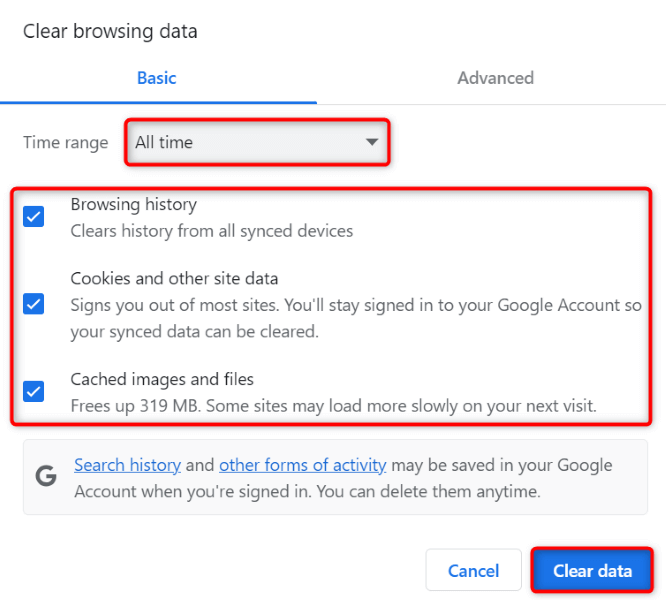
Perbaiki Lag Google Chrome Masalah dengan Mematikan Ekstensi Browser
Anda dapat instal berbagai ekstensi di Chrome memperluas fungsionalitas browser Anda. Terkadang, Anda mungkin mendapatkan ekstensi yang rusak atau salah, menyebabkan browser Anda berperilaku tidak terduga. Hal ini dapat menyebabkan browser Anda lambat saat Anda mengunduh file.
Anda dapat memperbaikinya paling lambat mematikan ekstensi browser Anda. Kemudian, aktifkan kembali add-on satu per satu untuk menemukan dan menghapus item pelakunya..
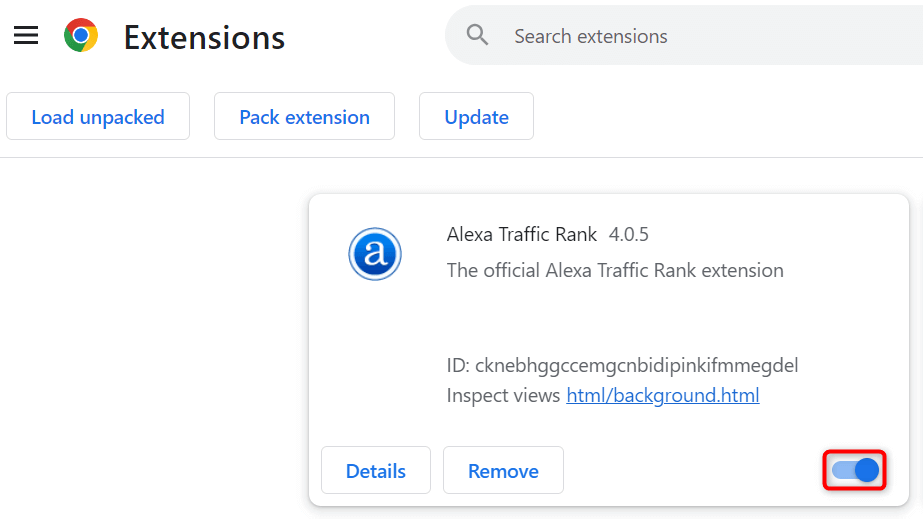
Reset Chrome ke Setelan Default
Jika masalah kelambatan Chrome Anda terus berlanjut, setelan browser Anda mungkin salah. Anda atau orang lain mungkin salah menentukan opsi browser, sehingga menyebabkan browser berhenti responsif.
Dalam hal ini, Anda dapat bawa browser Anda ke pengaturan default memperbaiki masalah Anda. Anda kehilangan setelan, pintasan, ekstensi, cookie, dan data situs saat menyetel ulang Chrome. Browser menyimpan riwayat penjelajahan, bookmark, dan sandi tersimpan Anda.
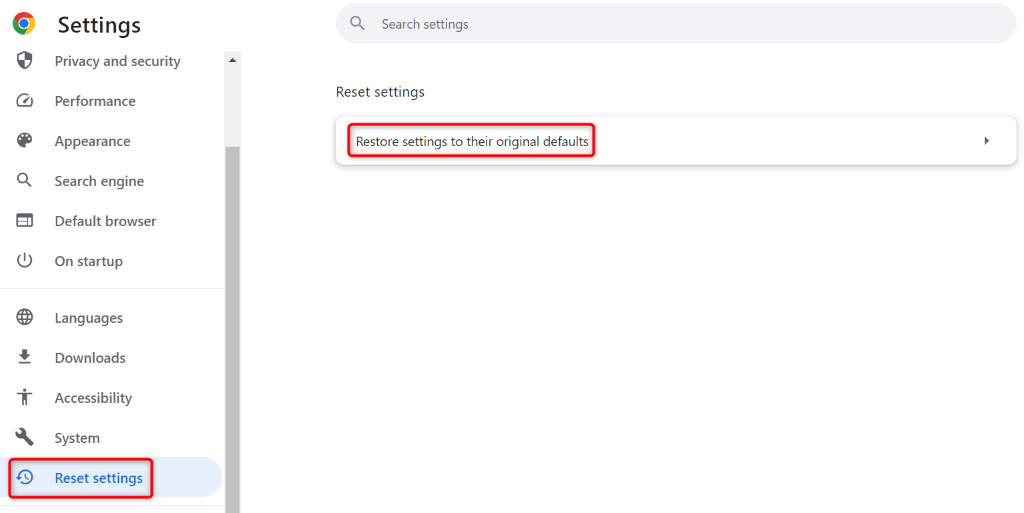
Hapus dan Instal Ulang Chrome di Komputer Anda
Jika Anda tidak berhasil menyelesaikan masalah menggunakan metode di atas, gunakan metode terakhir, yaitu hapus instalan dan instal ulang Chrome di komputer Anda. Tindakan ini akan menghapus semua file Chrome dari komputer Anda, sehingga memperbaiki masalah yang disebabkan oleh file tersebut.
Di Microsoft Windows 11
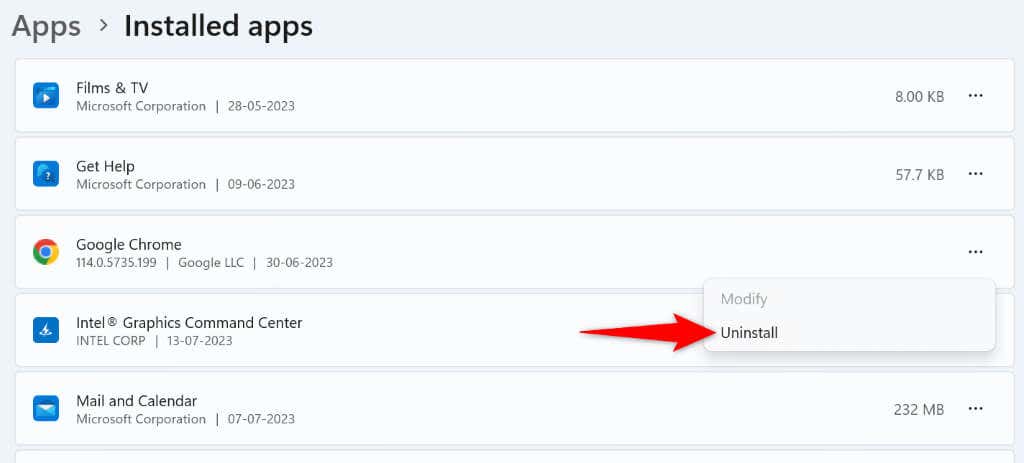
Pada Microsoft Windows 10
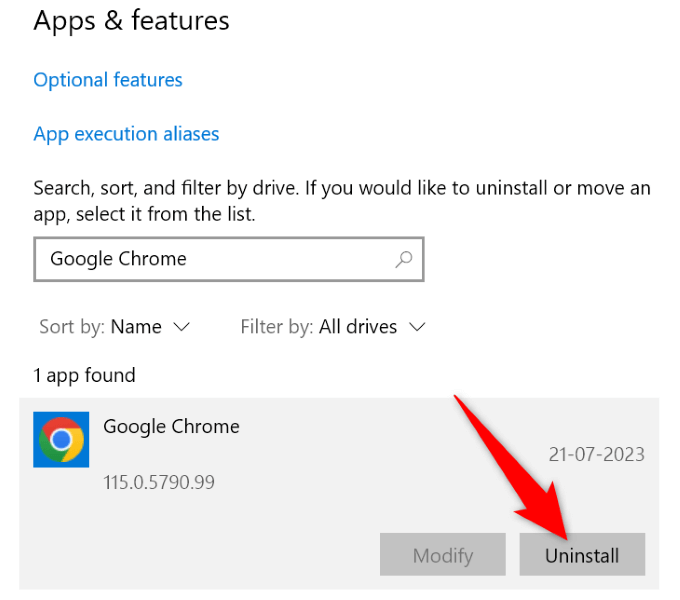
Di Mac (macOS)
Setelah Anda menghapus Chrome, buka Situs web resmi Chrome untuk mengunduh dan memasang salinan baru browser di komputer Anda.
Hentikan Chrome Agar Terlambat Saat Anda Mengunduh File
Masalah kelambatan Chrome dapat membuat browser tidak dapat digunakan atau menyebabkan unduhan Anda gagal. Masalah ini terjadi karena berbagai alasan, seperti yang dijelaskan di atas. Untungnya, Anda dapat mengatasi masalah tersebut menggunakan beberapa metode mudah, seperti dijelaskan di atas.
Setelah Anda mengikuti metode yang disebutkan di atas, Chrome akan mengunduh file Anda tanpa menjadi tidak responsif. Selamat menikmati!
.