Sinapsis Razer adalah aplikasi perangkat lunak yang, ketika dipasangkan dengan periferal Razer, membantu Anda mengelola, menyesuaikan, dan menggunakannya secara maksimal. Namun, terkadang perangkat lunak tidak mendeteksi keyboard, mouse, atau headset gaming Razer Anda. Membuatnya berfungsi bisa membuat frustasi, terutama jika sebelumnya Anda menyiapkan profil khusus yang ingin digunakan.
Masalah Razer Synapse yang tidak mengenali periferal paling sering terjadi pada tetikus dan papan ketik. Namun hal ini dapat terjadi pada perangkat apa pun seperti headset, mikrofon, atau perangkat keras lain yang biasanya digunakan Synapse. Artikel ini akan menunjukkan cara memperbaiki masalah Razer Synapse 3 dan Razer Synapse 2 yang tidak mengenali periferal.

1. Lakukan Pemecahan Masalah Perangkat Keras
Ada beberapa cara untuk memecahkan masalah perangkat keras Anda, terutama jika menyangkut periferal seperti mouse dan keyboard. Anda dapat mencolokkannya dari komputer dan mencobanya di perangkat lain yang telah menginstal perangkat lunak Razer Synapse untuk melihat apakah perangkat tersebut dapat dideteksi.
Jika Anda tidak memiliki PC lain, cukup colokkan periferal Anda ke port USB lain. Pastikan terhubung langsung ke PC Anda tanpa menggunakan hub USB perantara. Selain itu, Anda harus memeriksa kabel perangkat dan port USB apakah ada kerusakan fisik.
Terakhir, Windows 10 dan 11 memiliki pemecah masalah perangkat keras yang dapat Anda gunakan untuk melihat apakah ada masalah dengan perangkat Anda. Pemecah masalah Perangkat Keras dan Perangkat tidak terlihat dari Pengaturan. Anda harus menggunakan Command Prompt. Begini caranya:
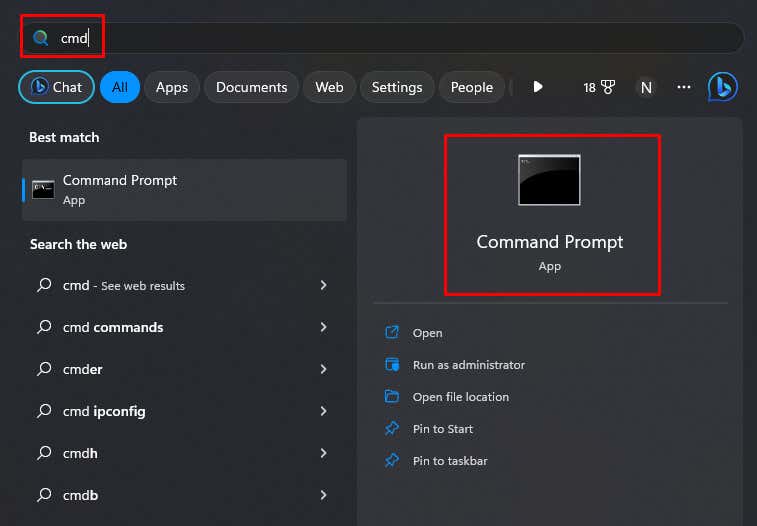
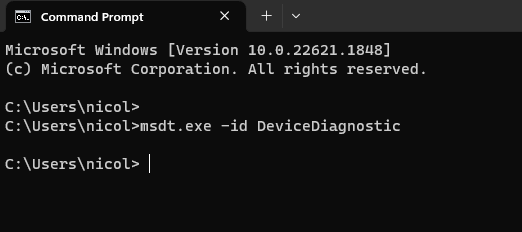
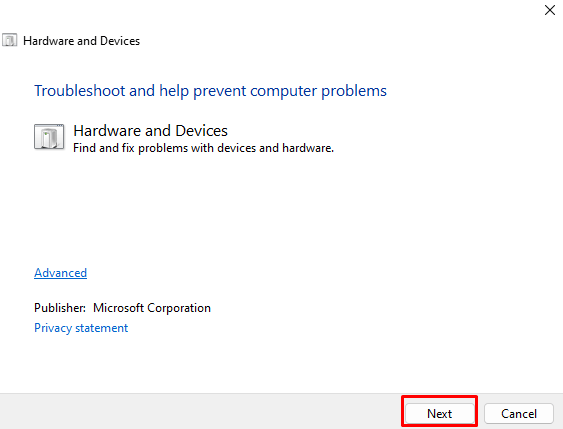
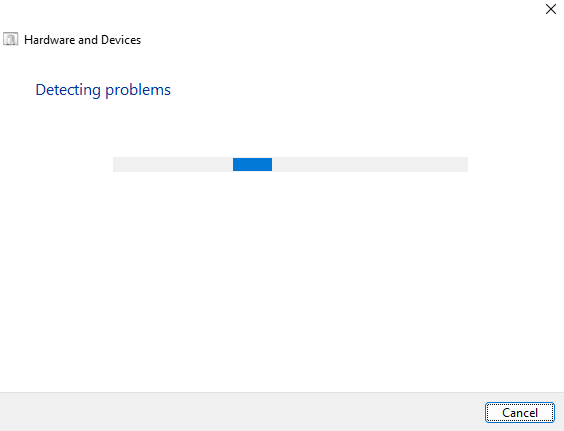
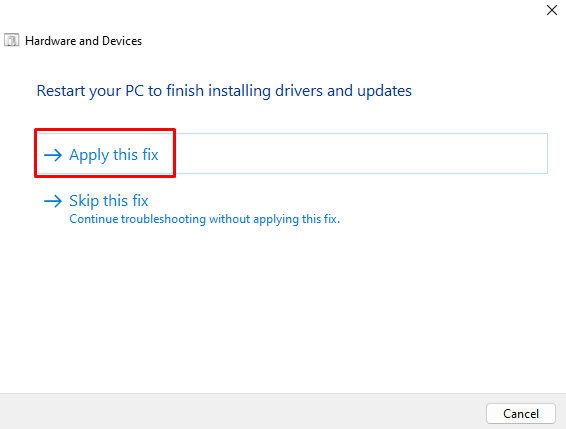
2. Instal ulang Driver Perangkat
Perbaikan lain yang dilaporkan berhasil adalah menginstal ulang semua perangkat yang mendukung Razer HID. Ini dapat membantu menyelesaikan masalah apa pun yang mungkin dialami driver mouse dan keyboard Anda..
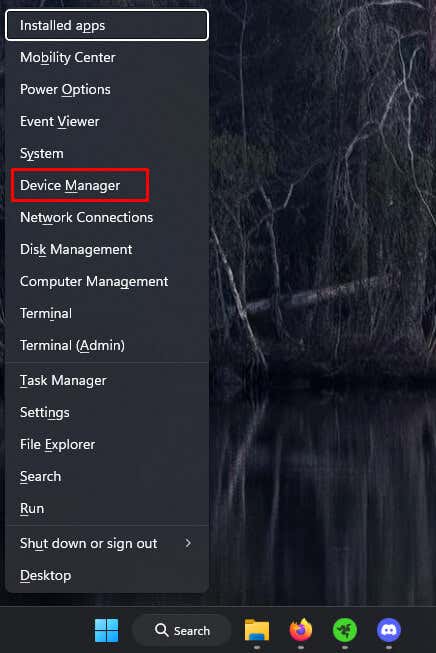
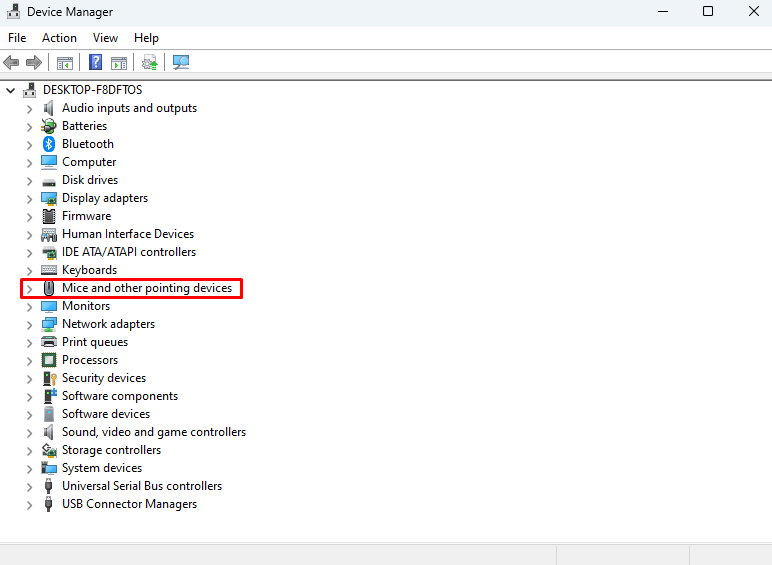
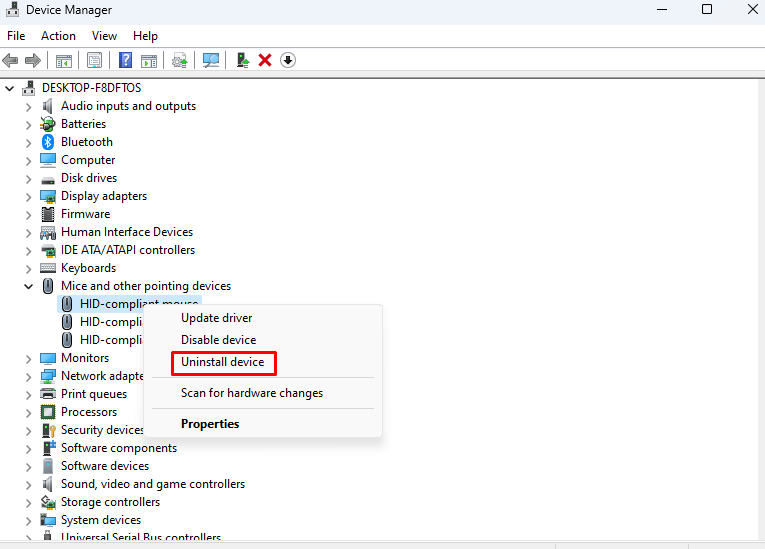
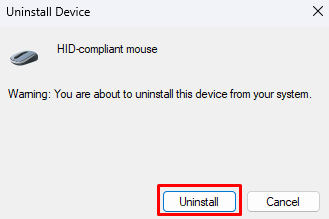
Restart PC Anda, dan Windows akan secara otomatis menginstal ulang driver perangkat Razer yang Anda hapus instalasinya. Driver rusak apa pun yang menyebabkan masalah akan diganti.
3. Perbarui Driver Perangkat Razer
Mungkin driver perangkat Anda tidak rusak tetapi sudah ketinggalan jaman. Jika demikian, Anda dapat mengunduh versi terbaru langsung dari situs resmi Razer atau menggunakan aplikasi pihak ketiga, seperti Easy Pro, untuk memperbarui driver pada PC Anda secara otomatis.
Berikut cara memperbarui driver mouse Razer Anda dari situs resmi:
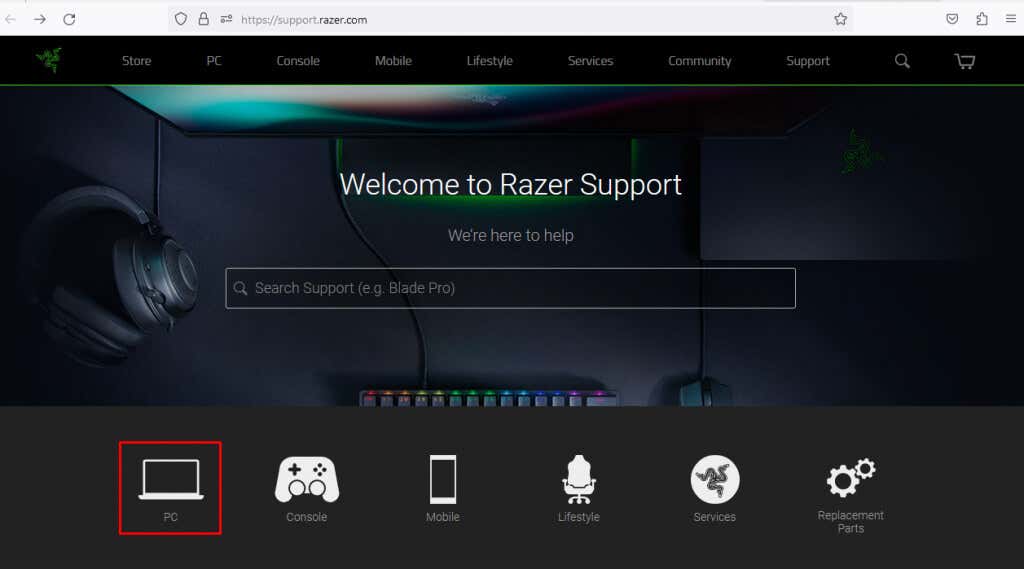
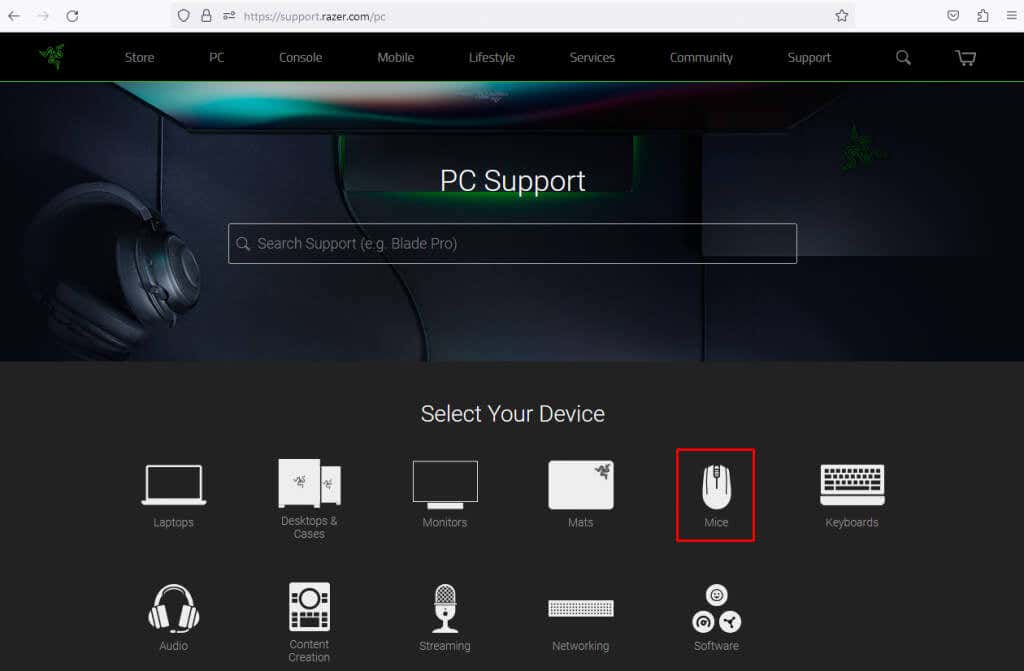
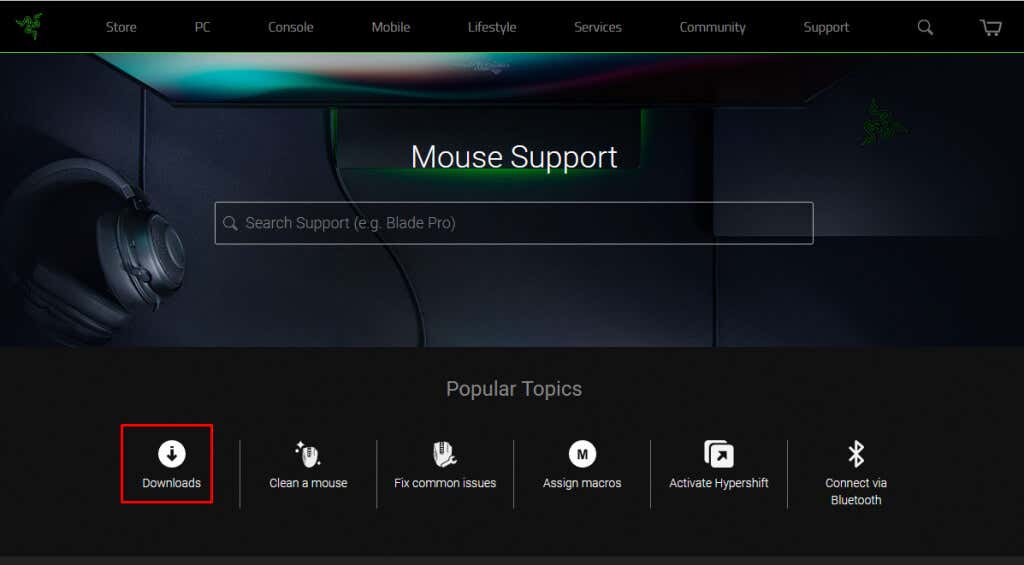
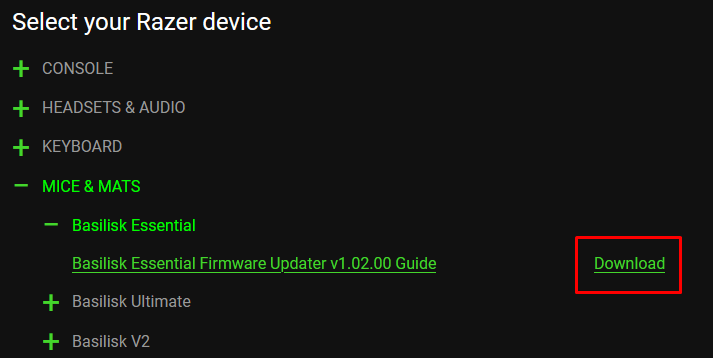
4. Matikan Antivirus
Beberapa program antivirus dapat mencegah Razer Synapse mendeteksi periferal. Windows Defender, dan beberapa aplikasi antivirus pihak ketiga, perlu dinonaktifkan sementara untuk memperbaiki masalah ini.
Buka Pengaturan>Privasi & Keamanan>Keamanan Windows>Perlindungan virus & ancamanuntuk menonaktifkan Windows sementara Pembela.
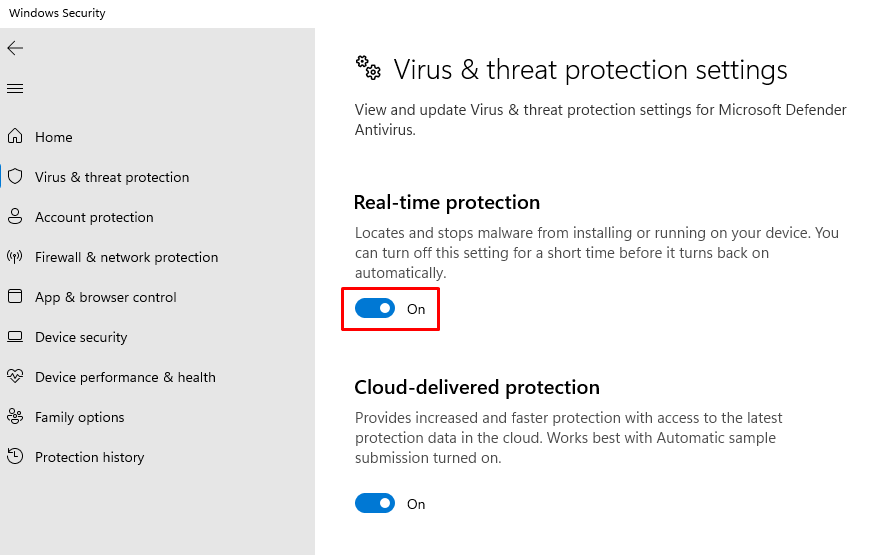
Setelah menonaktifkan antivirus, luncurkan Razer Synapse untuk melihat apakah antivirus mendeteksi keyboard dan mouse Anda. Jika ini berhasil, tambahkan Razer Synapse ke daftar pengecualian di Keamanan Windows (atau perangkat lunak alternatif yang mungkin Anda gunakan). Ini akan memungkinkan Anda untuk mengaktifkan kembali antivirus tanpa memblokir perangkat lunak Synapse..
5. Gunakan Opsi Perbaikan Synapse
Anda dapat mencoba opsi perbaikan Synapse untuk memperbaiki perangkat lunak yang tidak mendeteksi perangkat. Banyak pengguna melaporkan bahwa ini adalah cara mereka berhasil menyelesaikan masalah tersebut.
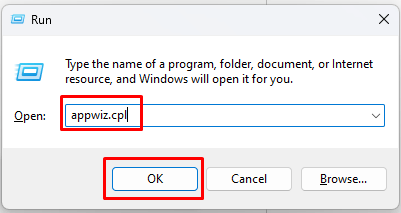
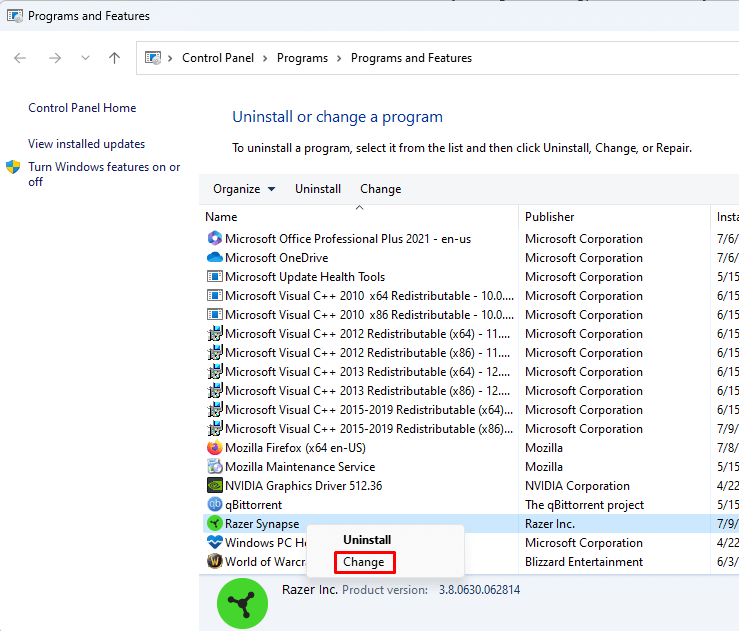
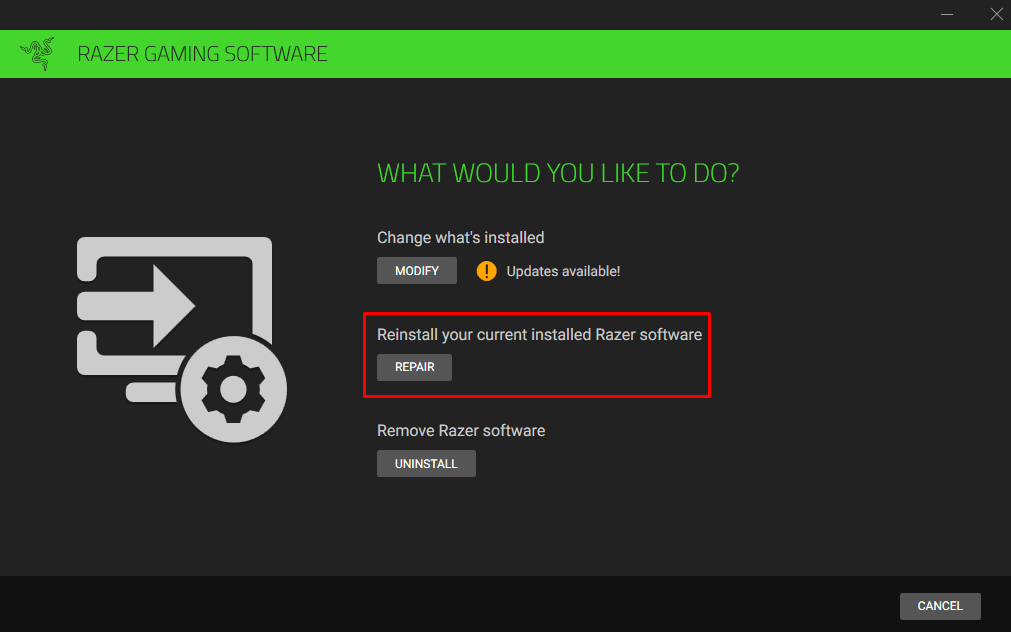
Setelah selesai, luncurkan Synapse dan masuk ke akun Anda. Lihat apakah sekarang ia mendeteksi mouse dan keyboard Anda.
6. Copot Razer Synapse dan Instal Ulang
File yang rusak tidak hanya spesifik pada driver. Mereka dapat muncul di mana saja, bahkan di modul dan file Synapse. Hal ini berpotensi menyebabkan Synapse gagal mendeteksi periferal Razer. Solusi untuk masalah ini adalah dengan menghapus dan menginstal ulang perangkat lunak Razer Synapse secara menyeluruh. Pastikan untuk melakukannya dengan benar agar tidak ada sisa data yang rusak dan memengaruhi cara kerja Synapse.
Ikuti langkah-langkah berikut untuk menginstal ulang Razer Synapse:
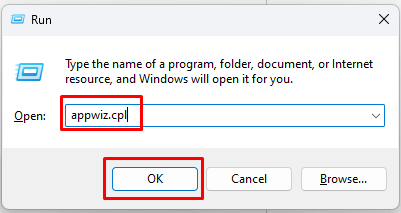
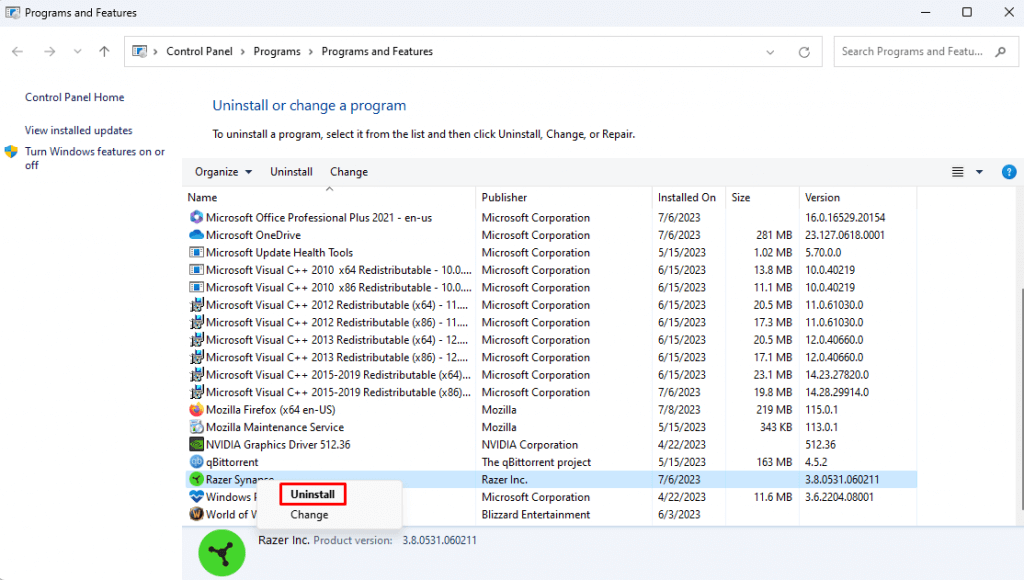
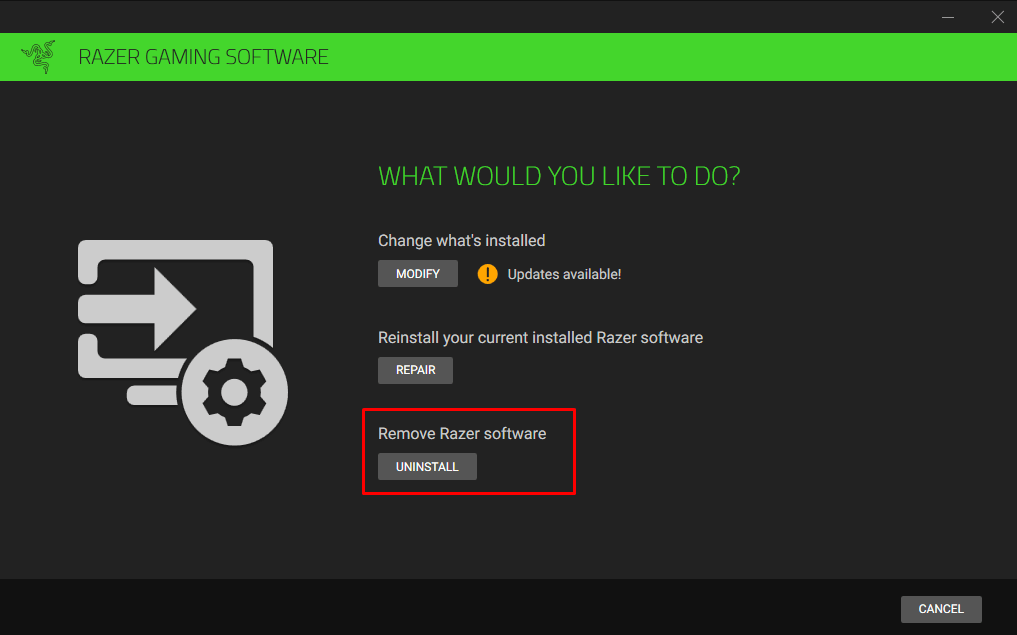
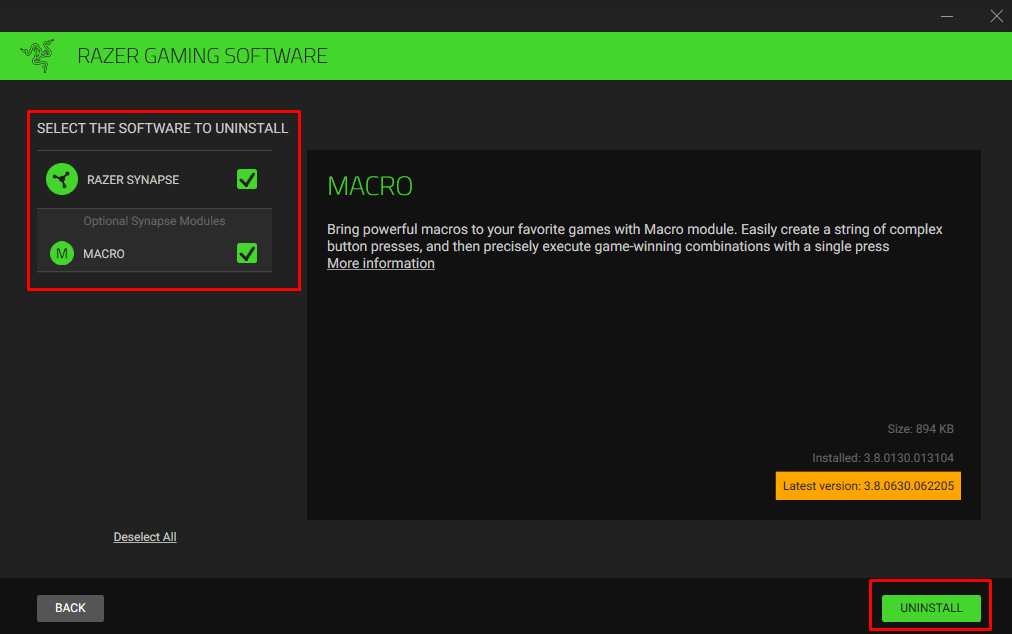
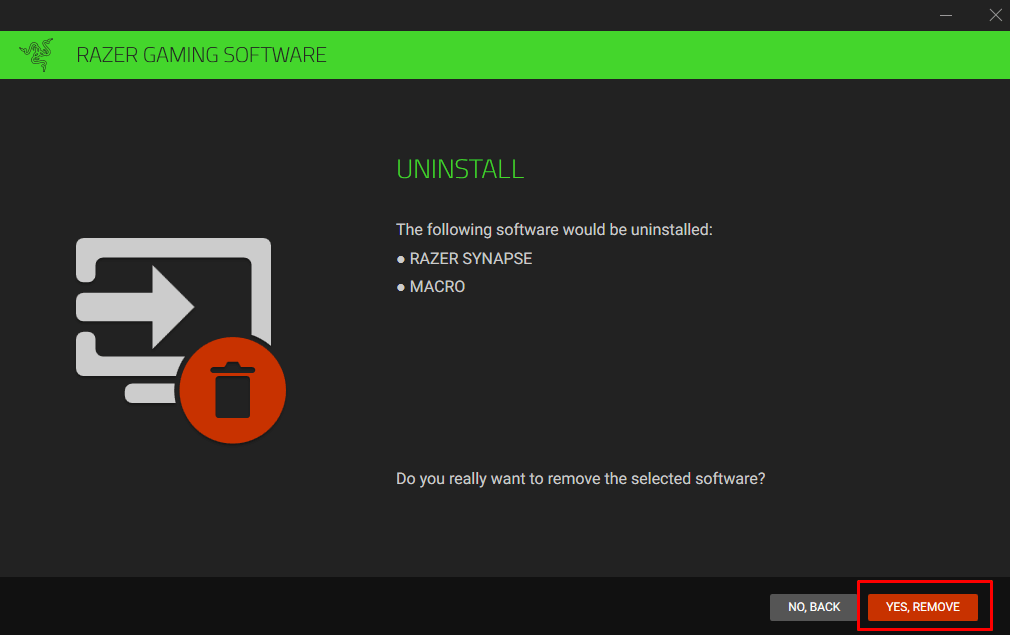
Bahkan setelah Anda selesai mencopot pemasangan Razer Synapse, Anda harus memastikan untuk menghapus semua sisa file yang mungkin tersembunyi. Begini caranya:
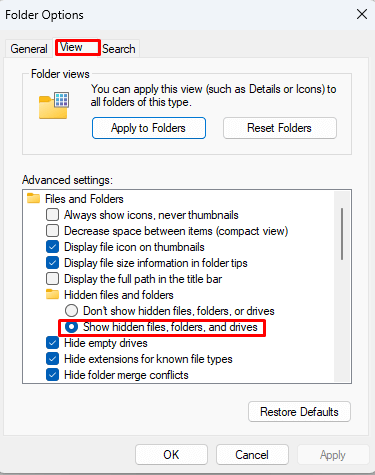
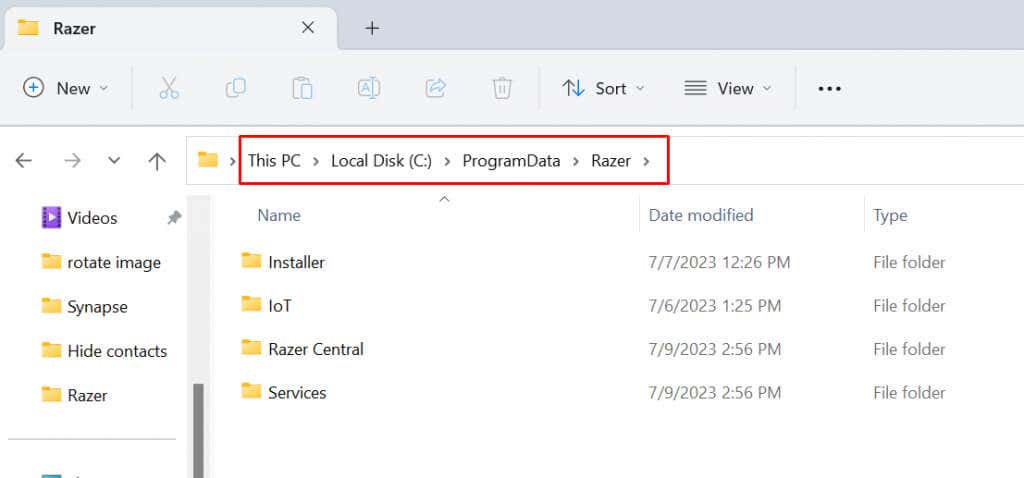
Sekarang Anda dapat menginstal Razer Synapse dari situs resminya, seperti yang Anda lakukan pertama kali. Setelah instalasi, lihat apakah perangkat lunak mendeteksi produk Razer Anda.
Apakah perangkat Razer Anda muncul di Razer Synapse setelah menerapkan salah satu perbaikan ini? Jika Anda masih mengalami masalah, baca panduan terperinci kami di cara memperbaiki perangkat USB tidak dikenali di Windows.
.