Memiliki komputer tidak mengenali perangkat USB yang baru saja Anda sambungkan memang menjengkelkan. Daripada terus melakukan tugas Anda, Anda harus memecahkan masalahnya terlebih dahulu dan melihat apakah Anda dapat memperbaikinya sendiri. Satu-satunya hal yang lebih buruk adalah ketika hal itu terjadi pada ponsel cerdas Anda.
Jika komputer Anda tidak mengenali ponsel saat Anda mencoba mencolokkan kabel USB dari ponsel tersebut ke Android atau iPhone, cobalah salah satu dari delapan tips yang tercantum di bawah untuk memperbaikinya.
1. Nyalakan Ulang Komputer & Ponsel Anda
Apa pun perangkat yang Anda gunakan, apakah itu Android atau iPhone, Mac atau Windows, mulailah dengan yang sudah jelas. Coba mulai ulang perangkat Anda. Langkah sederhana ini memecahkan banyak masalah dan dapat membantu masalah konektivitas Anda.
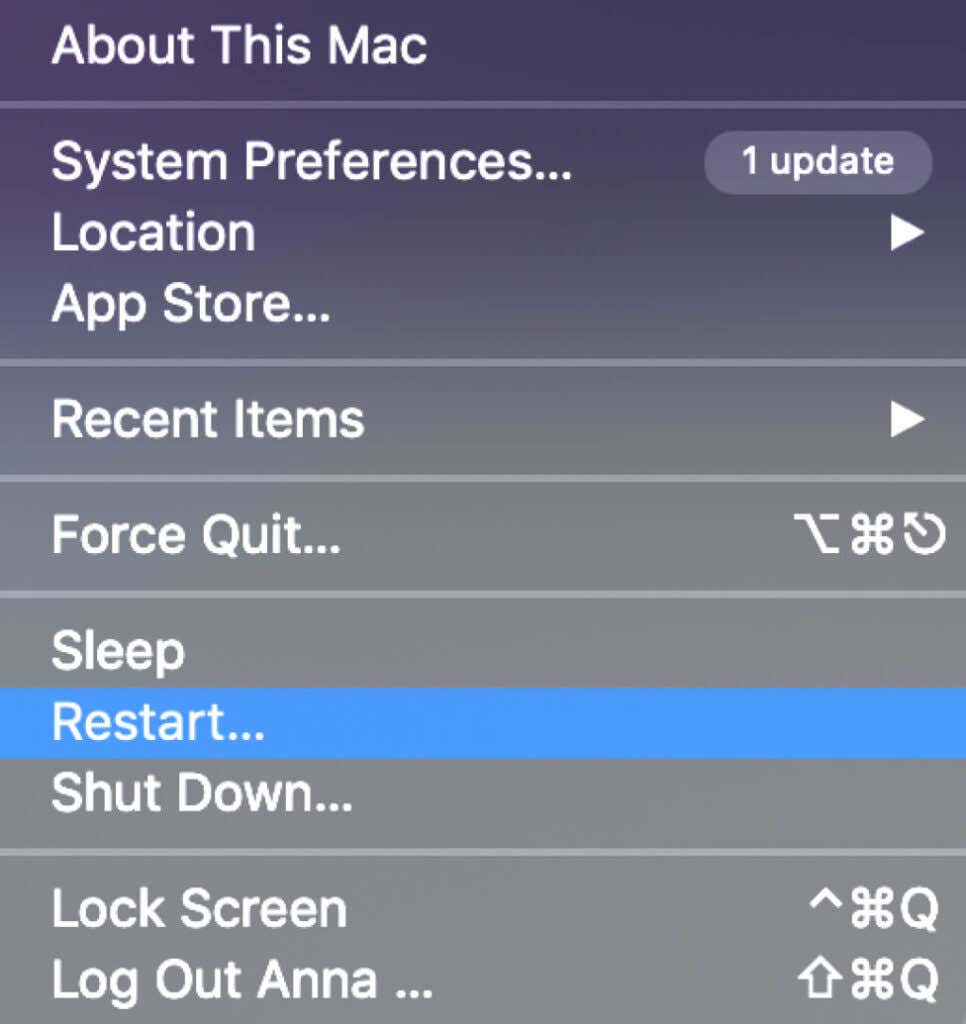
2. Gunakan Port dan Kabel USB yang Berbeda
Salah satu hal yang dapat menyebabkan masalah konektivitas antara komputer dan ponsel Anda mungkin adalah port atau kabel USB yang rusak. Jika salah satu dari hal tersebut rusak, komputer Anda tidak akan terhubung dan mengenali perangkat Anda.
Jika komputer Anda memiliki beberapa port USB, coba gunakan port lain dan lihat apakah port tersebut berfungsi. Jika Anda memiliki akses ke kabel USB yang berbeda, coba gunakan dengan port USB lain.
3. Ubah Mode Koneksi USB (Android)
Saat Anda menghubungkan ponsel pintar Android ke komputer, ia menawarkan beberapa mode konektivitas, bergantung pada tujuan koneksi. Jika ponsel Anda tersambung ke komputer dalam mode yang salah, hal ini dapat menyebabkan komputer Anda tidak mengenalinya.
Untuk mengubah mode koneksi USB di ponsel Android Anda, ikuti langkah-langkah di bawah ini. Tergantung pada model ponsel Anda, nama sebenarnya dari langkah-langkah tersebut mungkin berbeda.
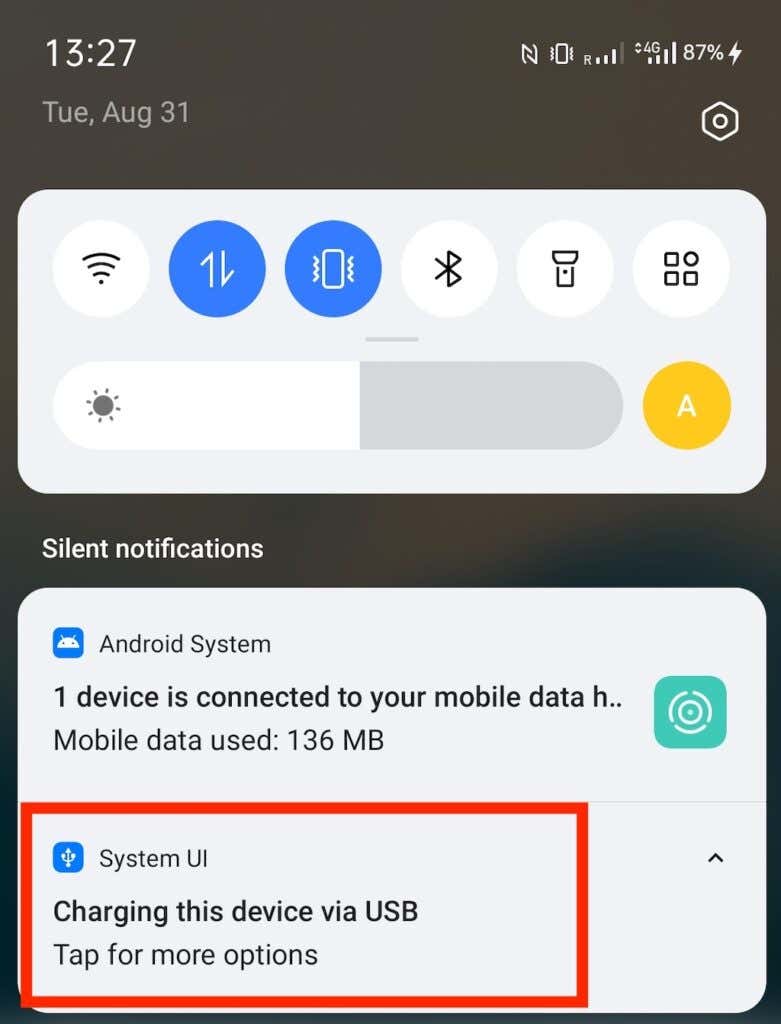
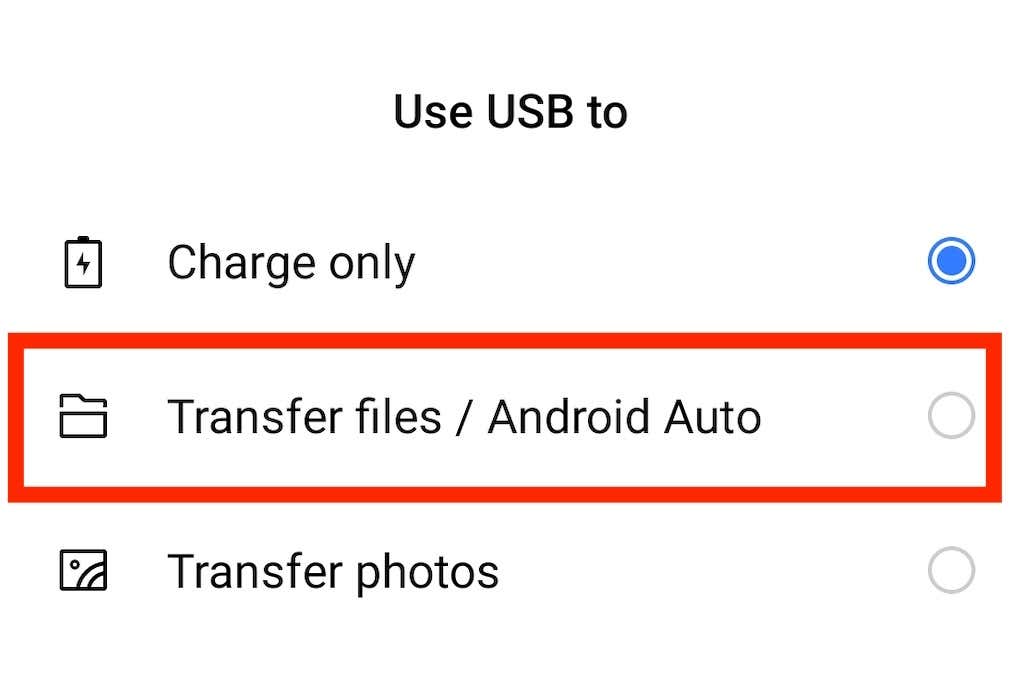
Setelah Anda mengubah mode koneksi USB ke File Transfer, Anda akan dapat melihat ponsel Anda di Finder (Mac) atau File Explorer (Windows). Anda sekarang dapat melanjutkan tugas Anda..
4. Periksa Peringatan Percayai Komputer Ini (iPhone)
Saat pertama kali menyambungkan iPhone ke komputer, Anda akan melihat peringatan Percayai Komputer Ini di ponsel Anda. Pastikan untuk memilih Percaya saat Anda menerima notifikasi. Jika tidak, iPhone Anda tidak akan terhubung ke komputer Anda.
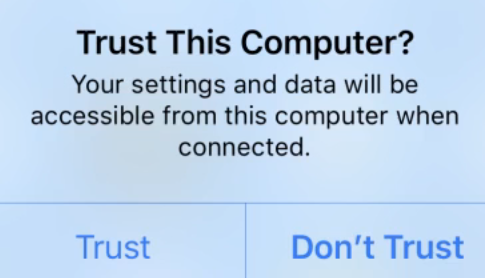
Jika sebelumnya Anda memilih Jangan Percaya , Anda perlu mengatur ulang pengaturan Lokasi & Privasi iPhone Anda. Untuk melakukannya, ikuti langkah-langkah di bawah ini.
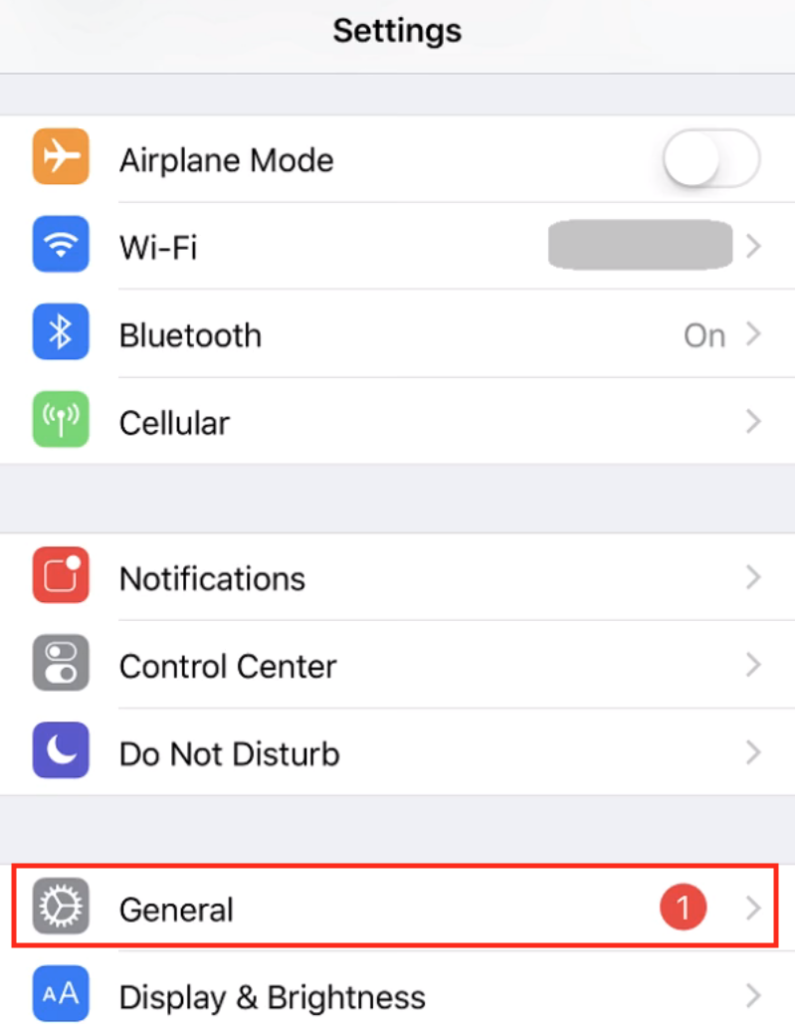
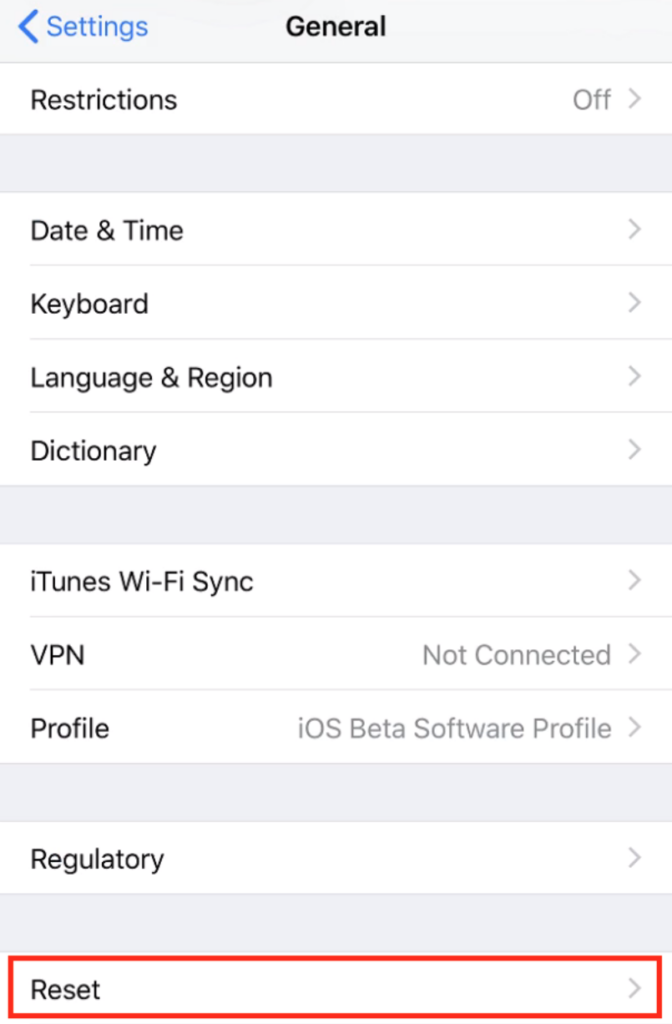
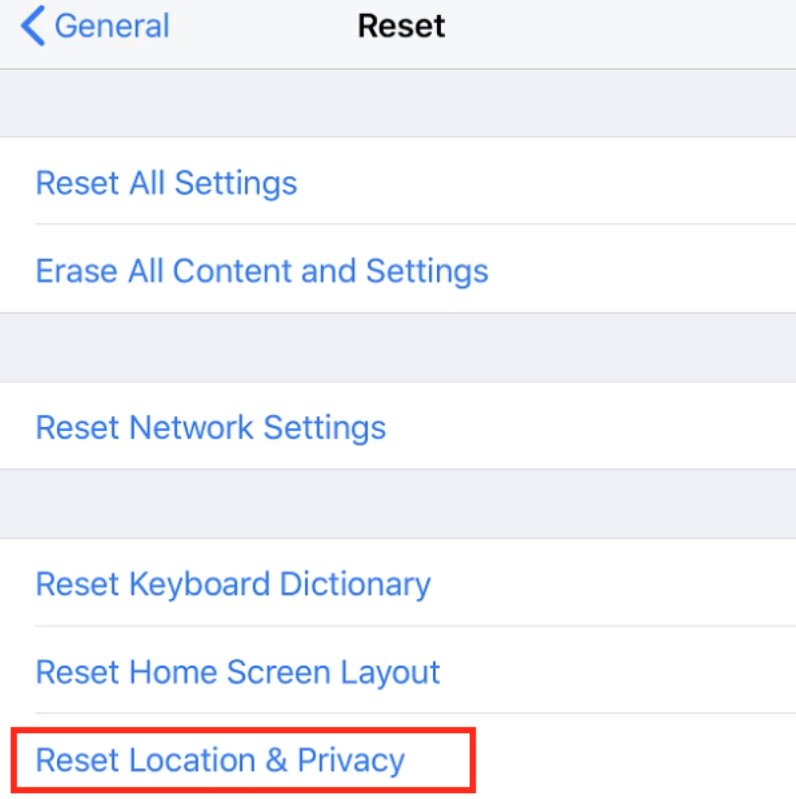
Setelah Anda mengatur ulang pengaturan, sambungkan kembali iPhone ke komputer Anda dan pilih untuk Percaya komputer ini.
5. Perbarui Driver MTP di Komputer Anda (Windows)
Jika Anda menghadapi masalah konektivitas dengan ponsel cerdas (Android atau iPhone) dan komputer Windows Anda, driver MTP Anda mungkin penyebabnya. Driver MTP (protokol transfer media) memungkinkan Anda menghubungkan ponsel ke komputer dan menggunakannya sebagai perangkat media.
Sebagian besar komputer sudah menginstal driver MTP, namun driver tersebut mungkin sudah ketinggalan jaman dan menyebabkan masalah konektivitas Anda. Untuk memperbarui driver MTP Anda secara manual, ikuti langkah-langkah di bawah ini.
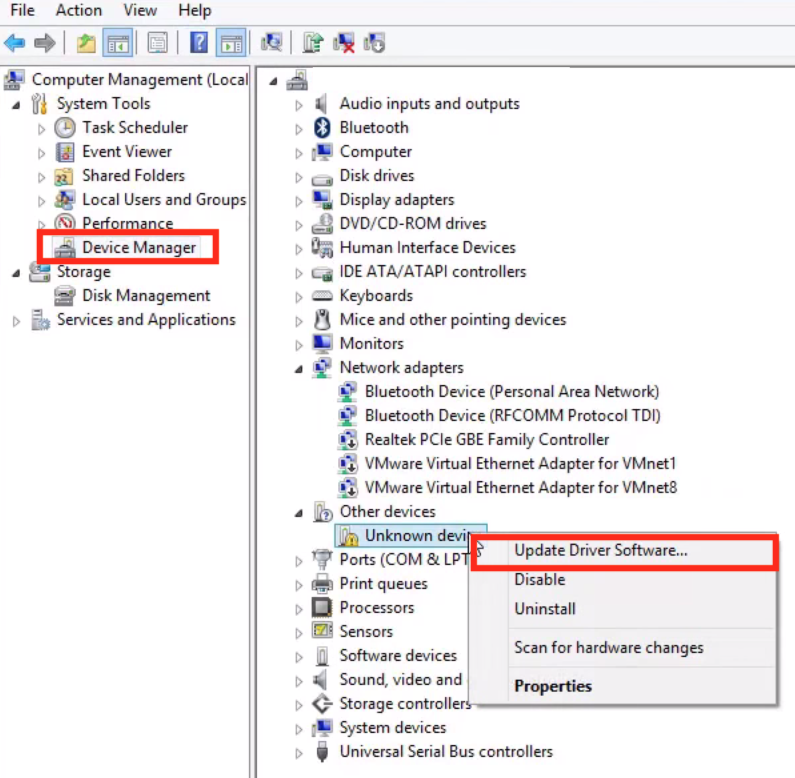
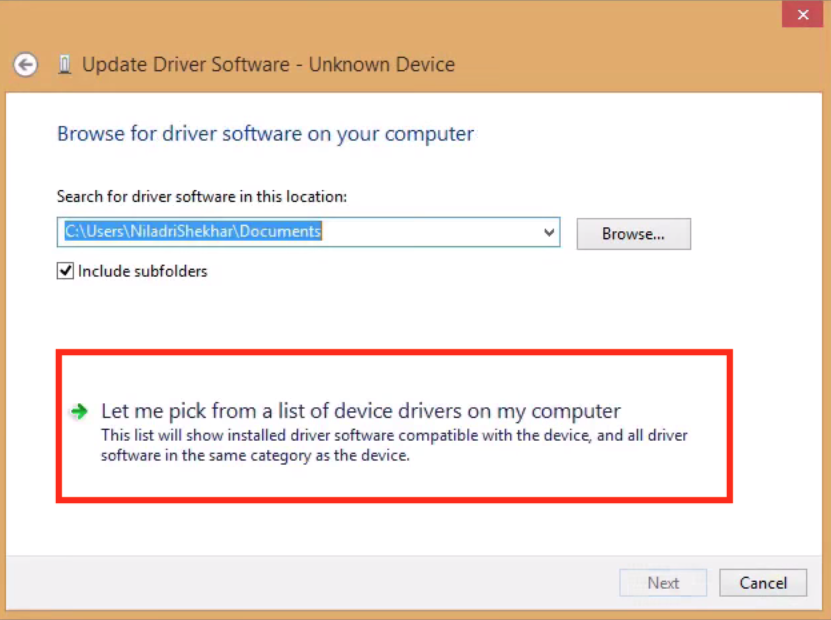
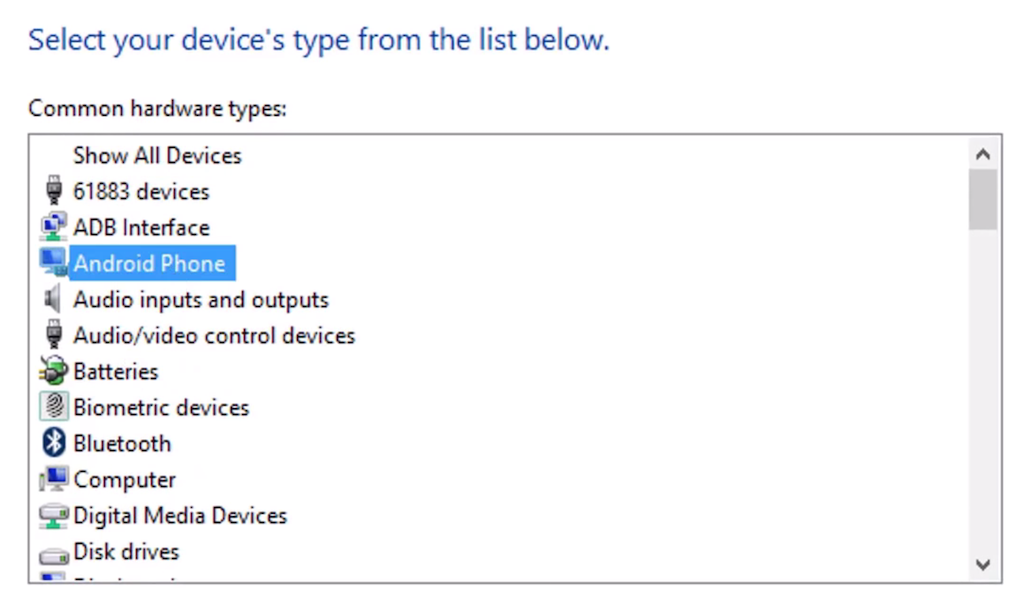
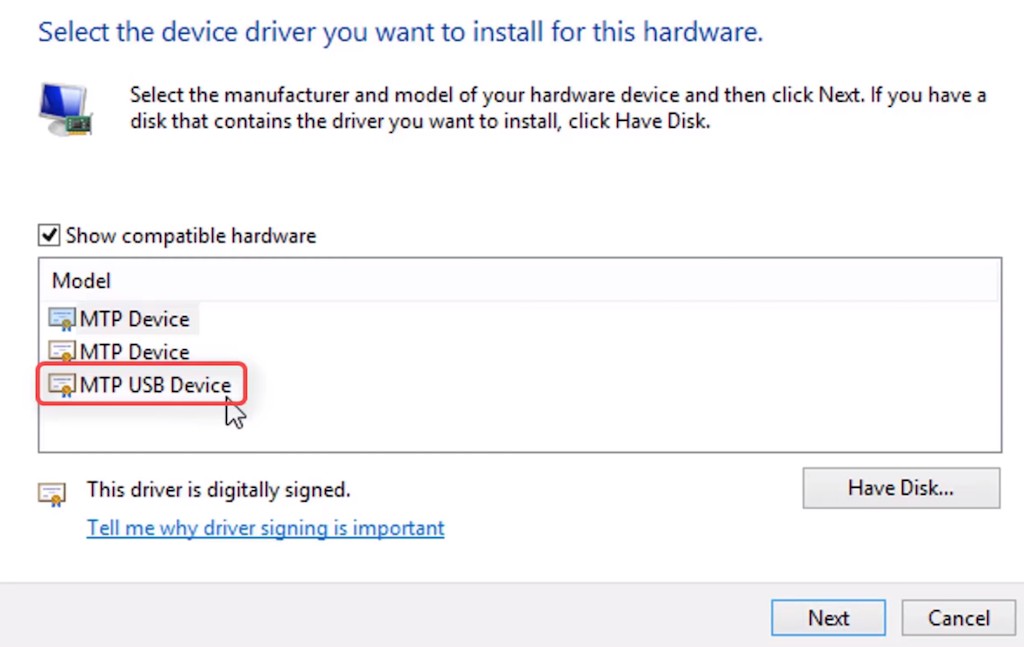
Setelah driver ditingkatkan ke versi terbaru, Anda akan melihat ponsel Android Anda di Manajer File..
6. Perbarui macOS & iTunes (Mac)
AndaJika Anda mengalami masalah saat mencoba menyambungkan ponsel ke Mac, periksa apakah Anda telah menginstal versi sistem operasi terbaru. Versi macOS yang ketinggalan jaman mungkin menyebabkan masalah koneksi antara ponsel dan komputer Anda. Untuk memeriksa apakah ada pembaruan yang tersedia, buka menu Mac >Tentang Mac Ini >Pembaruan Perangkat Lunak .
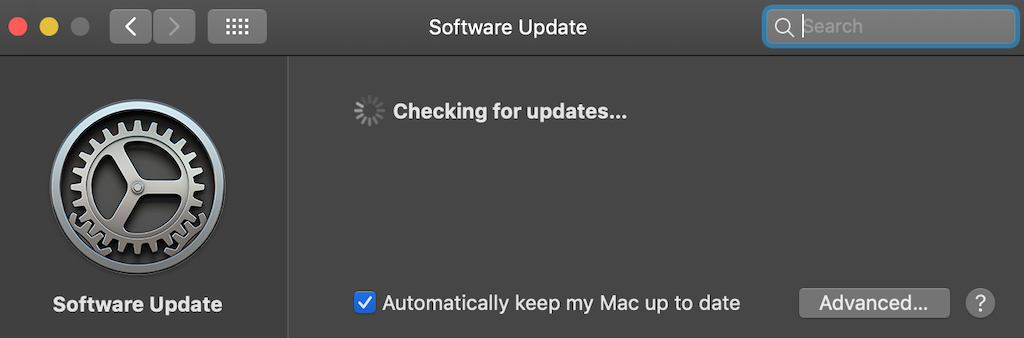
Setelah Anda mengonfirmasi Anda telah memperbarui OS Anda, periksa apakah Anda juga menggunakan iTunes versi terbaru, karena mungkin ada bug di versi lama yang menyebabkan masalah konektivitas.
7. Gunakan Utilitas Transfer File Android (Android + Mac)
Menghubungkan Android Anda ke Mac dan mentransfer file ke komputer Anda sedikit lebih sulit dibandingkan proses yang sama dengan Android & Windows. Utilitas khusus bernama Android File Transfer memungkinkan koneksi lancar antara Mac dan ponsel pintar Android Anda.
Anda dapat menemukan Pemindahan Berkas Android di situs web resmi Android. Unduh dan instal utilitas tersebut, lalu coba sambungkan kembali ponsel Anda ke Mac. Anda sekarang dapat menggunakan perangkat Android Anda di Mac.
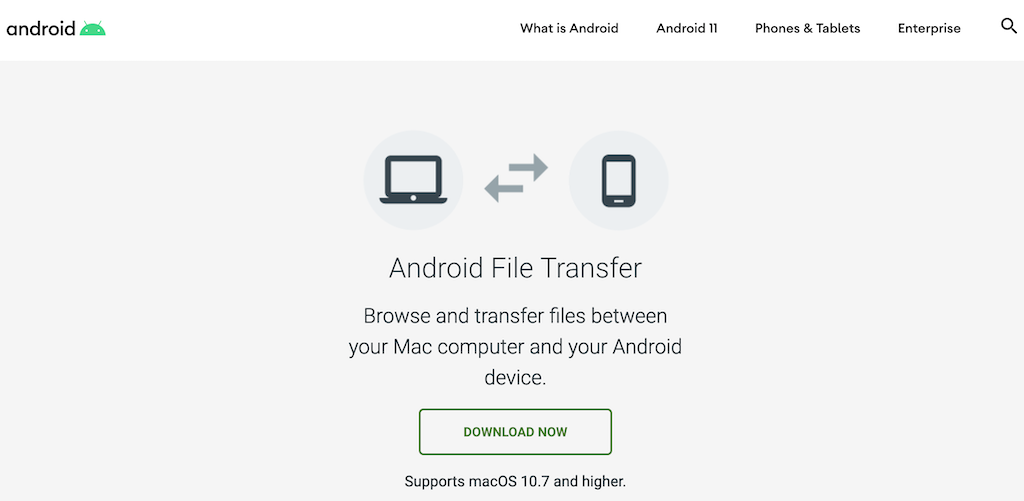
8. Aktifkan USB Debugging (Android)
Jika Anda masih menghadapi masalah dengan komputer yang tidak dapat melihat ponsel Android Anda setelah mencoba metode lain, Anda dapat mencoba mengaktifkan USB debugging sebagai upaya terakhir.
Mode Proses debug USB Android adalah bagian dari menu Opsi Pengembang. Ini adalah fitur lanjutan yang dirancang bagi pengembang aplikasi untuk memastikan aplikasi mereka berfungsi dengan benar dan mendiagnosis masalah saat masalah tersebut muncul. Pastikan untuk mempelajari semua pro dan kontra sebelum mengaktifkannya.
Untuk mengaktifkan USB debugging pada ponsel cerdas Anda, ikuti langkah-langkah di bawah ini.
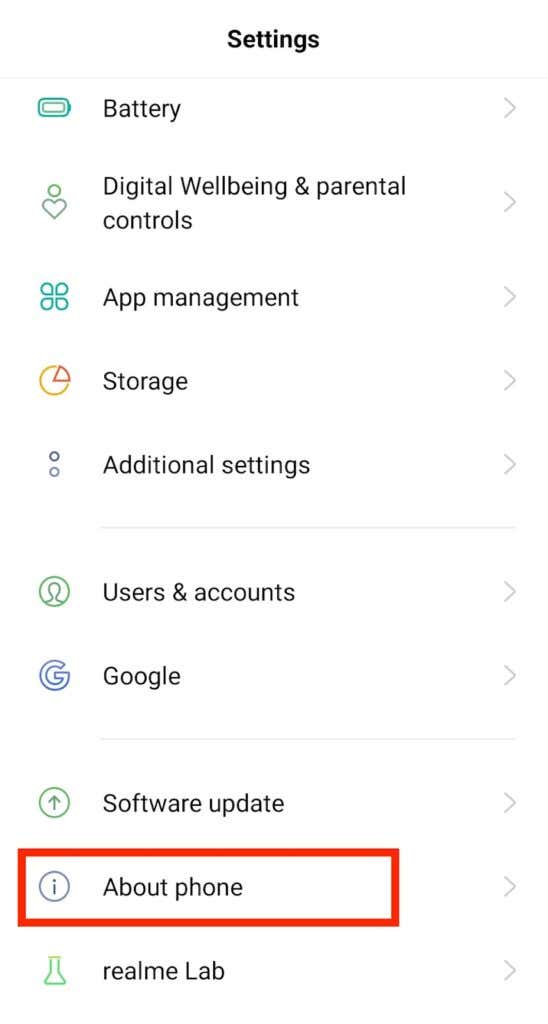
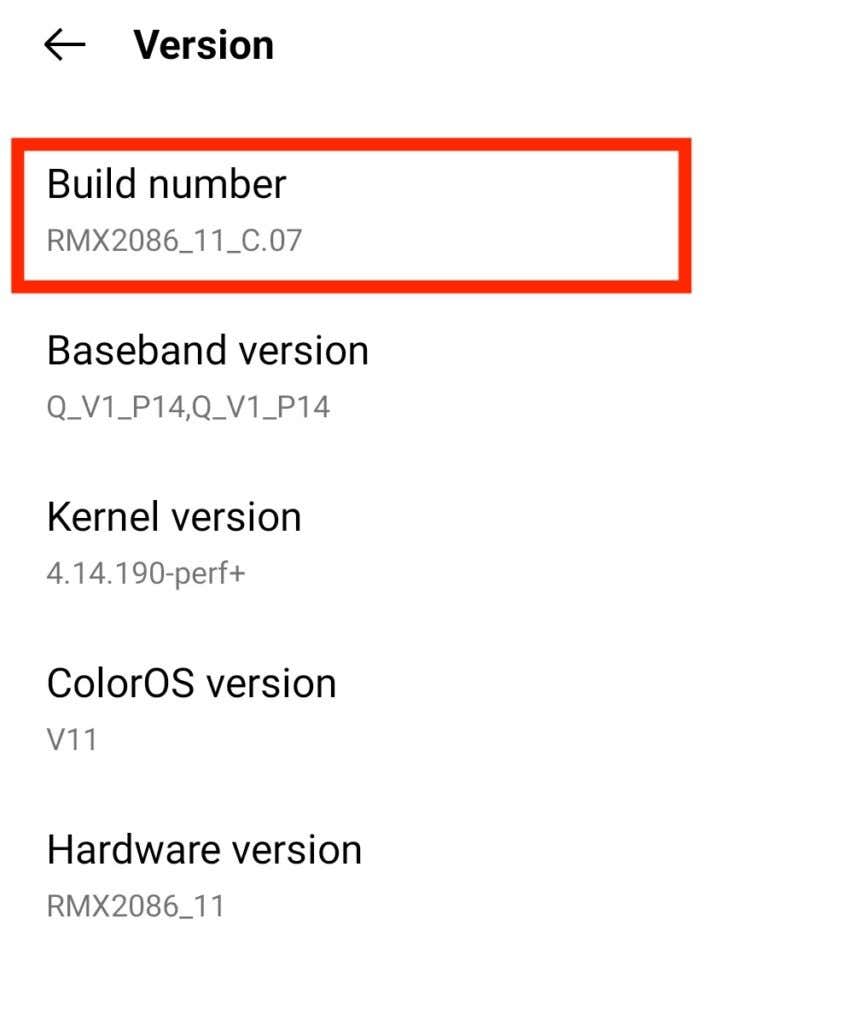
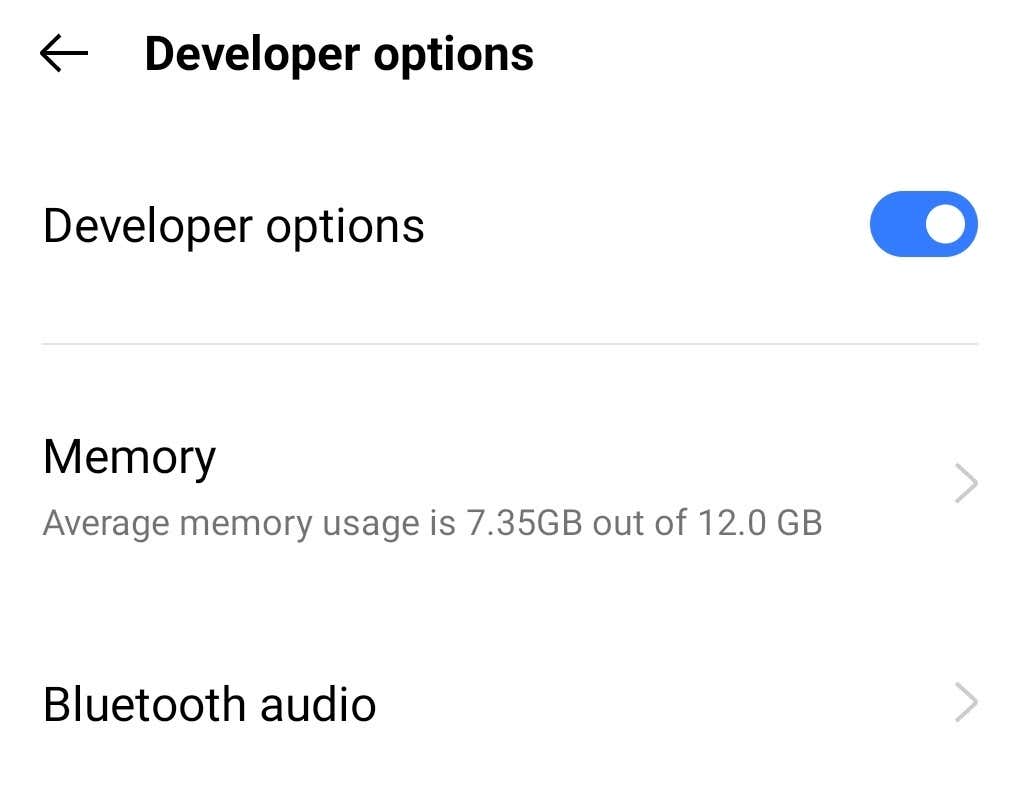
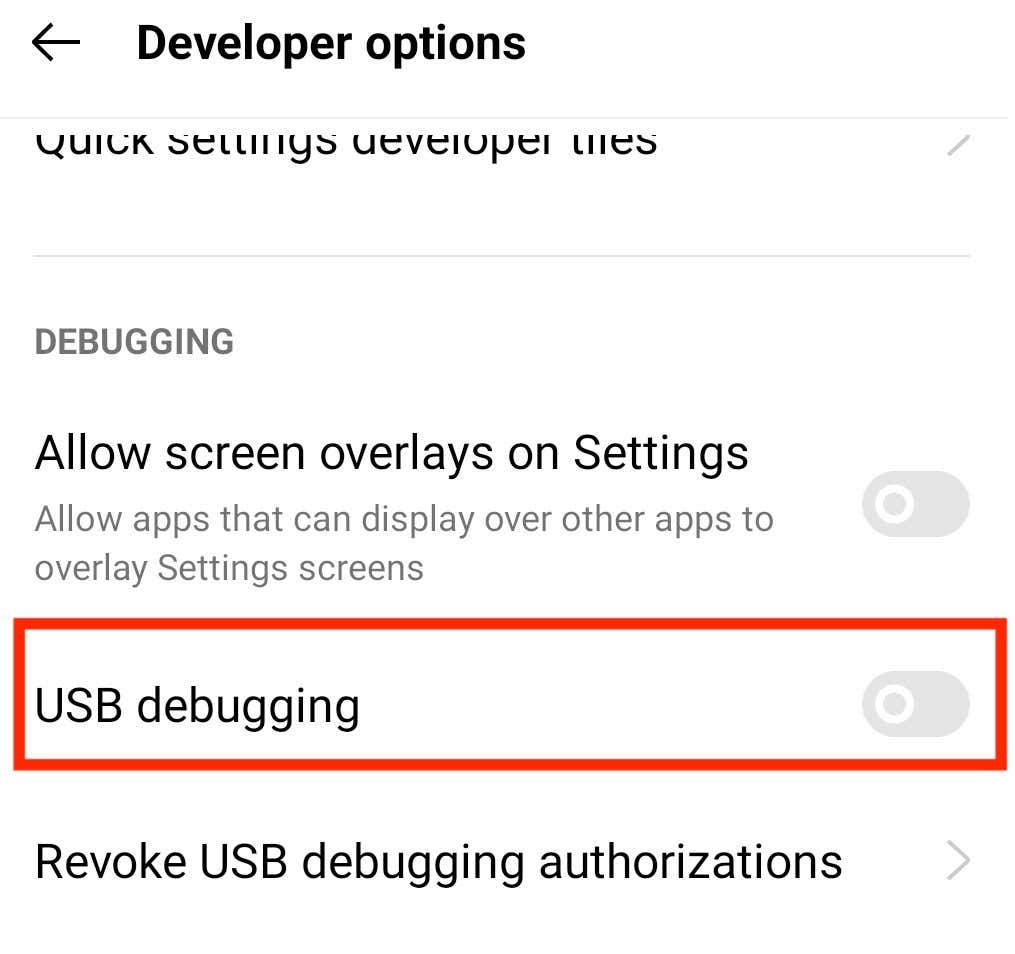
Saat berikutnya Anda menyambungkan ponsel ke komputer, Anda akan dapat melihatnya di daftar perangkat.
Bagaimana Jika Tidak Ada Metode Ini yang Berhasil?
Jika Anda merasa sudah mencoba segalanya, namun komputer masih tidak mengenali ponsel Anda, pertimbangkan sulit mengatur ulang ponsel Anda untuk kembali ke setelan pabrik. Ini mungkin memperbaiki apa pun yang menyebabkan masalah konektivitas. Namun, ini juga akan menghapus semua data Anda. Ingatlah hal itu, dan pastikan untuk mencadangkan semua file dan informasi penting Anda sebelum menyetel ulang ponsel cerdas Anda.
Apakah Anda pernah mengalami masalah serupa? Apa yang membantu Anda memperbaiki komputer yang tidak mengenali ponsel Anda? Bagikan pengalaman Anda memperbaiki koneksi antara ponsel dan komputer Anda dengan kami di bagian komentar di bawah.
.