Windows 11 menyediakan banyak alat manajemen komputer baru, memungkinkan pengguna menyesuaikan akun mereka agar paling sesuai dengan kebutuhan mereka. Misalnya, Anda dapat dengan mudah menyesuaikan jenis akun, mempersonalisasi fitur, dan mengoptimalkan setelan keamanan PC Anda.
Dalam tutorial ini, kami akan menjelaskan cara mengelola pengaturan akun pengguna Anda di sistem operasi Windows 11.
Cara Menambahkan Akun di Windows 11
jendela 11 memungkinkan Anda berbagi perangkat dengan mudah dengan banyak orang sambil mempertahankan pengaturan Anda sendiri dan menjaga privasi file pribadi Anda. Yang perlu Anda lakukan hanyalah menambahkan akun.
Cara Menambahkan Akun Microsoft
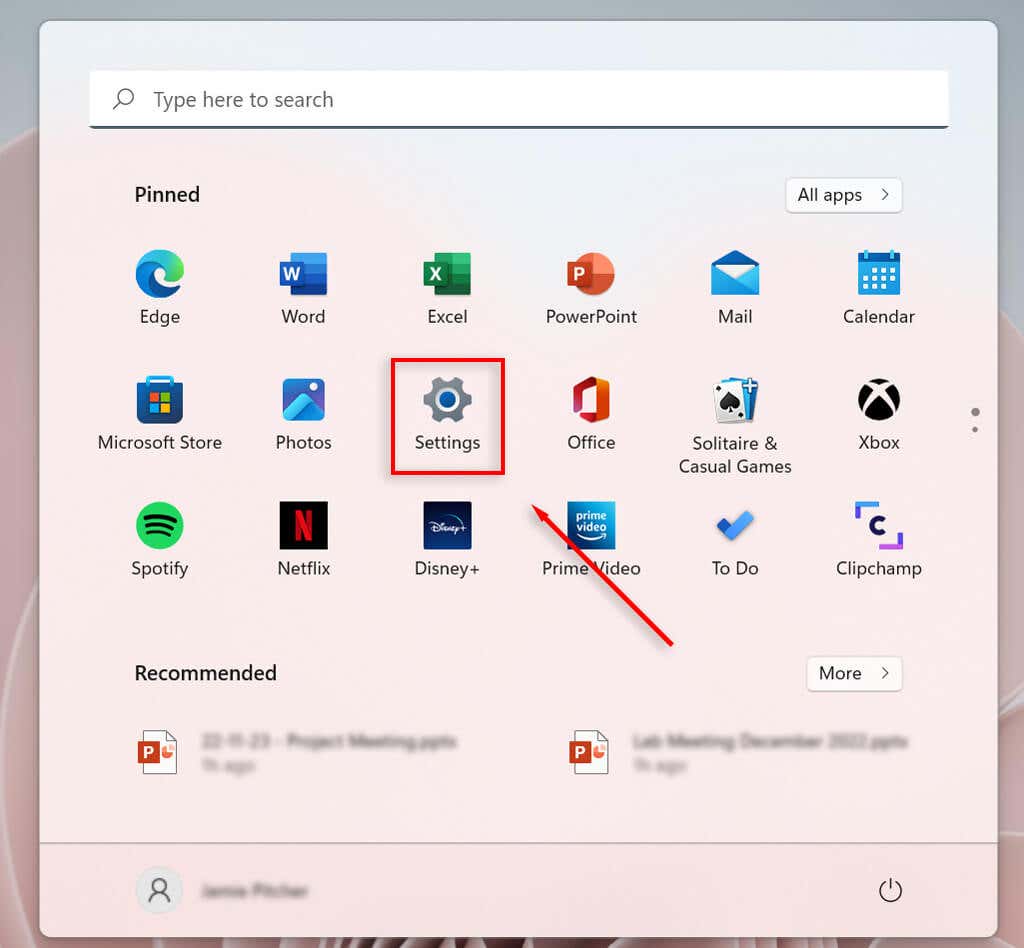
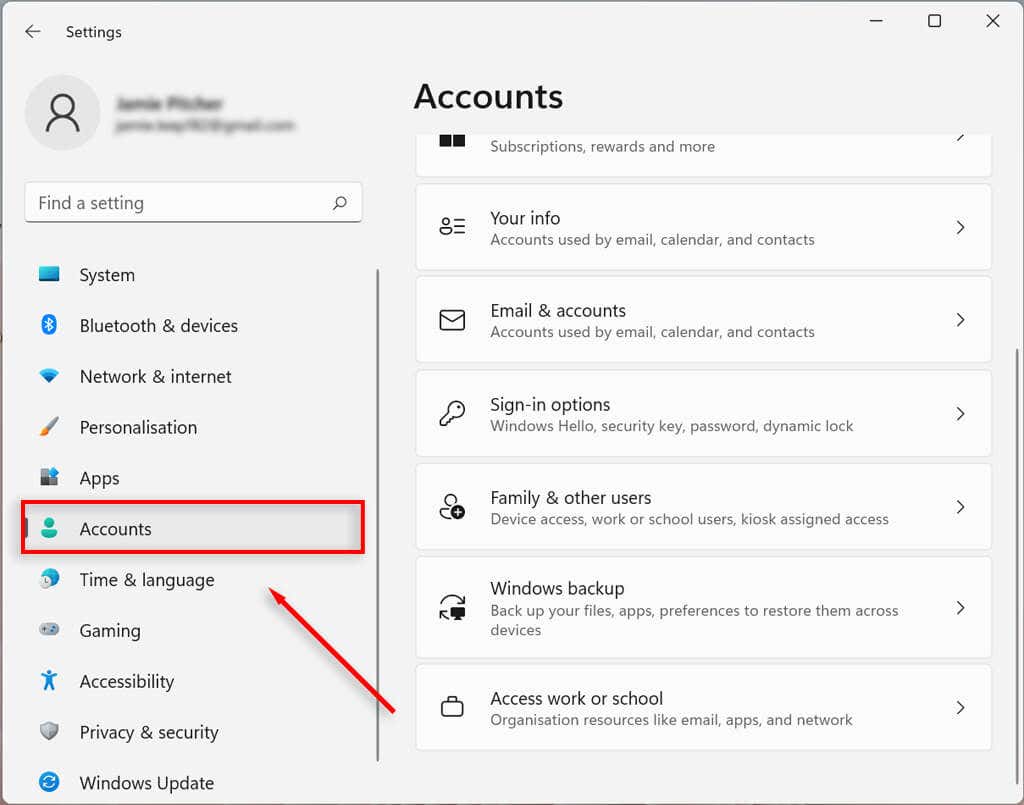
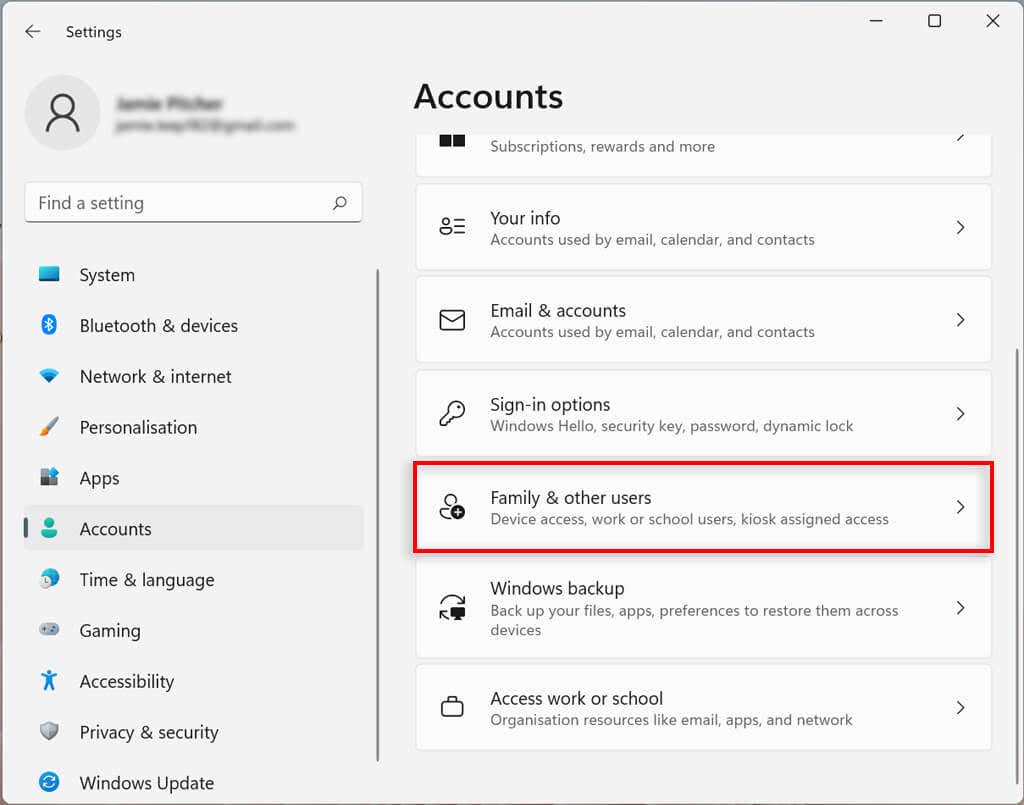
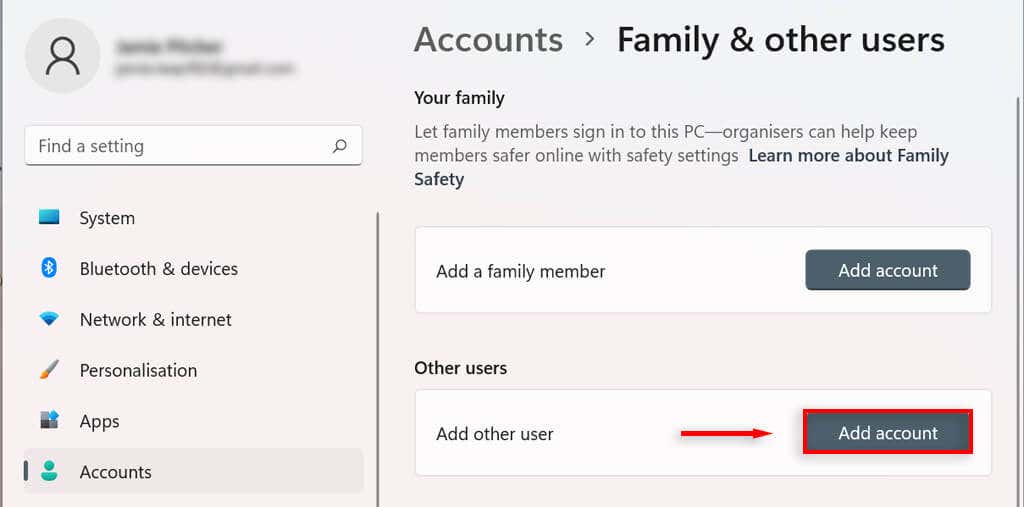
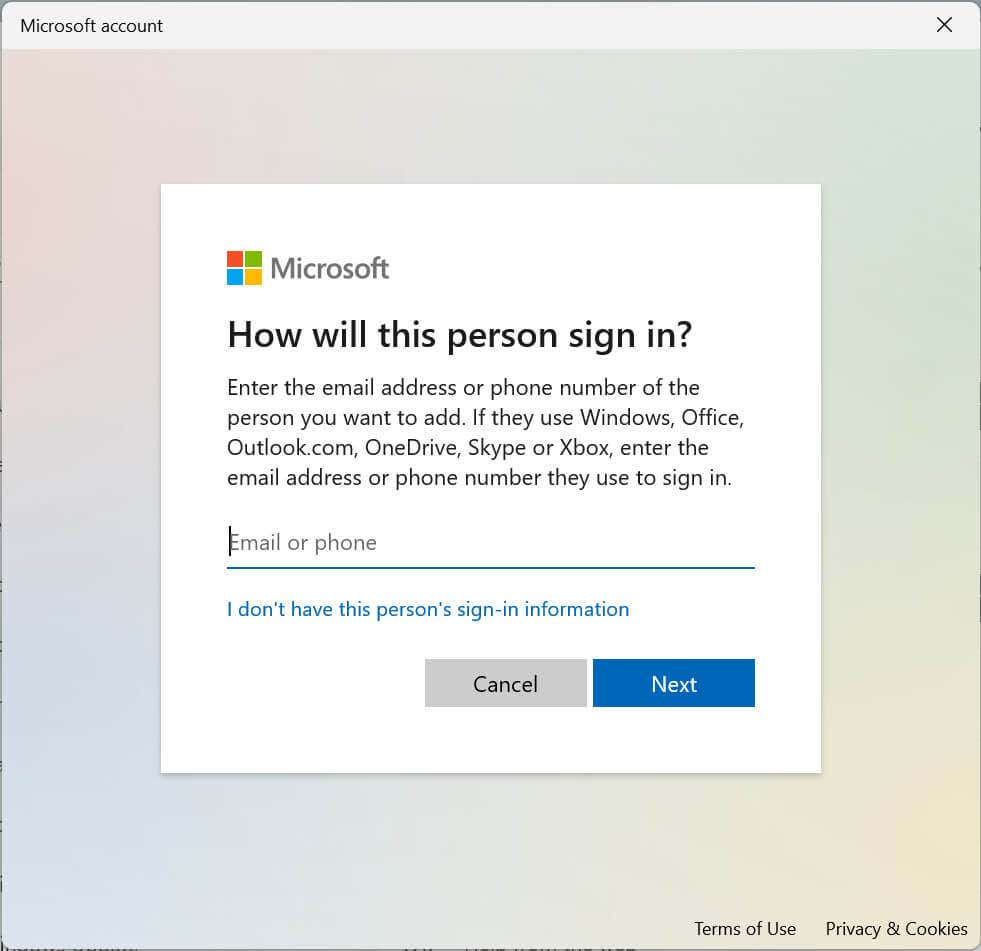
Cara Membuat Akun Lokal
Anda dapat membuat akun lokal atau offline tanpa memerlukan akun Microsoft. Akun ini hanya dapat diakses di komputer tempat akun tersebut dibuat.
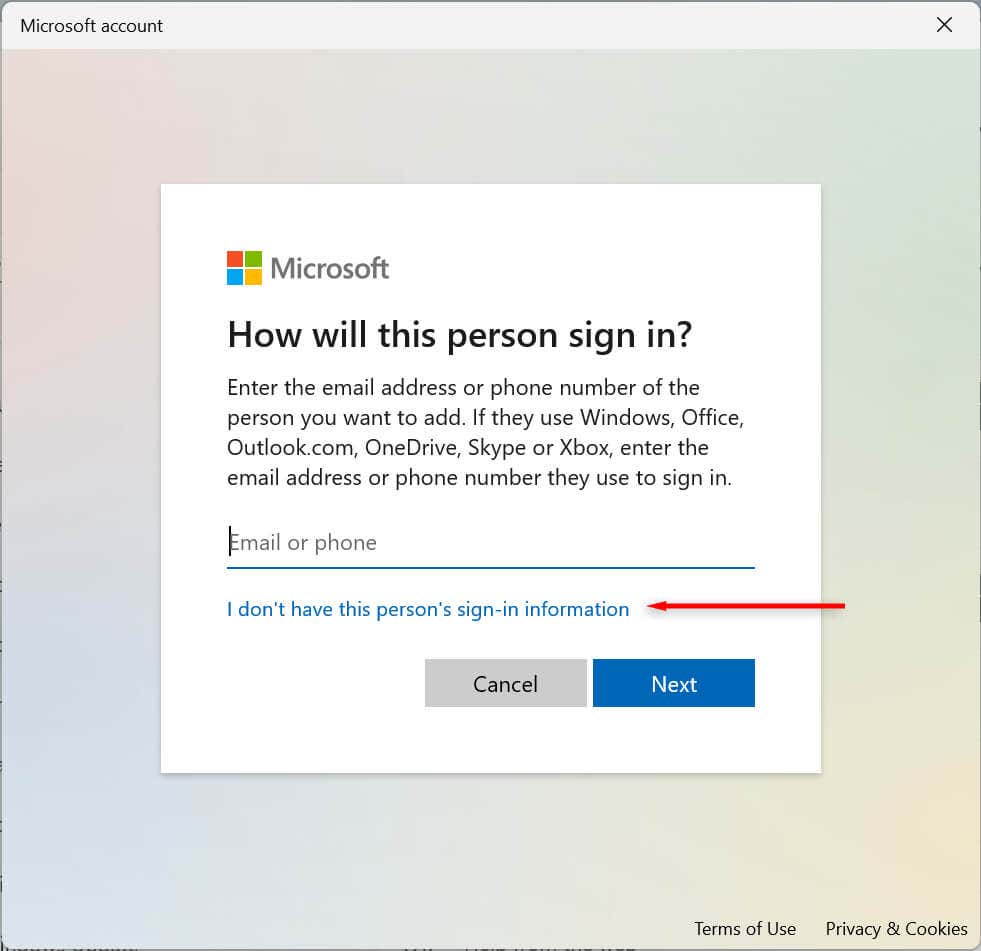
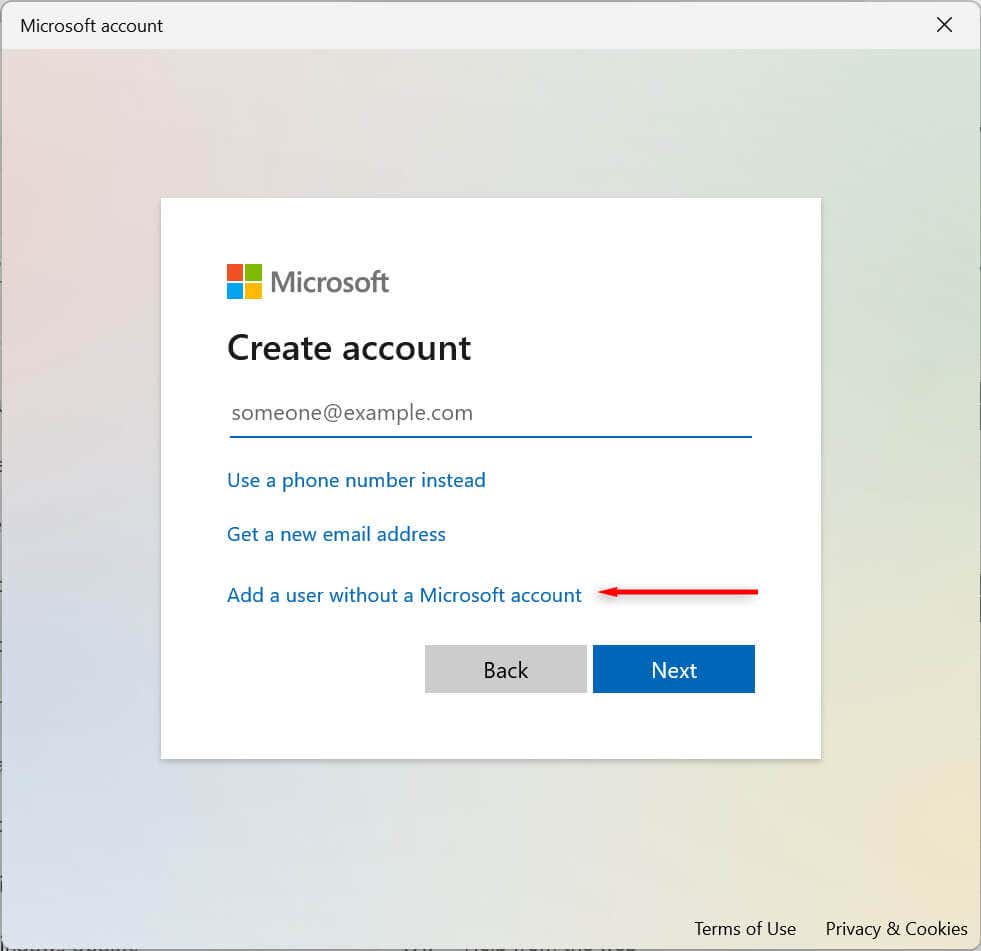
Cara Menambahkan Akun Anggota Keluarga
Anda juga dapat mengelola anggota keluarga, sehingga setiap orang memiliki desktop, pengaturan, aplikasi, dan file pribadinya sendiri. Ada dua jenis akun keluarga: Anak dan Dewasa..
Akun Anak menawarkan lingkungan yang terkendali. Anak dapat menggunakan perangkat seperti biasa, namun penyelenggara menetapkan izin dan aktivitas mereka, menerapkan batasan pada aplikasi dan game, membatasi waktu pemakaian perangkat, dan melacak aktivitas pengguna.
Akun Dewasa sama dengan akun lokal tradisional, namun memungkinkan kontrol atas akun Anak.
Untuk menambahkan akun anggota keluarga:
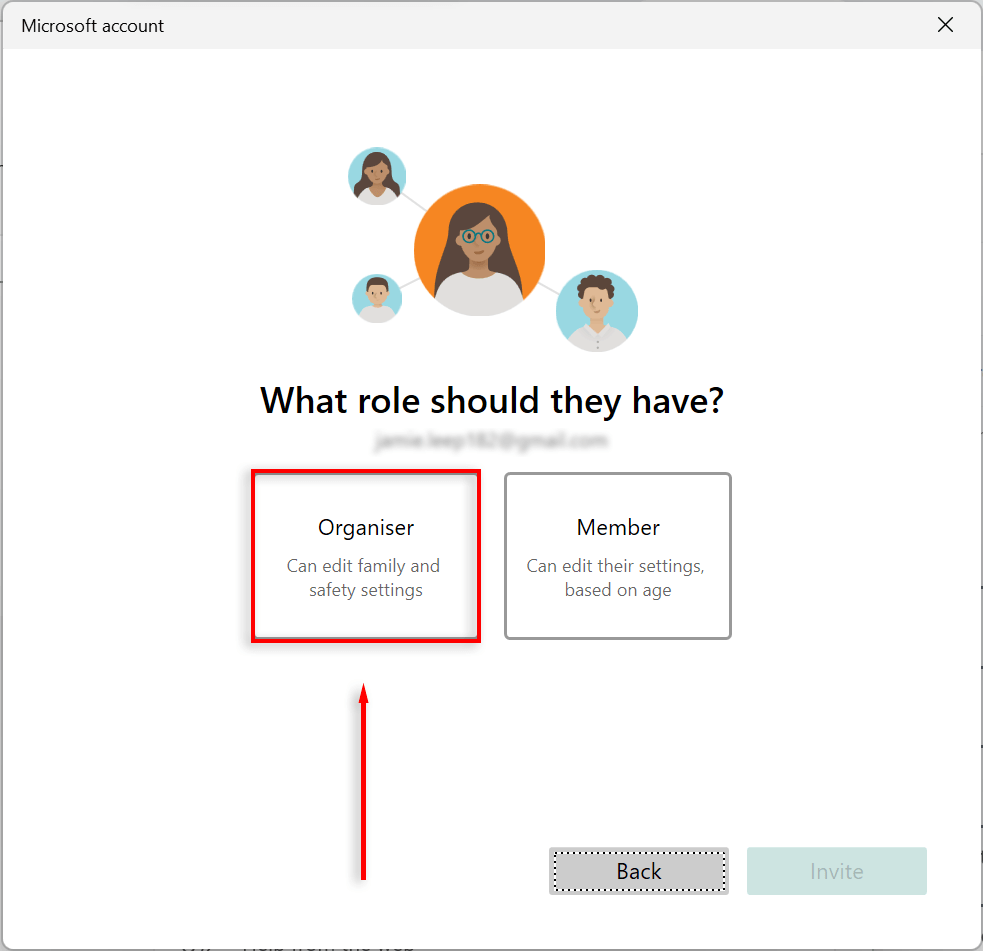
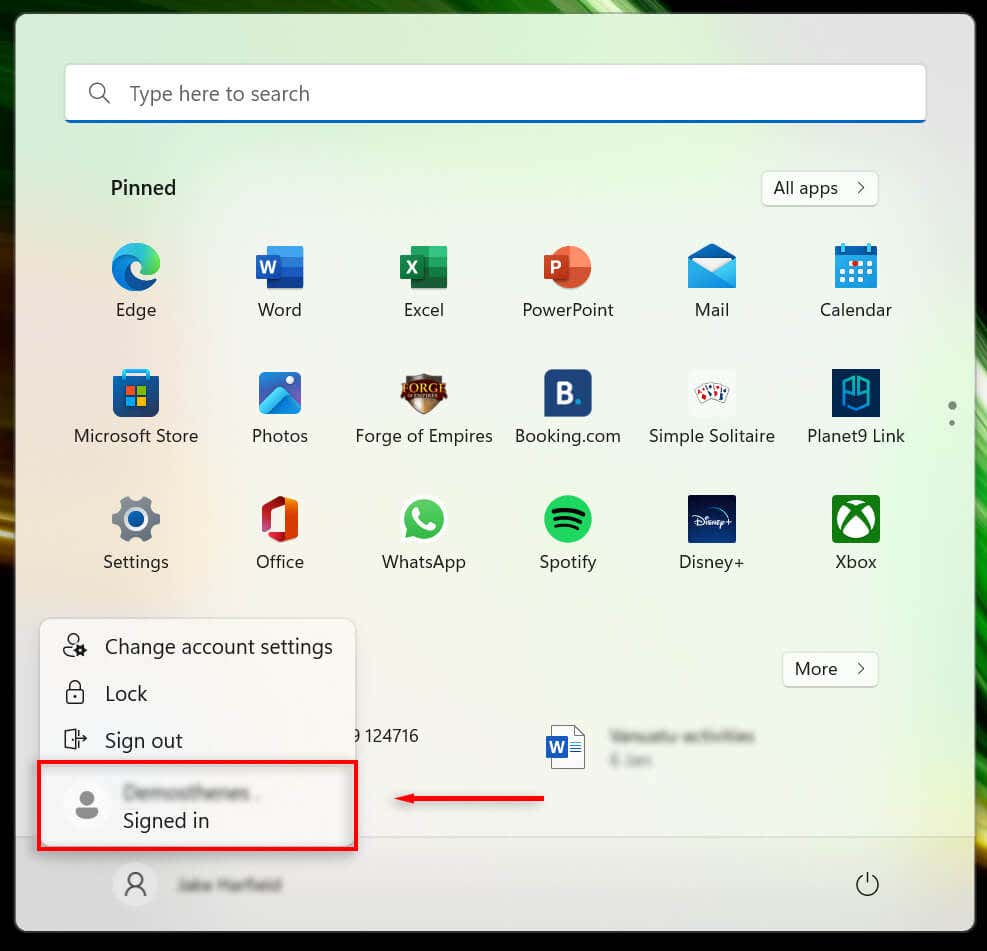
Catatan:Ada banyak cara untuk menambahkan akun di Windows 11, termasuk dengan menggunakan alat netplwiz dan Command Prompt. Lihat tutorial kami di menciptakan pengguna lokal dan grup untuk menjelajahi opsi ini.
Cara Melihat Detail Akun
Windows 11 memungkinkan Anda melihat dan menyesuaikan detail akun Anda. Untuk melihat detail akun Anda:
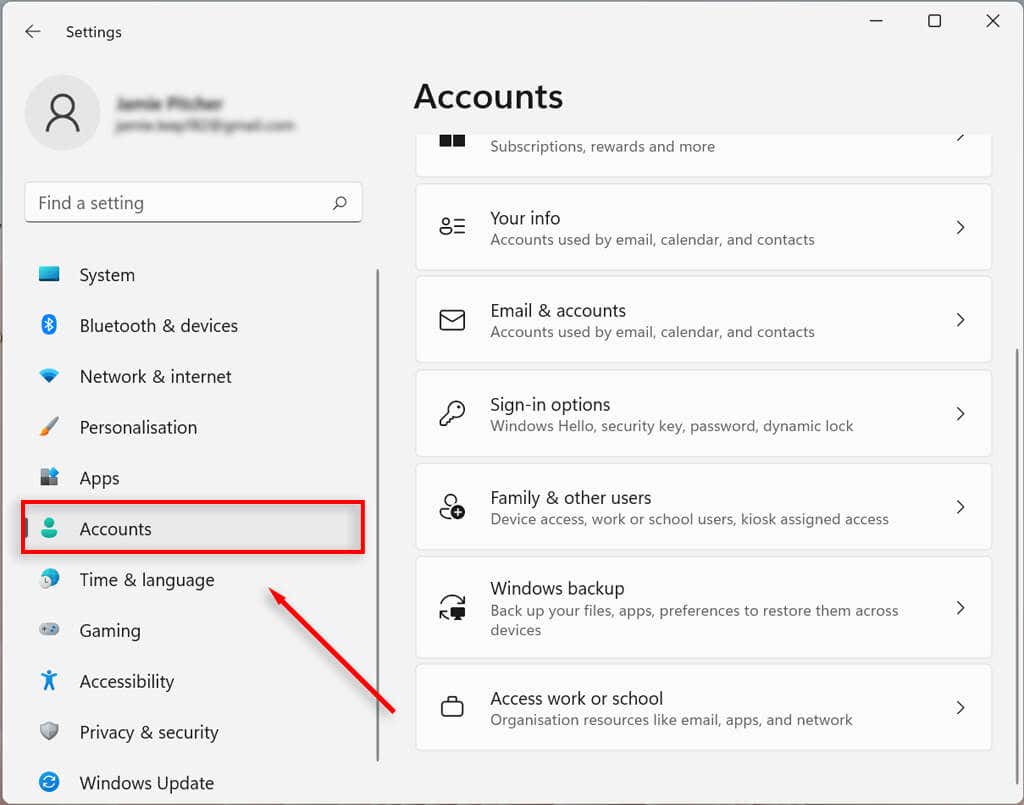
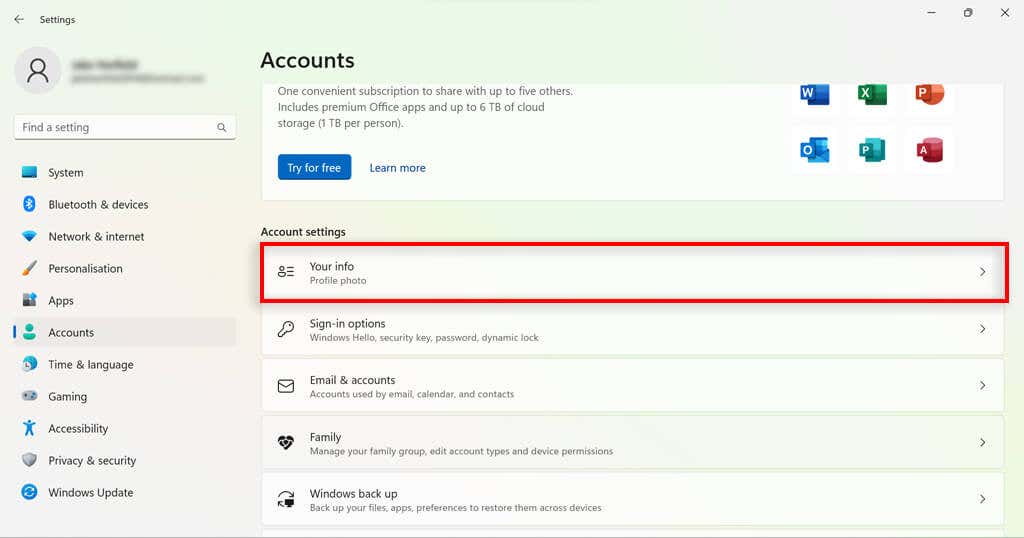
Cara Mengubah Jenis Akun Pengguna di Windows 11
Windows 11 memungkinkan Anda mengubah akun pengguna standar menjadi akun administrator dan sebaliknya..
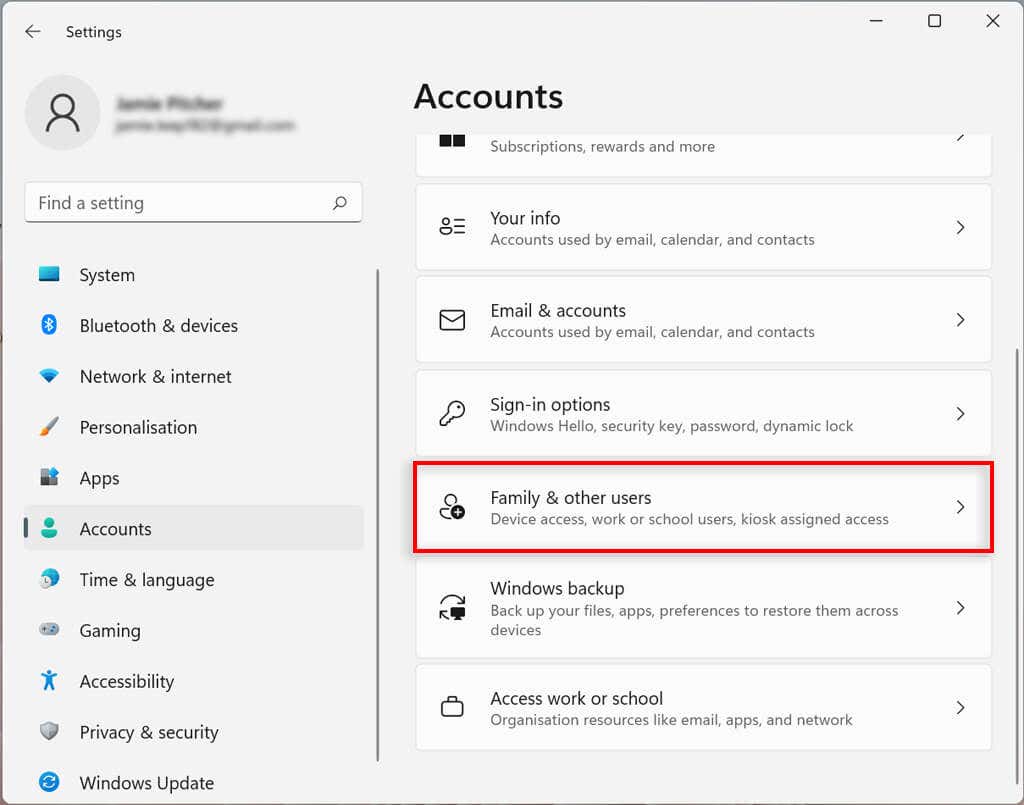
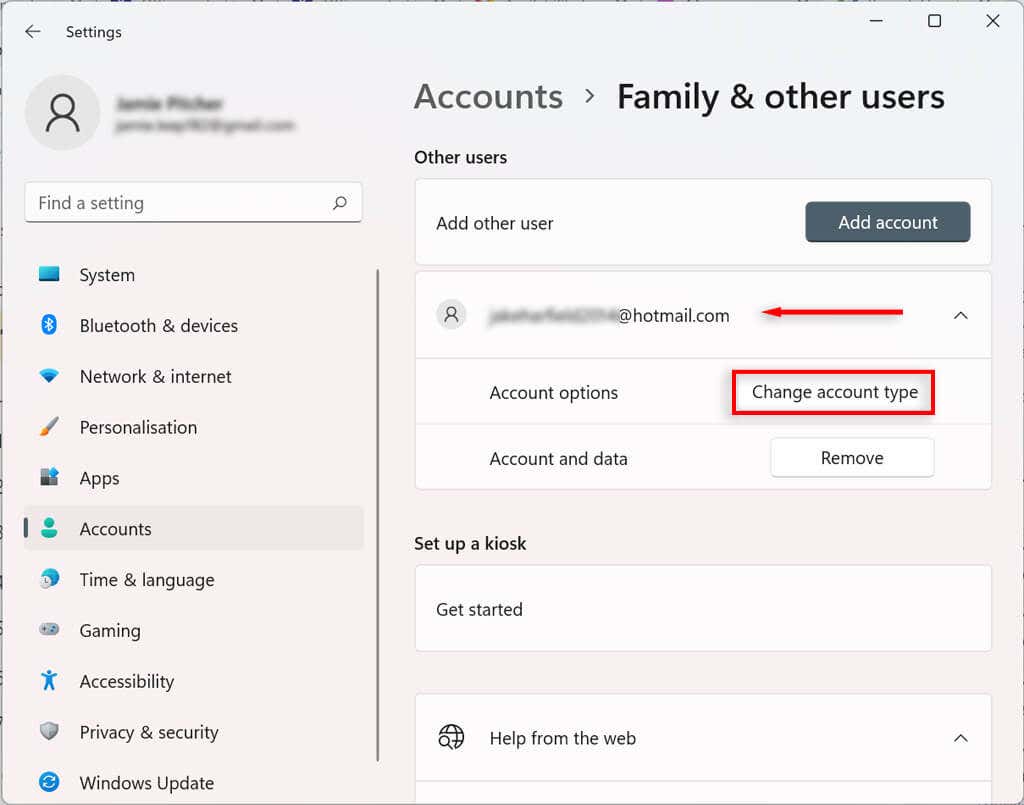
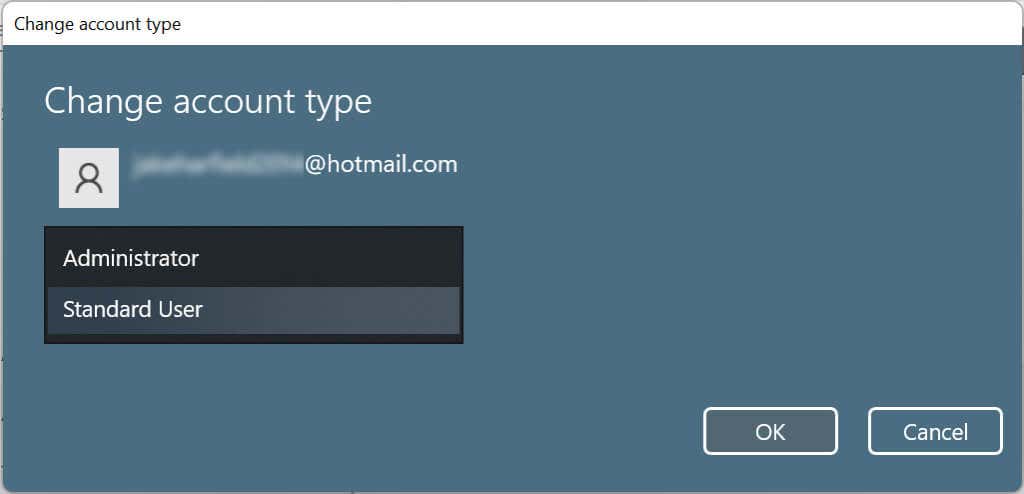
Setelah Anda menyelesaikan langkah-langkahnya, jenis akun baru akan menentukan izin akses pengguna.
Cara Menghapus Akun di Windows 11
Jika Anda tidak lagi memerlukan akun, Anda dapat dengan mudah menghapus akun tersebut dan semua data terkait.
Cara Menghapus Akun Keluarga
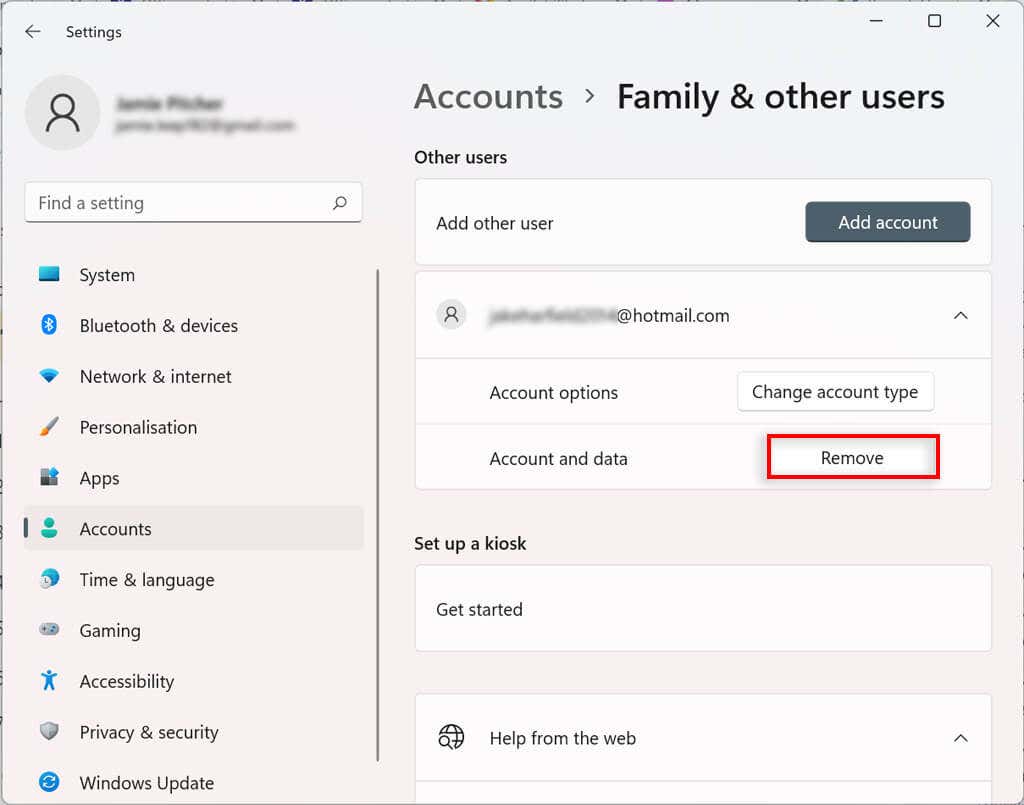
Cara Menautkan Email Tambahan ke Aplikasi Mail, Kalender, dan Kontak ke Akun Pengguna Windows 11
Anda dapat menambahkan akun email lain ke akun pengguna Windows 11 Anda. Dengan cara ini, Anda dapat secara otomatis menautkan informasi di aplikasi lain, seperti Mail, Kalender, dan kontak, tanpa harus menambahkan detail Anda secara terpisah.
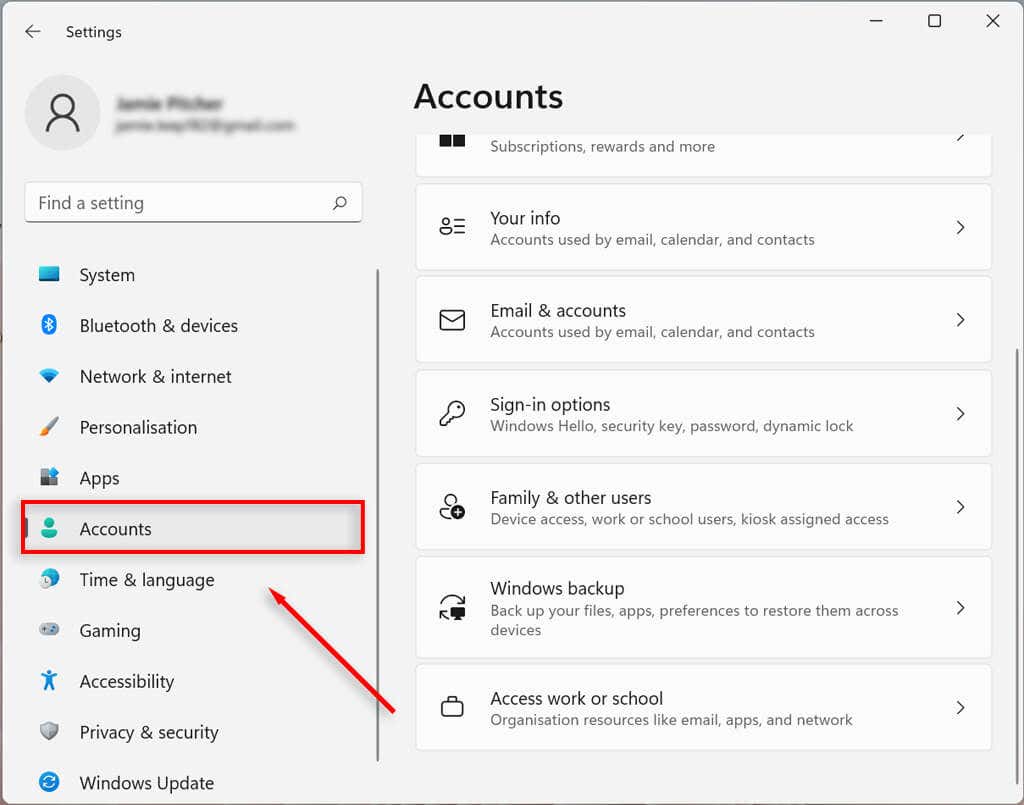
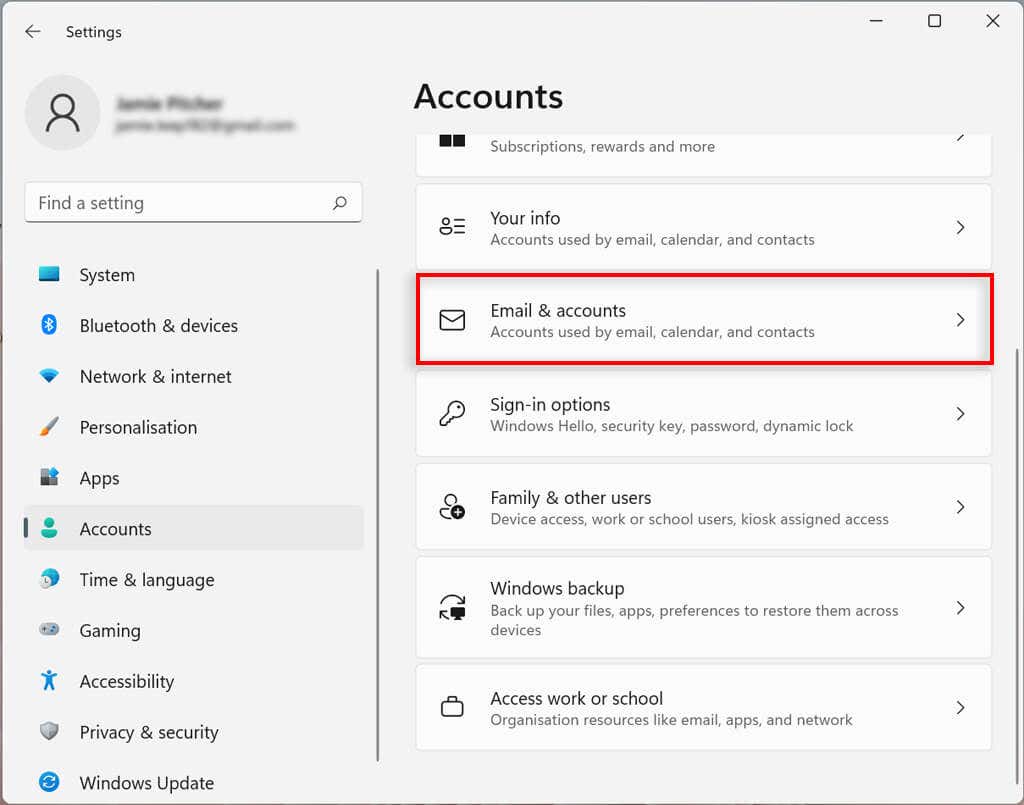
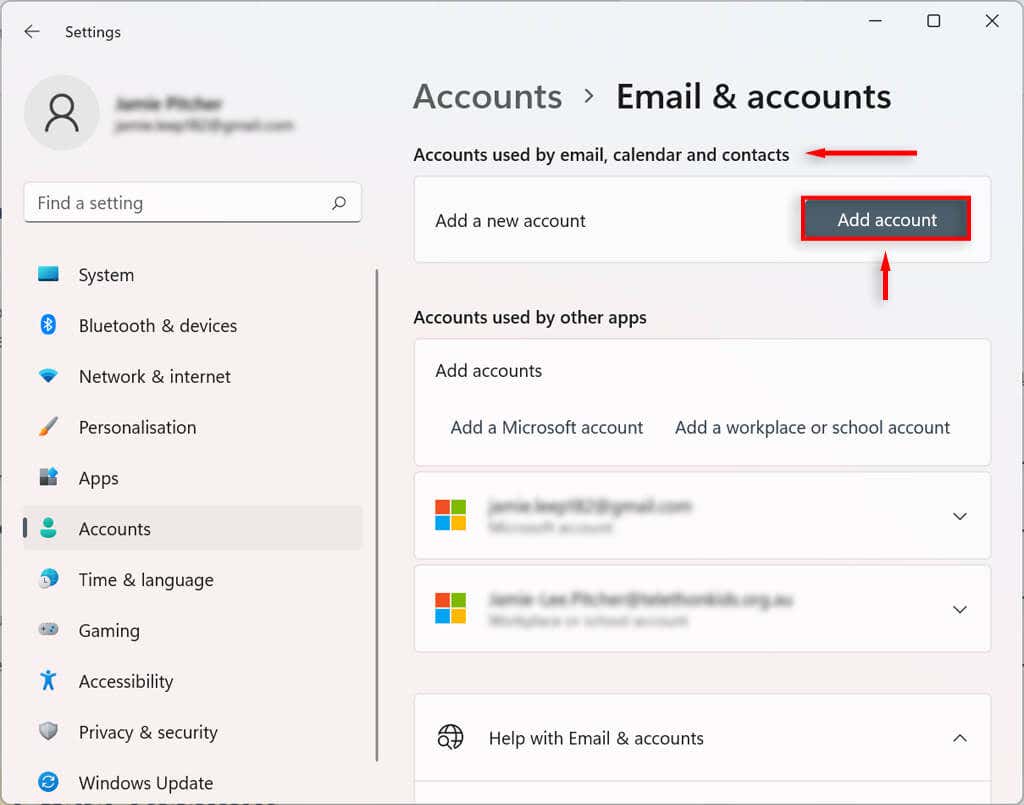
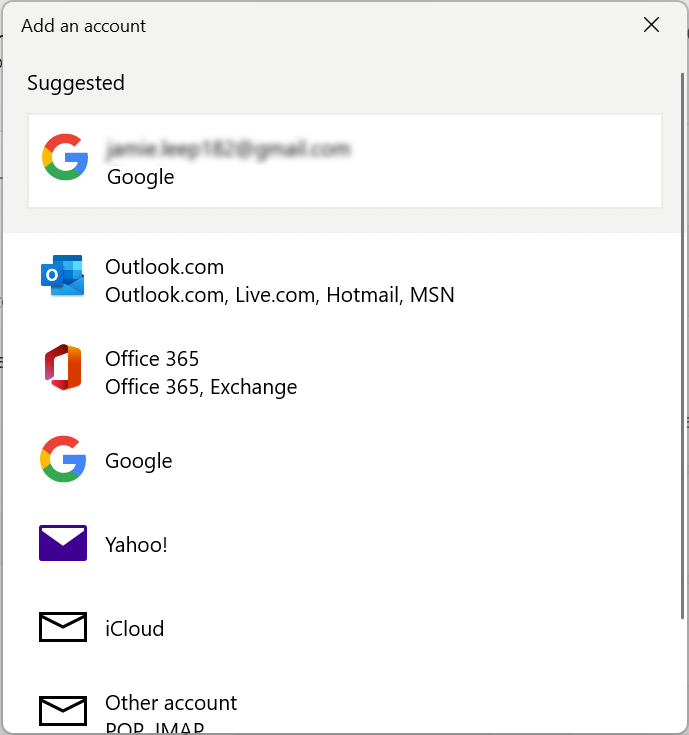
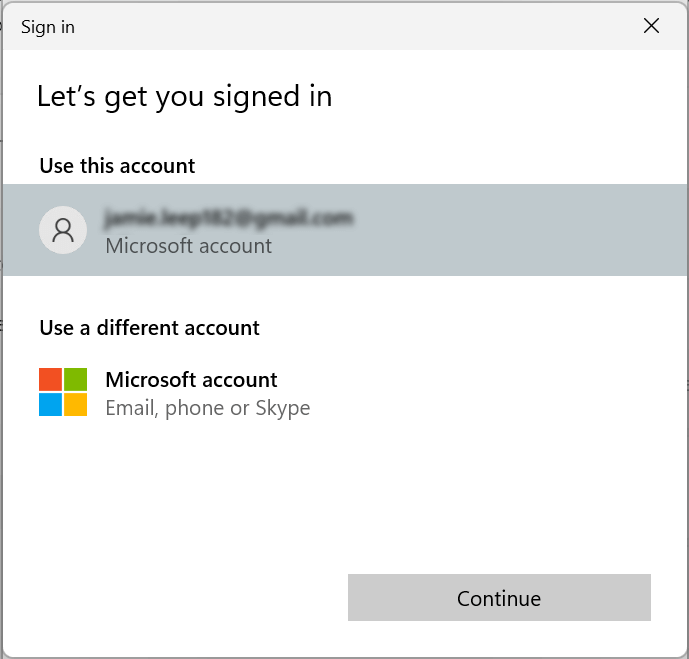
Cara Menautkan Akun Tempat Kerja atau Sekolah ke Akun Pengguna Windows 11
Anda juga dapat menambahkan akun tempat kerja dan sekolah ke akun pengguna Windows 11 Anda. Ini akan memungkinkan Anda menggunakan aplikasi seperti OneDrive.
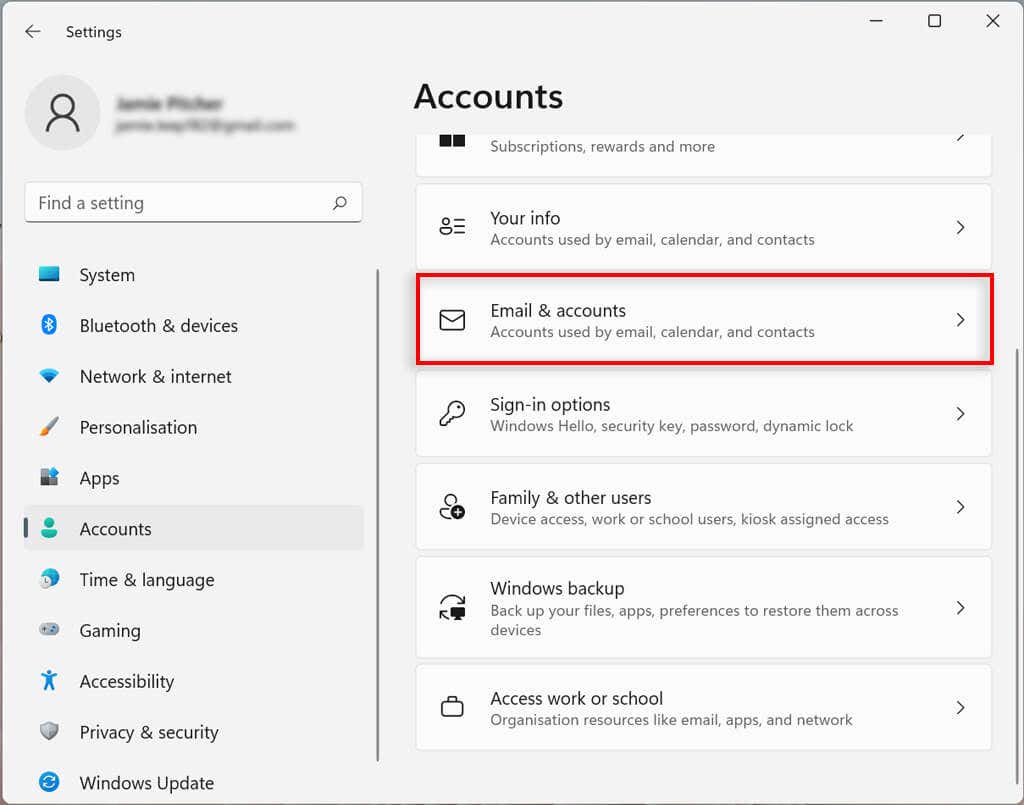
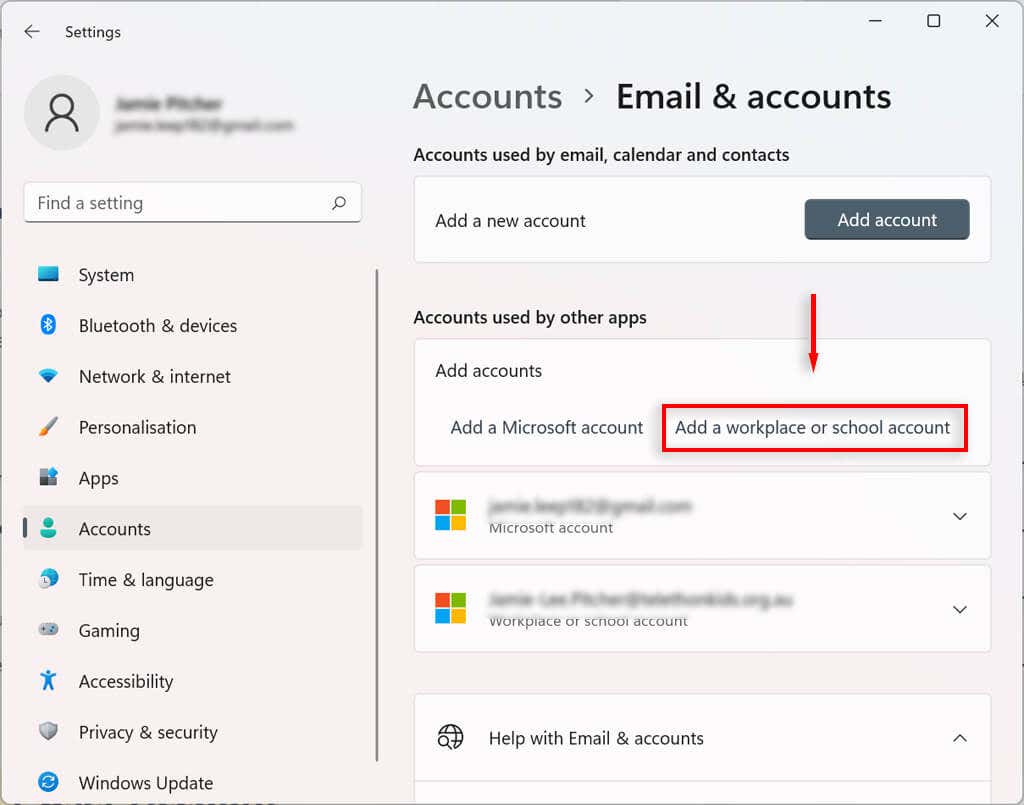
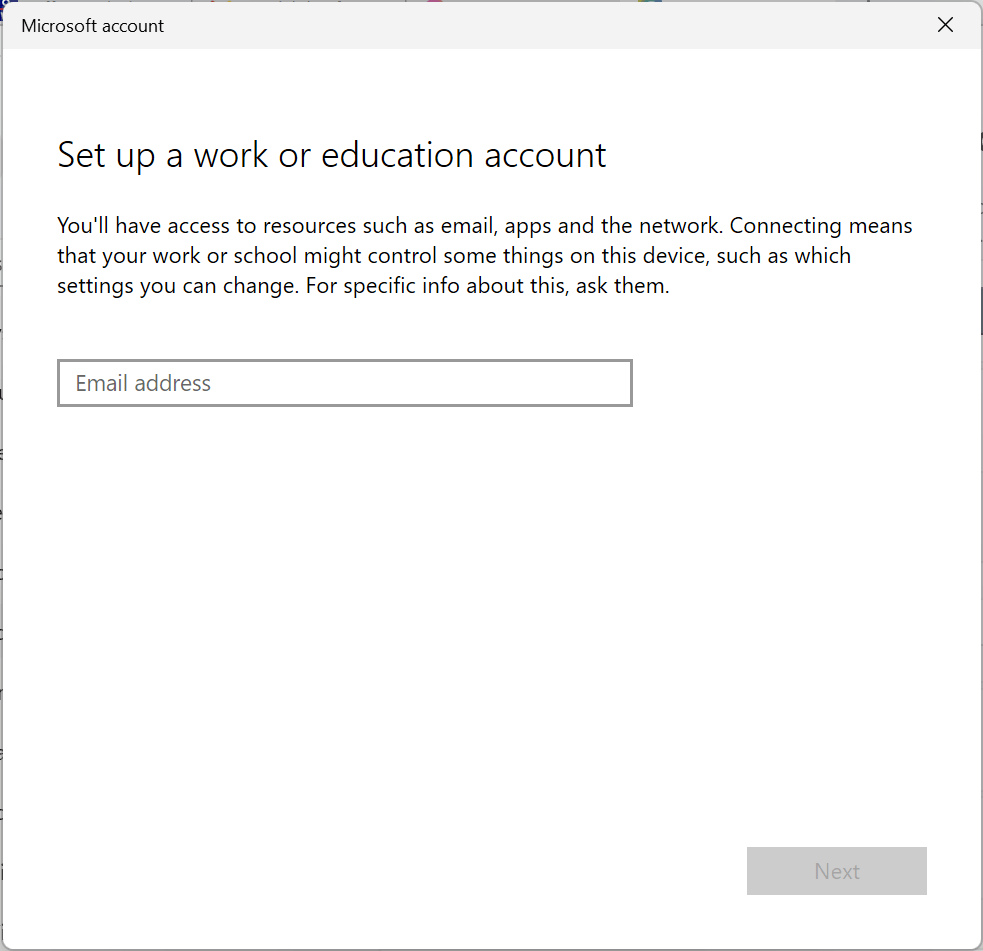
Cara Mengubah Opsi Masuk di Windows 11
Windows 11 memungkinkan Anda menyesuaikan preferensi masuk menggunakan Windows Hello. Windows Hello adalah cara yang lebih pribadi untuk mengakses perangkat Anda melalui PIN, sidik jari, atau pengenalan wajah. Anda juga dapat mengaktifkan login dengan kunci fisik.
Konfigurasi atau Ubah Metode Masuk Autentikasi Windows Hello
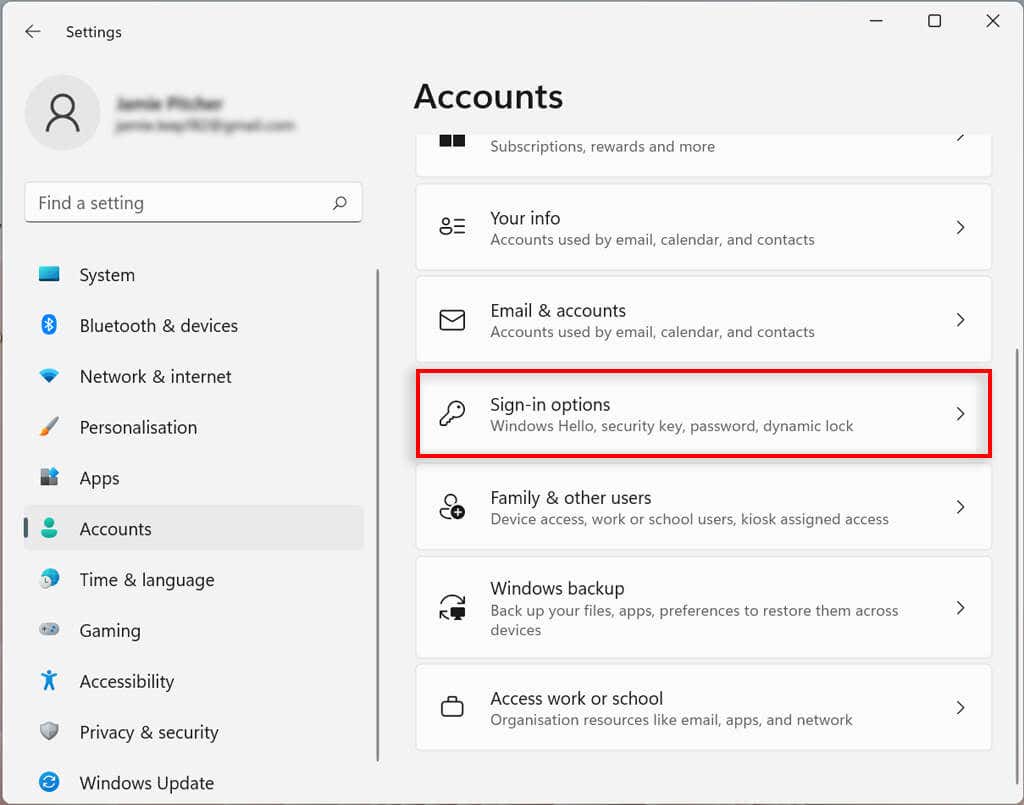
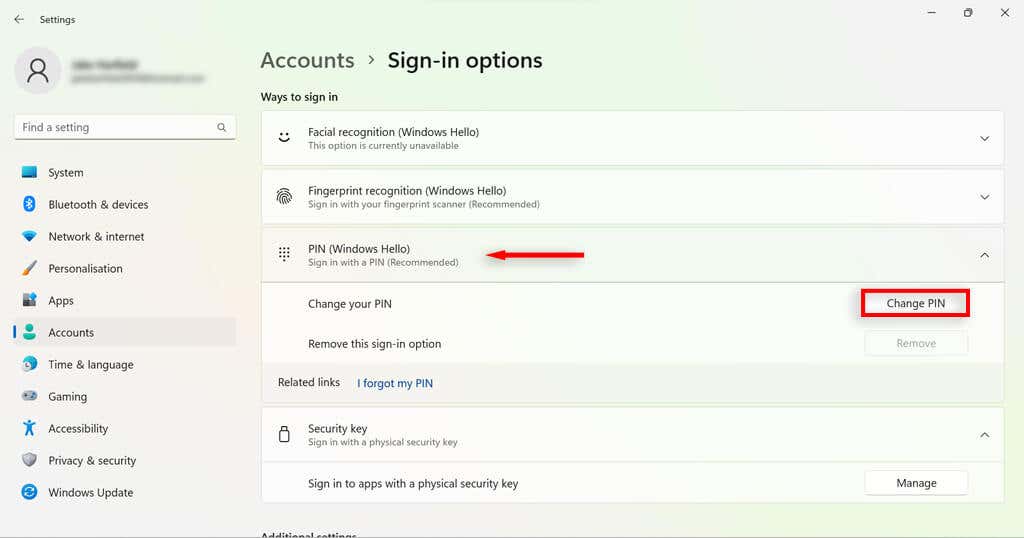
Aktifkan Masuk Saat Bangun di Windows 11
Dengan menggunakan pengaturan ini, Anda dapat memutuskan apakah PC Anda akan meminta kata sandi saat bangun tidur atau setelah jangka waktu tertentu.
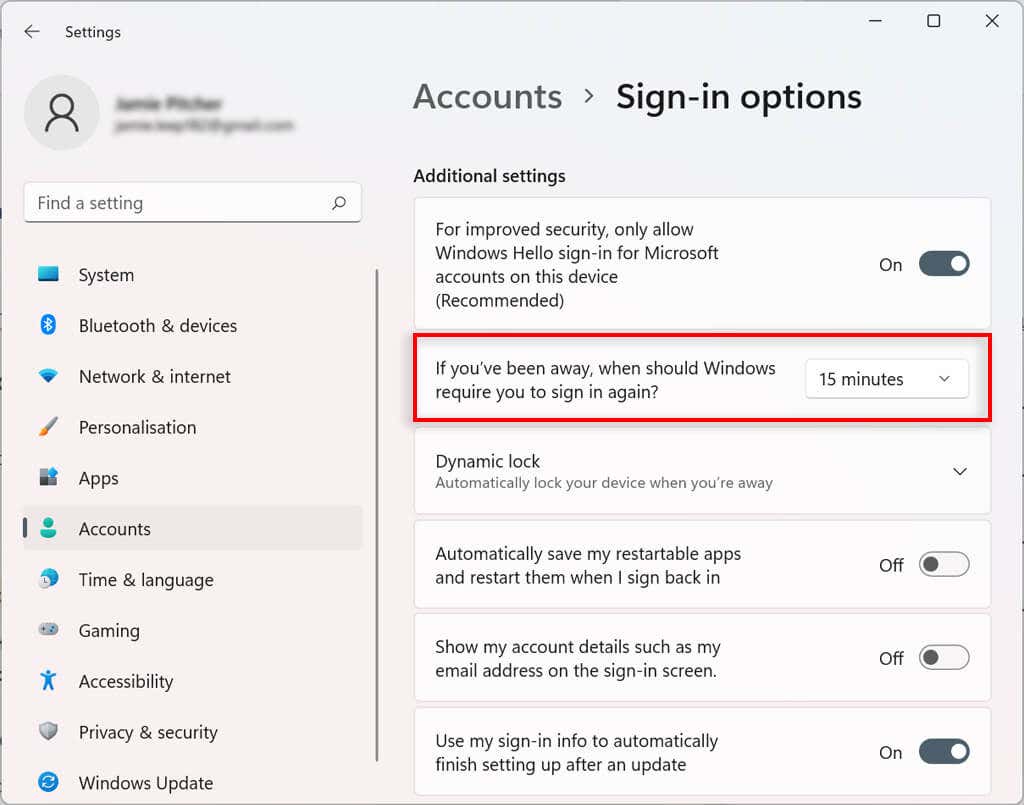
Aktifkan Kunci Dinamis di Windows 11
Fitur kunci dinamis secara otomatis mengamankan perangkat Anda saat Anda meninggalkan ruangan. Ini menggunakan teknologi kedekatan Bluetooth, jadi Anda perlu menautkan perangkat Bluetooth seperti ponsel atau jam tangan pintar sebelum dapat mengonfigurasinya.
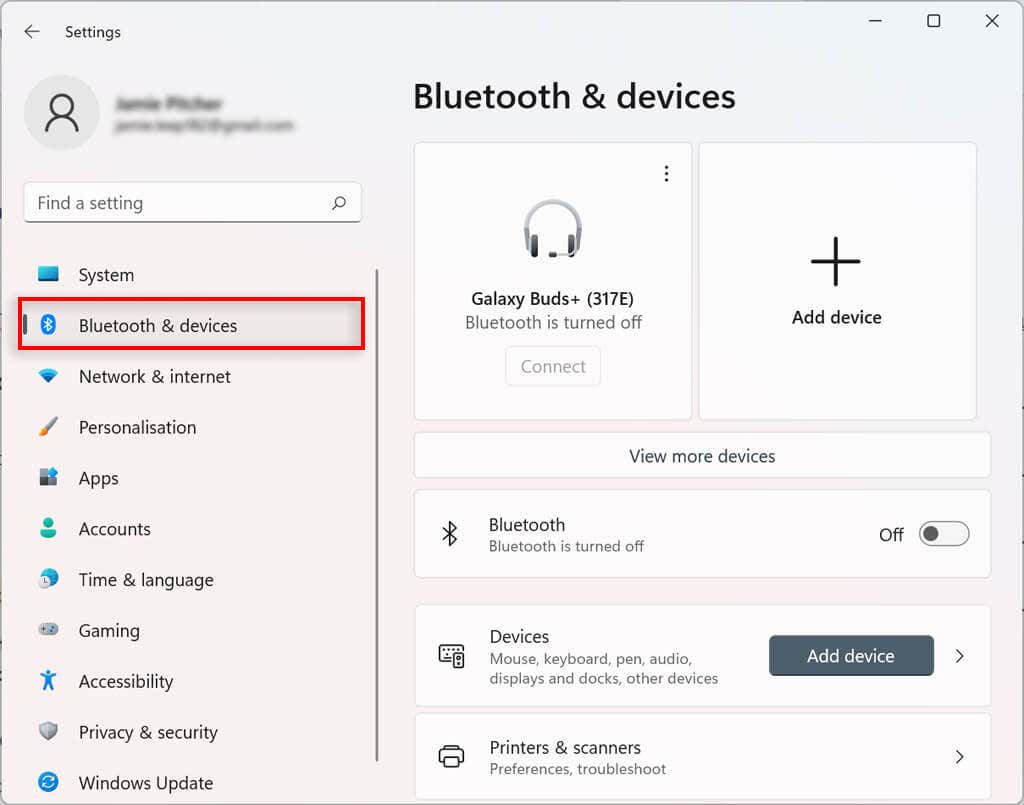
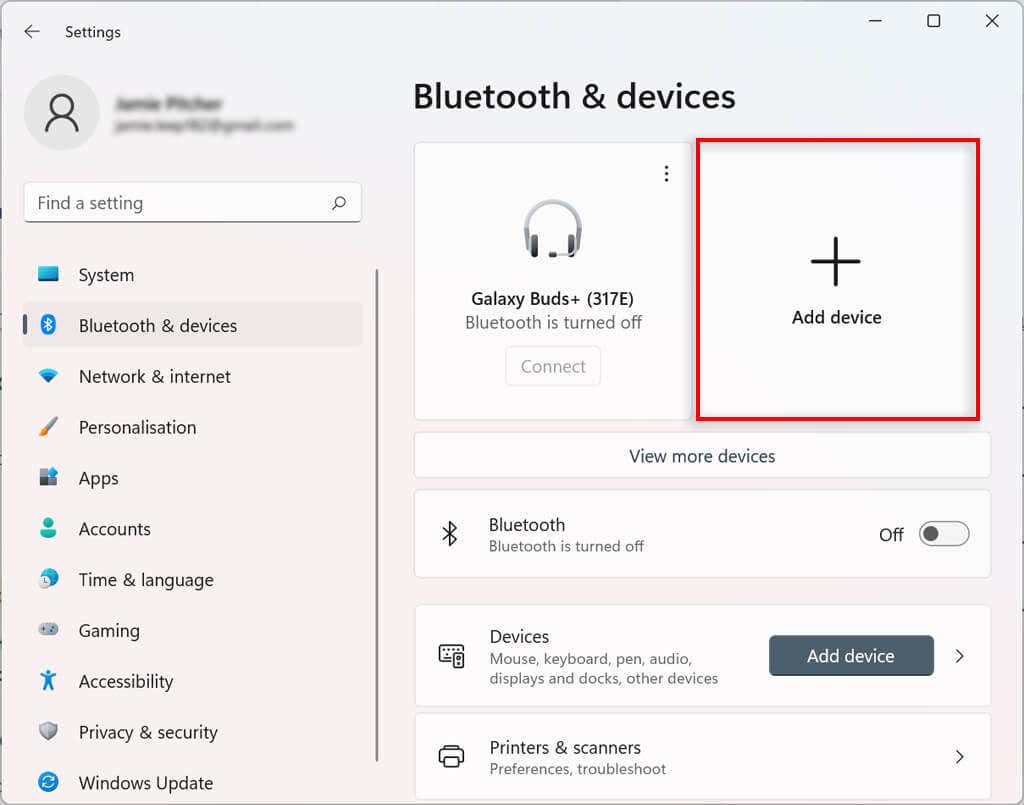
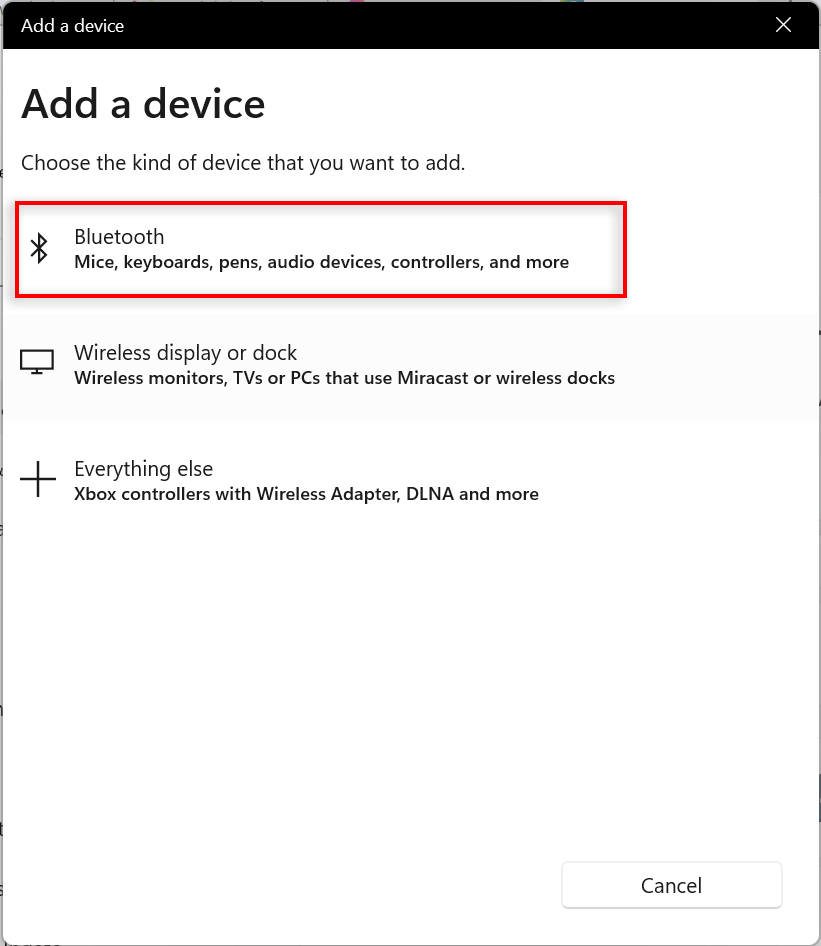
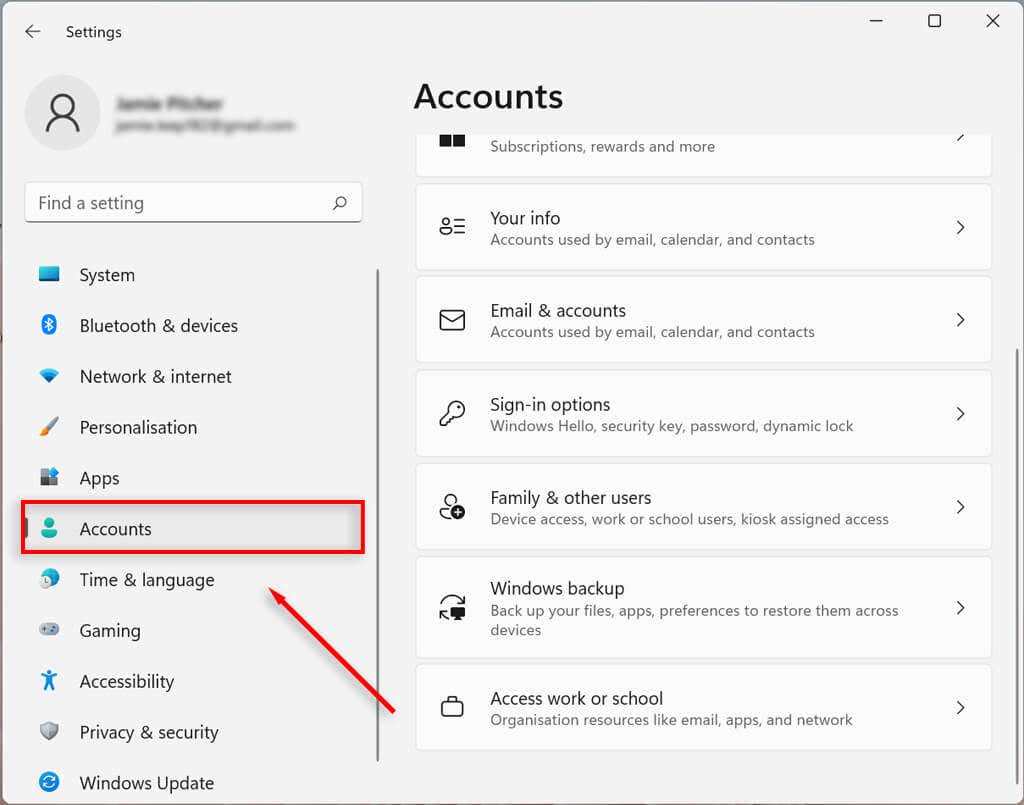
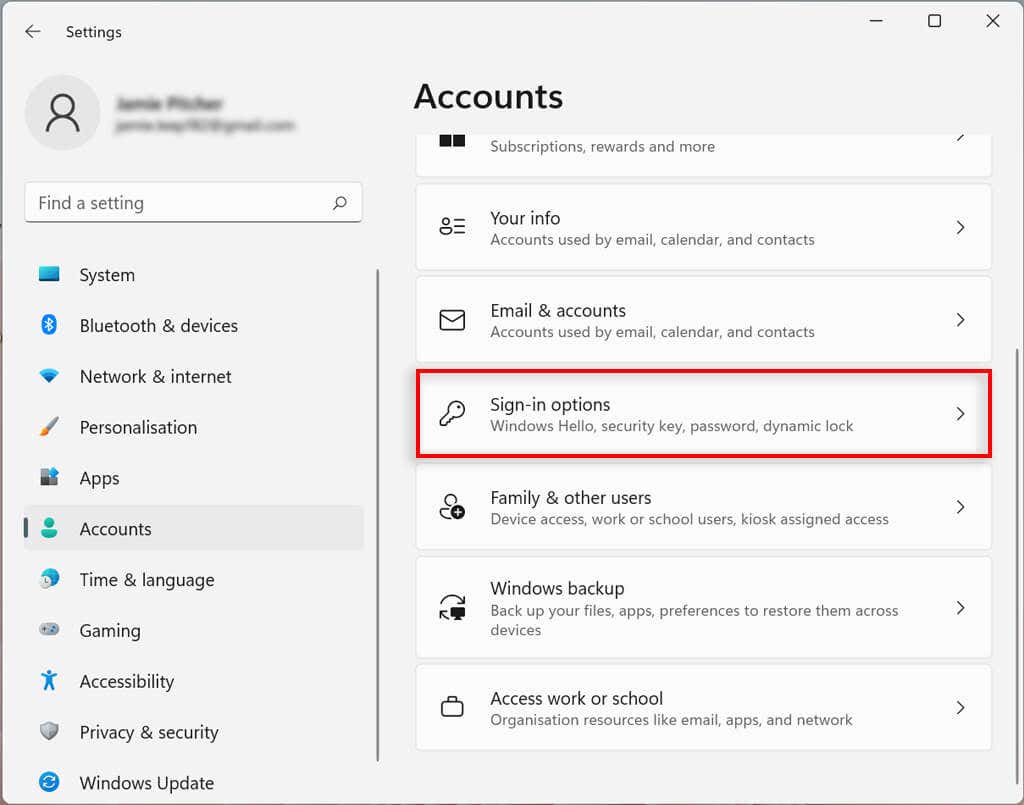
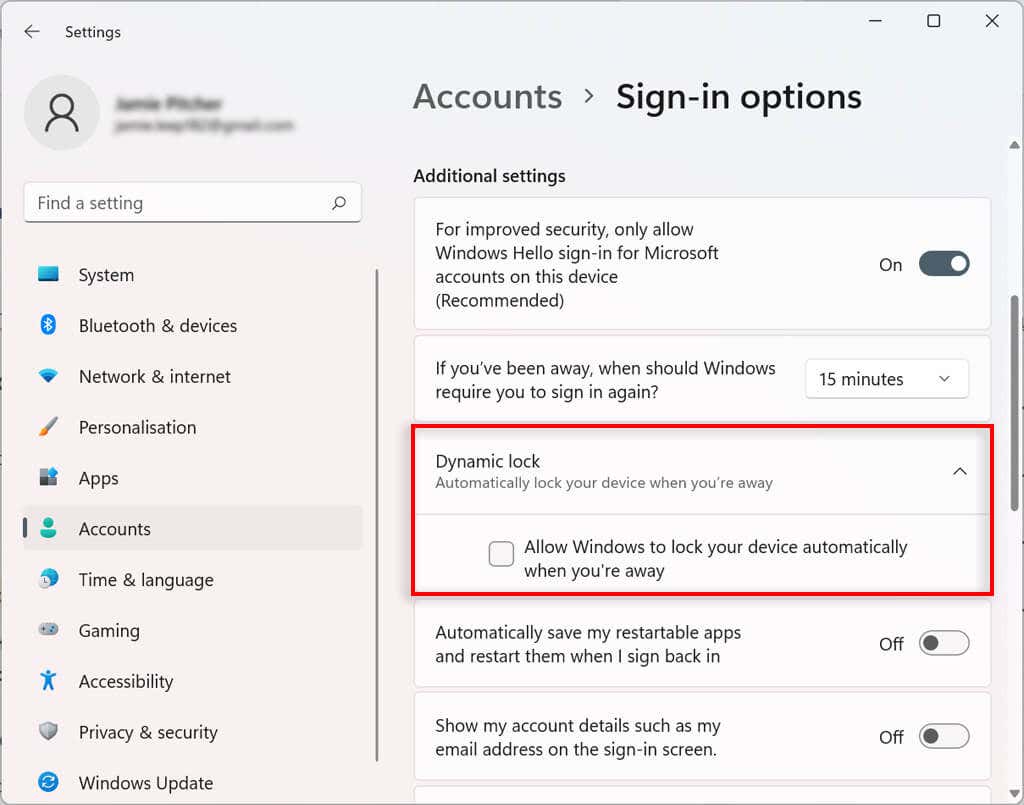
Sekarang ketika Anda menjauh dari komputer dengan perangkat Bluetooth yang tertaut selama lebih dari 30 detik, komputer Anda akan terkunci.
Berhenti Memulai Ulang Aplikasi saat Startup
Beberapa aplikasi terbuka secara otomatis saat startup jika aplikasi tersebut tidak ditutup sebelum dimatikan. Anda dapat menonaktifkan fitur ini dengan mengikuti langkah-langkah berikut:
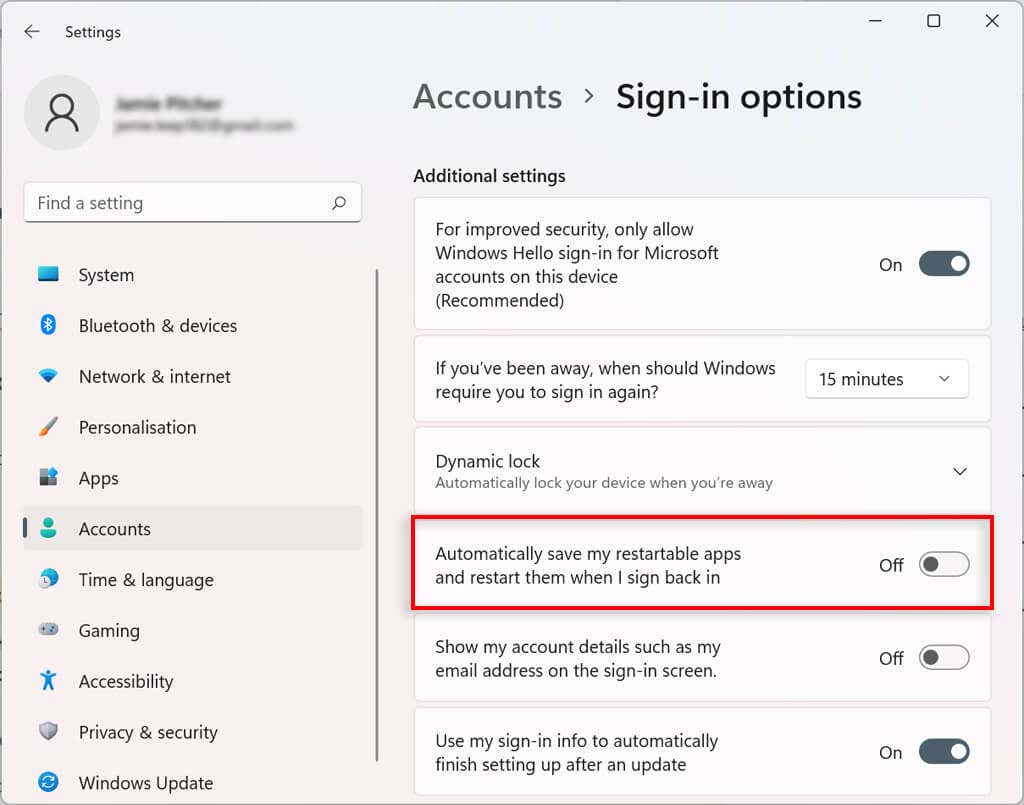
Sekarang aplikasi tidak lagi dimulai ulang secara otomatis saat startup.
Cara Mengontrol Pengaturan Sinkronisasi Akun di Windows 11
Anda dapat menentukan bagaimana pengaturan akun Anda disinkronkan di Windows 11. Ini mengonfigurasi folder mana yang dicadangkan di OneDrive. Anda juga dapat memutuskan apakah sistem akan mengingat aplikasi dan pengaturan Anda di seluruh perangkat dengan akun Microsoft yang sama.
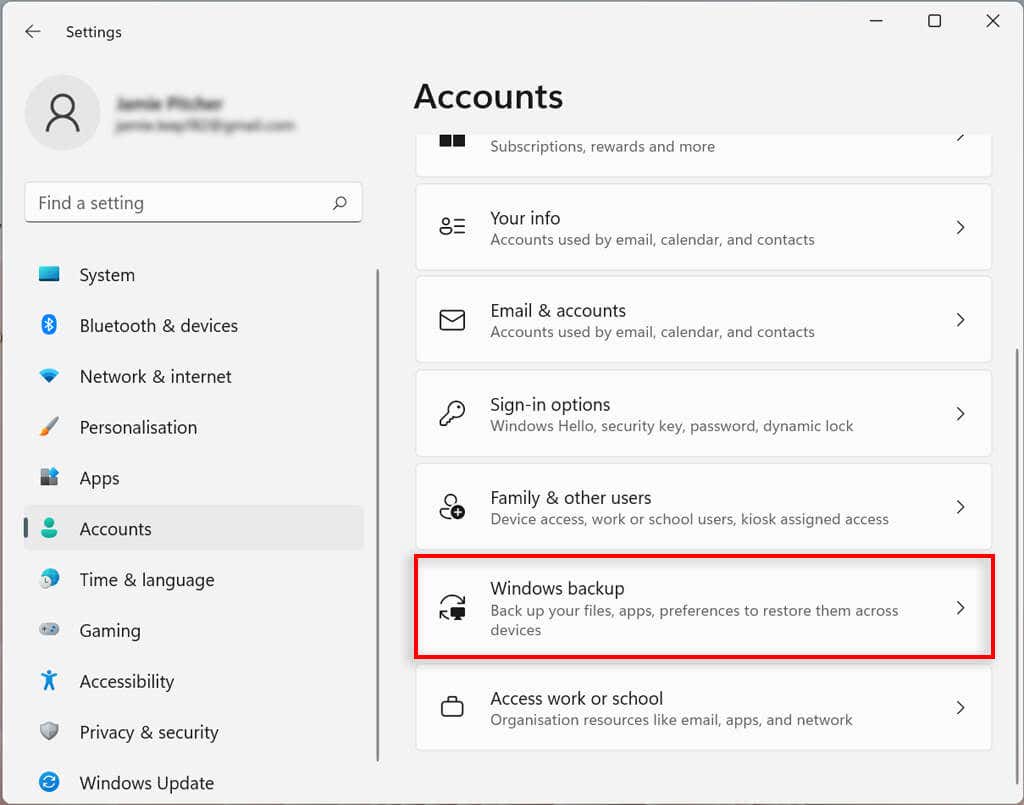
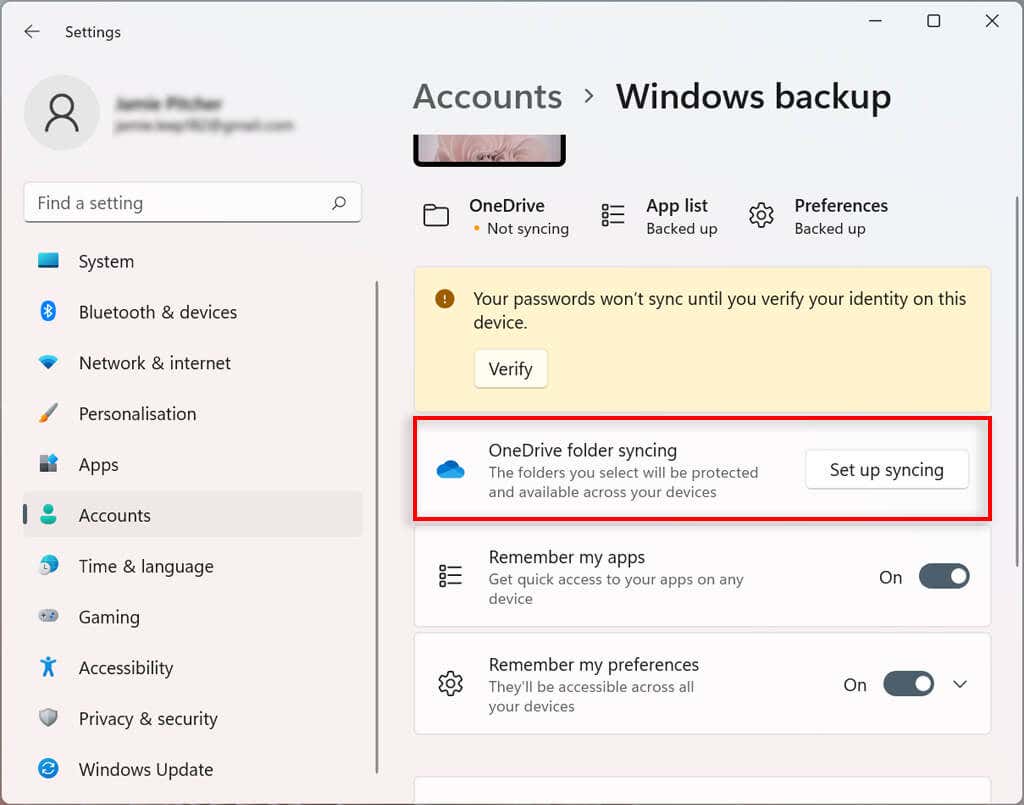
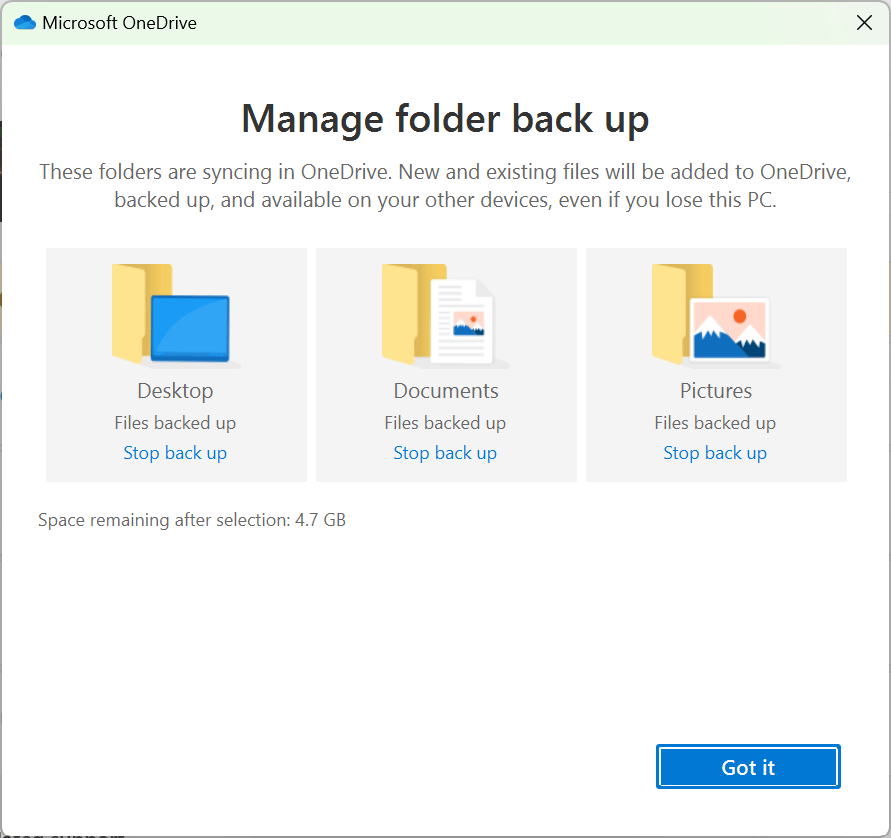
Cara Menghubungkan Organisasi ke Akun Windows 11 Anda
Anda dapat menghubungkan organisasi ke akun Anda untuk mengakses sumber daya bersama, seperti sumber daya jaringan, aplikasi, dan email.
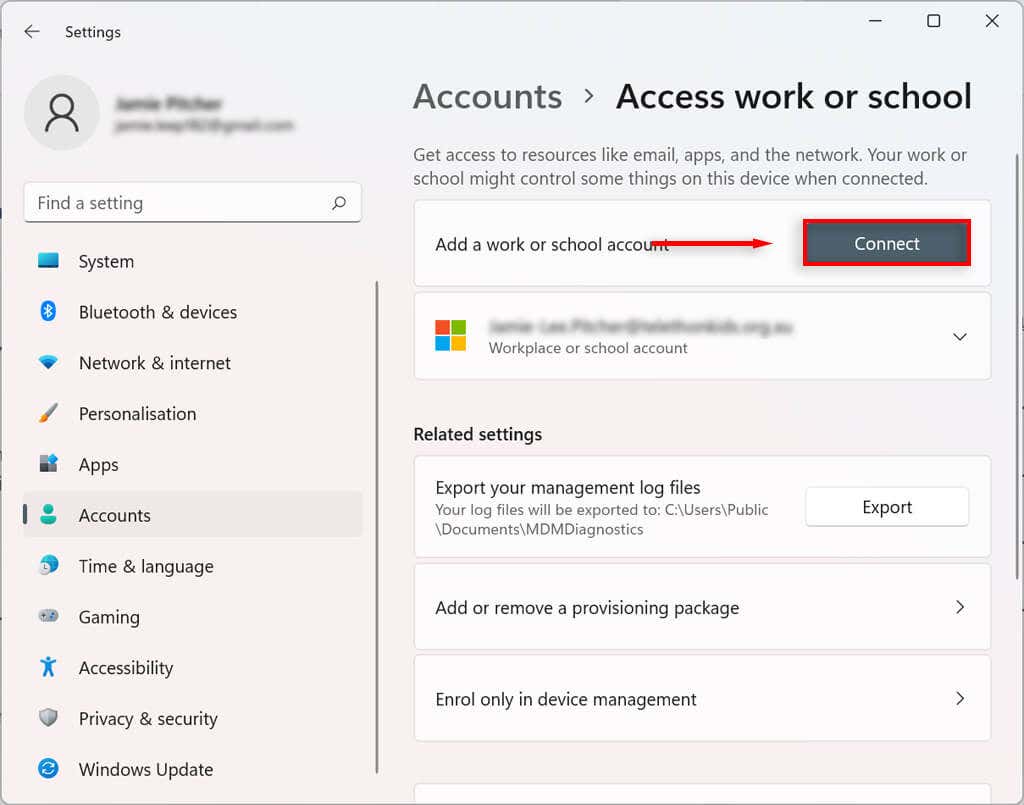
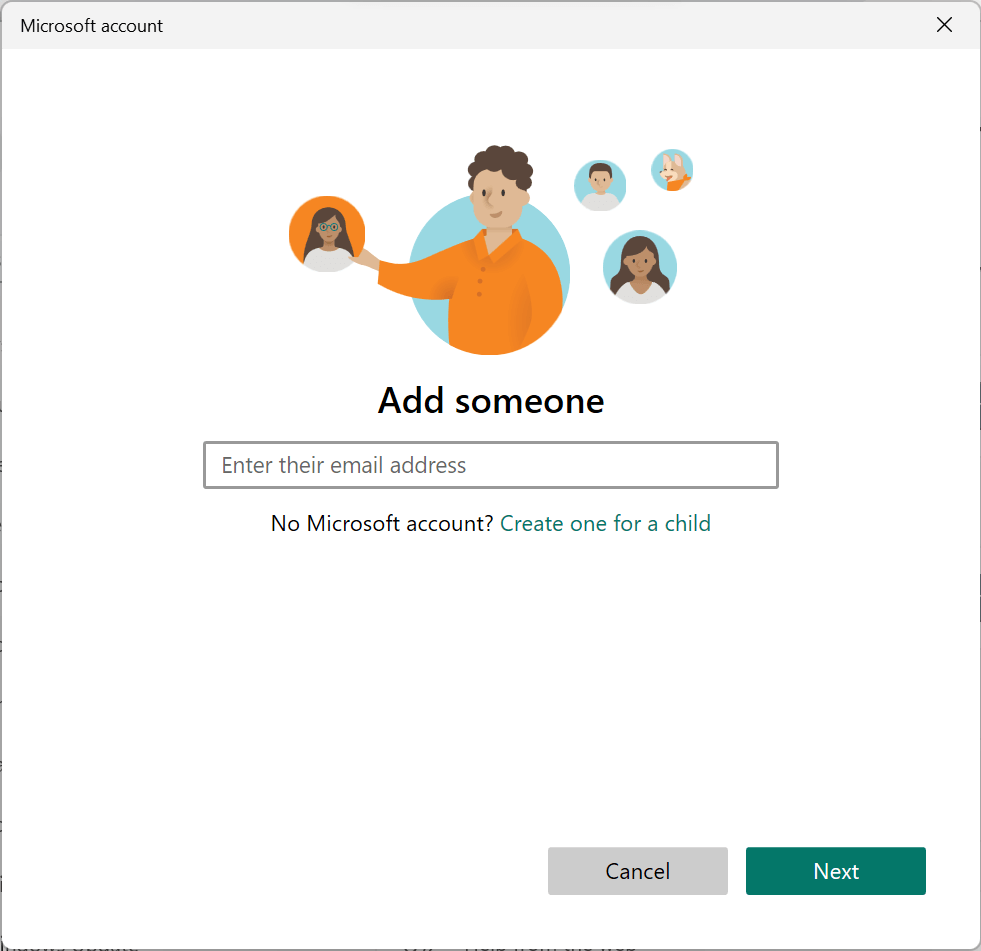
Kustomisasi Tanpa Akhir
Meskipun Windows 10 memiliki beberapa fitur penyesuaian, versi terbaru Windows telah membawa kontrol akun pengguna lokal ke tingkat berikutnya. Semoga dengan tutorial ini, Anda bisa membuat akun Windows 11 sesuai keinginan Anda.
.