ADB adalah singkatan dari Android Debug Bridgedan ini adalah utilitas yang dapat Anda instal di komputer Anda untuk melakukan tindakan pada perangkat Android Anda. Jika Anda pernah mencari opsi penyesuaian untuk perangkat Android Anda, Anda mungkin pernah mendengar tentang utilitas ini karena digunakan untuk menyesuaikan perangkat Android juga.
Dalam kebanyakan kasus, ADB digunakan melalui USB koneksi untuk mengirim dan menjalankan perintah dari komputer Anda ke perangkat Android Anda. Namun, itu berfungsi melalui koneksi nirkabel juga. Sangat aneh bahwa tidak banyak orang membicarakan fitur utilitas yang bermanfaat ini.

Dengan menggunakan ADB secara nirkabel dengan perangkat Android Anda, Anda tidak memerlukan kekacauan kabel dan Anda dapat melakukan berbagai tindakan termasuk mengambil tangkapan layar, memasang aplikasi, menghapus aplikasi, dan sebagainya , langsung dari komputer Anda secara nirkabel.
Gunakan ADB Secara Nirkabel Untuk Perangkat Android yang tidak di-rooting
Jika Anda belum melakukan rooting pada perangkat Android Anda atau tidak. tidak tahu apa itu, maka ada langkah tambahan yang perlu Anda ikuti sebelum Anda dapat menggunakan ADB secara nirkabel.
Anda harus terlebih dahulu menghubungkan perangkat Anda ke komputer menggunakan kabel USB dan kemudian mulai server ADB. Itu karena mode ADB nirkabel sering tidak memulai server yang diperlukan untuk menghubungkan komputer Anda ke perangkat Anda.
Memulai Pengaturan ADB Melalui Koneksi USB
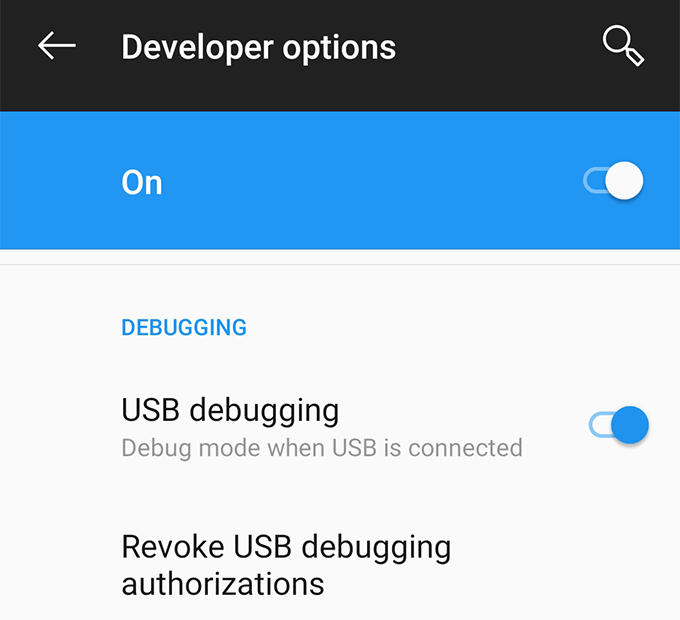
perangkat adb(Windows)
./adb perangkat(Mac)


adb tcpip 5555(Windows)
./adb tcpip 5555(Mac)

Anda telah berhasil mengatur layanan ADB pada nomor port 5555.
Mencari Tahu Alamat IP Perangkat Android
Sekarang setelah Server ADB sedang aktif, Anda siap terhubung ke perangkat Anda dari komputer. Agar dapat melakukannya, Anda harus terlebih dahulu temukan alamat IP perangkat Anda.
Juga, pastikan perangkat Anda terhubung ke jaringan nirkabel yang sama dengan komputer Anda.



Anda sekarang tahu lokasi perangkat Anda di jaringan Anda dan inilah saatnya untuk membuat koneksi antara dua mesin Anda.
Sambungkan Secara Nirkabel Ke Perangkat Android Menggunakan ADB
Sekarang Anda akan mengirim permintaan dari komputer ke perangkat Anda yang meminta untuk membuat koneksi. Karena komputer Anda sudah menjadi salah satu mesin resmi untuk debugging USB, Anda tidak akan mendapatkan prompt atau hal seperti itu meminta izin Anda.
adb sambungkan IP


Sekarang setelah Anda terhubung ke perangkat Android Anda menggunakan ADB, Anda dapat mengeluarkan salah satu perintah ADB yang Anda tahu dan itu akan dieksekusi di ponsel Android Anda.
Gunakan ADB secara Nirkabel Untuk Perangkat Android yang Di-Rooted
Jika Anda mendapatkan akses root pada perangkat Anda, maka menghubungkan ke perangkat Anda dari komputer Anda tidak akan memerlukan inisialisasi server proses. Ini berarti Anda tidak perlu menghubungkan perangkat terlebih dahulu menggunakan kabel USB.
Anda akan memerlukan alamat IP perangkat Anda.
su
setprop service.adb .tcp.port 5555
stop adbd
start adbd
adb connect IP
Sekarang Anda dapat menjalankan perintah yang Anda inginkan di perangkat Anda . Selain itu, karena perangkat Anda di-rooting, Anda bahkan dapat menjalankan perintah yang memerlukan izin pengguna super.
Apa Perintah ADB Untuk Dicoba Pertama
Jika Anda sudah tidak pernah jalankan perintah apa pun di ADB sebelumnya, ada beberapa perintah berguna yang dapat Anda jalankan untuk pertama kali dan menyelesaikan sesuatu di perangkat Anda.
Setelah selesai, jalankan perintah adb disconnectuntuk memutuskan koneksi dari perangkat Android Anda.