Apakah Snapchat macet di layar hitam saat Anda membukanya? Atau apakah Anda melihat indikator “Memuat” atau “Ketuk untuk Memuat” saat mengetuk percakapan atau jepretan? Tutorial ini mencakup beberapa cara untuk memperbaikinya.
Aplikasi Snapchat di iPhone dan Android akan sering menampilkan layar pemuatan saat gagal berkomunikasi dengan servernya. Banyak alasan—seperti koneksi internet yang lambat, server padam, dan cache aplikasi rusak—yang dapat menyebabkan hal tersebut.
Selesaikan saran dan solusi di bawah ini untuk memecahkan masalah layar pemuatan Snapchat di iPhone dan Android.

1. Periksa Koneksi Internet Anda
Sebaiknya memulai dengan memeriksa apakah ada yang salah dengan internet di iPhone atau Android Anda. Muat atau mainkan sesuatu di browser atau lakukan tes kecepatan di Cepat.com.
Jika koneksi tampak lambat, coba perbaikan berikut:
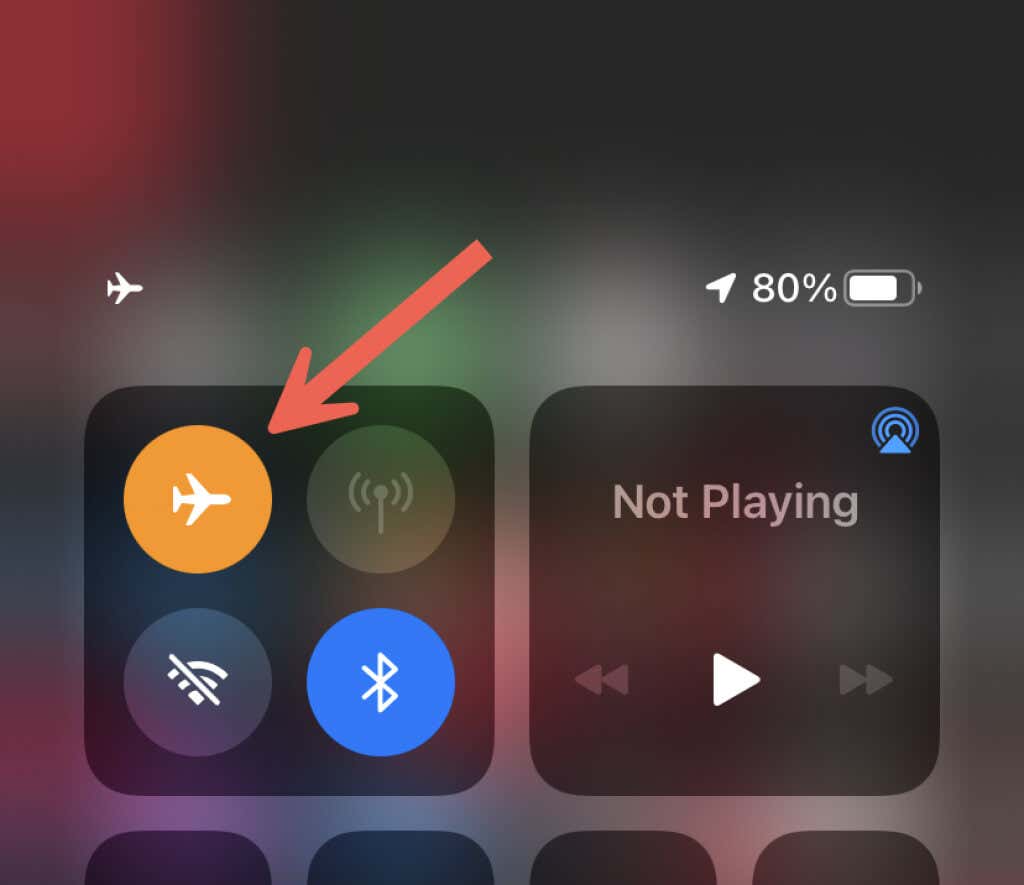
2. Tutup Paksa untuk Memperbaiki Snapchat
Jika tidak ada masalah dengan internet, coba tutup paksa dan luncurkan kembali aplikasi Snapchat. Biasanya, hal ini membantu mengatasi gangguan acak yang mencegah aplikasi berkomunikasi dengan servernya.
Membuka pengalih aplikasi ponsel (geser ke atas dari bawah layar atau ketuk tombol Pengalih Aplikasi ) dan geser kartu Snapchat keluar dari layar. Lalu, tunggu beberapa detik dan buka kembali aplikasi.
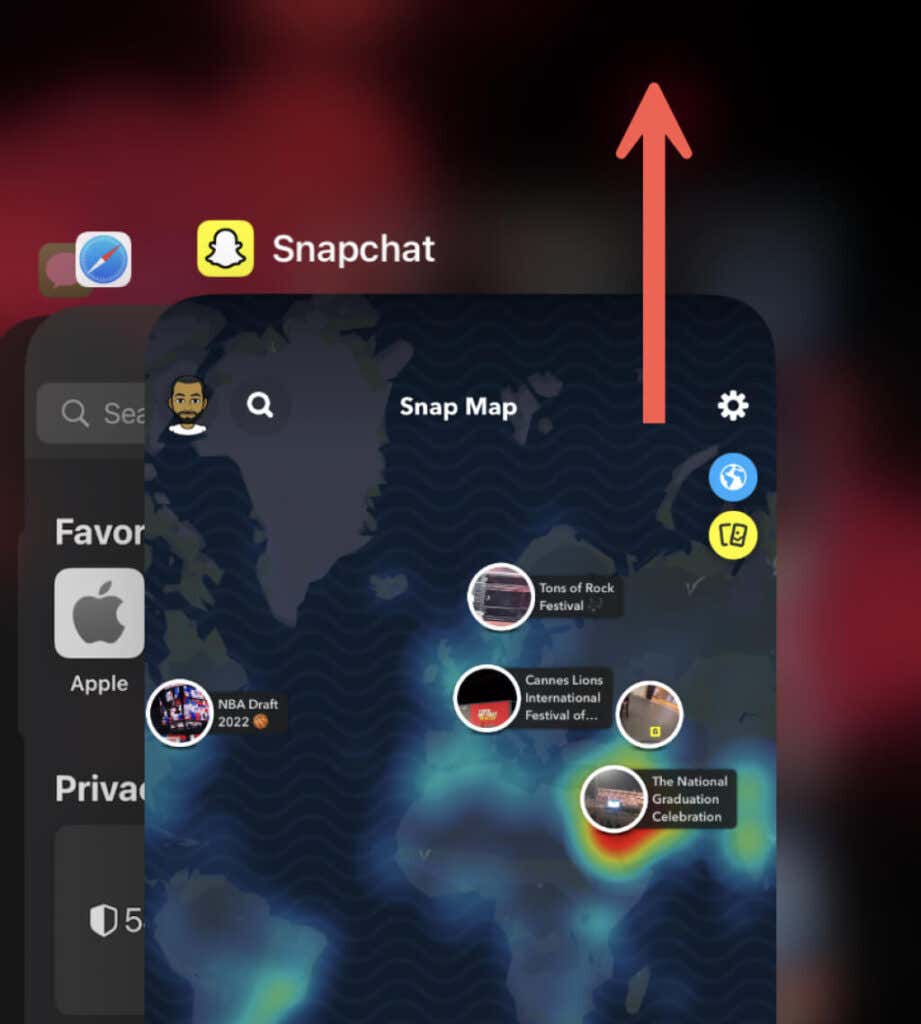
3. Nyalakan ulang iPhone atau Android Anda
Nyalakan ulang iPhone Anda atau telepon Android adalah cara cepat lainnya untuk menyelesaikan masalah aneh di Snapchat dan aplikasi lain..
Untuk melakukan boot ulang perangkat iOS apa pun, buka aplikasi Setelan , ketuk Umum >Matikan , dan matikan perangkat. Setelah sekitar 10 detik, tahan tombol Daya hingga Anda melihat logo Apple muncul untuk menghidupkan kembali ponsel.
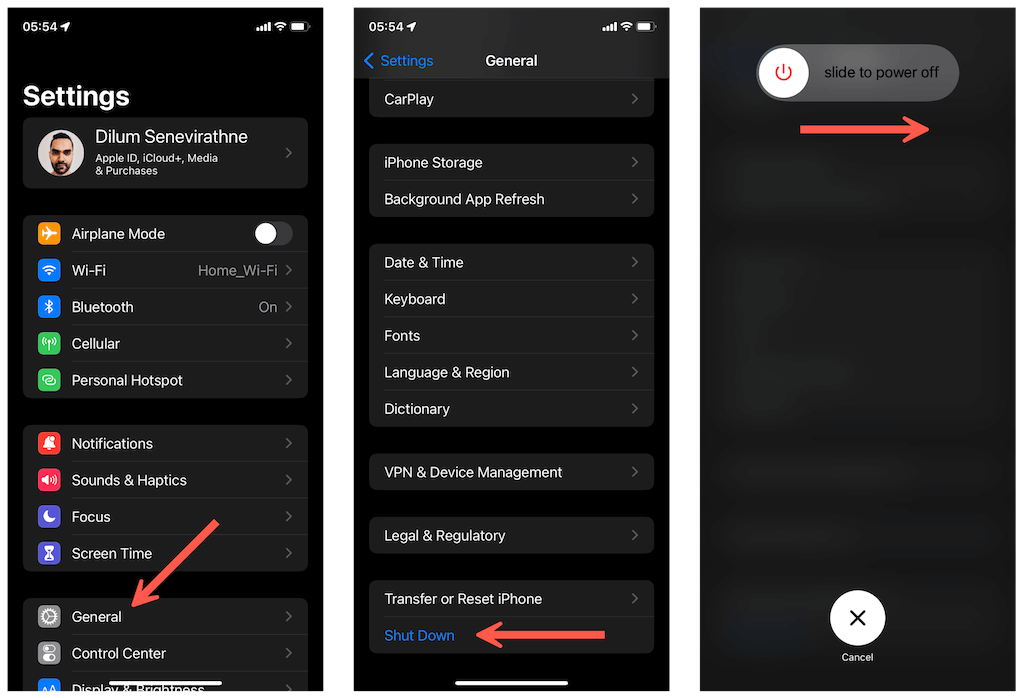
Pada perangkat Android, tahan tombol Daya (beberapa perangkat mungkin juga perlu menahan tombol Keraskan Volume ) dan ketuk Mulai Ulang .
4. Periksa Status Server Snapchat
Layar “Memuat” atau “Ketuk untuk Memuat” jarang muncul jika server Snapchat sedang tidak aktif. Kunjungi Detektor Bawah dan periksa status sistem Snapchat. Jika tampaknya tidak dapat dijangkau, tunggu hingga Snapchat menyelesaikan masalahnya.
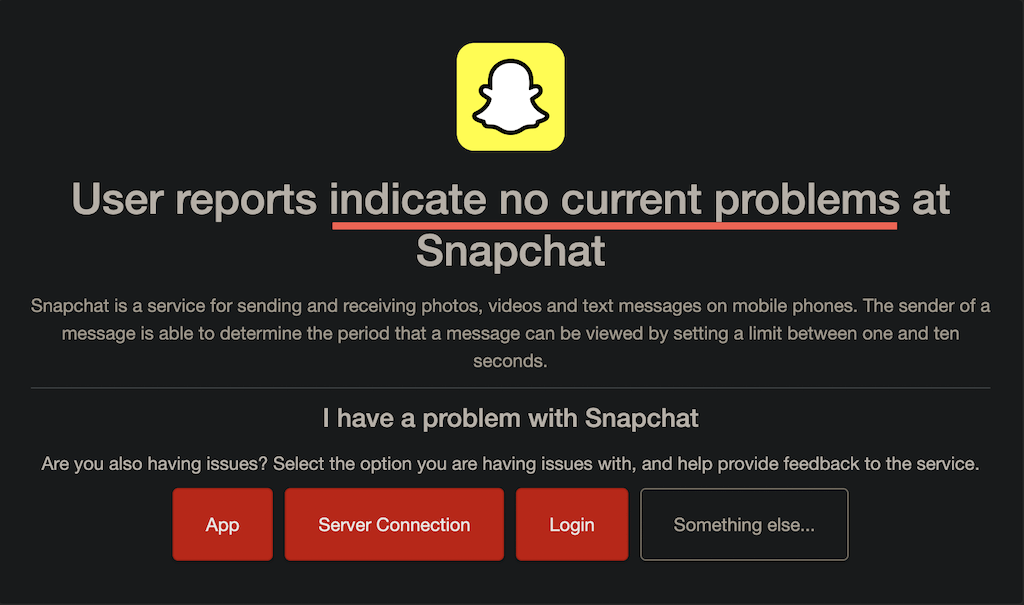
5. Nonaktifkan Penghemat Data di Snapchat
Mode Penghemat Data Snapchat membantu menghemat bandwidth, namun mode ini juga merupakan alasan mendasar di balik banyak masalah layar pemuatan. Periksa apakah fitur tersebut aktif dan nonaktifkan.
1. Buka Snapchat dan ketuk bitmoji Anda di kiri atas layar. Selanjutnya, ketuk Setelan di kanan atas.
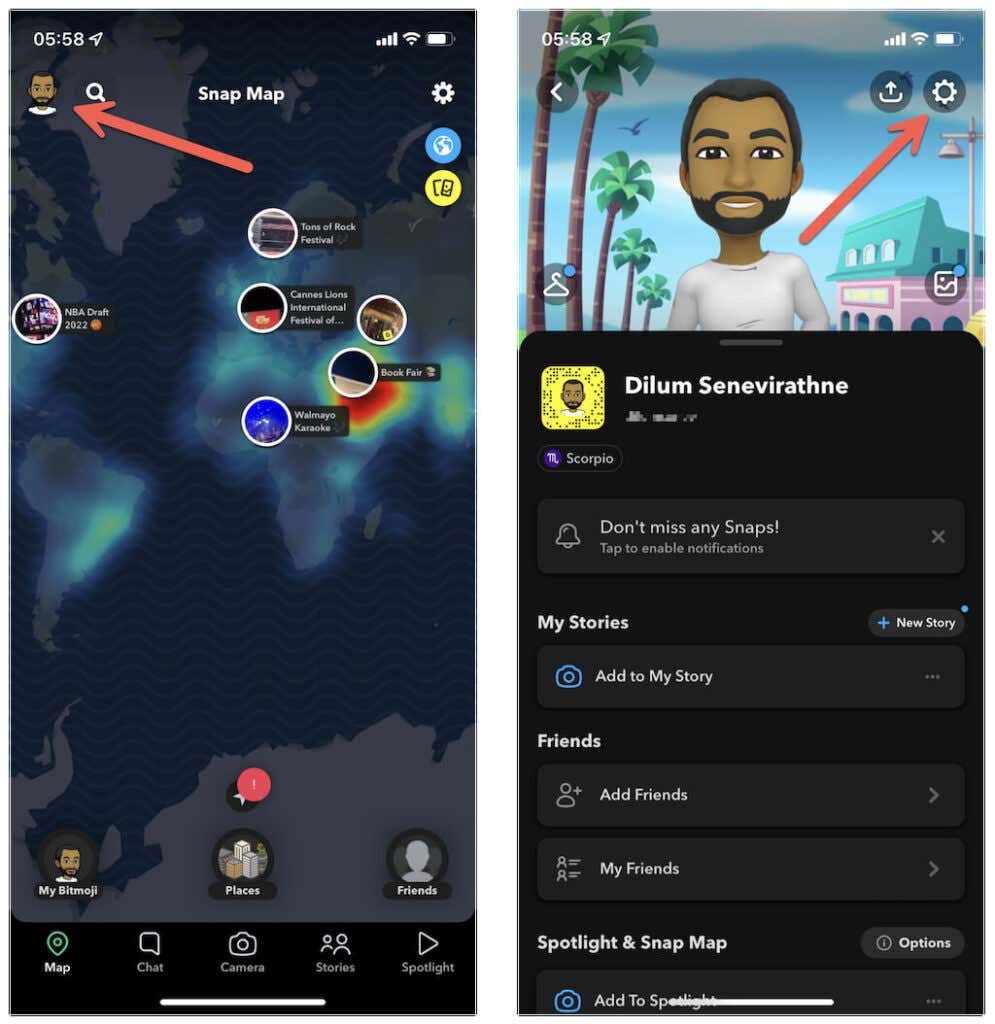
2. Gulir ke bawah ke bagian Layanan Tambahan dan ketuk Kelola . Di Android, ketuk Penghemat Data di bawah Kontrol Privasi .
3. Matikan tombol di samping Penghemat Data jika aktif.
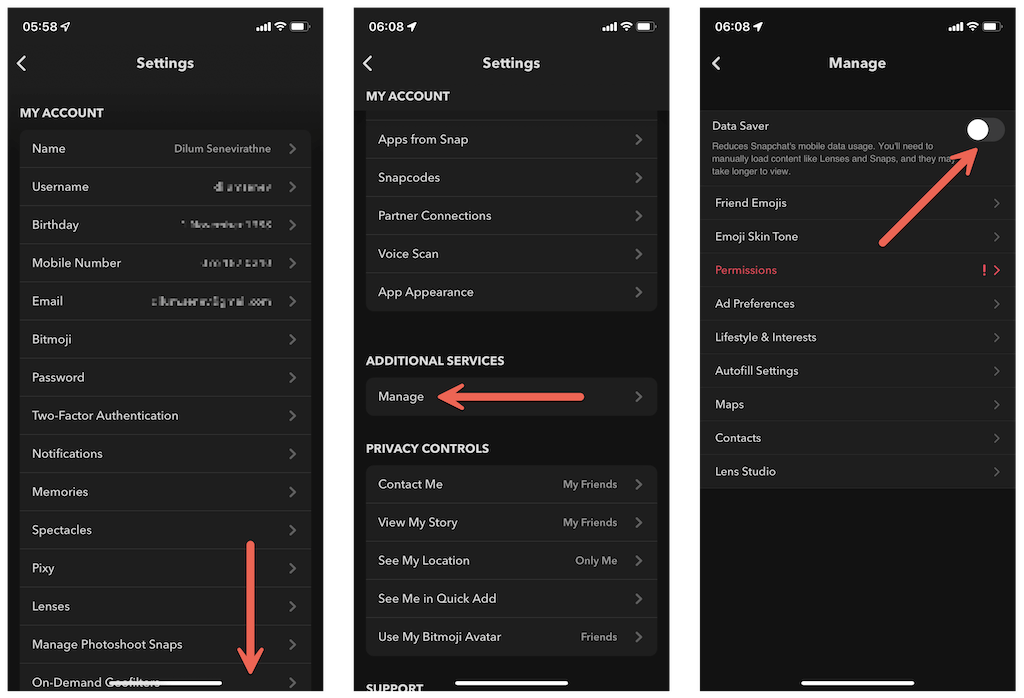
6. Nonaktifkan Mode Hemat Data Ponsel Anda
Selain mode Penghemat Data Snapchat, iPhone atau Android Anda juga memiliki fungsi penyimpanan data bawaan yang dapat membatasi aplikasi agar tidak berkomunikasi secara efektif dengan internet. Cari dan nonaktifkan.
Menonaktifkan Mode Data Rendah di iPhone
1. Buka aplikasi Setelan dan ketukWi-Fi atau Seluler .
2. Ketuk ikon Info di samping SSID Wi-Fi atau pilih Opsi Data Seluler .
3. Nonaktifkan tombol di sampingMode Data Rendah .
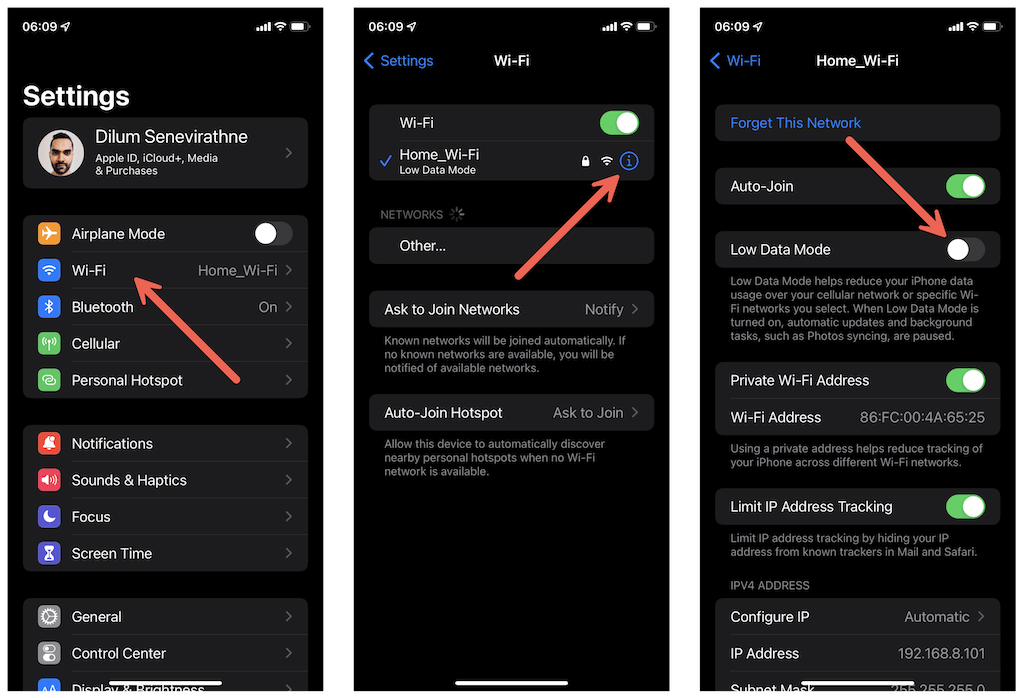
Menonaktifkan Penghemat Data di Android
1. Buka aplikasi Setelan dan ketukJaringan & Internet .
2. Ketuk Penghemat Kuota ..
3. Nonaktifkan Gunakan Penghemat Data . Atau, ketuk Data tidak dibatasi dan aktifkan tombol di samping Snapchat .
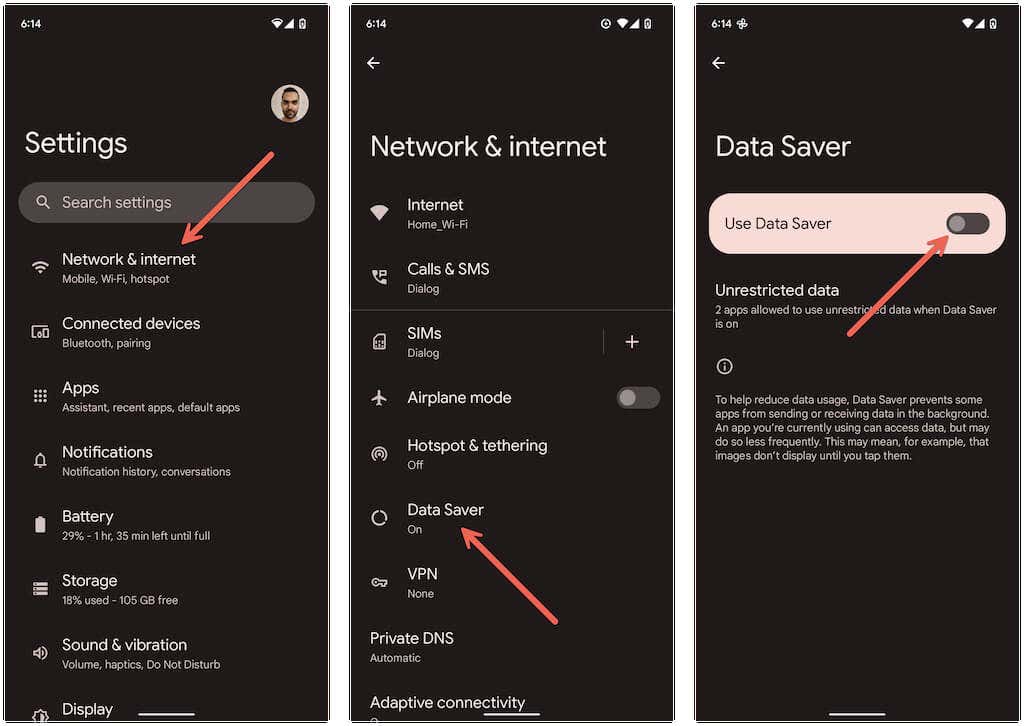
Catatan : Langkah-langkahnya akan terlihat berbeda pada versi khusus Android.
7. Hapus File Cache Snapchat
Cache aplikasi yang rusak adalah alasan lain mengapa Snapchat terhenti di layar pemuatan. Jadi, coba hapus. Anda dapat melakukannya melalui panel Pengaturan Snapchat.
1. Buka Snapchat , ketuk ikon profil Anda, dan ketuk Setelan .
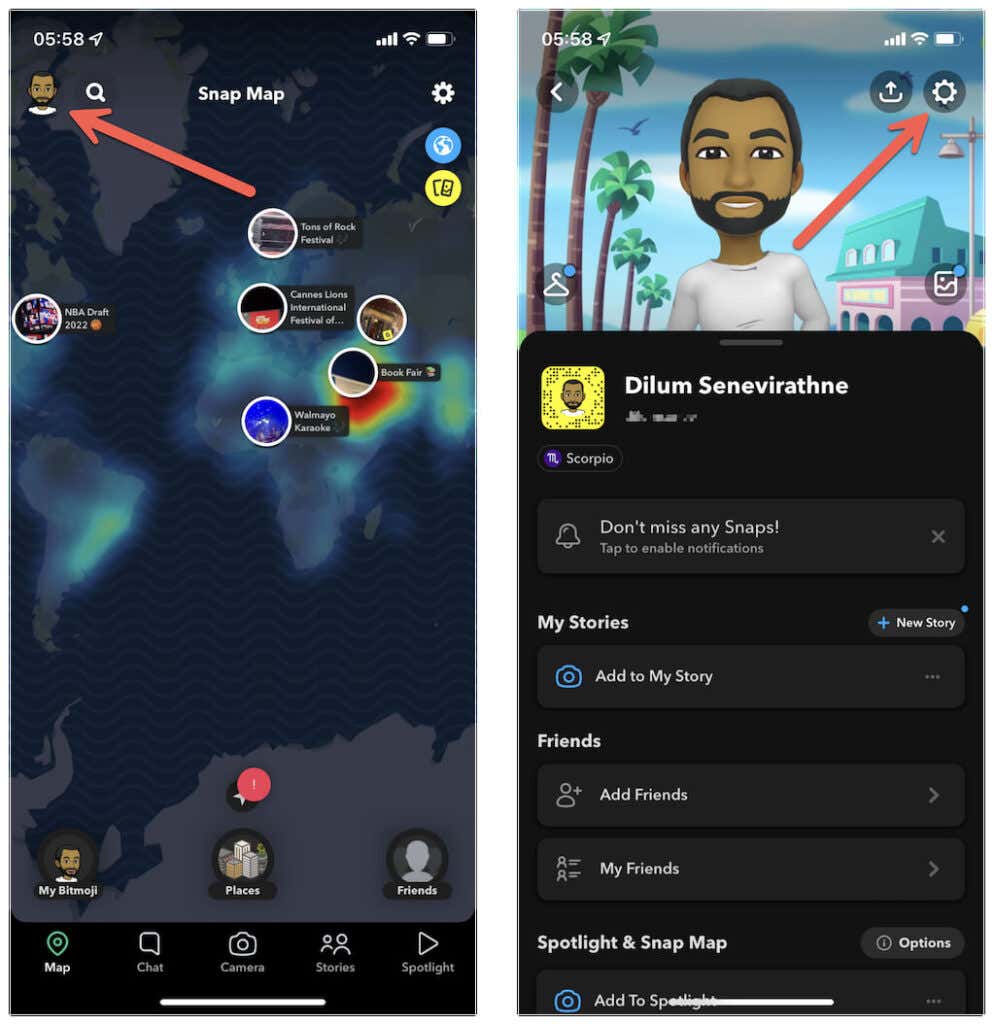
2. Gulir ke bawah ke bagian Tindakan Akun .
3. Ketuk Hapus Cache >Hapus .
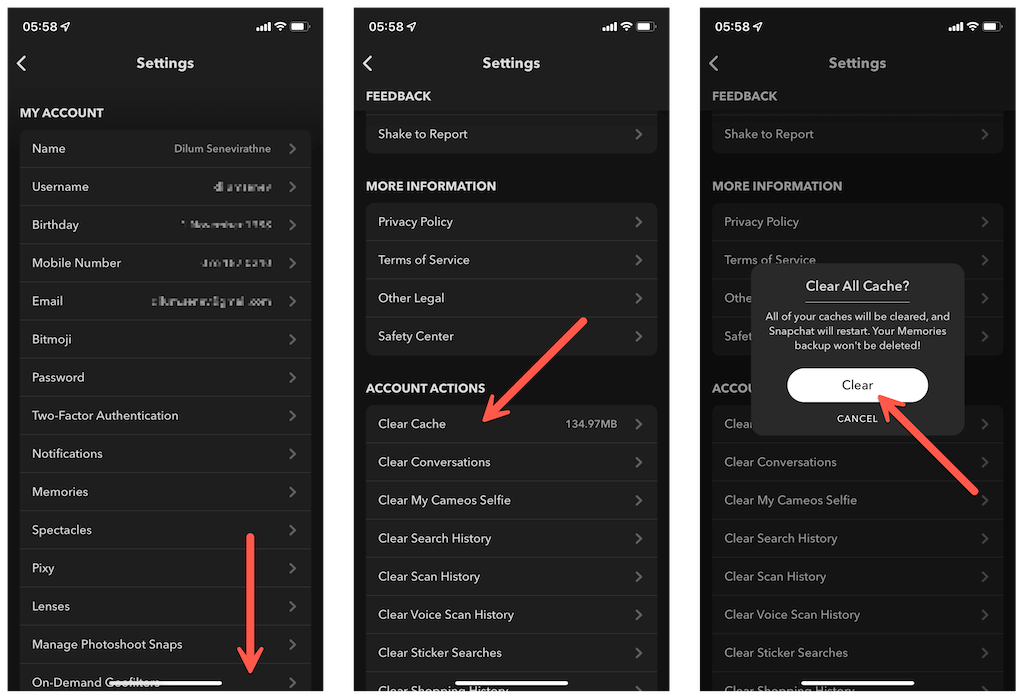
Secara opsional, ketuk opsi Hapus Percakapan dan hapus semua percakapan yang gagal dimuat. Itu tidak akan menghapus pesan apa pun yang disimpan atau dikirim.
Di Android, Anda juga dapat menghapus cache aplikasi Snapchat melalui aplikasi Pengaturan sistem. Untuk melakukan itu:
1. Buka aplikasi Setelan Android dan ketuk Aplikasi >Lihat semua aplikasi >Snapchat .
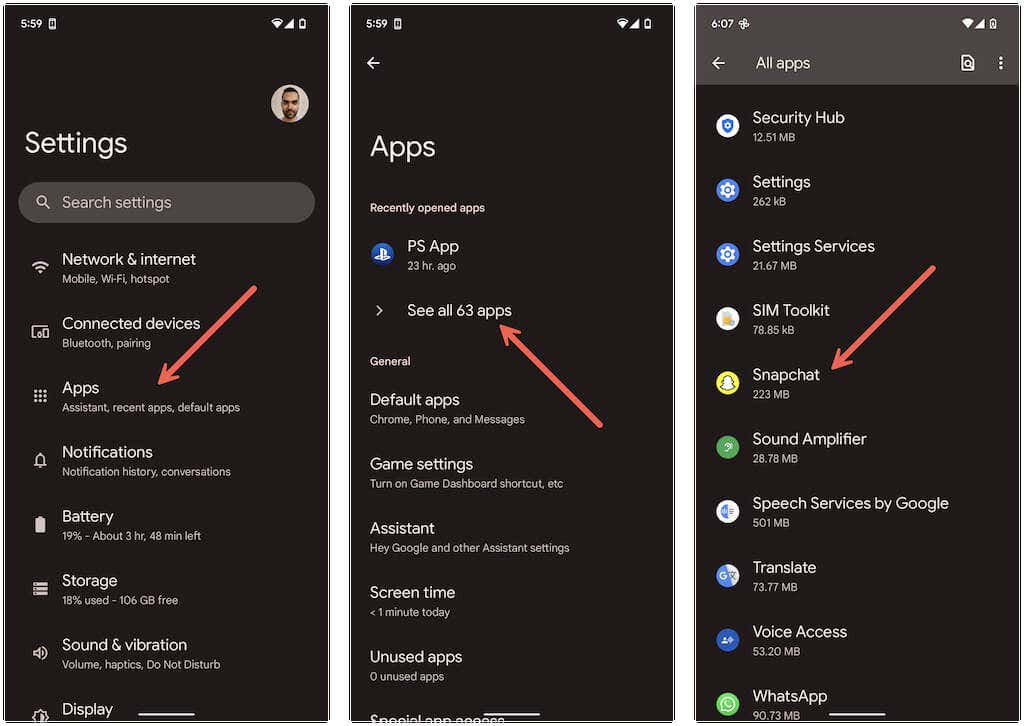
2. Ketuk Penyimpanan & cache .
3. Ketuk Hapus Cache .
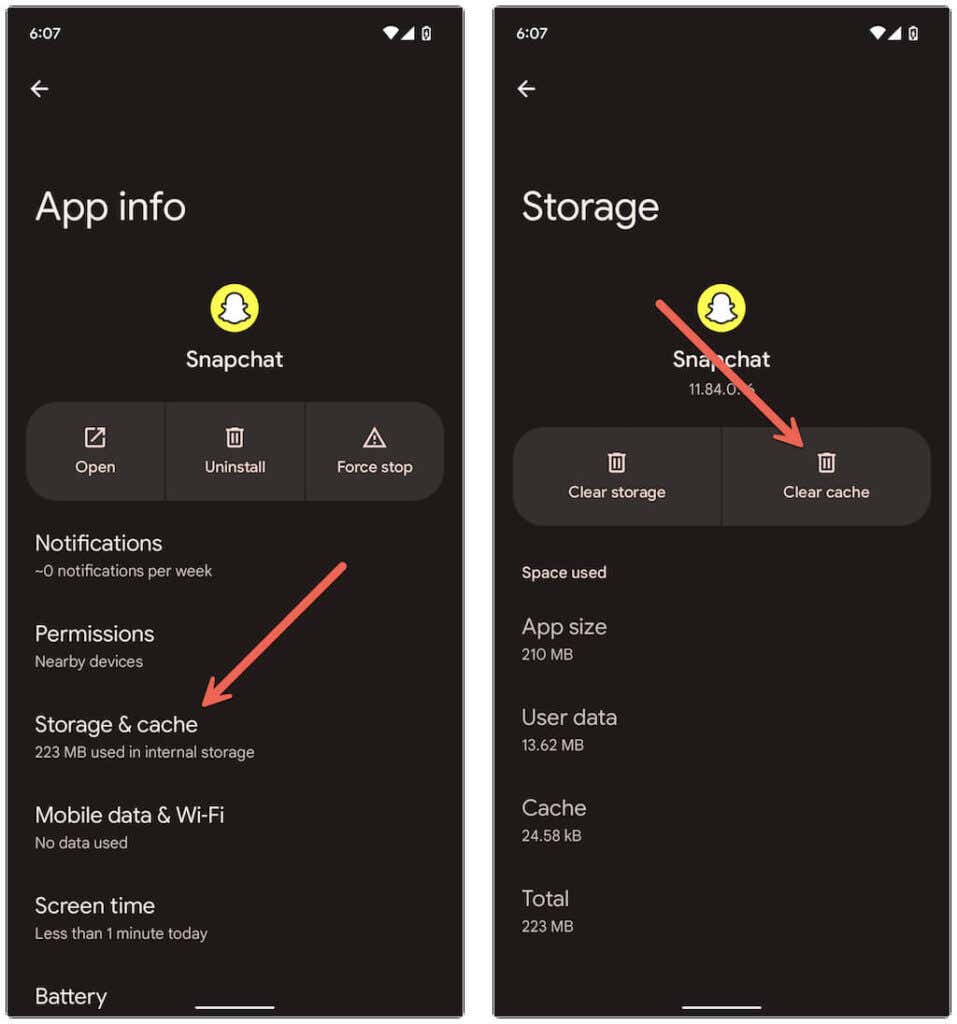
8. Perbarui Aplikasi Snapchat
Pembaruan Snapchat yang lebih baru hampir selalu menyertakan perbaikan untuk masalah umum. Coba instal jika masalah terus berlanjut. Untuk melakukannya, telusuri Snapchat di App Store Apple atau Google Play Store dan ketuk tombol Perbarui jika Anda melihatnya.
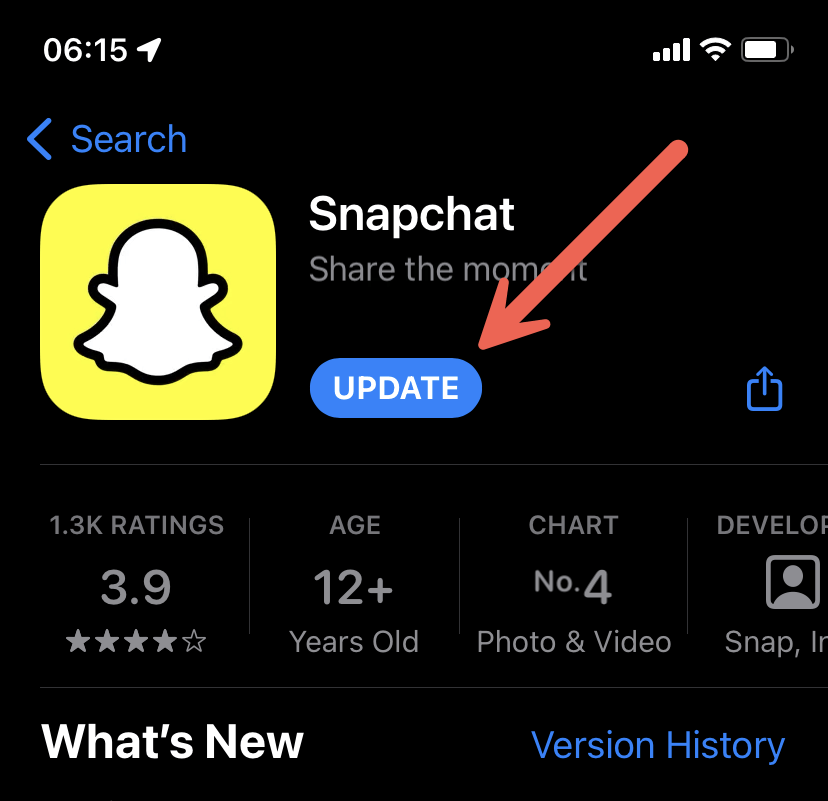
9. Instal ulang Snapchat di Ponsel Anda
Jika tidak ada perbaikan di atas yang membantu, Anda harus menghapus instalasi dan menginstal ulang Snapchat. Itu dapat menyelesaikan masalah dengan instalasi aplikasi yang berpotensi rusak. Di iOS, tekan lama ikon Snapchat di Layar Utama atau Perpustakaan Aplikasi dan ketukHapus Aplikasi >Hapus Aplikasi di iPhone.
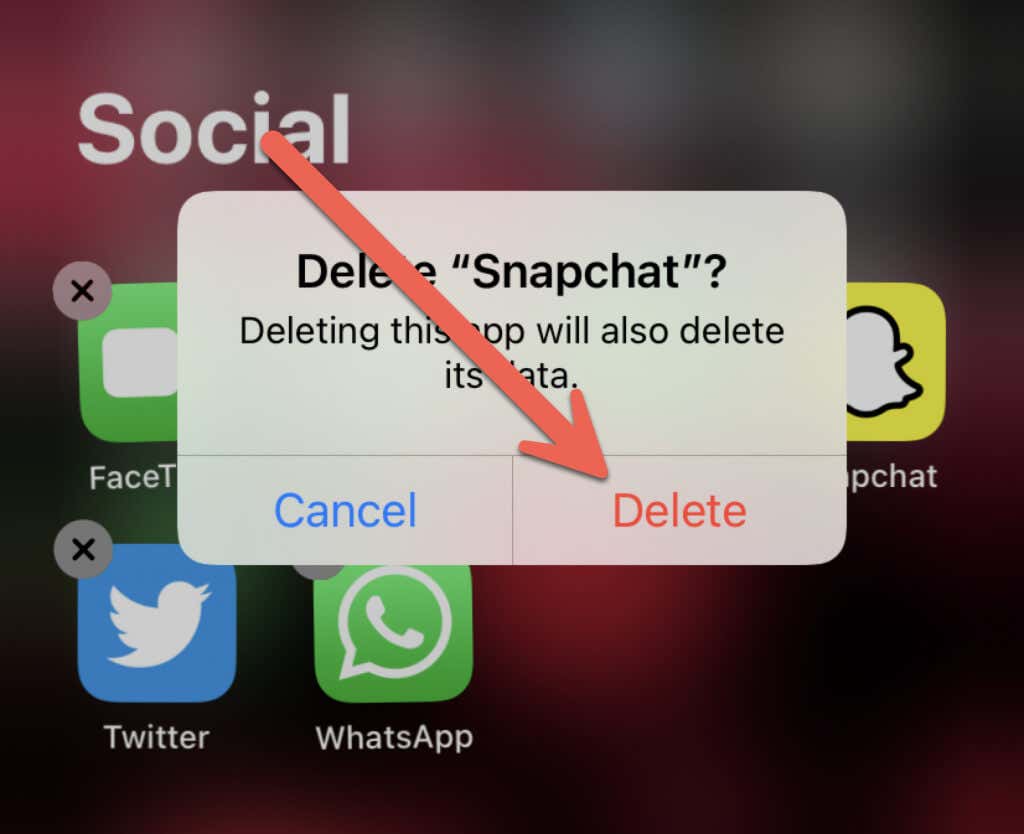
Di Android, tahan dan seret aplikasi ke Sampah di bagian atas layar. Lanjutkan dengan menginstal ulang aplikasi melalui App Store atau Play Store.
10. Atur Ulang Pengaturan Jaringan Ponsel Anda
Jika tidak ada saran di atas yang membantu, masalah mendasar terkait jaringan yang menghalangi Snapchat untuk berkomunikasi dengan servernya dapat diselesaikan. Hal ini memerlukan pengaturan ulang setelan jaringan..
Catatan : Anda harus bergabung kembali secara manual dengan jaringan Wi-Fi yang tersimpan setelah jaringan disetel ulang. Ponsel Anda akan secara otomatis menerapkan pengaturan selulernya; hubungi operator Anda jika tidak.
Setel Ulang Setelan Jaringan di iPhone
1. Buka aplikasi Setelan di iPhone Anda.
2. Ketuk Umum >Transfer atau Setel Ulang iPhone >Setel Ulang .
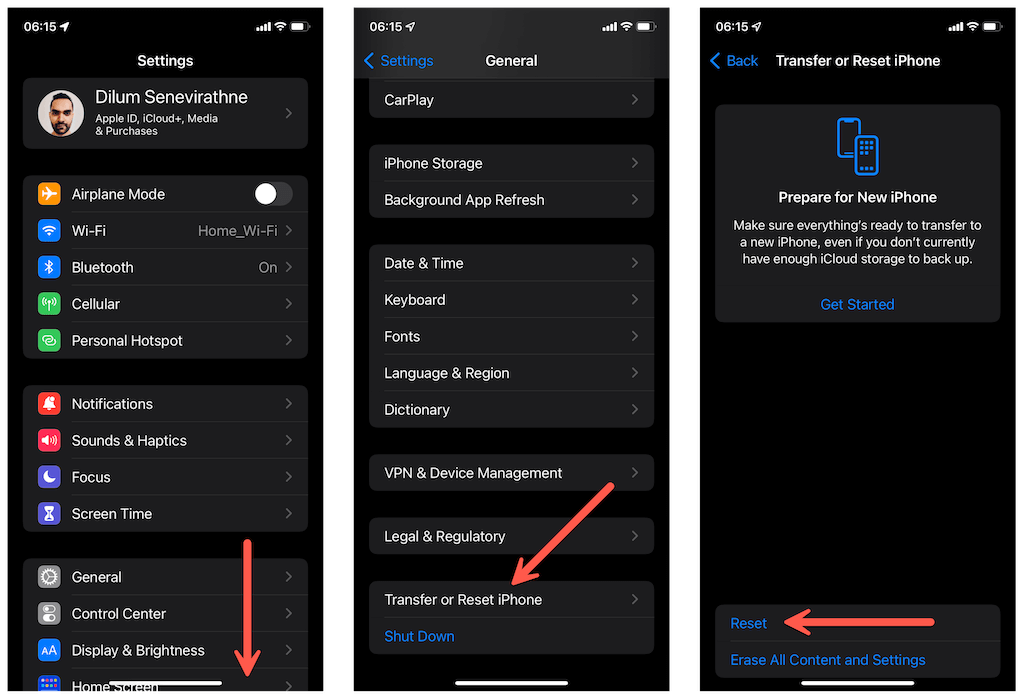
3. Ketuk Setel Ulang Setelan Jaringan .
4. Masukkan kode sandi perangkat iPhone Anda dan kode sandi Durasi Layar.
5. Ketuk Setel Ulang untuk mengonfirmasi.
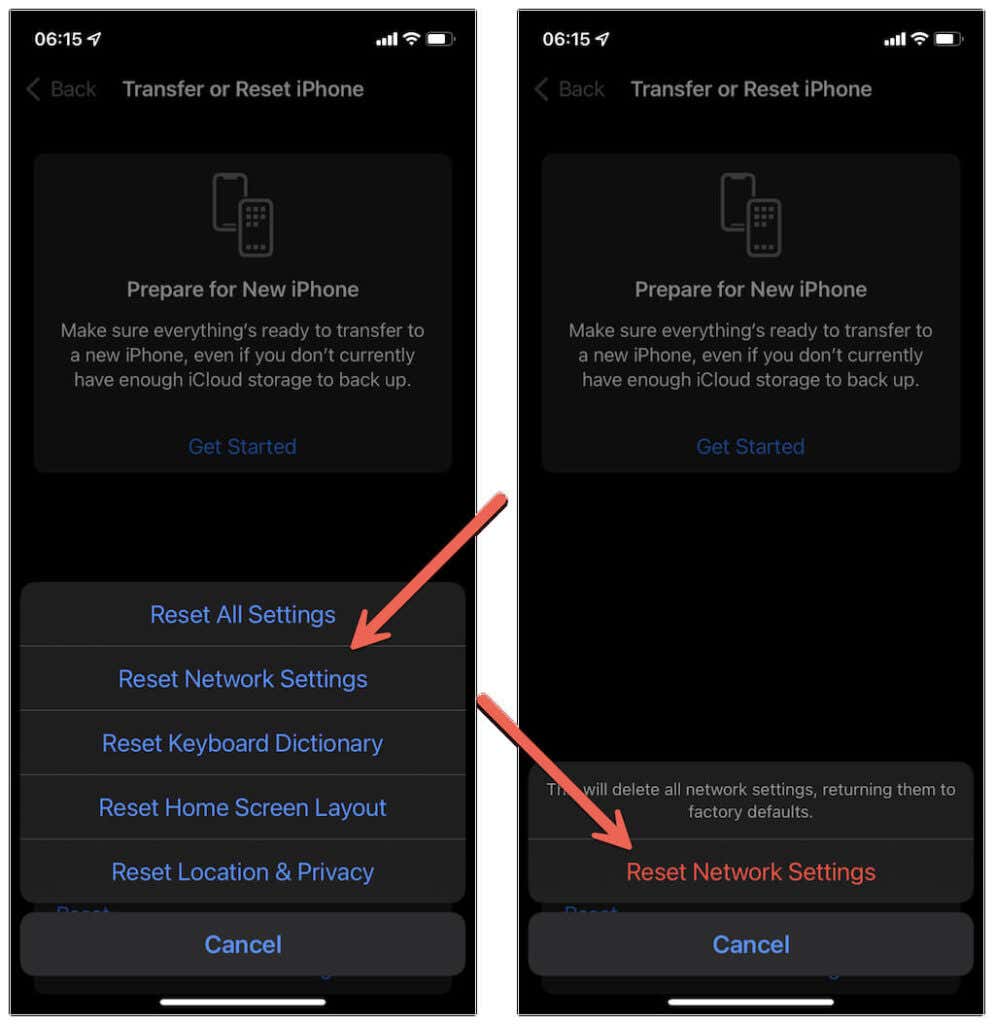
Setel Ulang Setelan Jaringan di Android
Catatan : Langkah-langkah di bawah ini akan terlihat sedikit berbeda pada versi khusus Android.
1. Buka aplikasi Setelan . Lalu, gulir ke bawah dan ketuk Sistem >Setel Ulang Opsi .
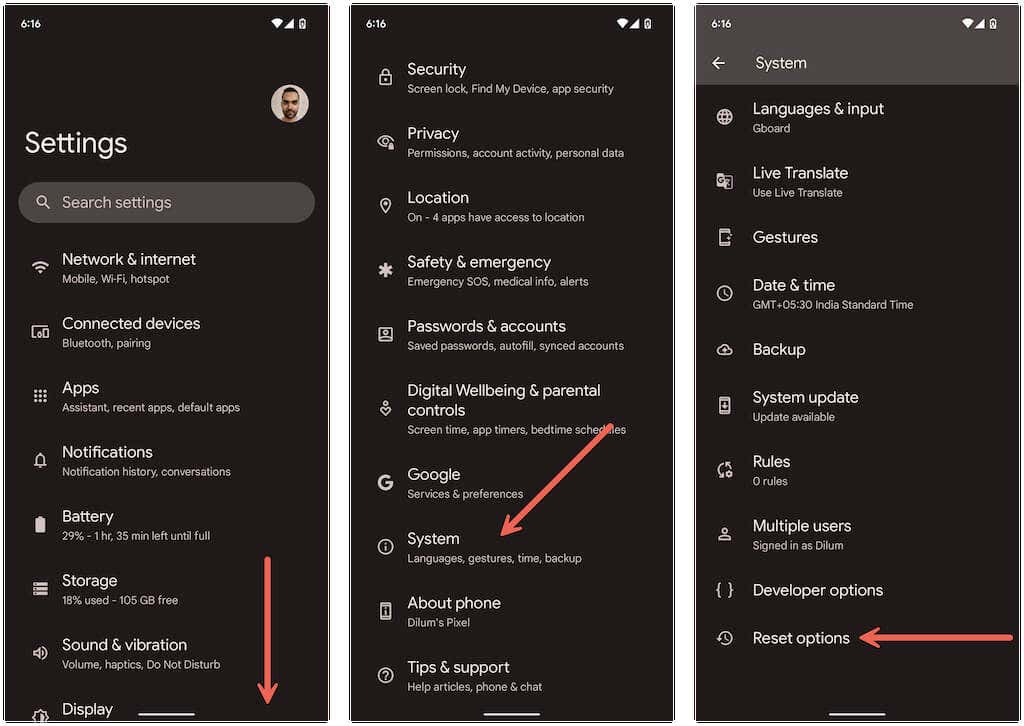
2. Ketuk Atur Ulang Wi-Fi, seluler & Bluetooth .
3. Ketuk Setel ulang setelan untuk mengonfirmasi.
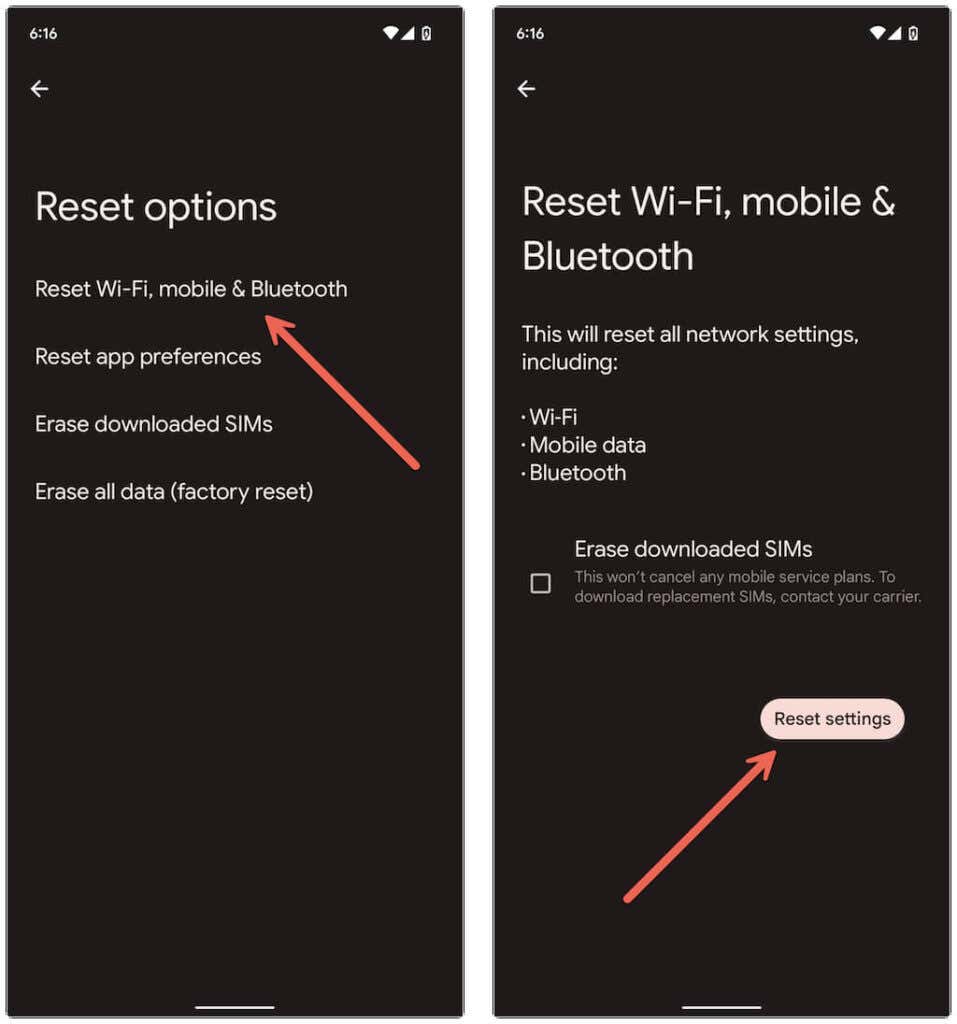
Memotret
Kesalahan layar pemuatan Snapchat umumnya mudah diatasi. Mengulangi beberapa perbaikan yang lebih mudah—seperti menutup paksa aplikasi atau mengosongkan cache—kemungkinan besar akan menyelesaikan masalah jika Anda mengalaminya nanti. Selain itu, selalu perbarui aplikasi Snapchat untuk meminimalkan kemungkinan terjadinya masalah.
.