Microsoft Outlook adalah aplikasi email yang luar biasa untuk desktop dan ponsel, namun aplikasi ini mempunyai banyak masalah. Jika Anda menggunakan Outlook di ponsel Android, kemungkinan besar Anda mengalami masalah saat aplikasi tidak akan berfungsi.
Mungkin aplikasi tidak menyinkronkan email Anda, atau Anda tidak dapat mengirim email baru. Apa pun masalahnya, memperbaiki masalah mendasar akan membuat aplikasi kembali aktif dan berjalan. Begini caranya.
Tutup Paksa dan Buka Kembali Outlook
Saat Outlook berhenti berfungsi di Android Anda, hal pertama yang harus Anda lakukan adalah tutup paksa dan buka kembali aplikasi. Hal ini membuat Outlook menutup semua operasinya dan memulai dari keadaan baru. Hal ini sangat membantu memperbaiki masalah kecil pada aplikasi.
Anda tidak akan kehilangan data apa pun saat menutup paksa dan membuka kembali Outlook di ponsel Anda.
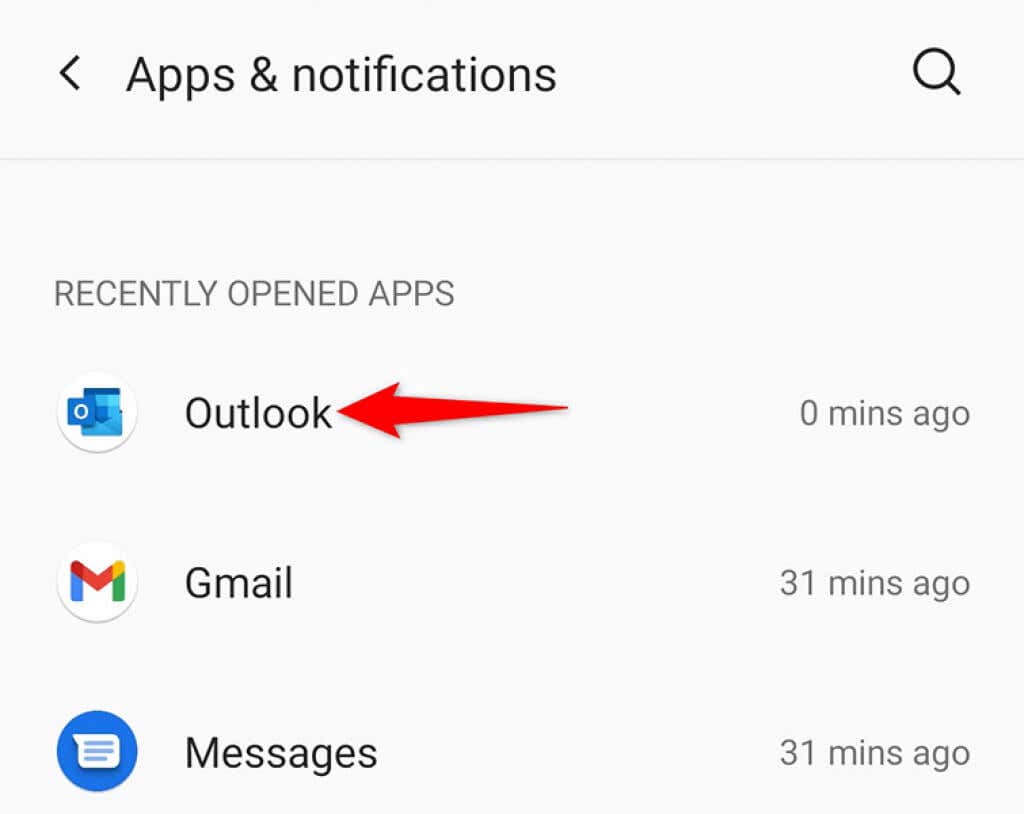
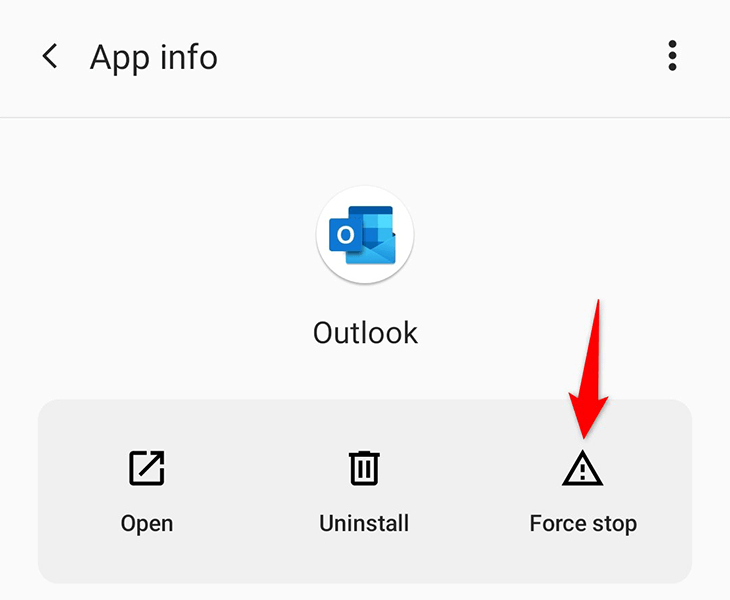
Periksa Koneksi Internet Anda
Outlook menggunakan koneksi internet ponsel Anda untuk menyinkronkan akun email Anda. Jika internet ponsel Anda berhenti berfungsi, hal itu menyebabkan Outlook tidak mengirim dan menerima email baru.
Oleh karena itu, penting untuk memeriksa koneksi internet ponsel Anda dan memastikannya berfungsi. Untuk menjalankan pengujian, buka browser web di ponsel Anda dan luncurkan situs seperti Google. Jika Anda dapat membuka situsnya, internet Anda berfungsi dengan baik.
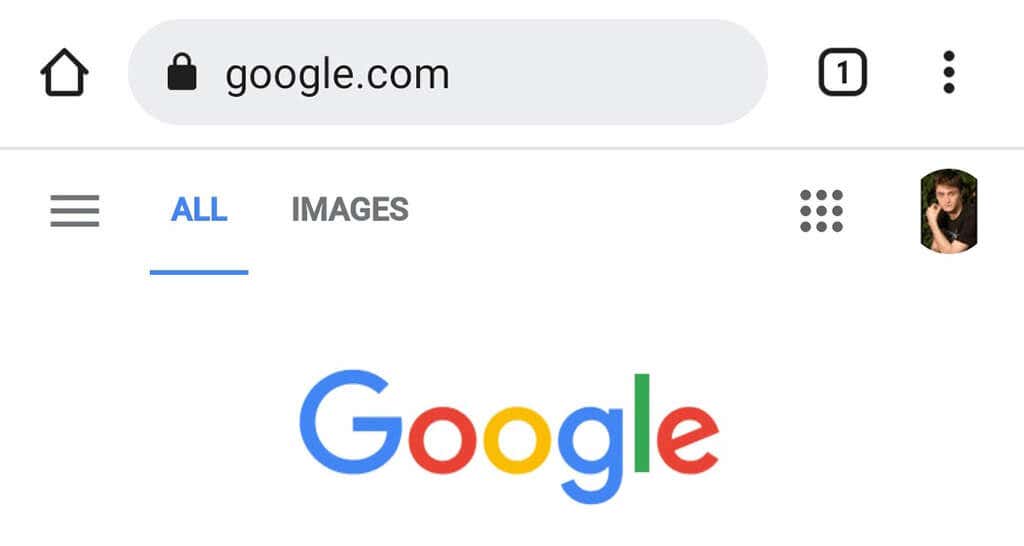
Namun, jika ponsel Anda tidak dapat memuat situs tersebut, mungkin ada masalah dengan koneksi Anda. Dalam hal ini, Anda dapat menemukan bantuan pemecahan masalah secara online atau menghubungi penyedia layanan internet Anda dan mencari bantuan.
Hapus File Cache Untuk Memperbaiki Outlook
Setiap kali ada masalah yang melibatkan suatu aplikasi, kemungkinan besar file cache aplikasilah yang menyebabkan masalah tersebut. Seperti aplikasi lainnya, Outlook menyimpan file cache di ponsel Android Anda, dan file ini terkadang dapat menimbulkan masalah..
Untungnya, Anda dapat singkirkan semua file cache ini memperbaiki aplikasi Outlook Anda. Tindakan ini tidak akan menghapus data pribadi Anda di aplikasi.
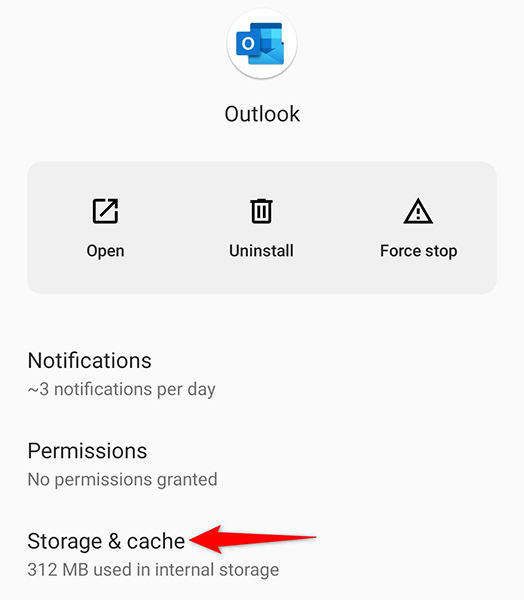
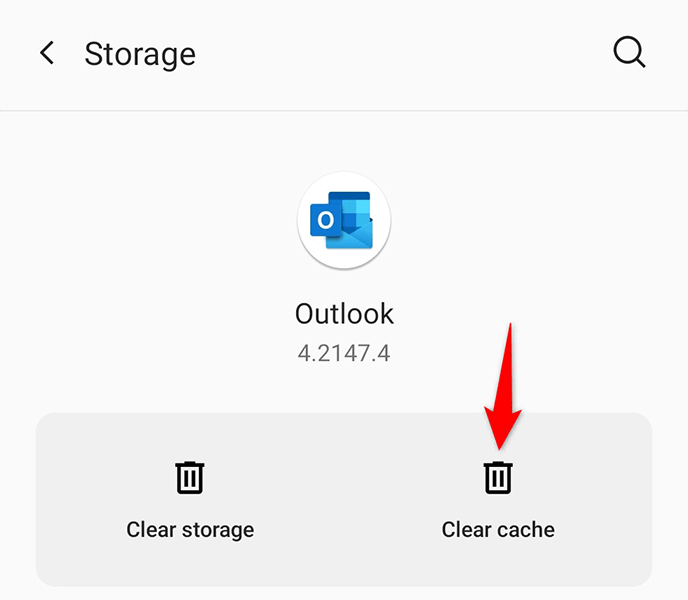
Setel Ulang Akun Email Anda di Outlook
Outlook memungkinkan Anda mengatur ulang akun email ketika Anda mengalami masalah dalam aplikasi. Sebaiknya gunakan opsi itu ketika Anda menemukan aplikasinya tidak menyinkronkan email Anda.
Anda seharusnya dapat meluncurkan Outlook di ponsel Anda untuk melakukan prosedur ini.
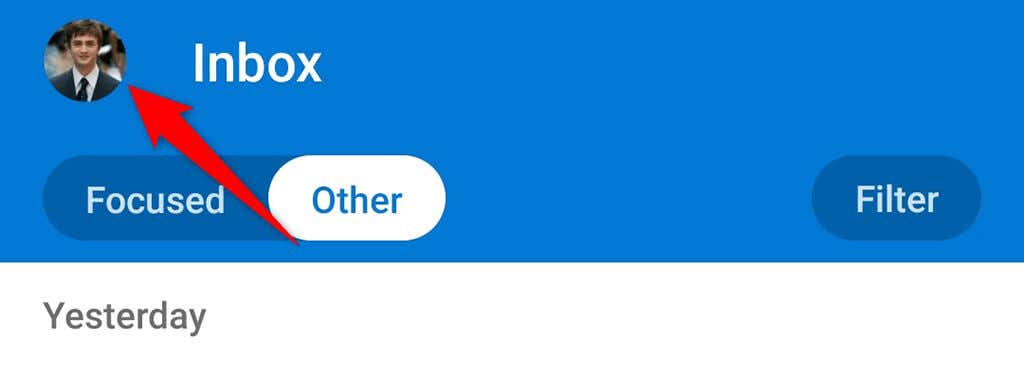
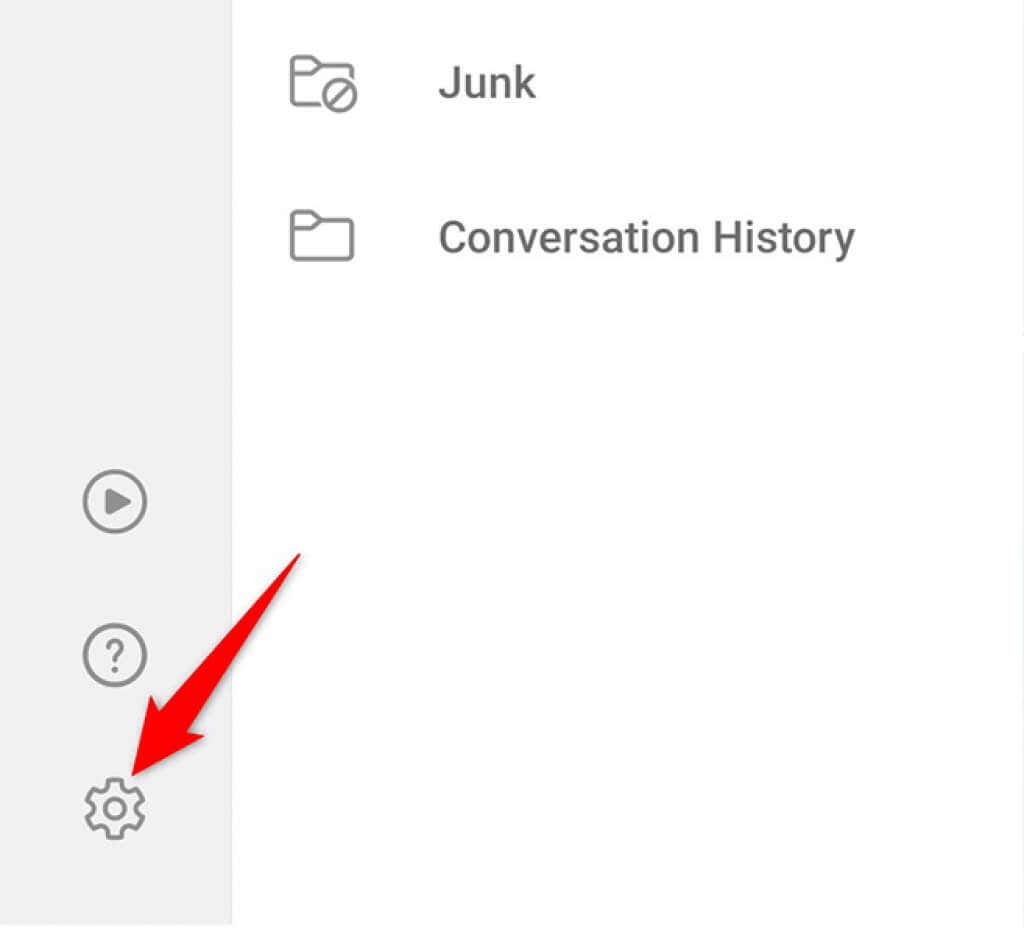
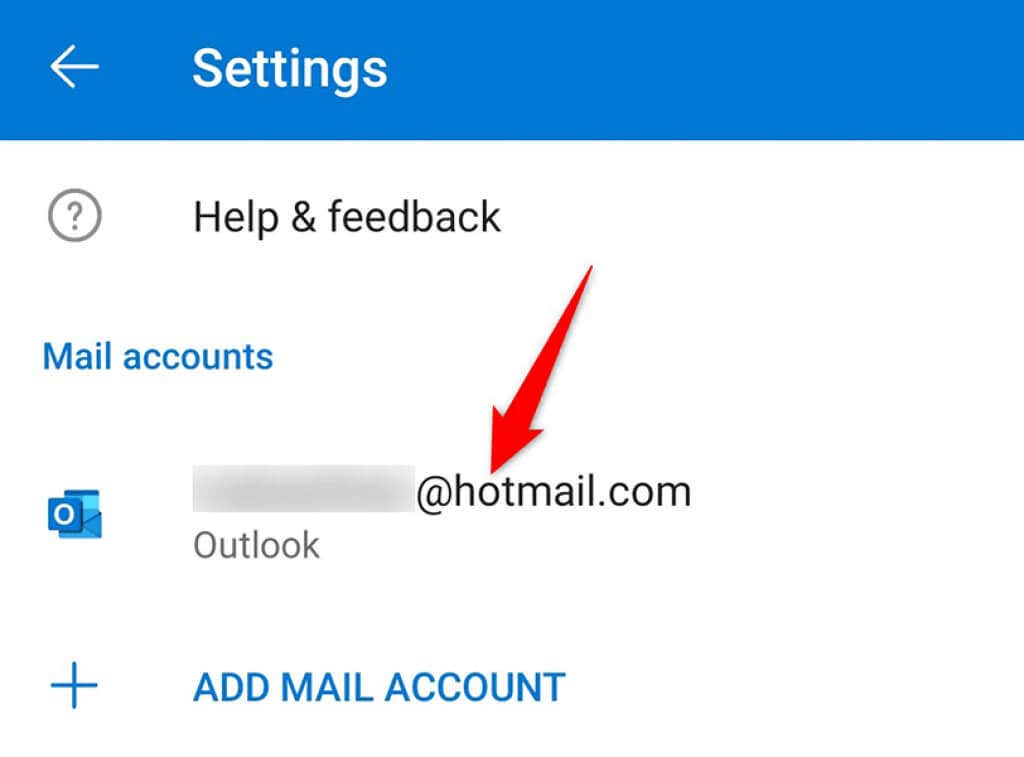
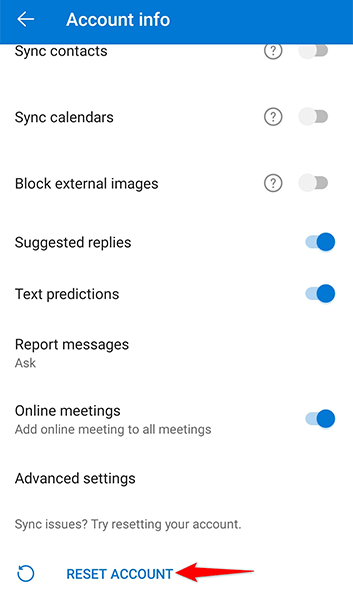
Keluar dan Kembali ke Akun Email Anda di Outlook
Saat Outlook bermasalah, sebaiknya hapus akun email Anda dari aplikasi lalu tambahkan kembali akun tersebut. Tindakan ini menyelesaikan masalah autentikasi akun apa pun di aplikasi.
Anda memerlukan detail login akun email Anda untuk menambahkan akun tersebut kembali ke Outlook.
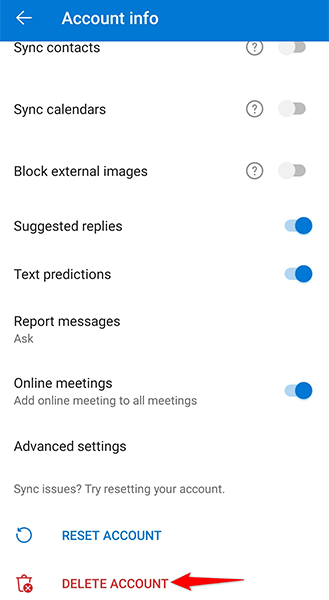
Nonaktifkan Add-In Outlook
Add-in adalah alat kecil berguna yang terdapat dalam aplikasi Outlook. Anda dapat menggunakan alat ini untuk mendapatkan lebih banyak fitur di email Outlook Anda. Namun terkadang, Anda mungkin menemukan add-in yang menyebabkan masalah.
Untuk menyiasatinya, nonaktifkan semua add-in Anda dan lihat apakah tindakan tersebut memperbaiki masalah Outlook Anda. Anda dapat mengaktifkan kembali add-in kapan pun Anda mau.
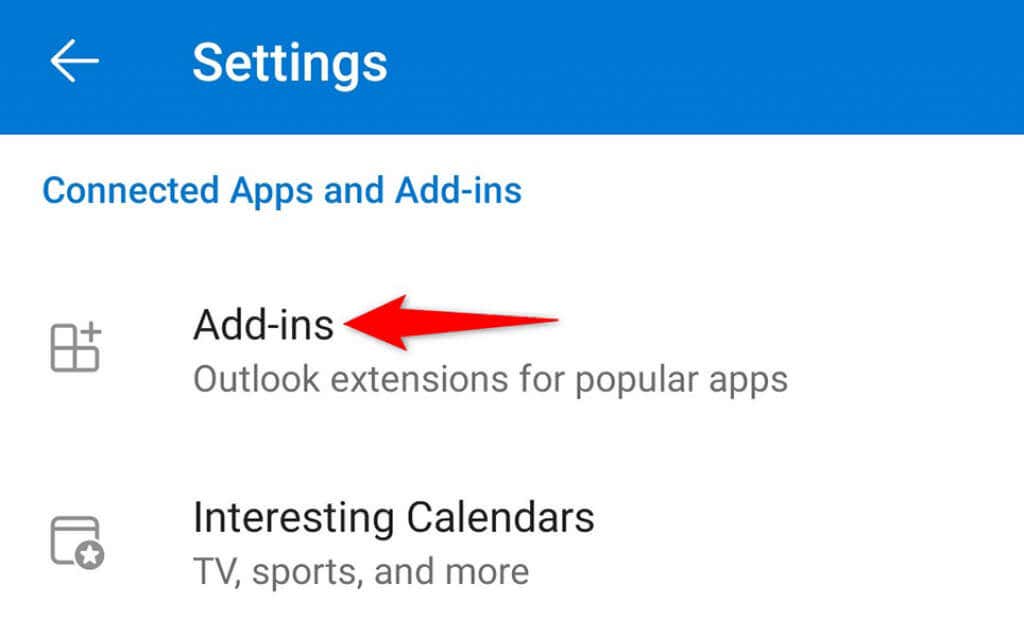
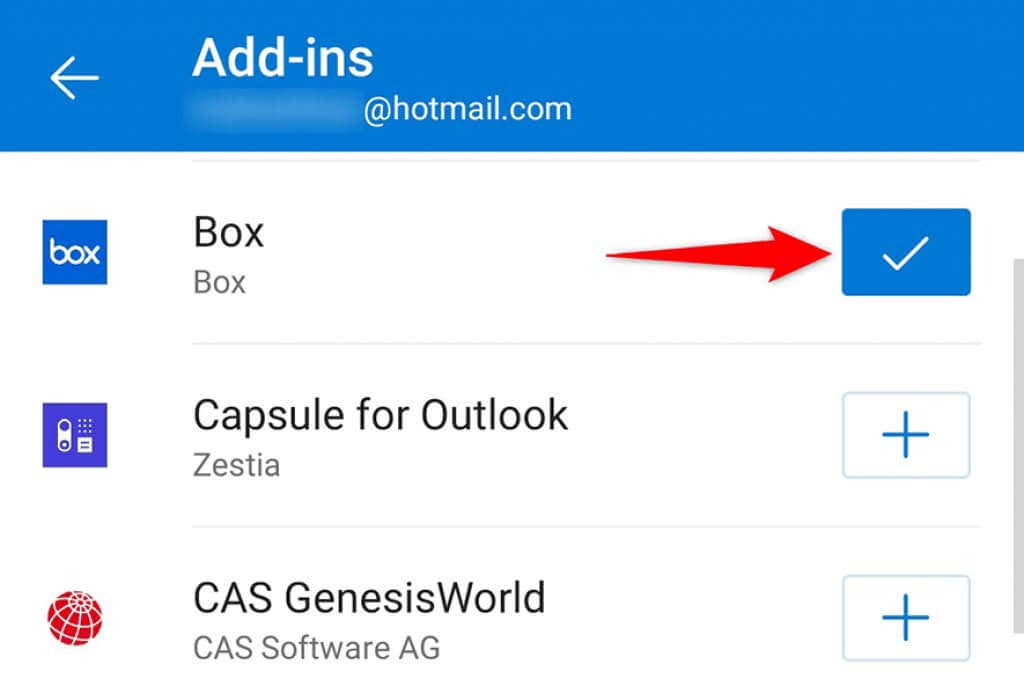
Instal ulang Outlook Dari Play Store
Jika masalah Outlook Anda masih belum hilang, mungkin ada baiknya Anda menghapus dan menginstal ulang aplikasi Outlook di ponsel Anda. Hal ini memungkinkan aplikasi membuat semua file intinya dari awal.
Anda tidak akan kehilangan email apa pun menginstal ulang Outlook, namun Anda memerlukan detail login akun email Anda untuk menambahkan akun tersebut ke dalam aplikasi.
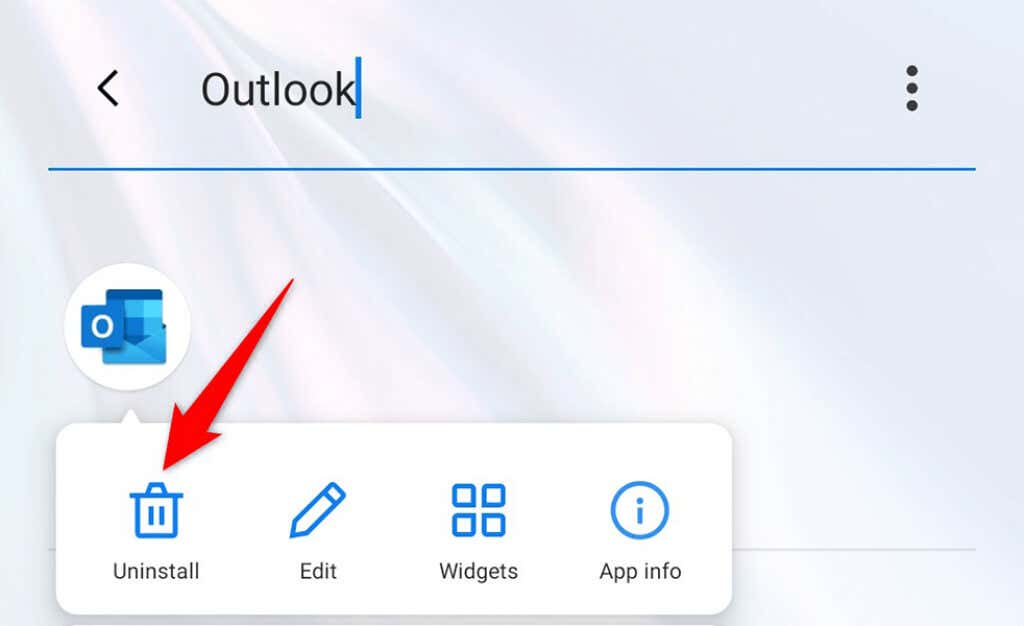
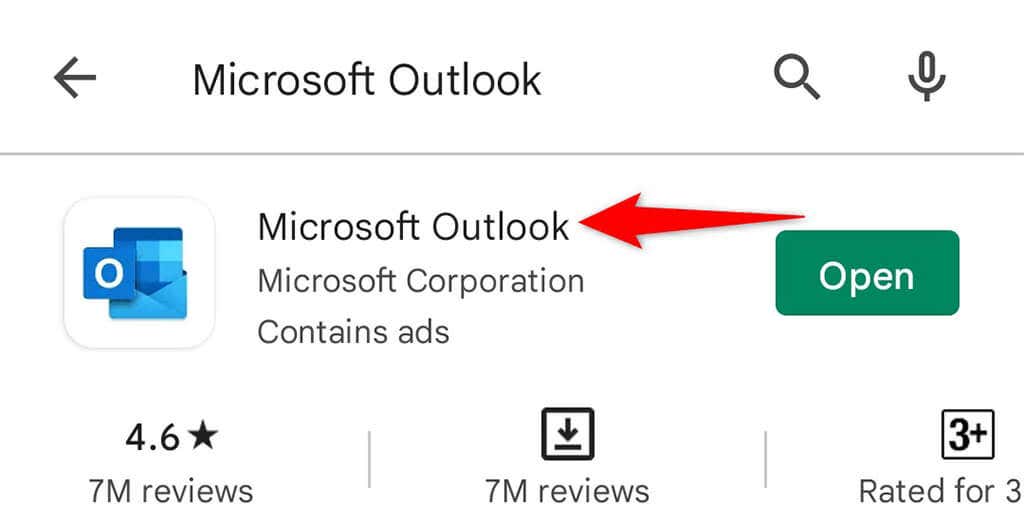
Unduh dan Gunakan Outlook Versi Lama
Jika menginstal ulang aplikasi tidak menyelesaikan masalah Anda, aplikasi Outlook mungkin mengalami masalah inti. Dalam hal ini, Anda dapat mencoba menggunakan aplikasi versi lama dan melihat apakah versi tersebut cocok untuk Anda..
Ada beberapa situs pengunduhan APK yang aman tempat Anda dapat mengunduh aplikasi Outlook versi lama. Lalu, Anda dapat instal file APKnya mendapatkan Outlook di ponsel Anda. Cara kerjanya sama seperti cara Anda mendownload aplikasi dari Play Store, hanya saja Anda mendapatkan versi aplikasi yang lebih lama (namun berfungsi).
Jangan Biarkan Masalah Outlook di Android Membuat Anda Stres Lagi
Jika Anda menggunakan Outlook sebagai klien email utama dan aplikasinya berhenti berfungsi, hal ini akan sangat membuat frustrasi karena Anda tidak dapat mengirim atau menerima email penting. Untungnya, ada beberapa metode untuk mengembalikan Outlook ke kondisi semula, seperti dijelaskan di atas. Semoga berhasil!
.