Apakah mouse Bluetooth Anda lambat di jendela 11? Berbagai alasan—seperti setelan manajemen daya yang bertentangan dan driver yang hilang atau ketinggalan jaman—dapat menyebabkan kursor terhenti atau terhenti setelah beberapa detik tidak ada aktivitas.
Baca terus untuk mengetahui apa yang dapat Anda lakukan untuk mengatasi kelambatan mouse Bluetooth di Windows 11. Perbaikan dalam panduan pemecahan masalah ini juga berlaku untuk trackpad Bluetooth.
Terkait : Belum melakukan upgrade ke Windows 11? Pelajari cara memperbaiki kelambatan mouse di Windows 10.
Coba Perbaikan Cepat Ini Terlebih Dahulu
Yang terbaik adalah memulai dengan melakukan perbaikan cepat di bawah. Anda mungkin menghadapi masalah sepele yang tidak memerlukan pemecahan masalah lanjutan.
Jalankan Pemecah Masalah Bluetooth
Windows 11 dilengkapi dengan pemecah masalah Bluetooth bawaan yang dapat secara otomatis mendeteksi dan memperbaiki masalah konektivitas dengan perangkat Bluetooth. Untuk menjalankannya:
1. Buka menu Mulai dan pilih Setelan .
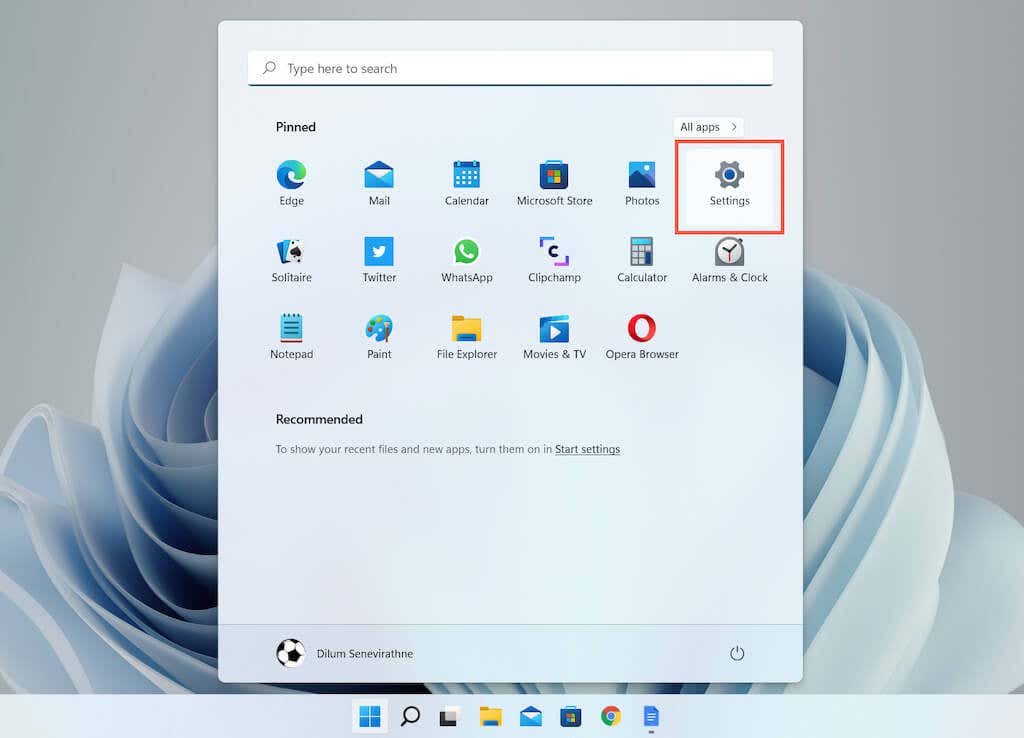 .
.
2. Gulir ke bawah setelan Sistem dan pilih opsi berlabel Pemecahan Masalah .
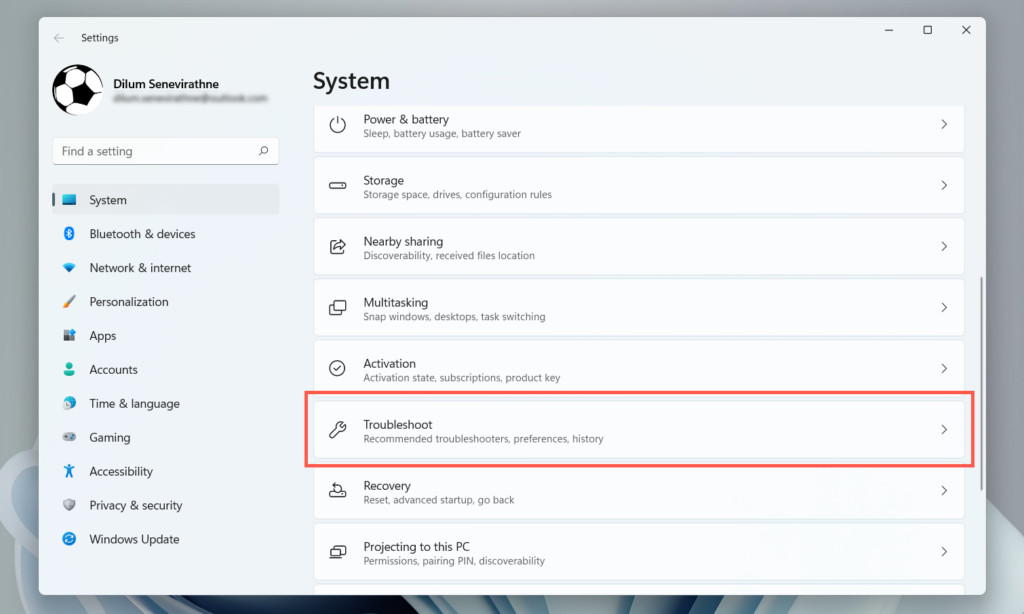
3. Pilih Pemecah masalah lainnya .
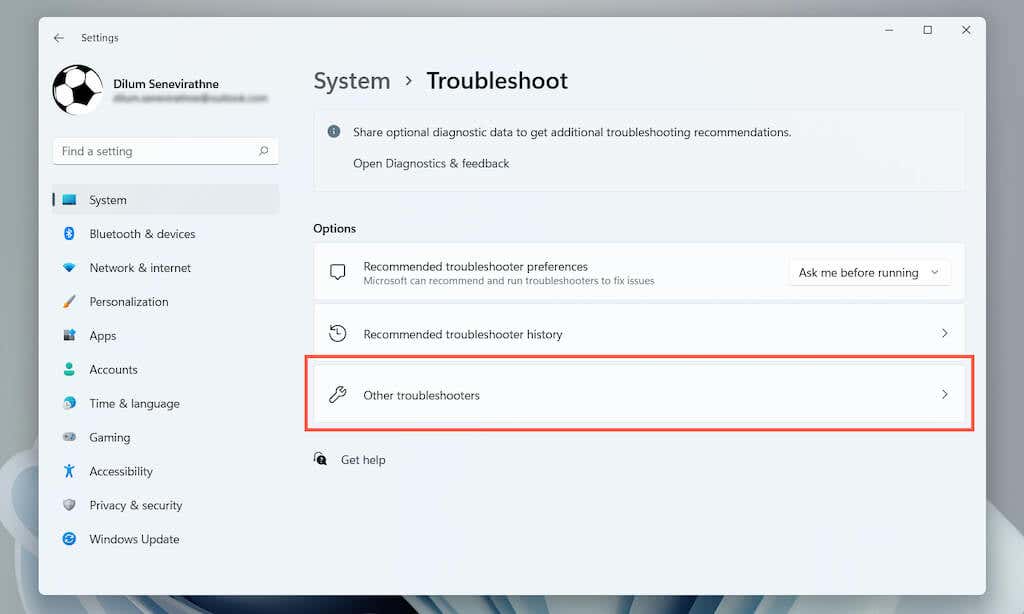
4. Gulir ke bawah dan pilih tombol Jalankan di samping Bluetooth .
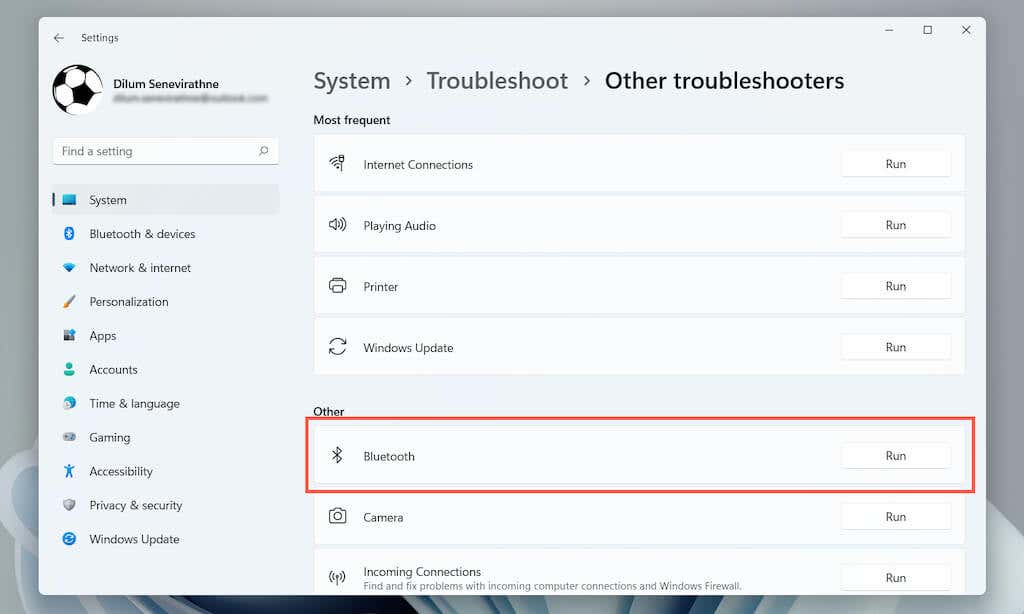
Instal Perangkat Lunak & Driver Pendukung
Perangkat penunjuk Bluetooth berfungsi paling baik dengan perangkat lunak pendukung tambahan dan driver mouse—Opsi Logitech, Sinapsis Razer, dll. Cari model mouse Bluetooth secara online dan instal perangkat lunak apa pun yang sesuai dari pabrikan.
Jika Anda sudah melakukannya, perbarui perangkat lunak (kunjungi laman setelan aplikasi dan cari opsi Periksa Pembaruan atau yang serupa) dan lihat apakah tindakan tersebut dapat mengatasi kelambatan.
Nonaktifkan Manajemen Daya untuk Adaptor Bluetooth
Jika mouse Bluetooth Anda lambat saat tidak digunakan selama beberapa detik, gunakan Pengelola Perangkat di Windows 11 untuk menonaktifkan manajemen daya untuk modul Bluetooth PC.
1. Klik kanan tombol Mulai dan pilih Pengelola Perangkat .
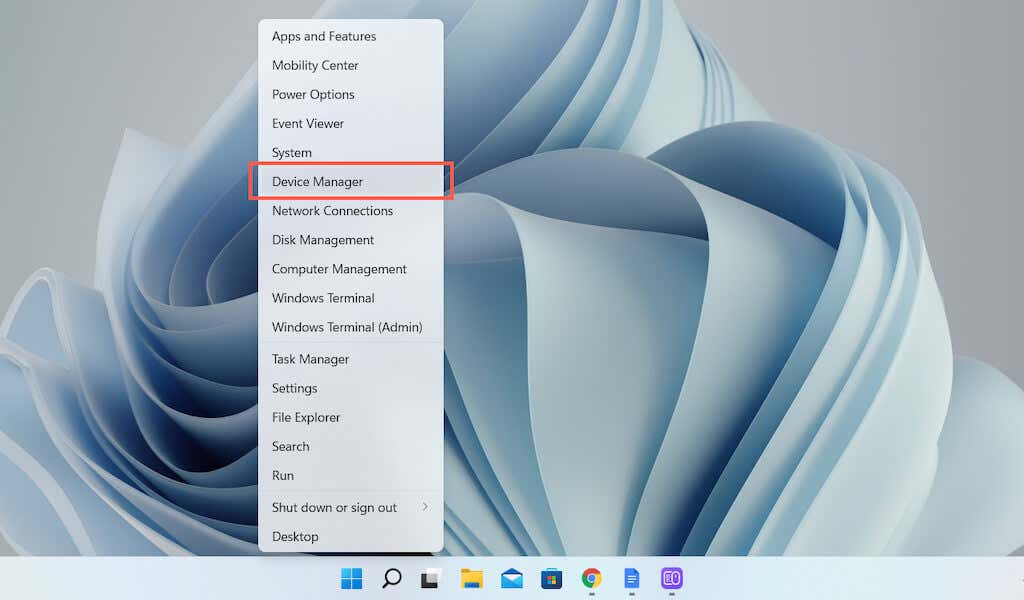
2. Perluas kategori Bluetooth , klik kanan modul Bluetooth—misalnya, Intel(R) Wireless Bluetooth(R) —dan pilih Properti .
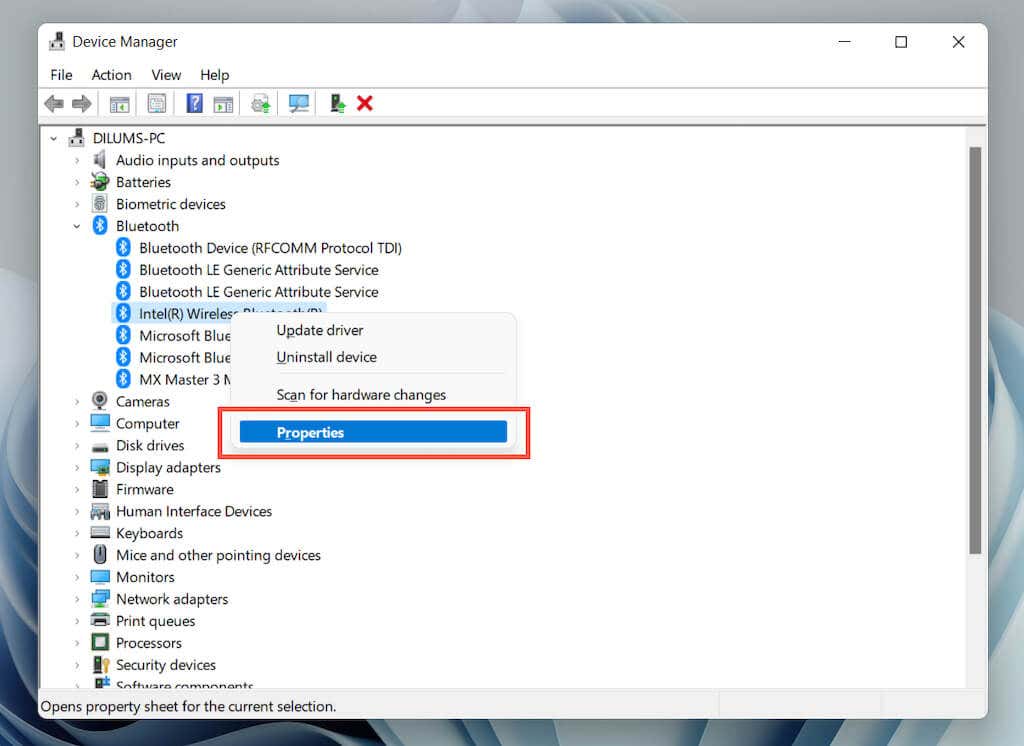
3. Beralih ke tab Manajemen Daya dan hapus centang pada kotak di samping Izinkan komputer mematikan perangkat untuk menghemat daya . Lalu, pilih Oke .
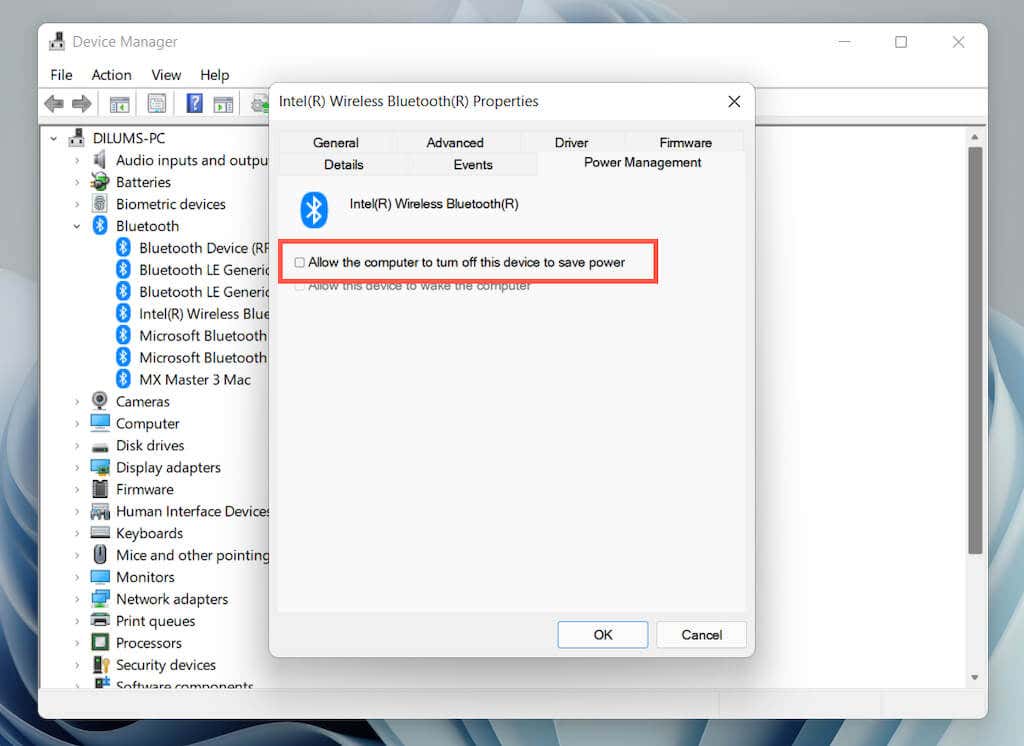
Jika cara tersebut gagal menyelesaikan masalah, perluas kategori Perangkat Antarmuka Manusia (di bagian bawah Pengelola Perangkat) dan buka panel Properti untuk Bluetooth Hemat Energi HID yang sesuai dengan GATT . Lalu, alihkan ke tab Manajemen Daya dan kosongkan kotak di samping Izinkan komputer mematikan perangkat untuk menghemat daya .
Menonaktifkan Manajemen Daya Bluetooth dengan Memodifikasi Kunci Registri
Jika perbaikan di atas tidak membantu, Anda harus mengubah kumpulan kunci registri yang terkait dengan manajemen daya Bluetooth melalui Editor Registri Windows 11. Namun, karena perubahan yang tidak disengaja dapat merusak sistem operasi, sebaiknya membuat cadangan registri sistem sebelum melanjutkan..
1. Tekan Windows + R untuk membuka kotak Run. Lalu, ketik regedit dan tekan Enter .
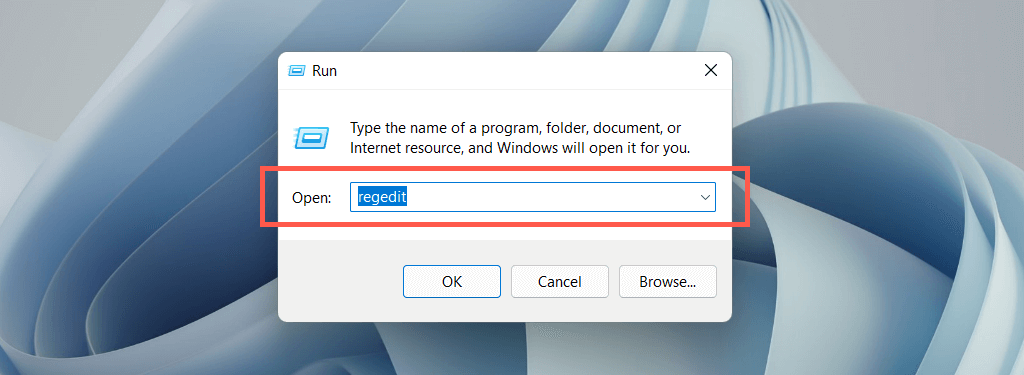
2. Navigasikan ke folder berikut di panel kiri Editor Registri:
HKEY_LOCAL_MACHINE >SISTEM >CurrentControlSet >Enum >USB
Selanjutnya, perluas folder yang diawali dengan VID_8087 (misalnya, VID_8087&PID_0026) lalu subfolder dengan angka dan huruf (misalnya, 5&ed1e05a&0&10 ). Terakhir, pilih Parameter Perangkat .
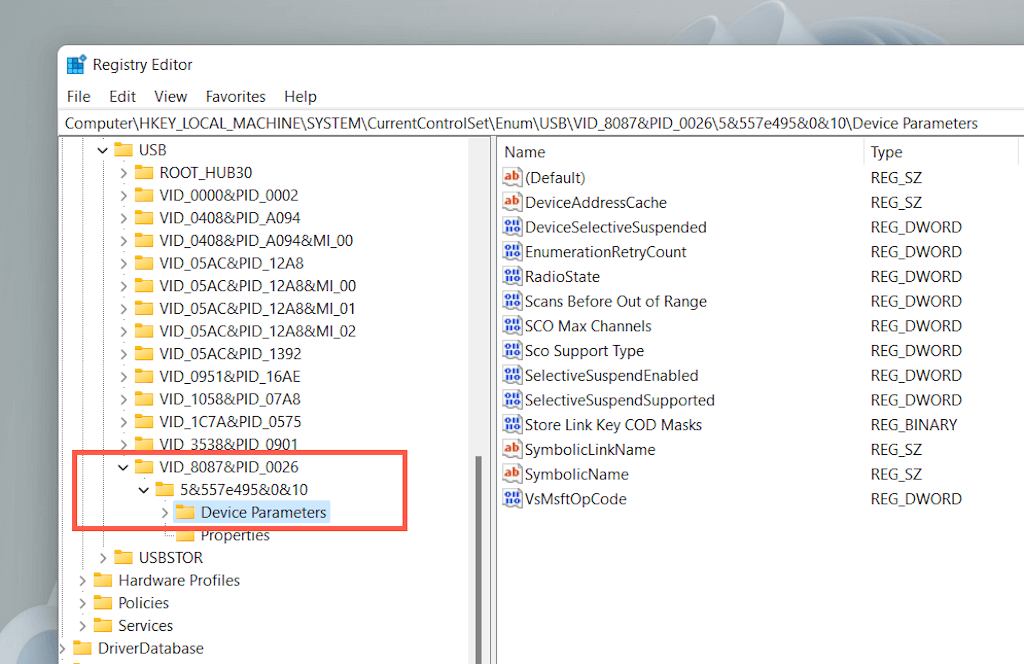
3. Klik dua kali setiap tombol berikut di sisi kanan jendela Editor Registri, tambahkan nilai heksadesimal 0 , dan pilih OK .
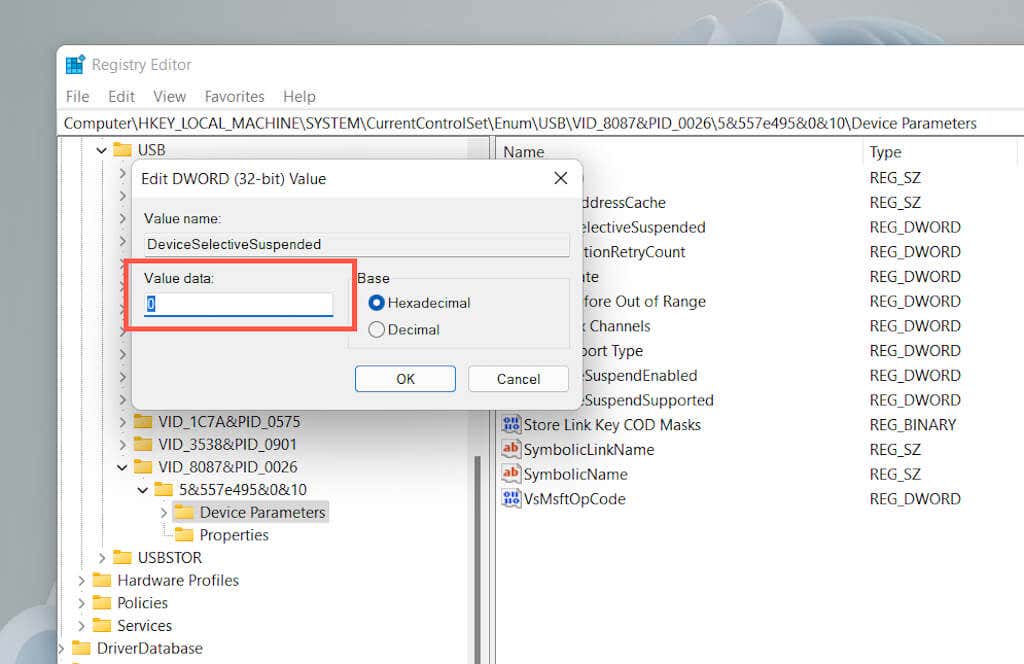
Catatan : Jika salah satu kunci di atas tampak hilang, klik kanan area kosong dan pilih Baru >Nilai DWORD (32-bit) . Lalu, beri nama sebagai kunci absen dan simpan dengan nilai heksadesimal 0 .
Ganti Paket Performa
Cara lain untuk menghindari kelambatan mouse Bluetooth yang disebabkan oleh manajemen daya PC adalah dengan mengonfigurasi mode daya default Windows 11 Anda untuk kinerja terbaik. Namun, hal tersebut dapat merusak masa pakai baterai perangkat laptop.
1. Buka Mulai menu dan pilih Setelan .
2. Pilih kategori berlabel Daya & baterai .
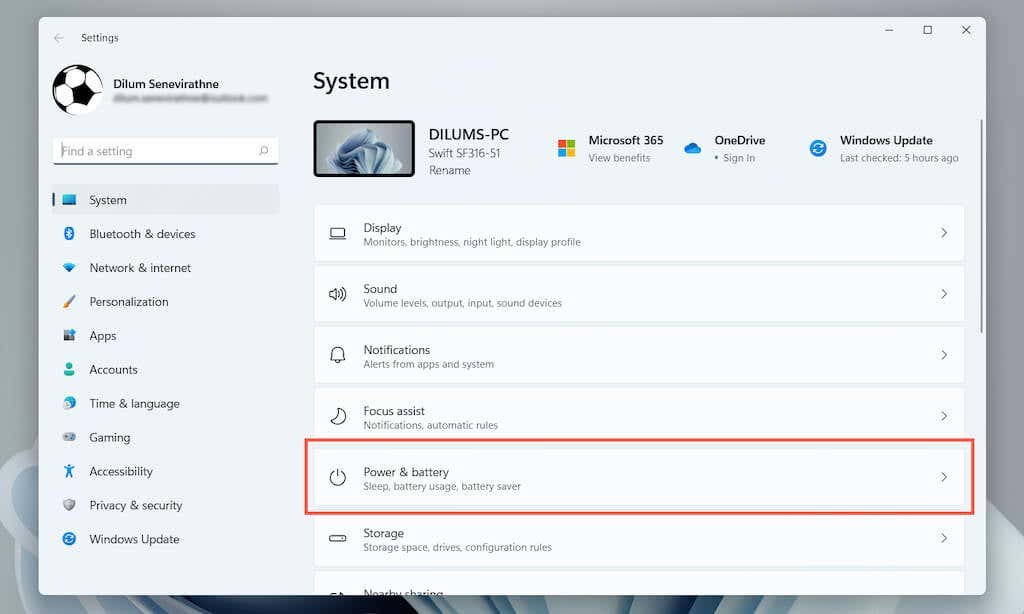
3. Buka menu tarik-turun di sampingMode daya dan pilih Performa terbaik .
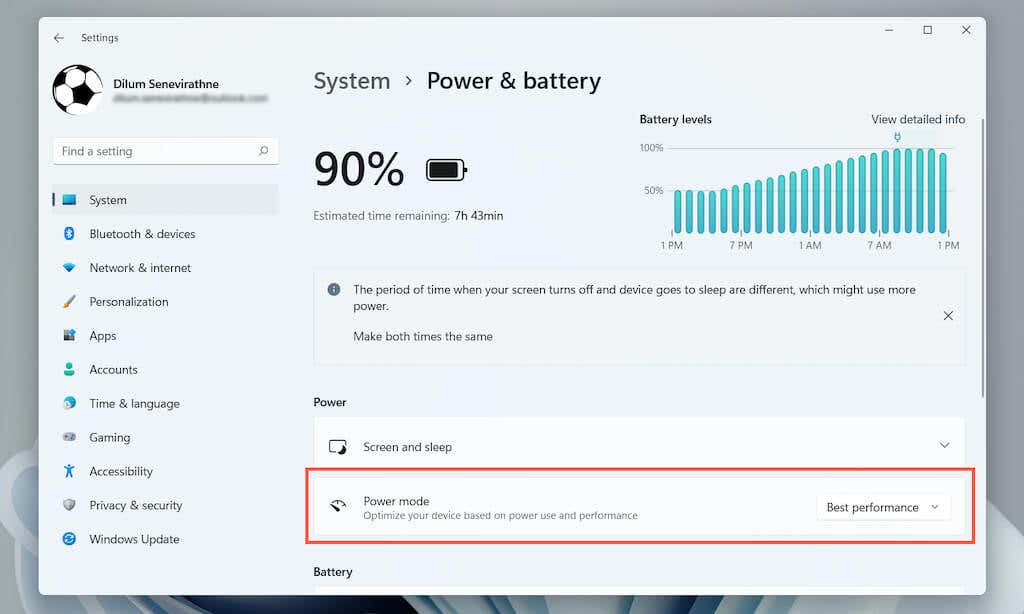
Lepas dan Sambungkan Kembali Mouse Bluetooth
Perbaikan berikut melibatkan pelepasan dan penyambungan kembali mouse atau trackpad Bluetooth Anda. Hal ini akan membantu menghilangkan masalah pada konfigurasi perangkat Bluetooth yang rusak.
1. Buka Menu Mulai dan pilih Setelan .
2. Pilih Bluetooth & perangkat di sidebar Setelan..
3. Pilih ikon Lainnya (tiga titik) di samping mouse Bluetooth Anda dan pilih Hapus perangkat >Ya .
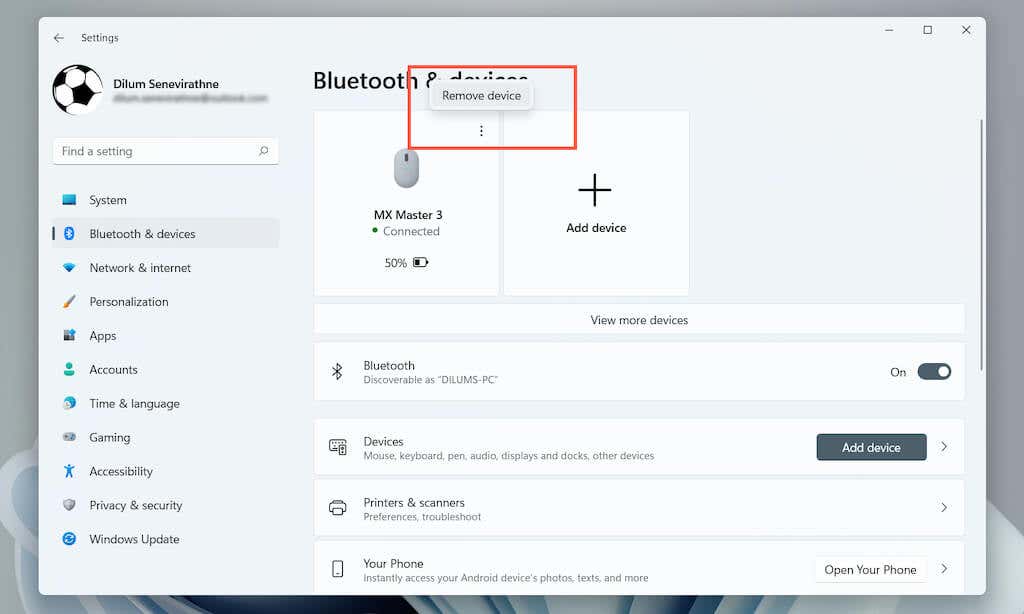
4. Pilih Tambahkan perangkat .
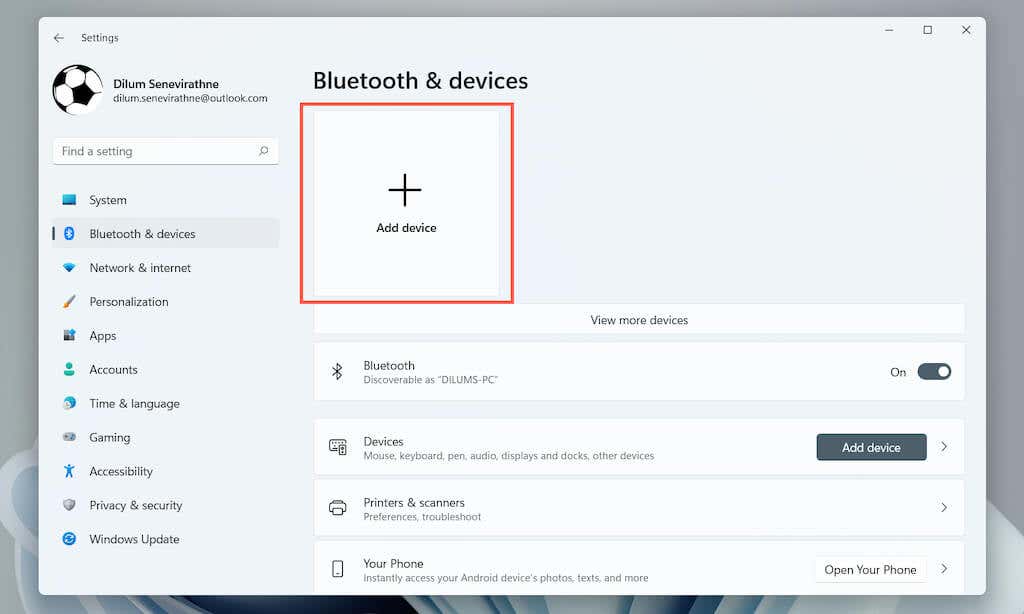
5. Pilih Bluetooth dan ulangi proses penyandingan untuk membangun kembali koneksi Bluetooth antara mouse dan komputer Anda.
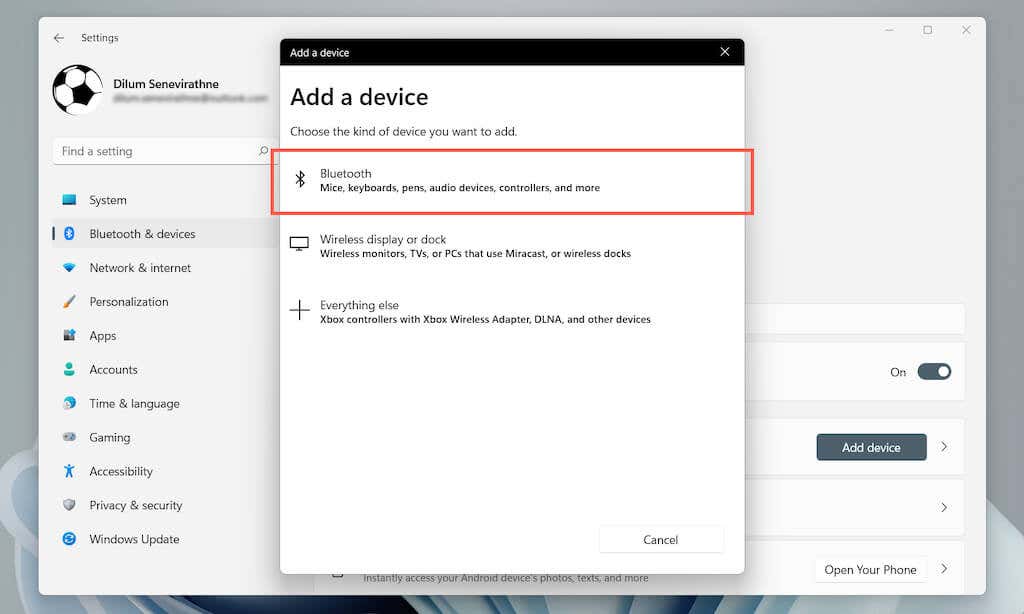
Periksa Pembaruan Driver Bluetooth
Jika masalah kelambatan mouse masih berlanjut, unduh driver Bluetooth terbaru dari produsen PC Anda—Dell, HP, Tanaman acer, dll. Lalu , jalankan file pengaturan dalam paket yang diunduh atau lakukan pembaruan melalui Pengelola Perangkat.
1. BukaPengelola Perangkat .
2. Perluas kategori Bluetooth .
3. Klik kanan modul Bluetooth dan pilih Perbarui driver .
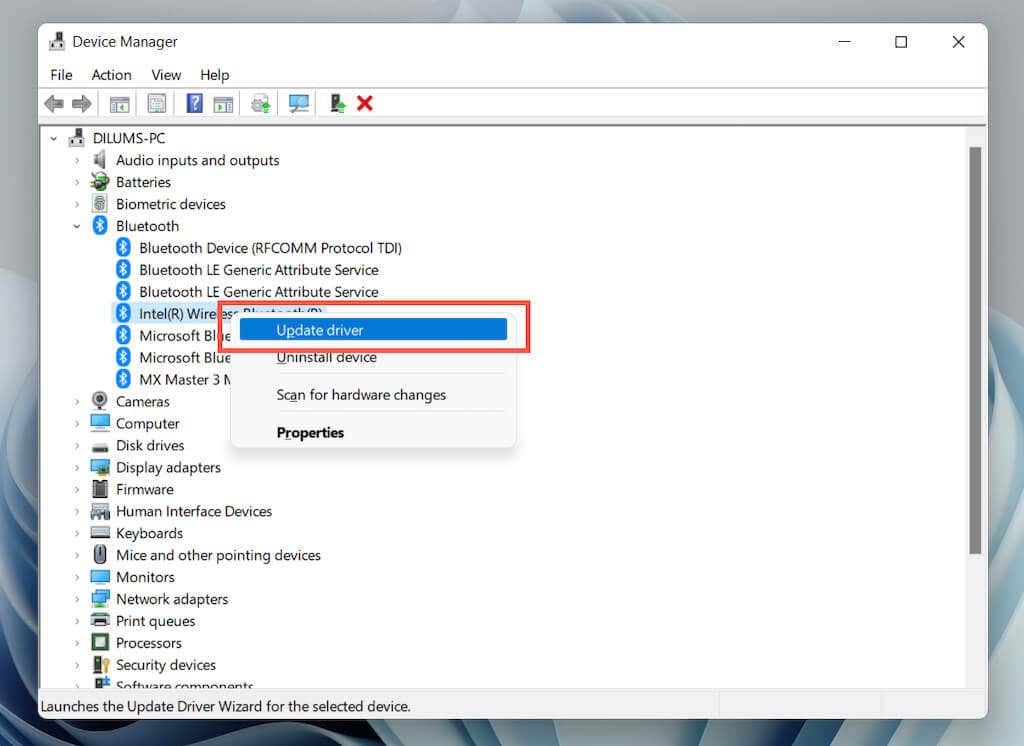
4. Pilih Jelajahi komputer saya untuk mencari driver .
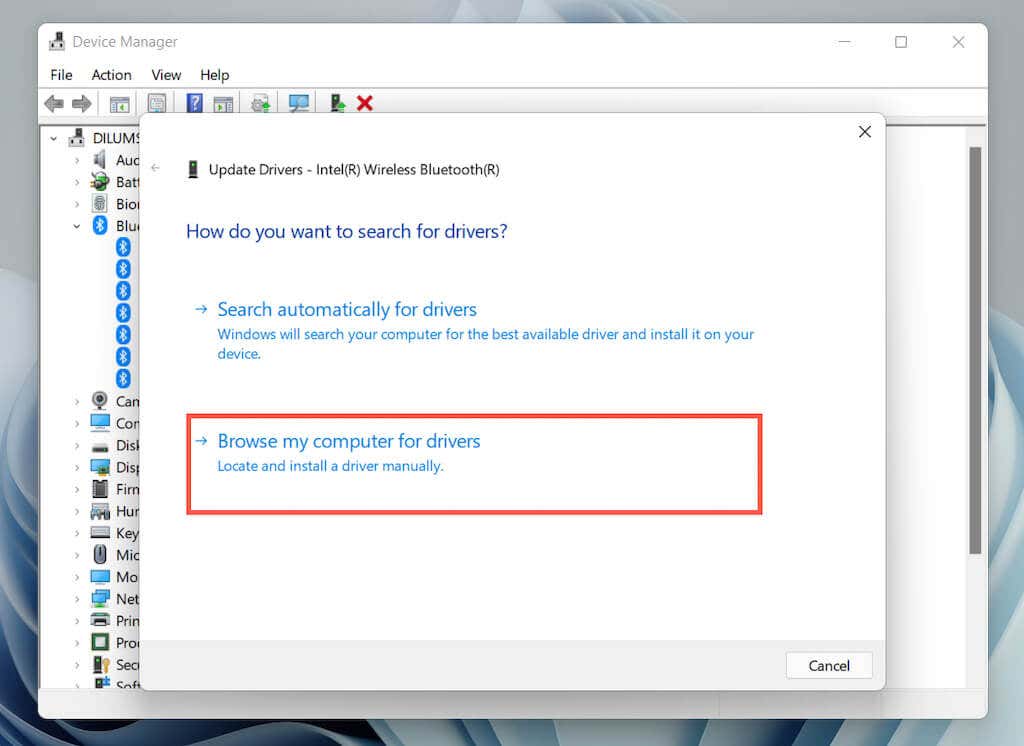
5. Pilih Jelajahi dan temukan paket driver yang diunduh di komputer Anda. Lalu, pilih Berikutnya untuk melakukan pembaruan.
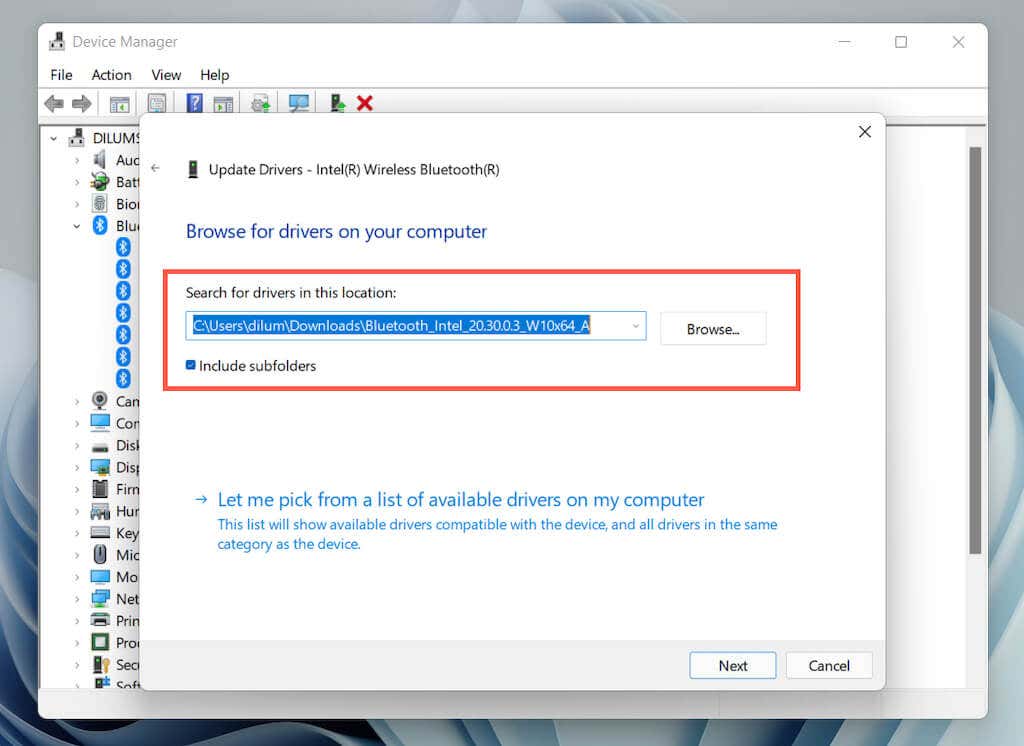
Copot dan Instal Ulang Driver Bluetooth
Jika Anda tidak dapat menemukan pembaruan yang lebih baru, coba hapus dan instal ulang driver Bluetooth untuk PC Anda. Sementara itu, pastikan untuk menggunakan mouse berkabel untuk berinteraksi dengan GUI.
1. BukaPengelola Perangkat .
2. Perluas kategori Bluetooth .
3. Klik kanan modul Bluetooth dan pilih Copot pemasangan perangkat .
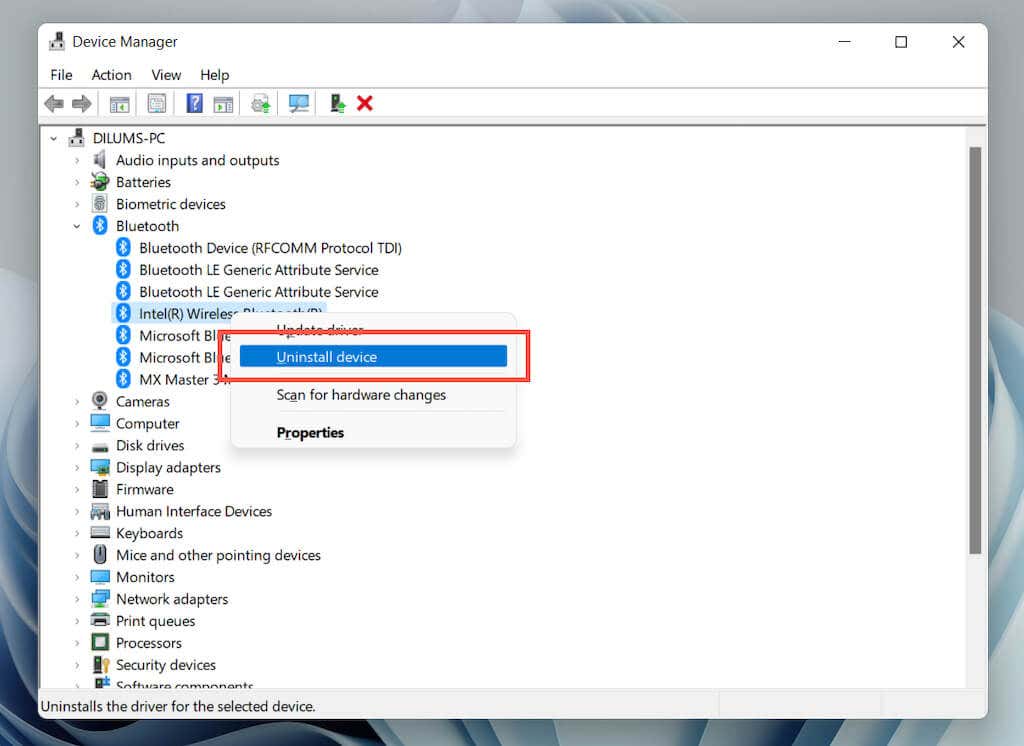
4. Centang kotak di samping Mencoba menghapus driver untuk perangkat ini dan pilih Copot pemasangan .
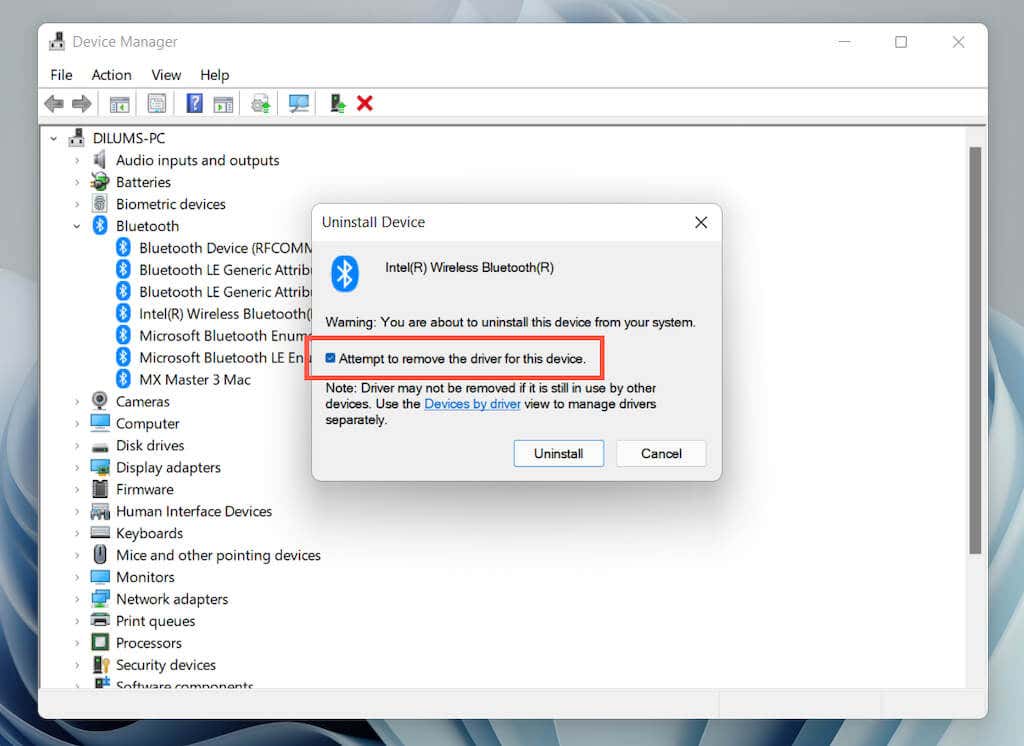
5. Hidupkan Kembali komputer Anda. Windows 11 akan secara otomatis menginstal ulang driver Bluetooth saat startup. Jika tidak, buka kembali Pengelola Perangkat dan pilih Tindakan >Pindai perubahan perangkat keras .
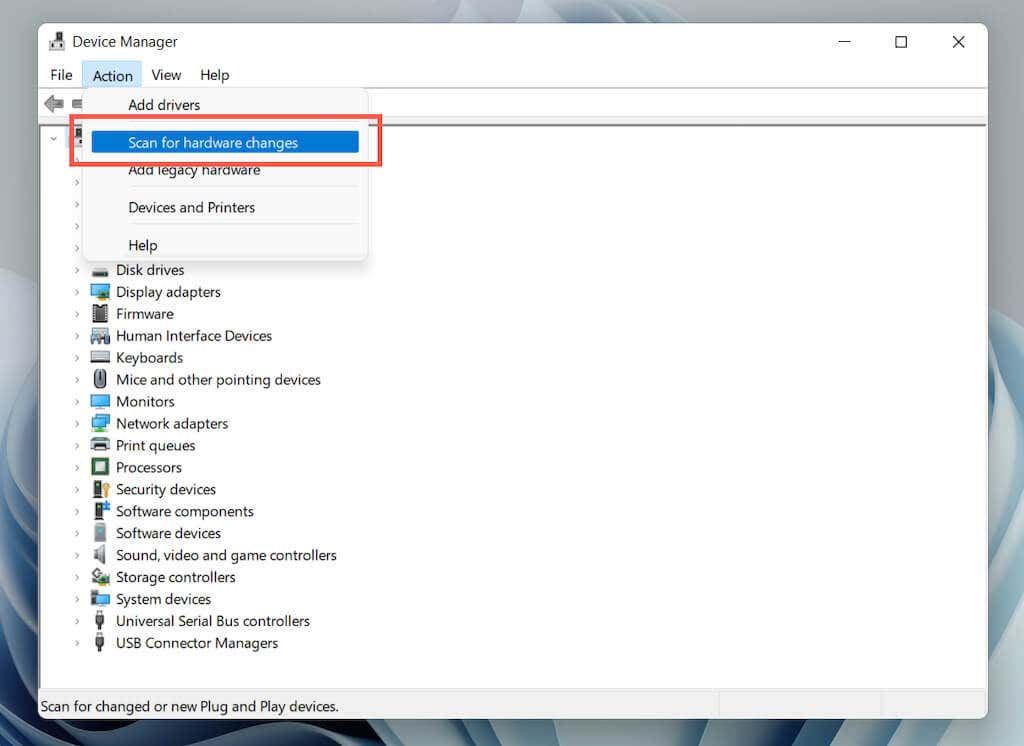
Perbarui Driver Grafis
Driver video yang ketinggalan jaman juga dapat mengakibatkan penunjuk tetikus menjadi lamban. Periksa situs web produsen kartu (NVIDIA, AMD, Intel, dll.) untuk kemungkinan pembaruan. Alternatifnya, gunakan alat pembaru driver pihak ketiga atau Pembaruan Windows untuk mendapatkan driver video terbaru untuk PC Anda (lebih lanjut tentang itu selanjutnya)..
Perbarui Windows 11
Jika kelambatan mouse Bluetooth masih berlanjut, coba perbarui Windows 11 ke versi terbaru. Tindakan ini akan mengatasi masalah umum apa pun di sistem operasi yang mencegah perangkat Bluetooth berfungsi dengan benar.
1. Buka Menu Mulai dan pilih Setelan .
2. Pilih Pembaruan Windows di sidebar Pengaturan.
3. PilihPeriksa pembaruan .
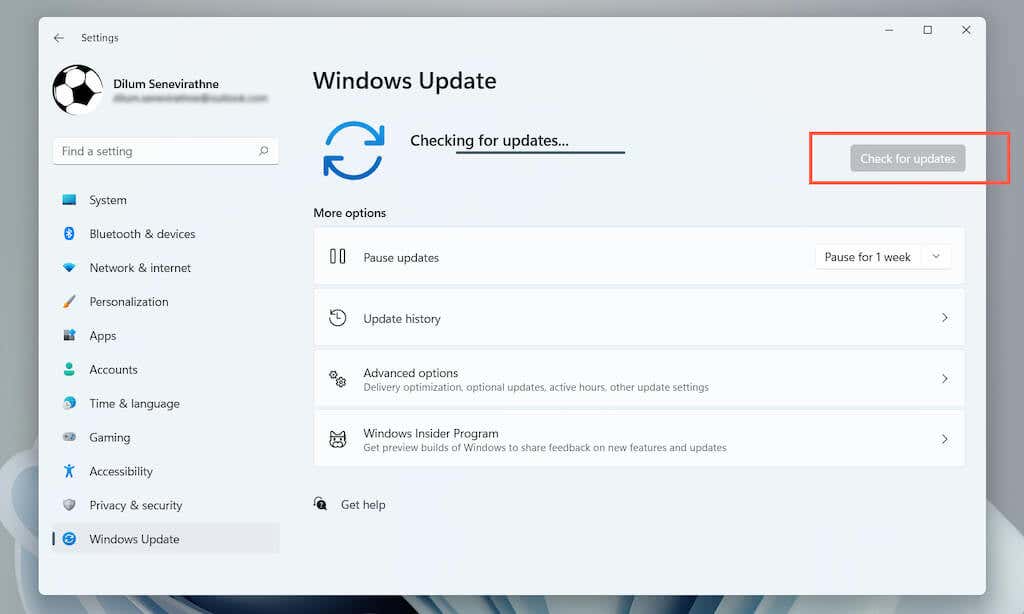
4. PilihUnduh sekarang untuk menginstal pembaruan yang tersedia.
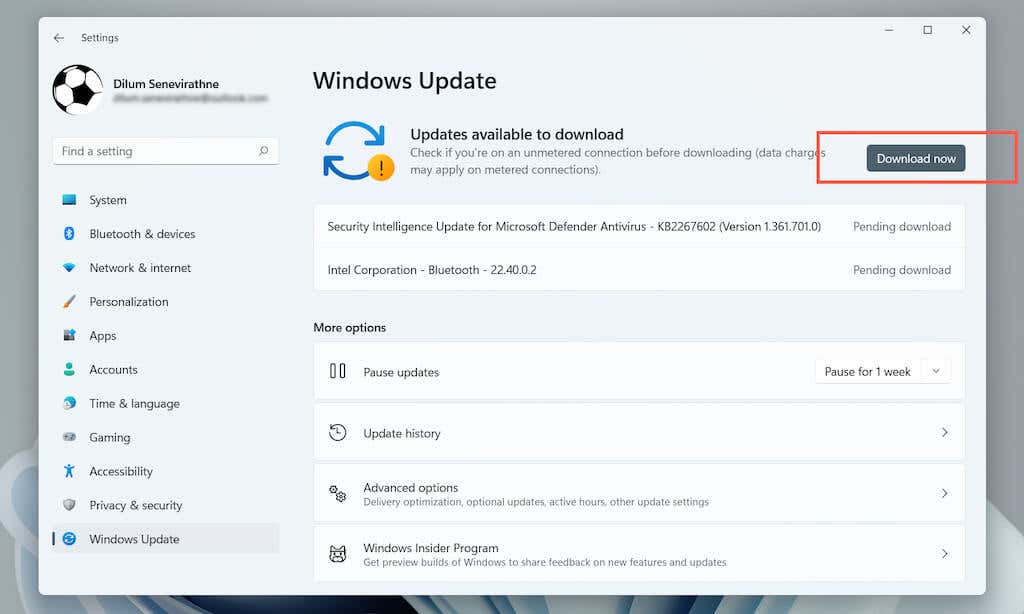
Selain itu, pilihOpsi lanjutan >Pembaruan opsional dan instal pembaruan driver apa pun yang diverifikasi Microsoft untuk mouse Bluetooth, modul Bluetooth, dan kartu grafis.
Pindai Malware
Virus komputer adalah penyebab lain yang menyebabkan kelambatan mouse atau touchpad. Gunakan alat Keamanan Windows bawaan (dapat diakses melalui baki sistem) atau utilitas anti-malware khusus —seperti Malwarebytes —untuk memindai PC Anda secara menyeluruh dari malware .
Nonaktifkan Startup Cepat
Selanjutnya, pertimbangkan untuk menonaktifkan Fast Startup di Windows 11. Ini membantu boot PC Anda lebih cepat dan memiliki riwayat menyebabkan masalah pada perangkat input.
1. Buka menu Mulai , ketik Panel Kontrol , dan tekan Enter .
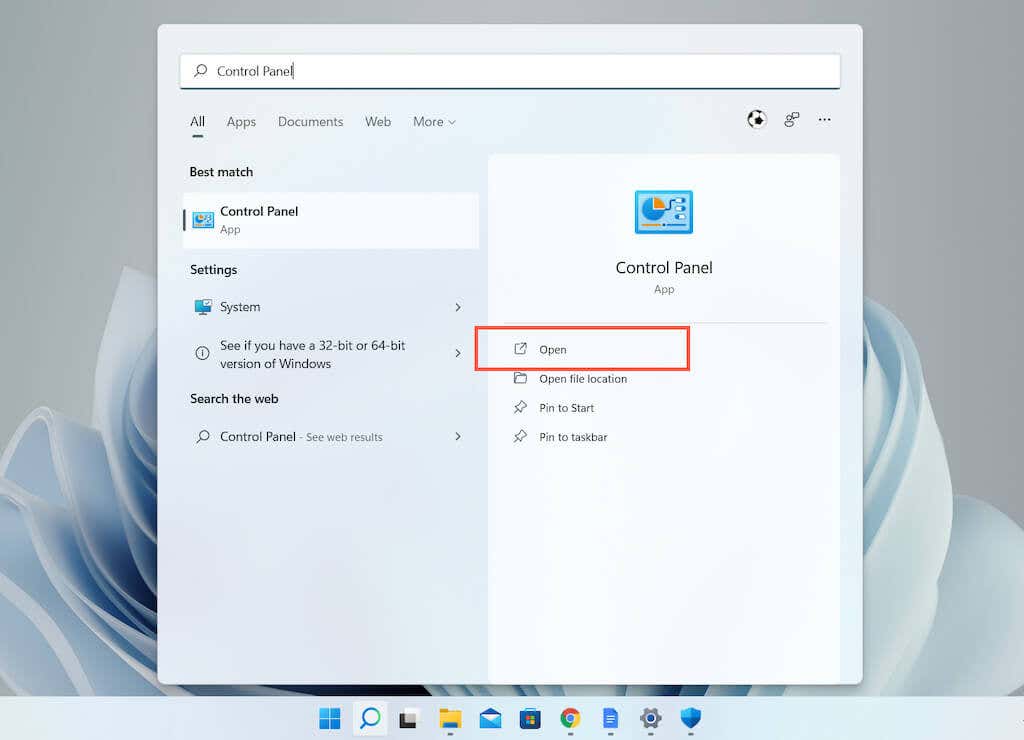
2. Pilih Perangkat Keras dan Suara .
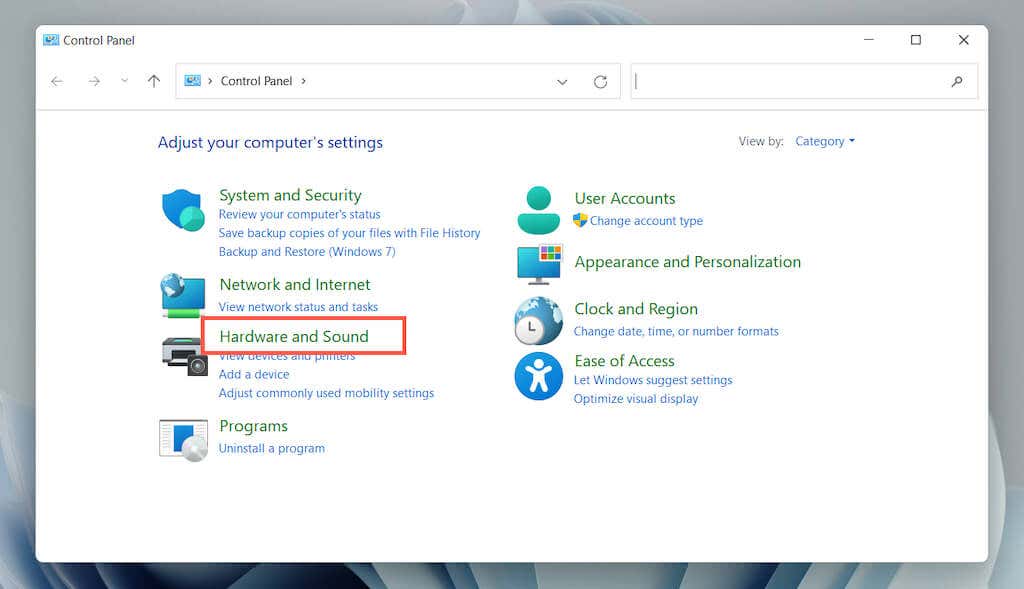
3. Di bagian Opsi Daya , pilih Pilih fungsi tombol daya .
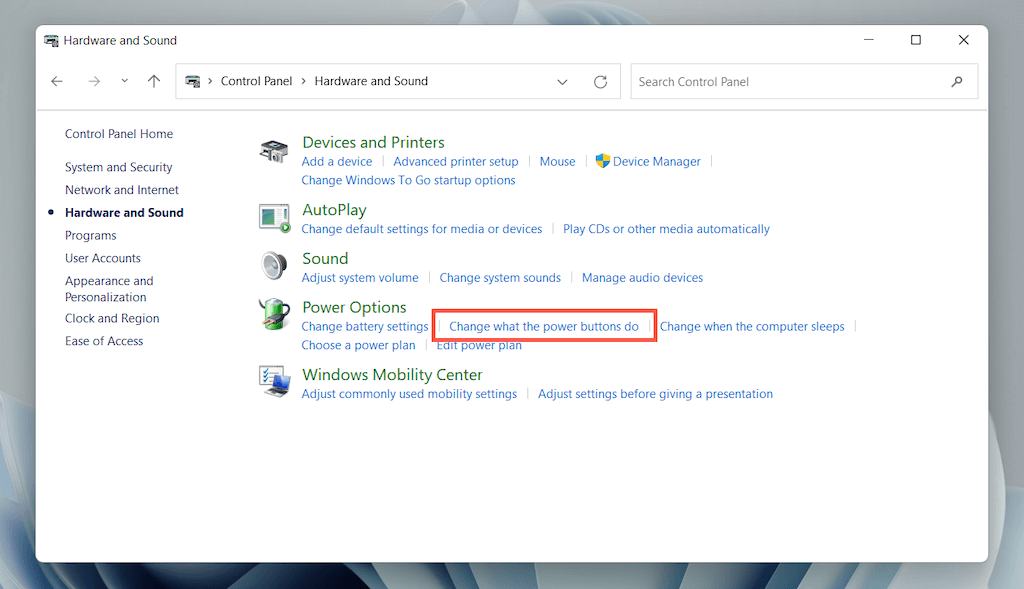
4. Pilih Ubah setelan yang saat ini tidak tersedia .
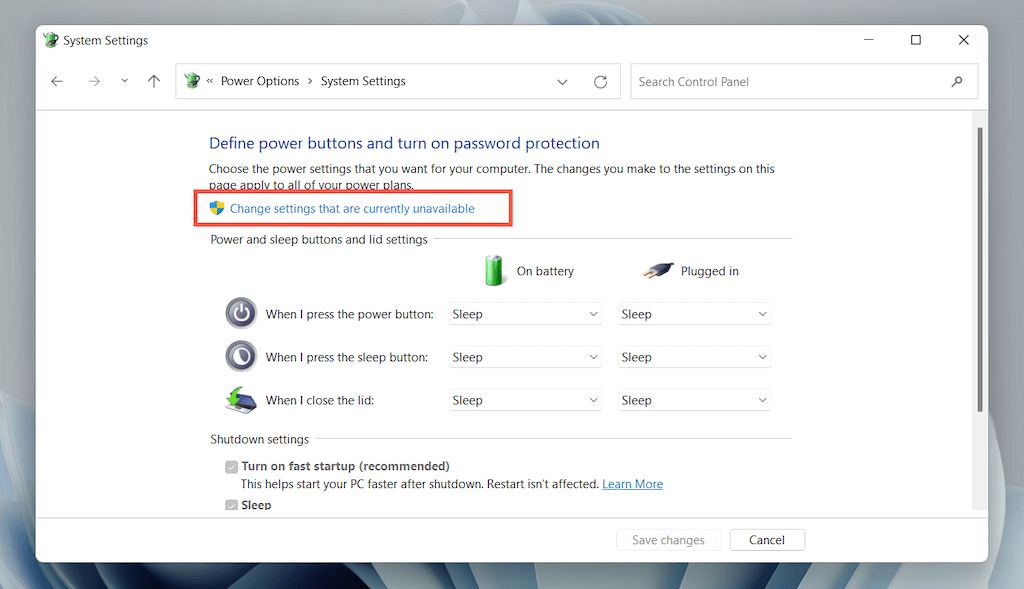
5. Hapus centang pada kotak di samping Aktifkan startup cepat (disarankan) dan pilih Simpan perubahan.
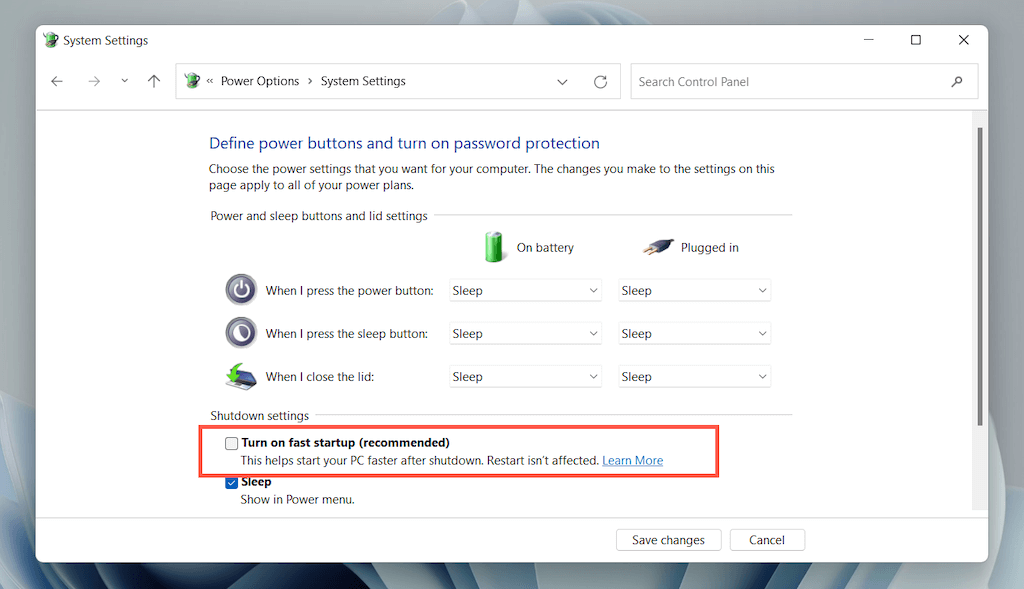
Apa Lagi yang Dapat Anda Lakukan?
Jika tidak ada perbaikan di atas yang berhasil, berikut beberapa hal lain yang dapat dicoba: