Jika Anda ingin program diluncurkan bersamaan dengan Windows 11, Anda harus memasukkannya ke dalam folder Startup-nya. Folder ini tersembunyi namun mudah diakses setelah Anda mengetahui di mana mencarinya.
Baca terus untuk mengetahui cara menemukan folder Startup di Windows 11 dan apa yang harus Anda lakukan untuk menambahkan program ke dalamnya. Kami juga akan membahas cara mengelola aplikasi yang sudah terbuka saat startup.
Terkait : Belum membuat tingkatkan ke Windows 11? Pelajari cara akses folder Startup di Windows 10.
Akses Folder Startup di Windows 11
Windows 11 menyediakan folder Startup terpisah untuk setiap akun pengguna di PC Anda. Namun, ini juga menyertakan folder Startup global yang memengaruhi semua akun. Anda dapat mengakses salah satu lokasi menggunakan beberapa metode—menggunakan perintah Jalankan atau menavigasi ke lokasi folder secara manual.
Gunakan Perintah Shell
1. Klik kanan tombol Start Windows pada taskbar dan pilih Run . Atau, tekan Tombol Windows + R .
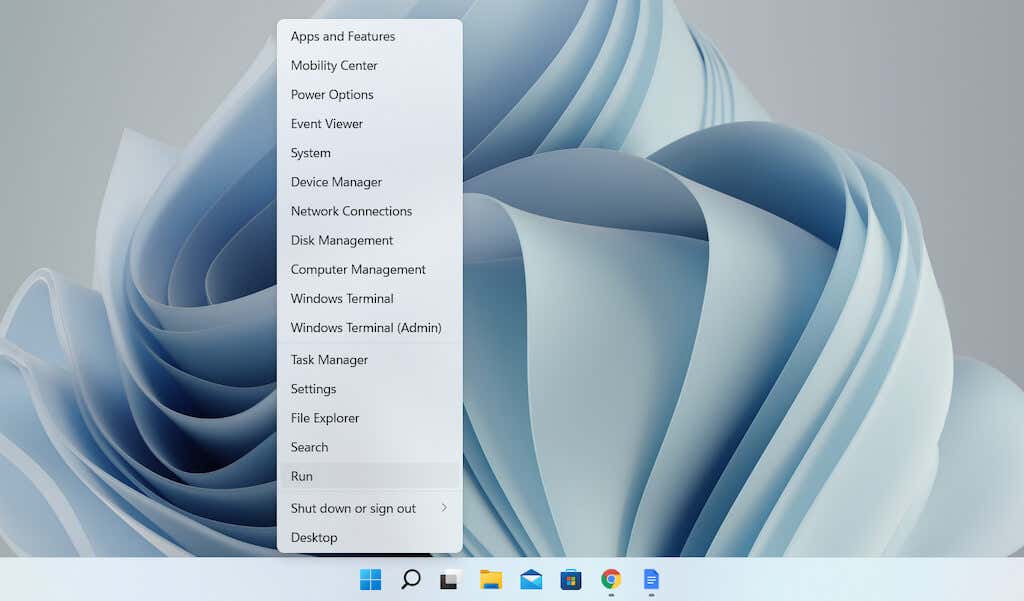
2. Ketik yang berikut ini ke dalam kotak dialog Run dan pilih OK :
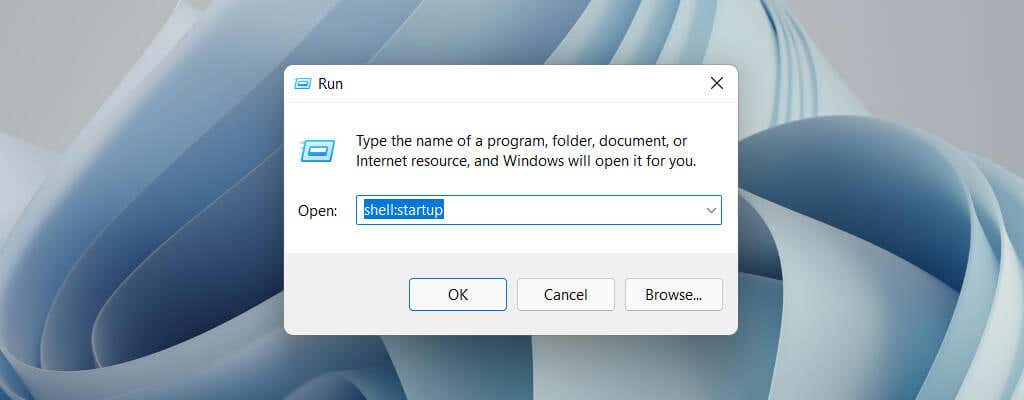
Folder Startup akan otomatis muncul di jendela File Explorer baru.
Navigasi ke Folder Startup Secara Manual
1. Buka jendela File Explorer dan pilih Lihat >Tampilkan >Item tersembunyi .
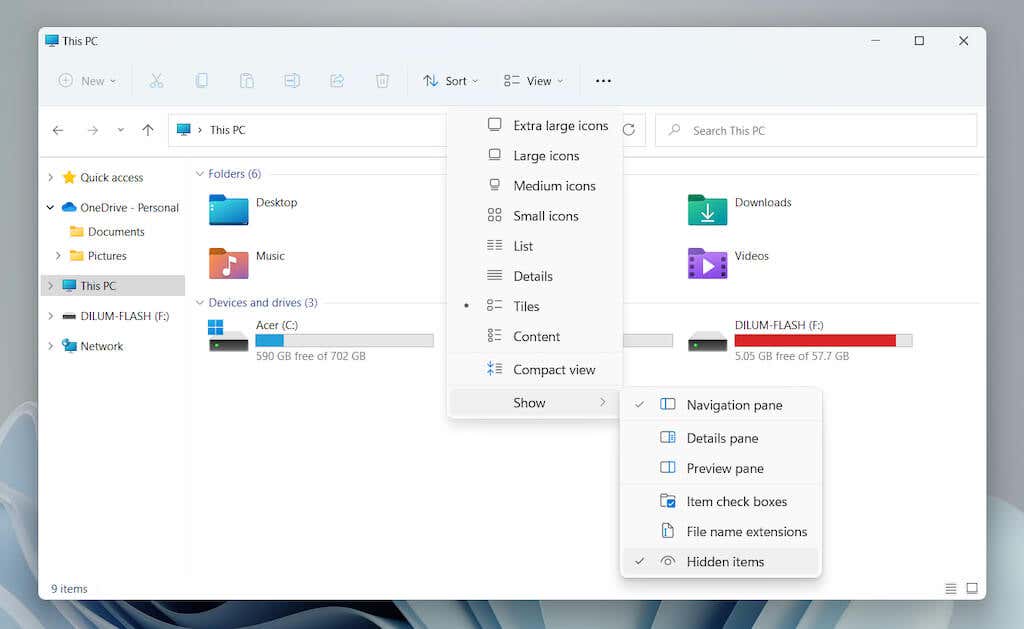
2. Arahkan ke lokasi yang Anda inginkan:
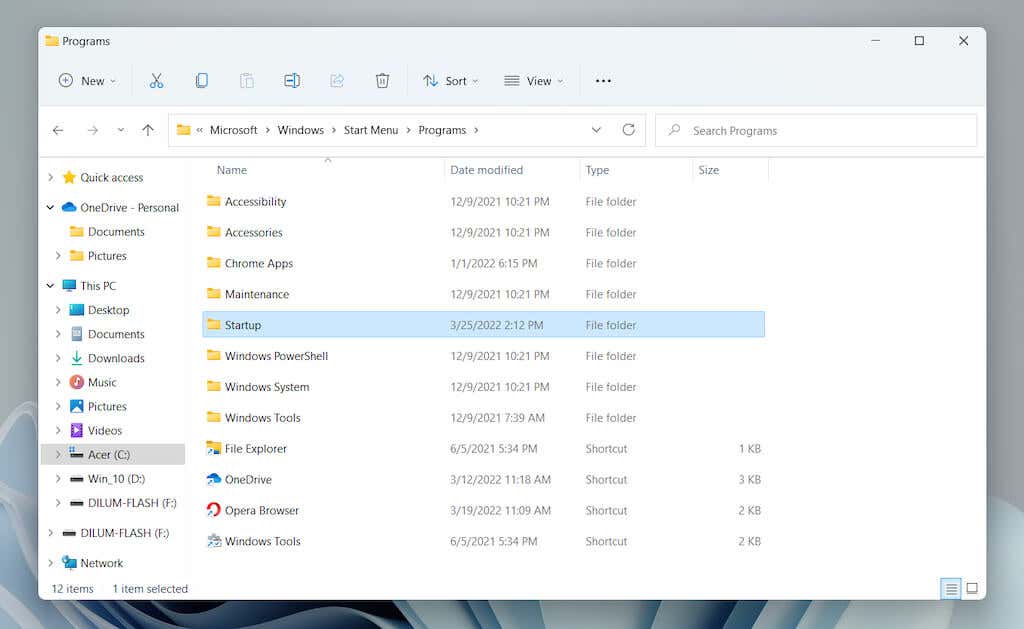
Atau, salin jalur folder berikut—ganti [Nama Pengguna] dengan nama pengguna PC Windows Anda—ke dalam bilah alamat di File Explorer dan tekan Enter :
Tambahkan Program ke Folder Startup di Windows 11
Untuk membuat program memulai otomatis bersama Windows 11 memerlukan penambahan pintasan ke file yang dapat dieksekusi ke dalam folder Startup untuk akun pengguna Anda. Jika Anda ingin membukanya untuk semua akun pengguna di PC Anda, Anda harus menambahkannya ke folder Startup global semua pengguna. Berikut beberapa cara membuat dan menambahkan pintasan.
Seret dan Lepas yang Dapat Dieksekusi (Khusus Folder Startup Pengguna Saat Ini)
1. Buka folder Startup dan seret jendela File Explorer ke sudut desktop Anda.
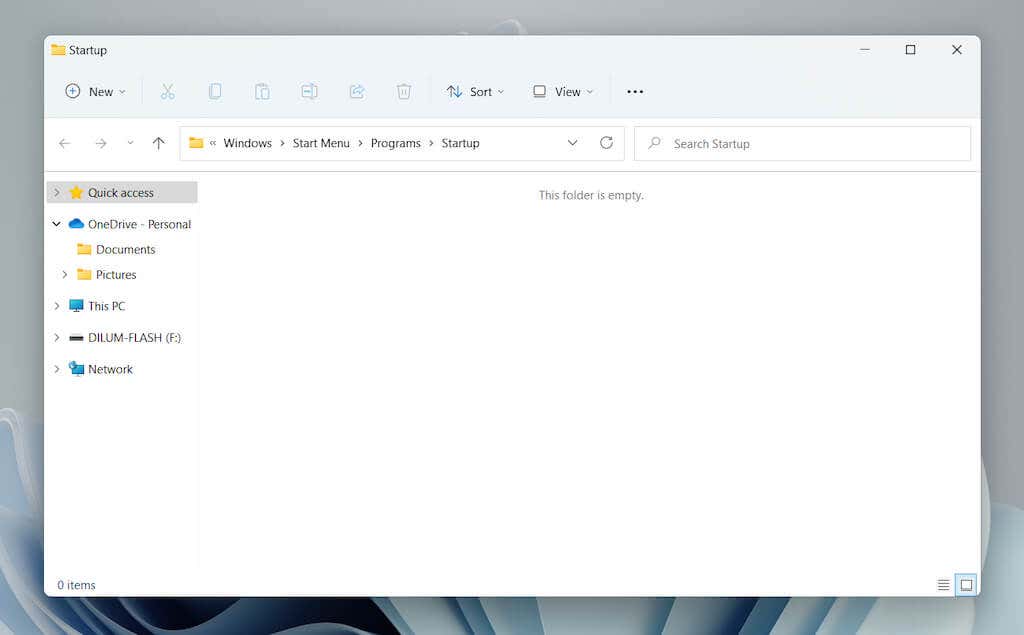
2. Buka jendela File Explorer baru (klik kanan ikonFile Explorer pada bilah tugas dan pilihFile Explorer ) dan navigasikan ke lokasi direktori instalasi program. Kemudian, identifikasi file utama yang dapat dieksekusi (EXE) yang terkait dengan program tersebut. Pilih Lihat >Tampilkan >Ekstensi nama file jika Anda ingin memperlihatkan ekstensi file di File Explorer.
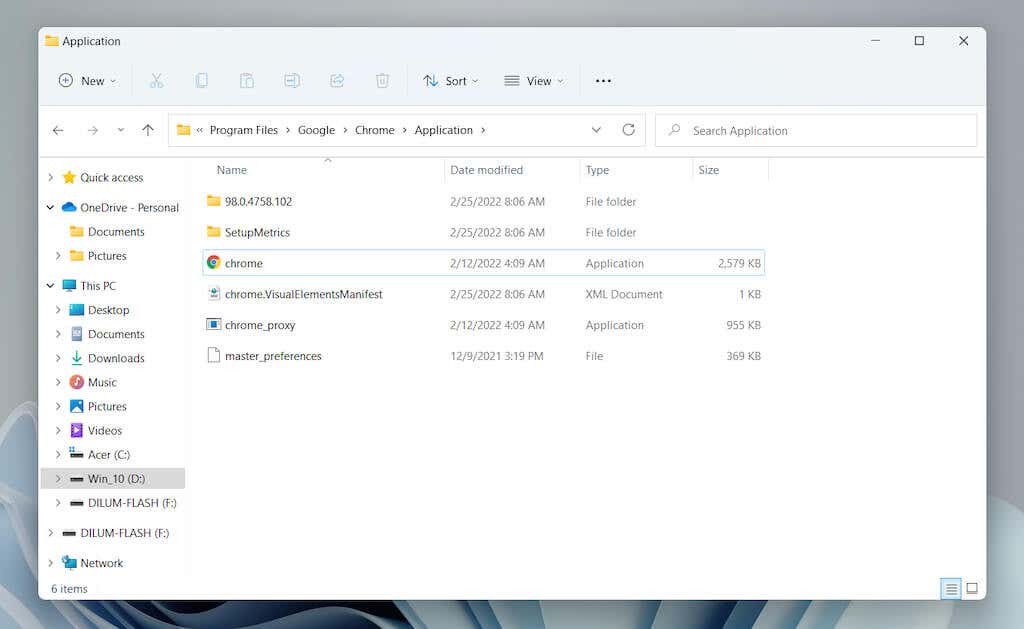
Catatan : Program biasanya terdapat dalam direktori Program Files dan Program File (x86) pada drive sistem (Lokal Disk C ).
3. Seret file yang dapat dieksekusi ke folder Startup dan lepaskan setelah kursor berubah menjadi Buat tautan di Startup .
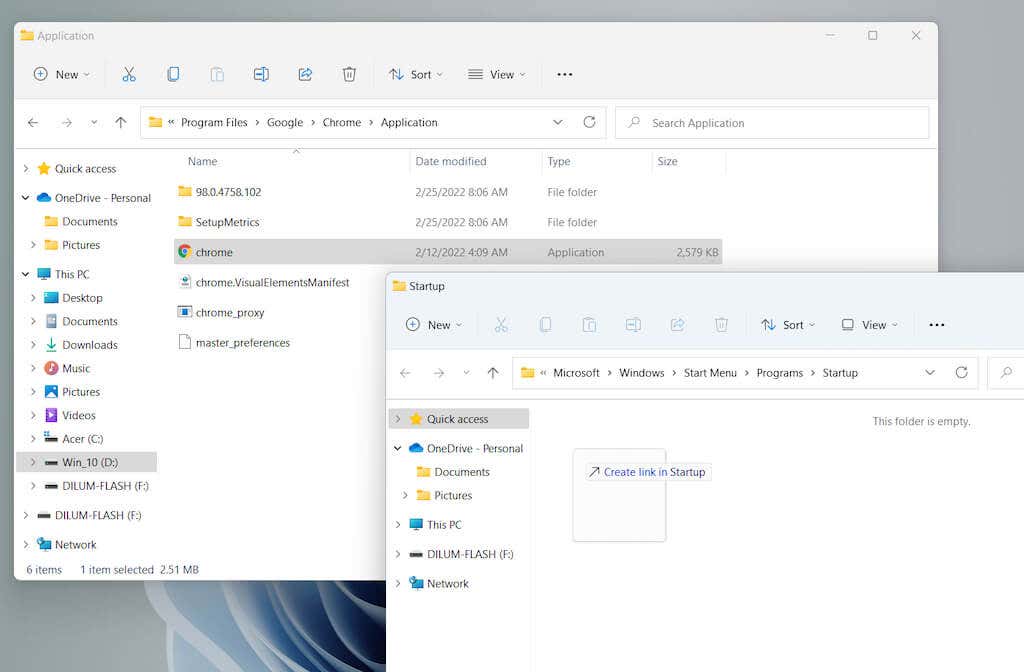
Kiat : Tidak dapat menemukan file program yang dapat dijalankan. Cukup buka Menu Mulai dan seret aplikasi dari daftar Semua aplikasi ke dalam folder Startup untuk membuat pintasan secara instan.
Langsung Buat Pintasan Baru (Khusus Folder Startup Pengguna Saat Ini)
.1. Klik kanan area kosong dalam folder Startup dan pilih Baru >Pintasan .
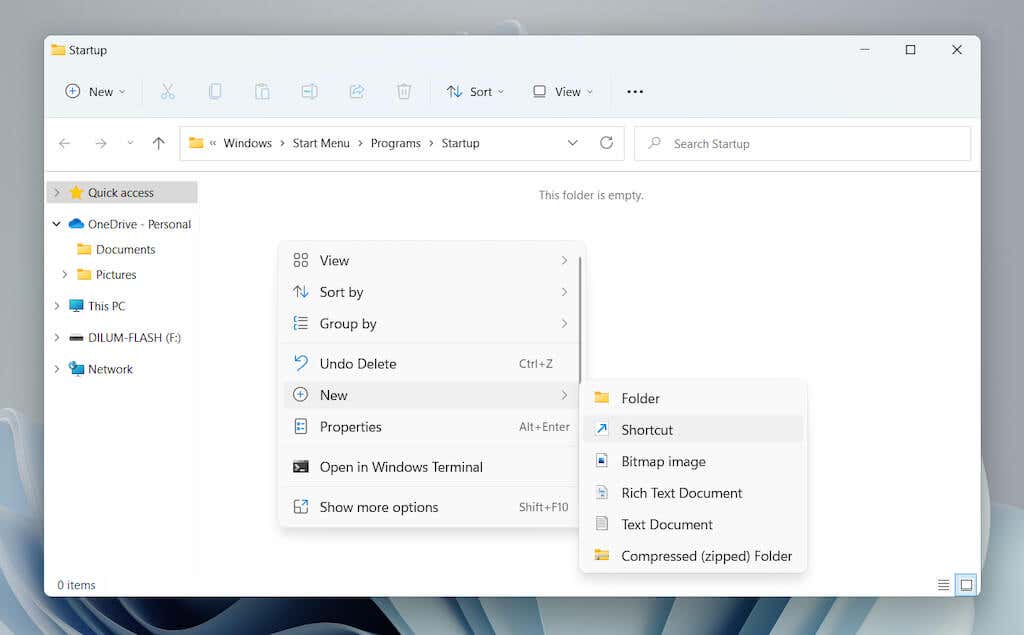
2. Pilih tombol Jelajahi dan pilih file program yang dapat dieksekusi dari direktori instalasinya. Lalu, pilih Berikutnya untuk melanjutkan.
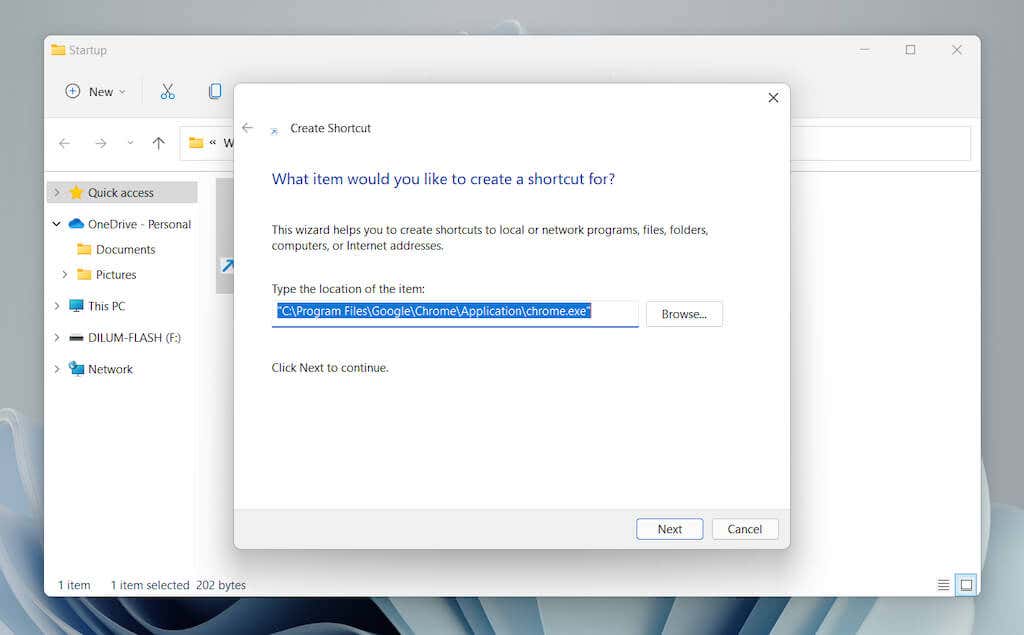
3. Masukkan nama pintasan dan pilih Selesai .
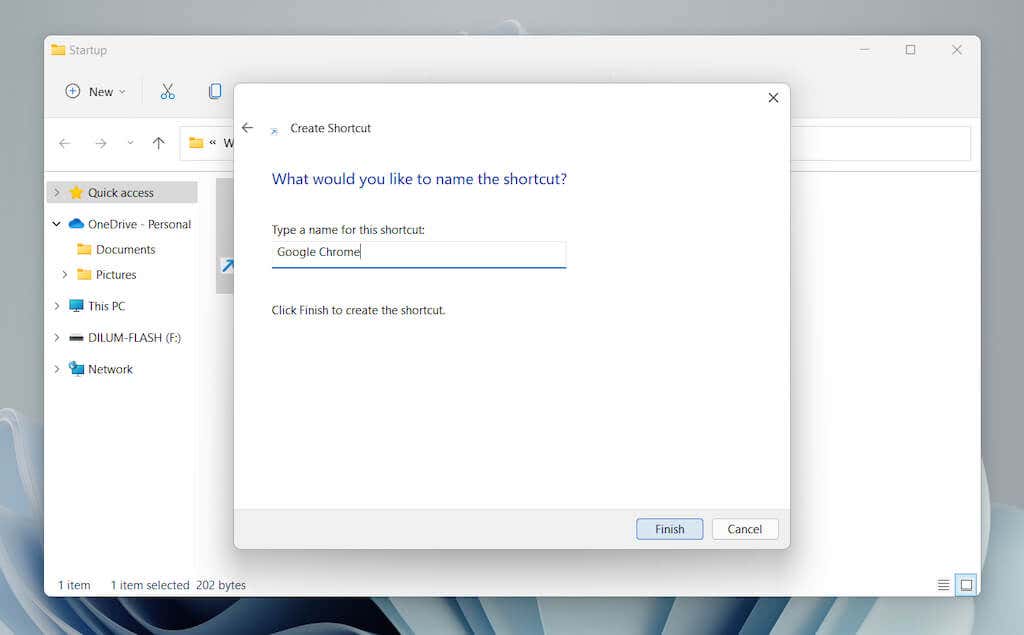
Pindahkan Pintasan Dari Desktop (Folder Startup Pengguna Saat Ini dan Semua Pengguna)
Karena izin terkait folder, folder Startup semua pengguna tidak mengizinkan Anda membuat pintasan di dalamnya. Sebaliknya:
1. Tambahkan pintasan ke desktop terlebih dahulu.
2. Seret pintasan ke folder Startup.
3. Lepaskan saat Anda melihat Pindah ke Startup .
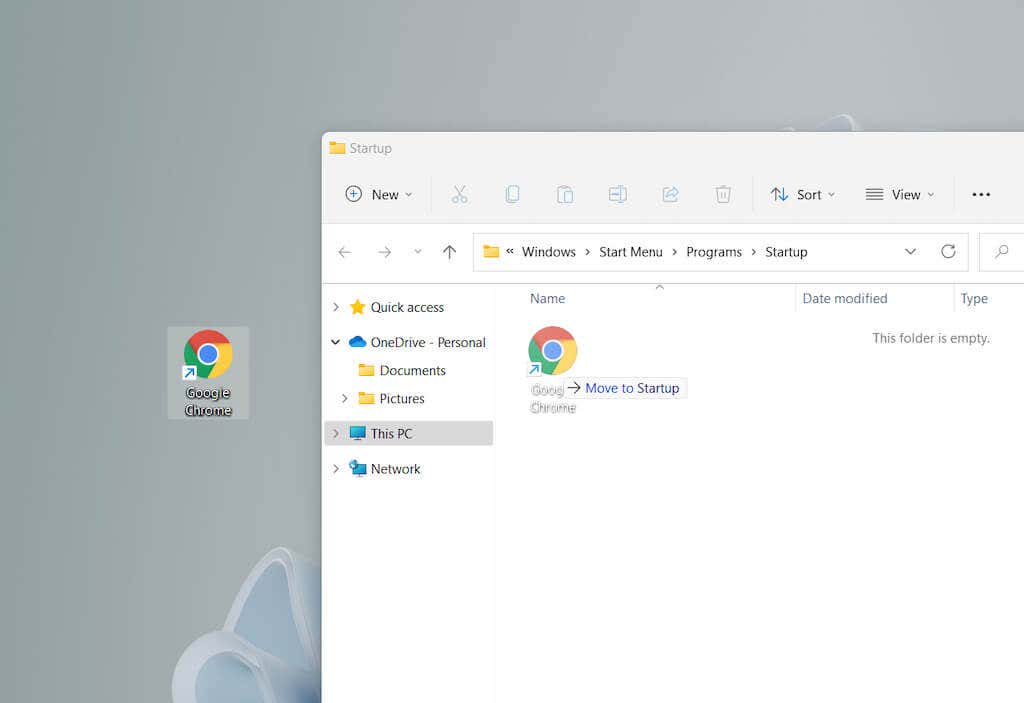
Metode ini juga berfungsi dengan folder Startup pengguna saat ini.
Hapus Program Dari Folder Startup di Windows 11
Cukup hapus pintasan jika Anda ingin menghentikan program agar tidak dimulai bersama Windows 11 saat startup.
1. Buka folder Startup untuk akun pengguna Anda atau semua akun pengguna di komputer Anda.
2. Temukan program yang ingin Anda hentikan pembukaannya saat startup—misalnya, Google Chrome .
3. Klik kanan dan pilih ikon Sampah .
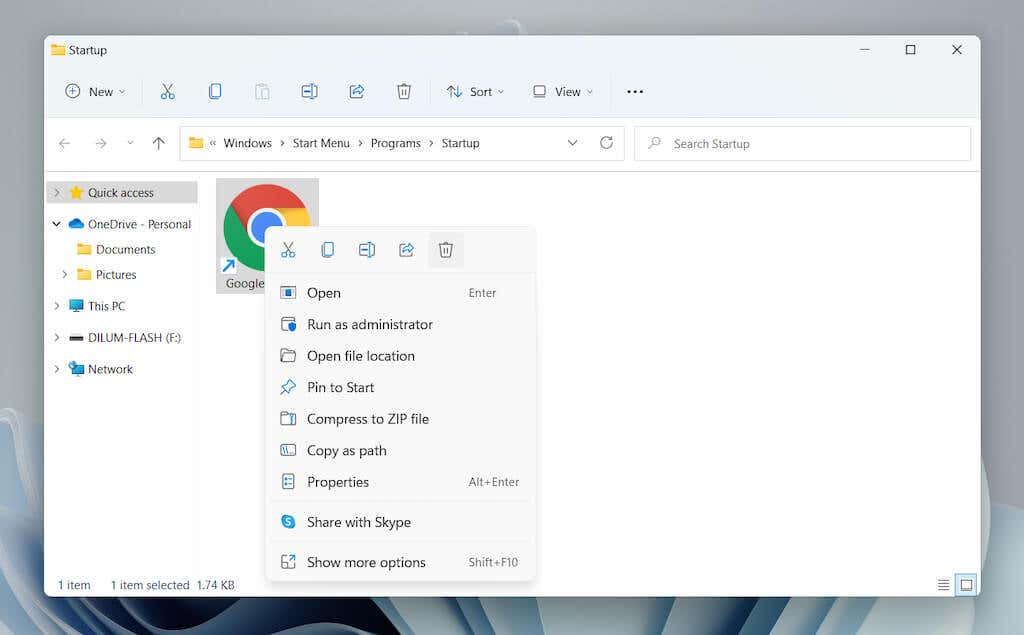
Kelola Program Startup Lainnya di Windows 11
Folder Startup di Windows 11 adalah lokasi yang Anda gunakan untuk menambahkan program yang tidak dapat dibuka secara otomatis saat startup. Misalkan Anda ingin mengelola aplikasi yang telah dikonfigurasi sebelumnya untuk memulai otomatis bersama sistem operasi. Dalam hal ini, Anda harus menggunakan opsi Manajemen startup dalam aplikasi Setelan dan Pengelola tugas.
Kelola Aplikasi Startup melalui Pengaturan
1. Buka menu Mulai dan pilih Setelan .
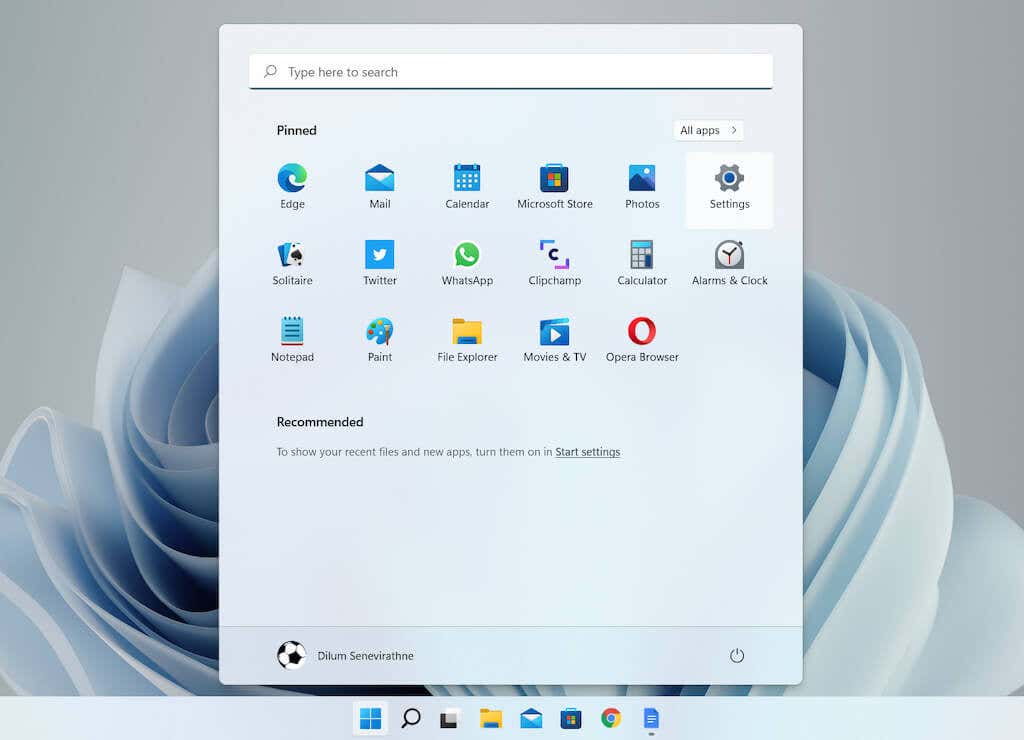
2. Pilih Aplikasi >Startup untuk memuat daftar aplikasi startup.
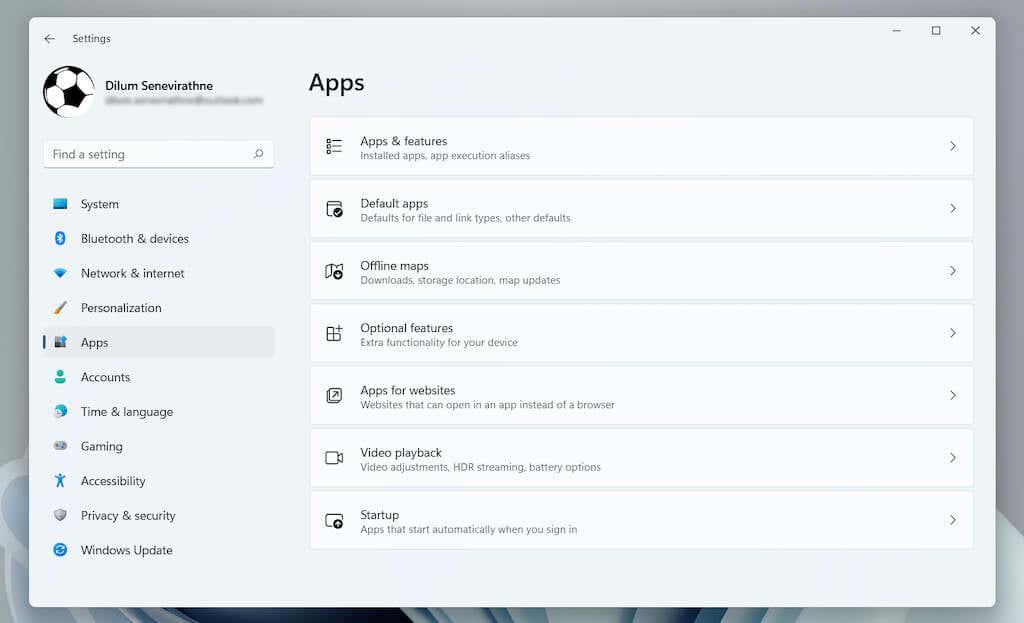
3. Matikan atau aktifkan tombol di sebelah program apa pun yang ingin Anda nonaktifkan atau aktifkan saat startup.
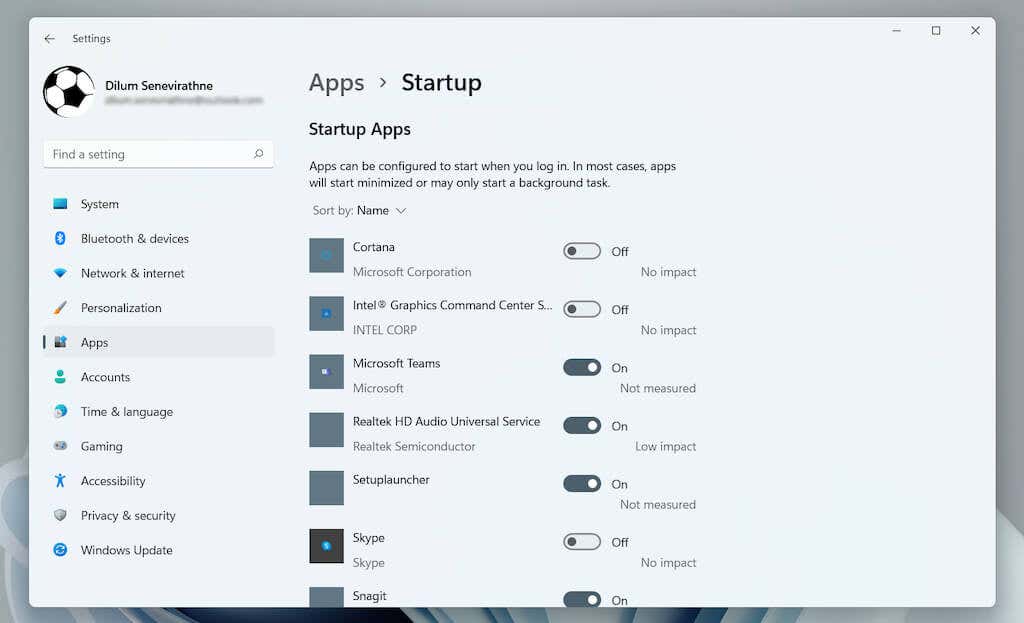
Kelola Aplikasi Startup melalui Task Manager
1. Klik kanan tombol Mulai dan pilih Pengelola Tugas ..
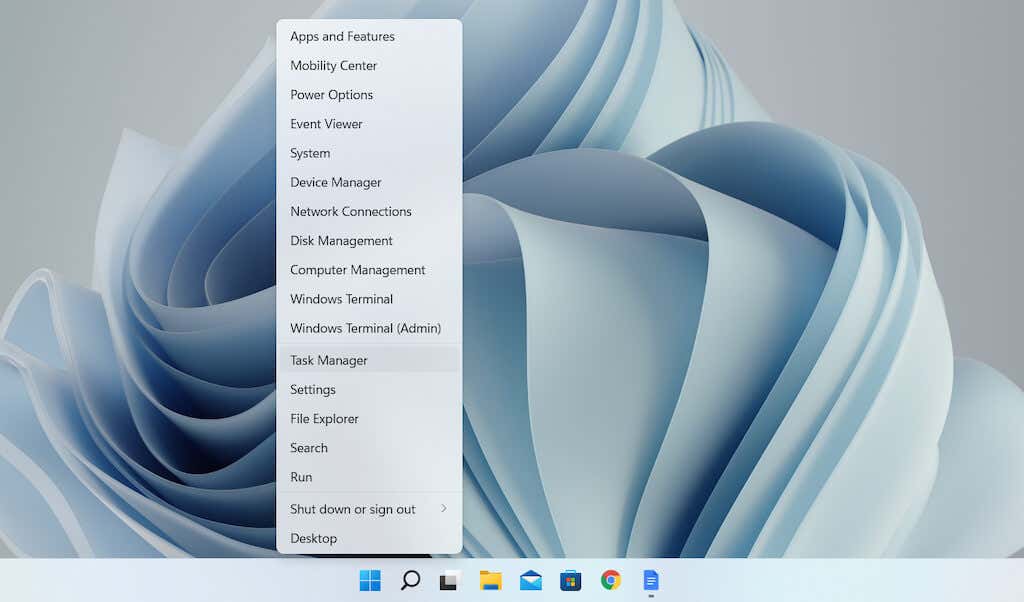
2. Pilih Detail lebih lanjut untuk memperluas tampilan Pengelola Tugas default.
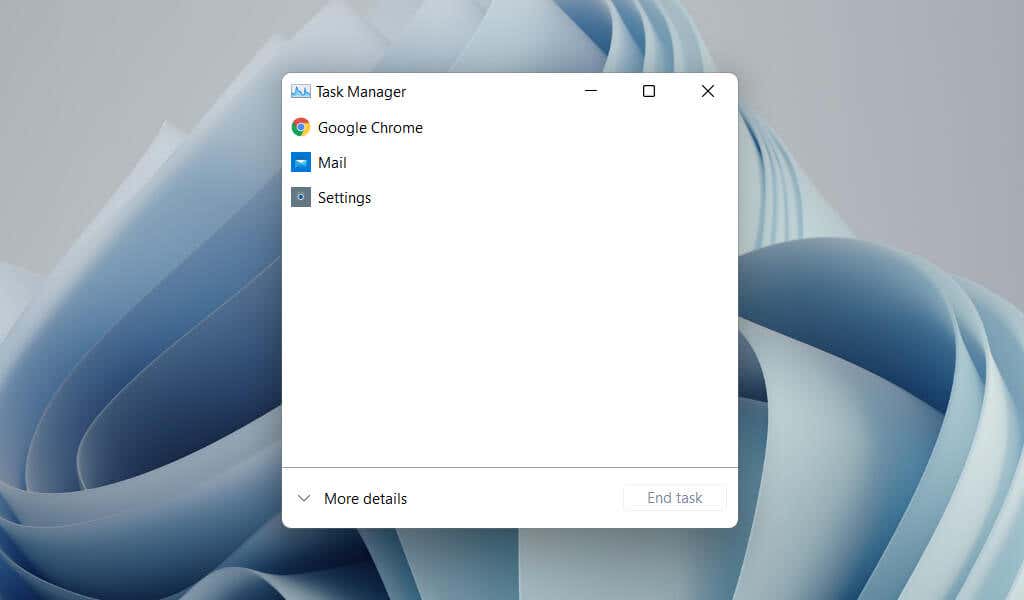
3. Beralih ke tab Startup untuk memuat daftar item startup. Lalu, sorot program dan pilih tombol Nonaktifkan /Aktifkan di sudut kanan bawah jendela untuk menonaktifkan atau mengaktifkannya saat startup.
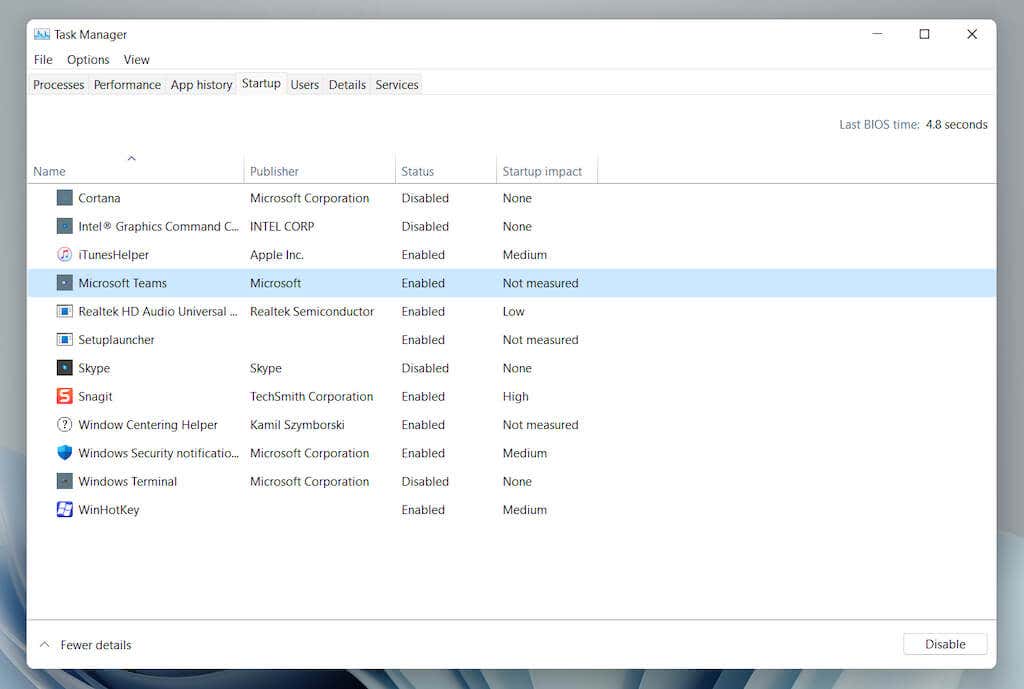
Penutup
Meskipun memuat program favorit Anda secara otomatis saat startup Windows 11 memungkinkan Anda untuk segera mulai menggunakannya dan meminimalkan potensi gangguan, memiliki terlalu banyak aplikasi startup juga dapat berdampak buruk pada kinerja. Jadi, ingatlah untuk menghapus program apa pun yang tidak lagi Anda gunakan dari folder Startup dan gunakan aplikasi Pengaturan atau Pengelola Tugas untuk mengelola item startup lainnya di komputer Anda.
.