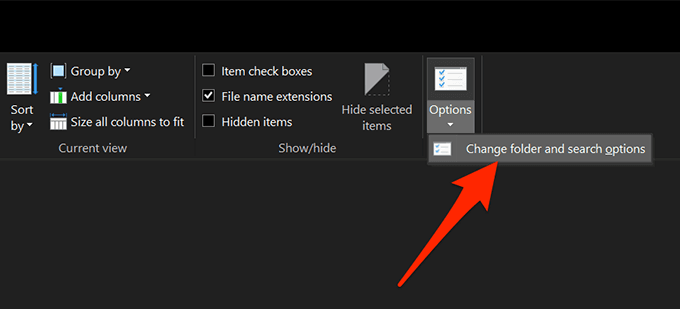Terkadang saat menghapus file pada Anda r Komputer Windows, Anda mungkin menemukan kesalahan yang mengatakan “Tindakan tidak dapat diselesaikan karena file terbuka di sebuah program”. Saat kesalahan ini muncul, itu berarti Anda berurusan dengan file yang terkunci dan Anda tidak dapat menghapus file Anda apa pun yang Anda lakukan. PC Anda akan terus melontarkan kesalahan yang sama pada layar Anda untuk memberi tahu Anda bahwa file tersebut sedang digunakan dalam beberapa program.
Menangani kesalahan file yang terkunci seperti itu sebenarnya cukup mudah, meskipun mungkin tidak terlihat seperti itu pada awalnya. Anda mungkin sudah menebak sekarang alasan Anda tidak dapat menghapus file itu karena aplikasi di PC Anda menggunakannya. Bagaimana kalau Anda teruskan dan menutup program itu, lalu hapus file itu?
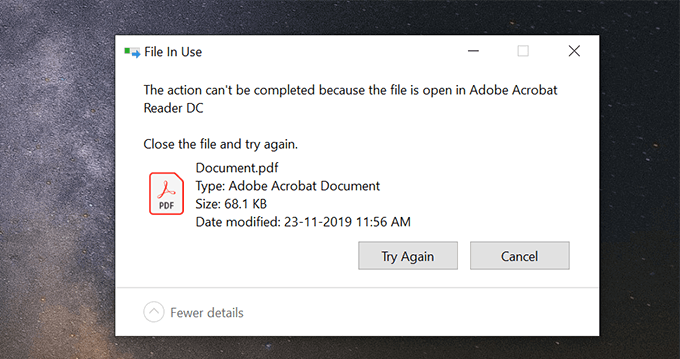
Ada beberapa solusi seperti ini untuk membantu Anda berhasil menghapus file yang terkunci di komputer Anda.
Tutup Program yang Menggunakan File Terkunci
Solusi yang paling jelas adalah menutup program yang menggunakan file yang ingin Anda hapus. Jika file Word terbuka di MS Word, tutup programnya dan Anda akan dapat menghapus file yang dikunci.
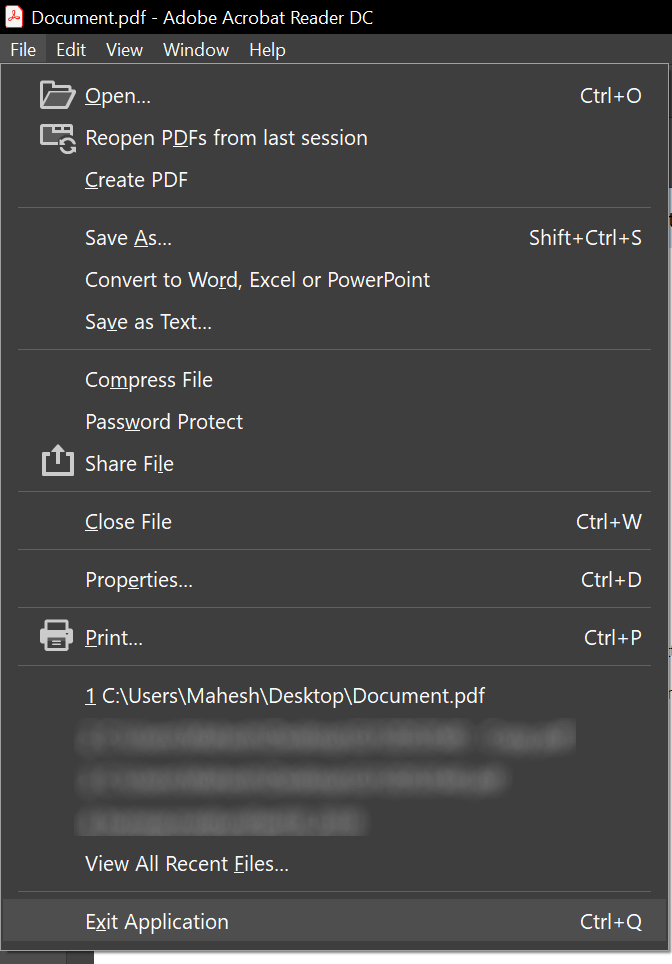
Demikian pula, program apa pun file yang dibuka, cukup tutup program dan itu akan membebaskan file yang siap dihapus.
Matikan Proses Program Menggunakan Task Manager
Terkadang program yang menggunakan file yang dikunci tidak merespons tindakan Anda dan tetap terjebak di beberapa titik. Jika ini masalahnya, Anda mungkin ingin mematikan proses untuk program tersebut sehingga dapat ditutup secara paksa di komputer Anda.
In_content_1 all: [300x250] / dfp: [640x360 ]->Setelah program ditutup, file Anda harus bebas dari proses apa pun dan Anda akan dapat menghapusnya dari mesin Anda.
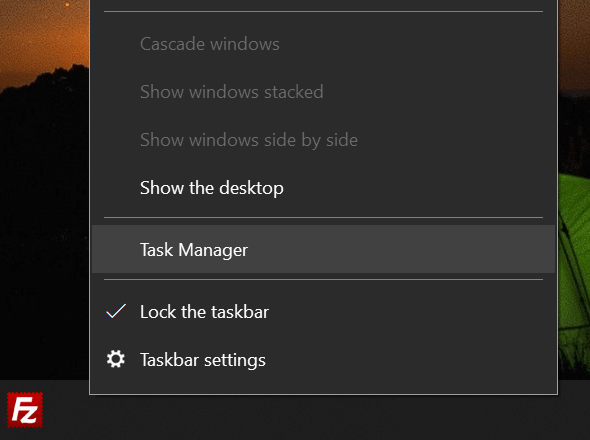
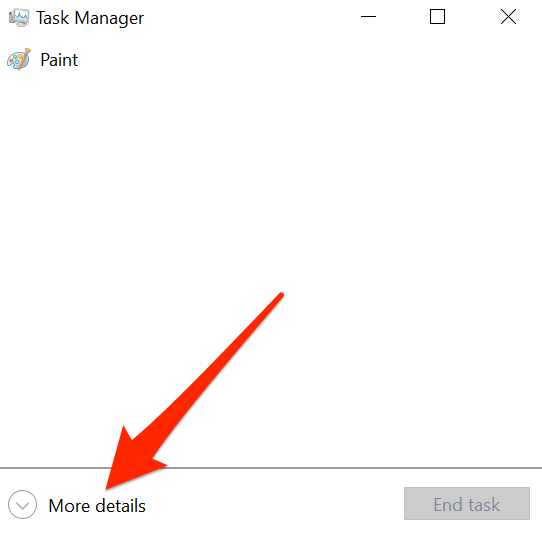
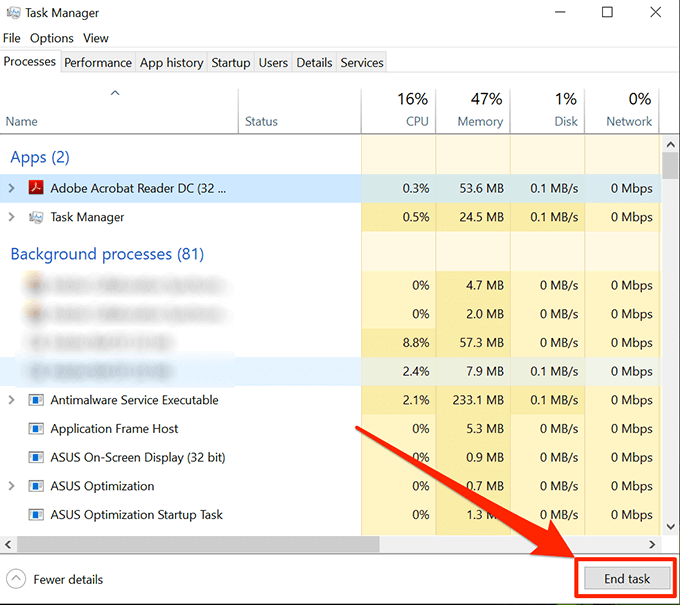
Matikan Panel Pratinjau di File Explorer
Panel Pratinjau di File Explorer memungkinkan Anda melihat pratinjau file yang dikunci. Mungkin file Anda sedang digunakan dalam pratinjau dan itulah yang mencegah Anda menghapusnya di mesin Windows Anda.
Menonaktifkan panel akan memperbaiki masalah untuk Anda.
- Luncurkan File Explorerdi PC Anda. Membuka folder apa pun di layar Anda harus melakukan ini untuk Anda.
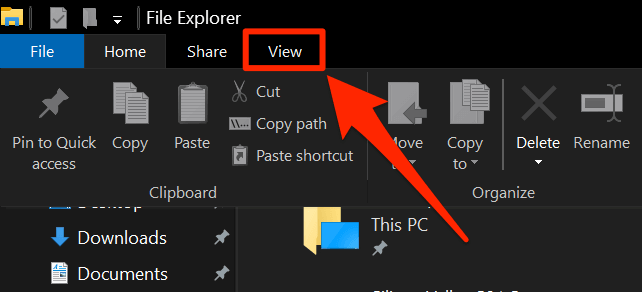
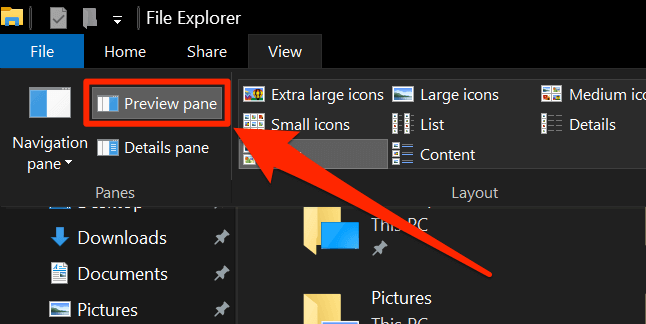
Anda seharusnya dapat menghapus file jika panel Pratinjau telah menanganinya.
Beralih Proses Folder di File Explorer
Mungkin saja proses File Explorer menggunakan file yang dikunci sehingga Anda tidak dapat menghapusnya. Sebenarnya ada opsi yang membantu Anda membuat proses terpisah untuk setiap folder yang Anda buka di PC dan layak untuk mengubahnya untuk melihat apakah itu membantu menyelesaikan masalah Anda.
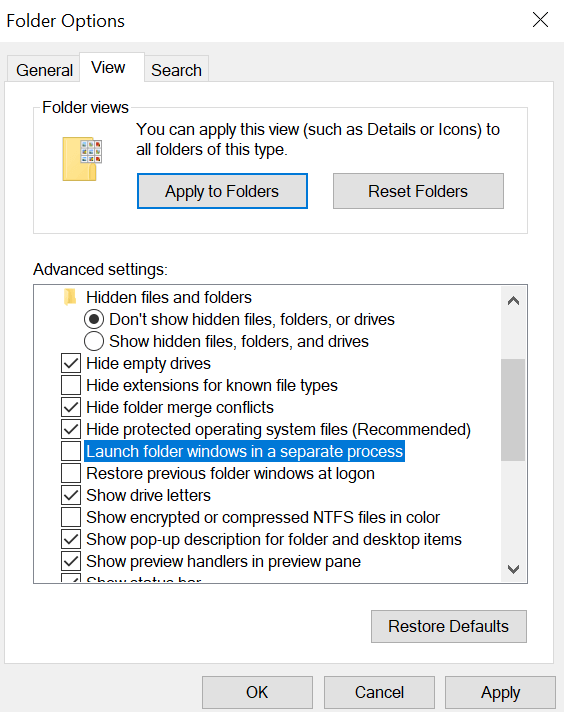
Luncurkan & Tutup File Terkunci
Mungkin file yang dikunci tidak ditutup dengan benar saat terakhir Anda mengaksesnya di program Anda.
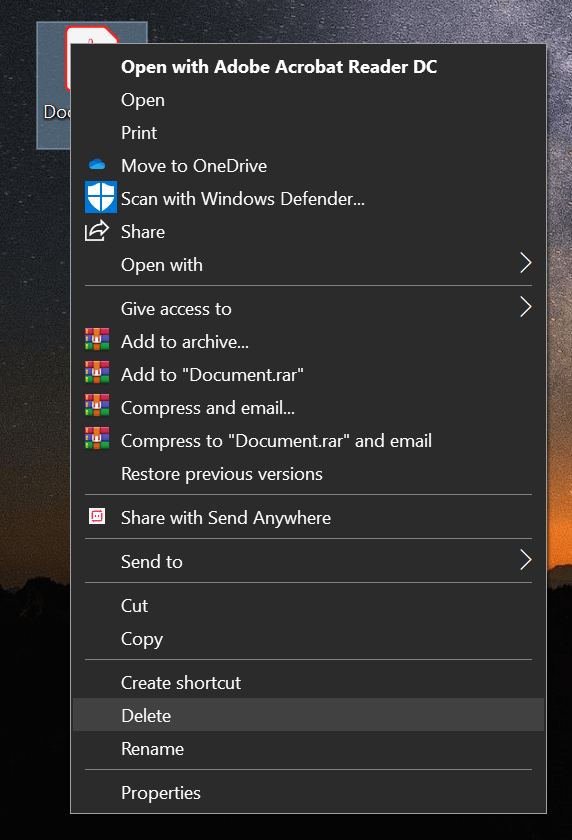
Mulai Ulang Komputer Windows Anda
Mulai ulang mesin Anda menutup semua proses dan ini termasuk yang menggunakan file Anda.
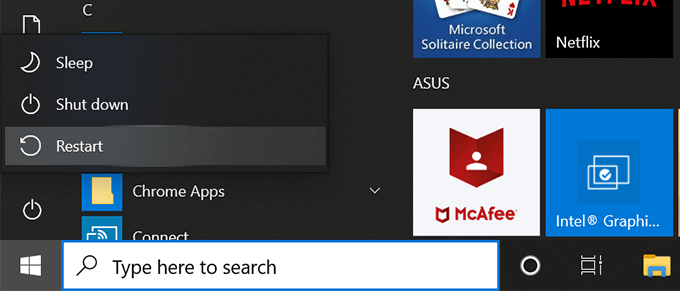
Gunakan Prompt Perintah Untuk Menghapus File
Anda dapat mencoba menggunakan utilitas Command Prompt untuk menghapus file yang tidak dapat dihapus dalam antarmuka pengguna grafis.
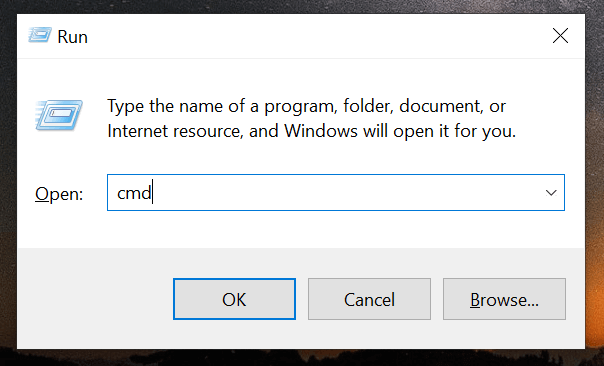
del PATH
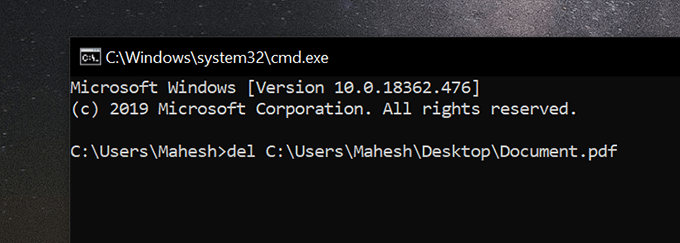
Ini akan menghapus file langsung tanpa kesalahan.
Gunakan Aplikasi Pihak Ketiga Untuk Membuka Kunci & Menghapus File
Untuk beberapa alasan, jika tidak ada metode di atas yang berfungsi untuk Anda, Anda mungkin ingin gunakan aplikasi pihak ketiga untuk membuka kunci file lalu hapus.
Unlocker adalah aplikasi gratis yang membantu Anda membuka kunci file sehingga Anda dapat menghapusnya.
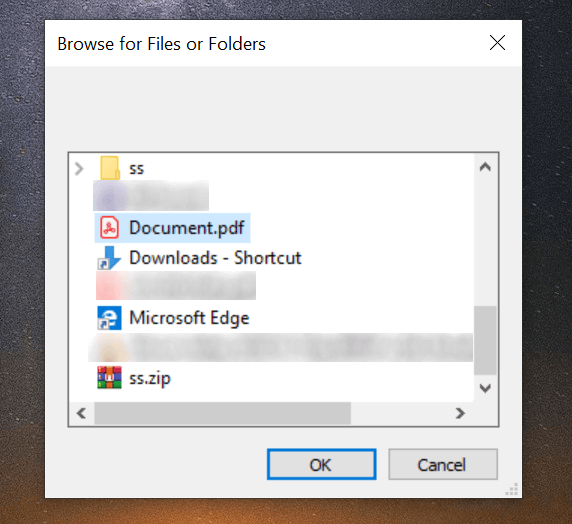
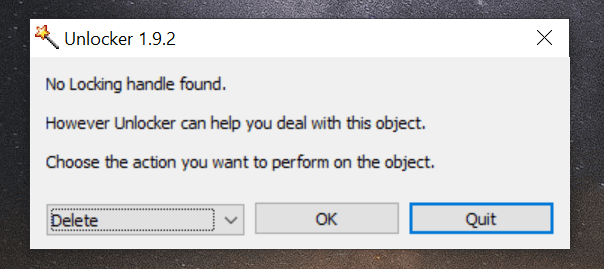
Ini Akan melakukan apa yang perlu dilakukan untuk membuka kunci file Anda dan kemudian menghapusnya dari komputer Anda tanpa konfirmasi apa pun.