Apakah Anda mendapatkan cloud kesalahan saat mencoba memainkan game di Steam di komputer Anda? Ada kemungkinan besar sinkronisasi cloud dinonaktifkan di klien Steam Anda, sehingga membingungkan aplikasi tentang file penyimpanan game mana yang akan dimuat. Ada beberapa cara untuk memperbaiki masalah ini, dan kami akan menunjukkan cara-cara tersebut.
Kesalahan cloud Steam menampilkan berbagai pesan, dari “Tidak Dapat Disinkronkan” hingga “Steam Cloud Error.” Anda tidak boleh memilih opsi untuk memainkan game Anda saat kesalahan ini terjadi, karena Anda berisiko kehilangan kemajuan game jika melakukannya. Sebagai gantinya, ikuti metode berikut, perbaiki masalah Anda, dan luncurkan game Anda.
Coba lagi Sinkronisasi Cloud di Steam
Jika sinkronisasi cloud Anda gagal, hal pertama yang harus dilakukan adalah membuat aplikasi Steam mencoba lagi menyinkronkan data Anda. Sinkronisasi Anda mungkin gagal karena berbagai alasan pada percobaan pertama, dan percobaan kedua dapat menyelesaikan masalah tersebut.
Anda dapat melakukannya dengan memilih opsi Coba Lagi Sinkronisasipada jendela Tidak Dapat Disinkronkandi aplikasi Steam. Aplikasi Anda kemudian akan mulai menyinkronkan data game Anda dengan server Steam.
Atasi Masalah Steam Cloud Sync dengan Menutup Paksa dan Membuka Kembali Aplikasi
Gangguan kecil pada Steam mungkin menyebabkan kesalahan cloud Anda. Dalam hal ini, Anda dapat menyelesaikan masalah kecil aplikasi Anda paling lambat menutup paksa dan meluncurkan kembali aplikasi. Anda dapat melakukan ini di komputer Windows dan Mac.
Di Windows
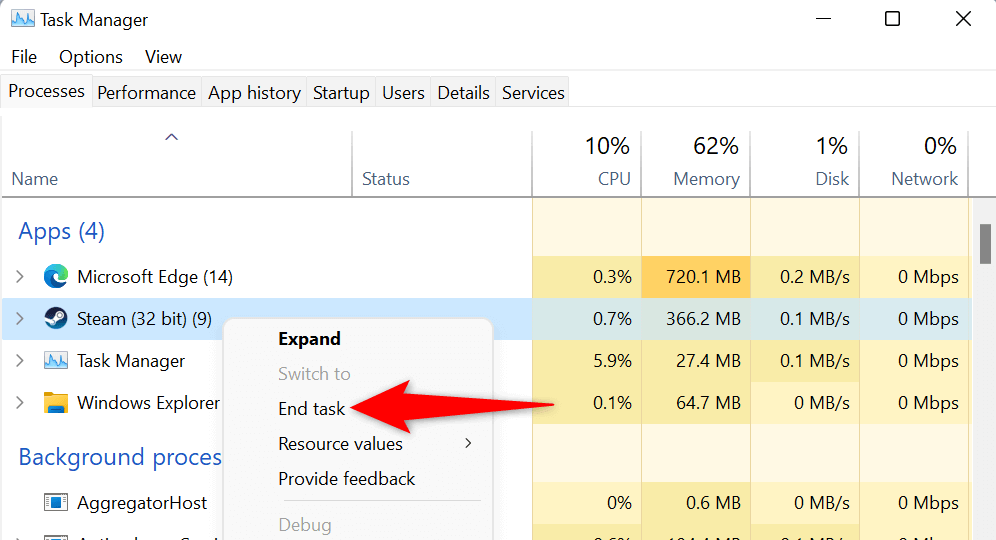
Di macOS
Jalankan Steam sebagai Administrator
Anda mendapatkan kesalahan cloud karena Steam tidak memiliki izin yang diperlukan untuk menyinkronkan data Anda. Anda dapat memperbaikinya paling lambat menjalankan aplikasi dengan hak administrator di PC Windows Anda. Hal ini memungkinkan aplikasi melakukan perubahan yang tidak dapat dilakukan dengan akun pengguna Windows biasa..
Petunjuk ini hanya berlaku untuk Windows. Anda tidak perlu melakukan ini di Mac.
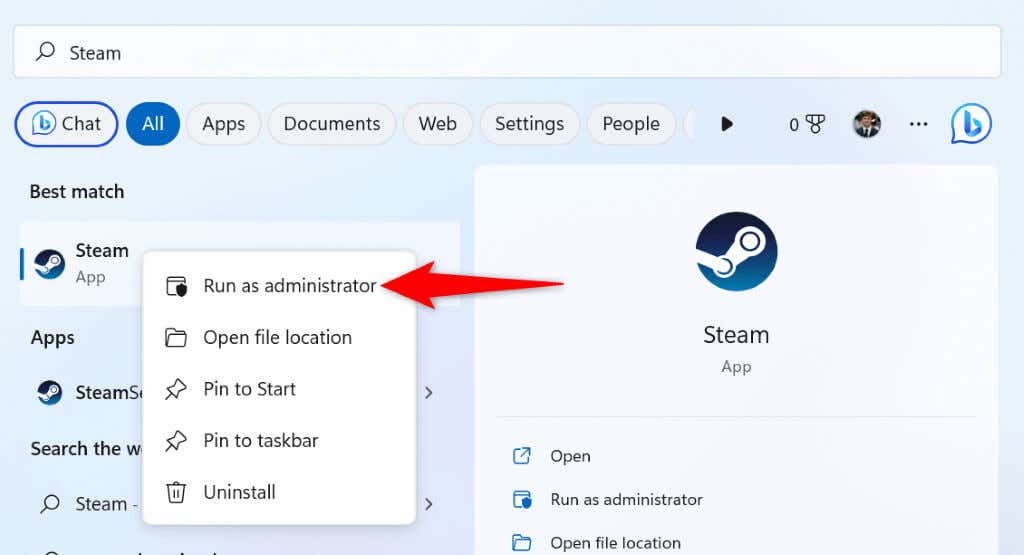
Periksa apakah Steam Mati
Server Steam mungkin mengalami masalah yang menyebabkan gangguan pada seluruh platform. Hal ini dapat mencegah klien Steam Anda bertukar data dengan server cloud, sehingga menimbulkan pesan kesalahan.
Dalam hal ini, periksa apakah Steam sedang down menggunakan situs seperti Detektor bawah atau akun Status Uap tidak resmi di Twitter. Situs-situs ini akan memberi tahu Anda jika server Steam sedang down.
Jika Steam mengalami gangguan, Anda harus menunggu hingga perusahaan memperbaiki masalahnya. Setelah masalah teratasi, data game Anda akan disinkronkan dengan baik ke cloud.
Aktifkan Sinkronisasi Cloud di Klien Steam Anda
Salah satu skenario munculnya kesalahan cloud Steam adalah jika Anda menggunakan Steam di perangkat baru tempat Anda masuk ke akun Steam tetapi belum mengaktifkan sinkronisasi cloud. Hal ini membingungkan aplikasi tentang file kemajuan game apa yang akan dimuat untuk game Anda.
Dalam hal ini, aktifkan sinkronisasi cloud di klien Steam Anda, dan masalah Anda akan teratasi.
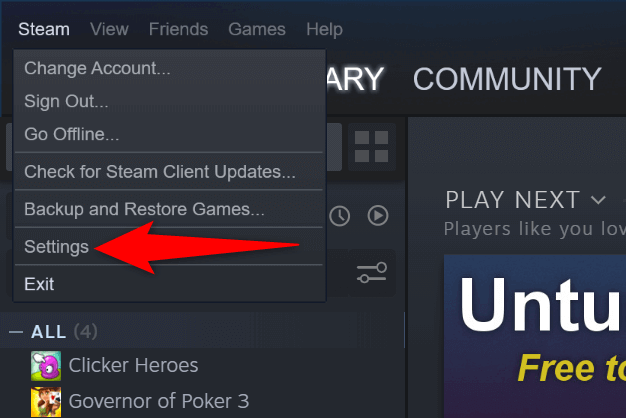
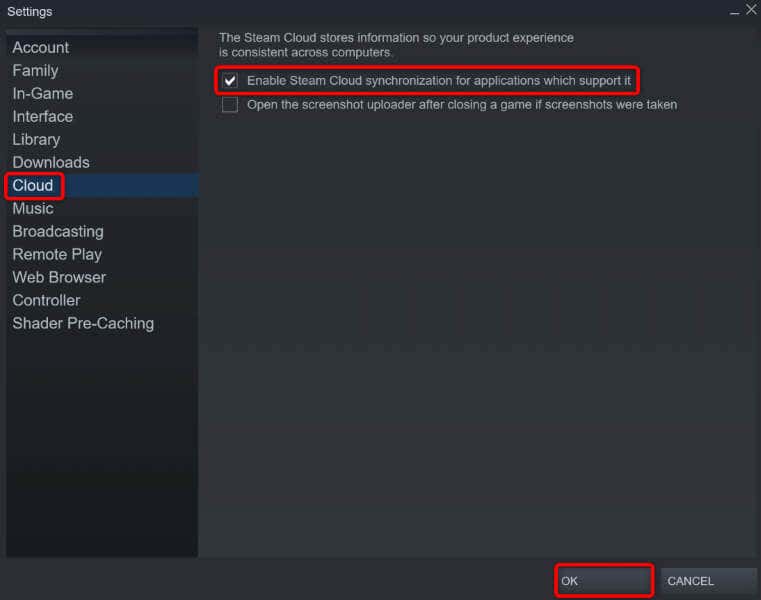
Periksa Integritas File Game Anda
permainanmu file mungkin diubah, sehingga Steam tidak dapat menyinkronkan data game Anda. Dalam hal ini, verifikasi integritas file Anda dengan klien Steam.
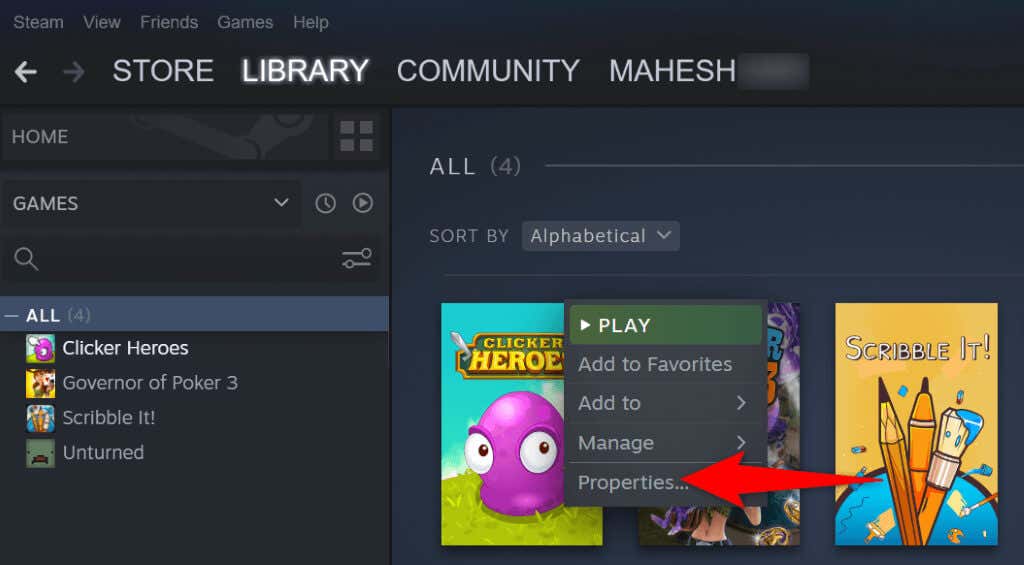
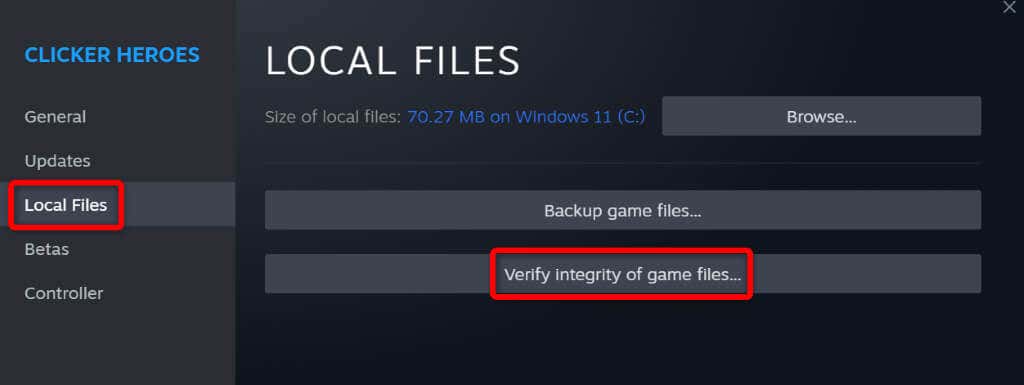
Perbaiki Perpustakaan Steam Anda
Perpustakaan permainan Steam Anda mungkin rusak, menyebabkan klien menampilkan pesan kesalahan. Berbagai item, seperti virus atau aplikasi berbahaya, dapat menyebabkan perpustakaan Anda rusak.
Anda dapat memperbaikinya dengan menggunakan opsi perbaikan perpustakaan bawaan Steam.
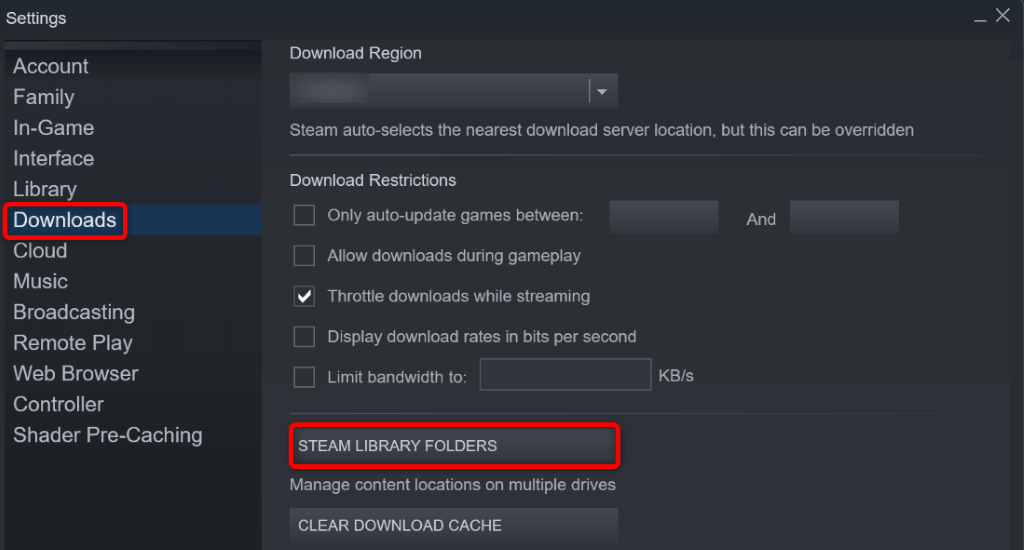
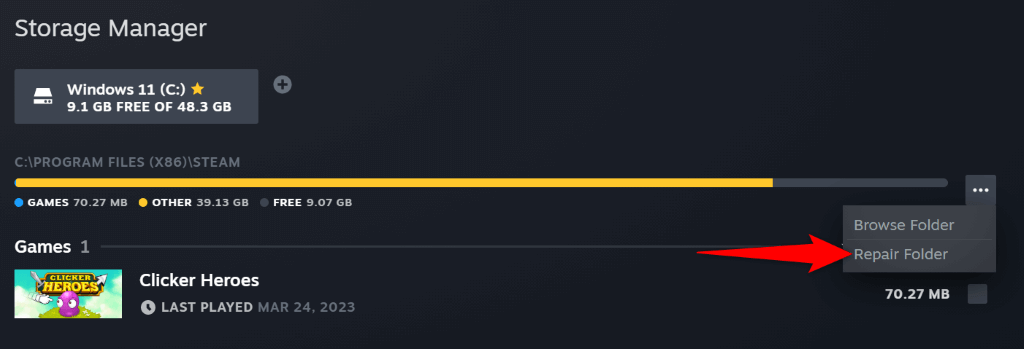
Perbaiki Masalah Cloud Steam dengan Mematikan Firewall Anda
Jika Steam tidak menyinkronkan file Anda, firewall komputer Anda mungkin memblokir koneksi aplikasi ke server cloud. Hal ini mencegah aplikasi bertukar data Anda dengan cloud, yang mengakibatkan berbagai pesan error.
Dalam hal ini, matikan firewall mesin Anda dan periksa apakah Steam dapat menyinkronkan data game Anda.
Di Windows
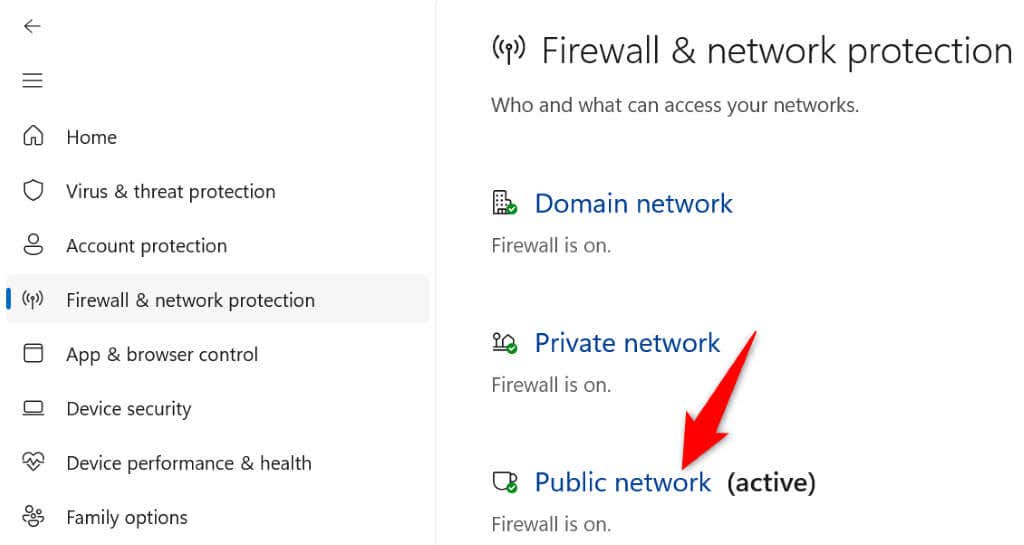
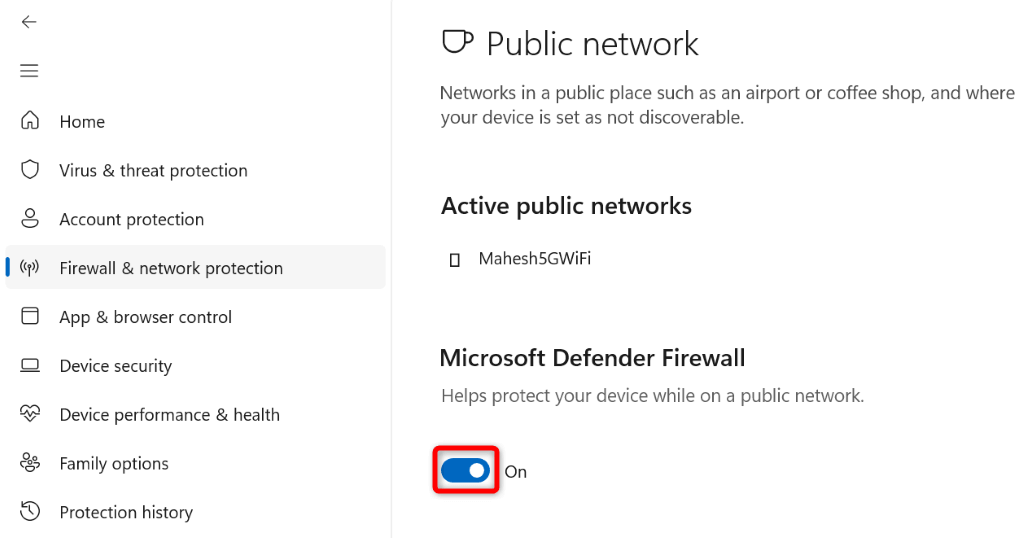
Di macOS
Mengatasi Kesalahan Cloud “Tidak Dapat Menyinkronkan” Steam di Windows dan Mac
Kesalahan cloud Steam dapat mencegah Anda menyimpan atau memuat kemajuan game Anda berasal dari cloud, sehingga mengganggu pengalaman bermain game Anda. Untungnya, kesalahan ini tidak akan terjadi lagi setelah Anda mengikuti metode di atas.
Ketika kesalahan sinkronisasi Anda diperbaiki, game Anda akan disinkronkan dengan baik dengan server cloud Steam, sehingga Anda dapat menyimpan dan memuat progres game dari perangkat Anda.
.