Sementara frasa “steam cloud” dapat memunculkan gambar ketel mendidih atau kereta api kuno, dalam hal video game, ini adalah fitur mematikan dari platform game PC terbesar. Jika Anda bermain game di Uap, Anda pasti ingin tahu cara menggunakan penyimpanan game Steam Cloud. Saat terjadi kesalahan, Anda akan senang bahwa jam kemajuan Anda yang berharga disimpan dengan aman di tempat yang tidak dapat dihapus oleh siapa pun.

Apa itu Steam Cloud Saves?
Game yang Anda beli dan unduh melalui Steam dapat mengunggah dan mengunduh file save game ke server Steam. Dengan kata lain, jika Anda kehilangan data komputer, menyiapkan komputer baru, atau memainkan game Steam di beberapa komputer, Anda dapat mengambil kembali save game terbaru Anda melalui internet.
Saat Anda mencopot permainan dan memasangnya kembali di lain waktu, simpanan permainan Anda juga akan dipulihkan. Secara umum, penyimpanan Steam Cloud memungkinkan Anda melupakan penyimpanan data dan melanjutkan bermain game.
Apakah Setiap Game Mendukung Penyimpanan Cloud Steam?
Tidak semua game di Steam mendukung penyimpanan cloud . Ini adalah sesuatu yang diserahkan kepada pengembang. Semua game juga tidak bekerja sama. Pengembang dapat memilih data apa yang diunggah dan apa yang tidak. Jika Anda ingin tahu apakah game Steam mendukung penyimpanan cloud, cukup buka halaman tokonya dan periksa apakah logo Steam Cloud ada di bawah daftar fitur game.
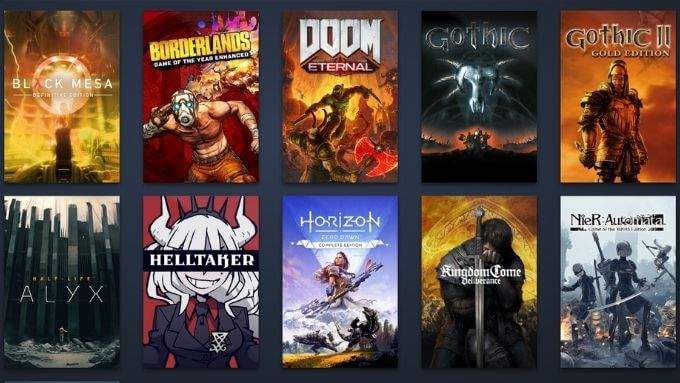
Memastikan Penyimpanan di Cloud Aktif untuk Game Anda
Dimungkinkan untuk menonaktifkan penyimpanan cloud untuk semua game di komputer Steam tertentu. Anda juga dapat mengaktifkan atau menonaktifkan fitur untuk masing-masing game. Jika game Anda mendukung penyimpanan Steam Cloud tetapi tidak disinkronkan, Anda dapat memeriksa apakah fitur tersebut diaktifkan dengan mudah.
Untuk memeriksa setelan penyimpanan cloud global:
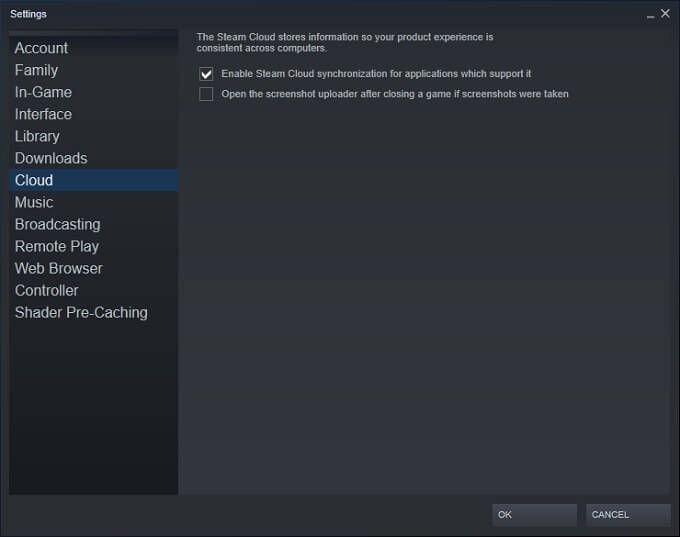
Untuk memeriksa status penyimpanan cloud untuk masing-masing game:
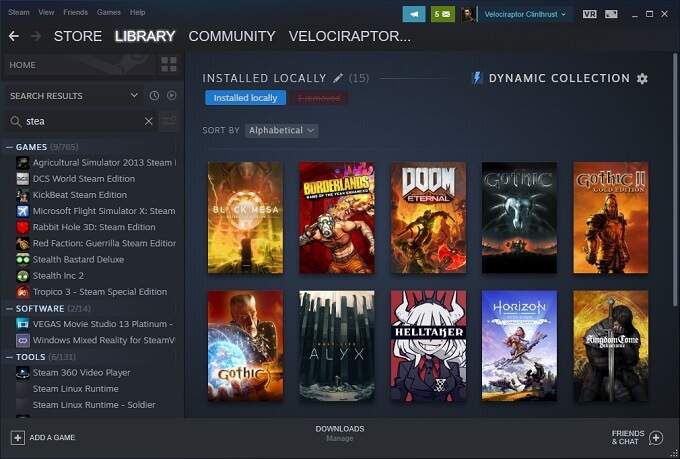
[4 Steam Library 1.jpg]
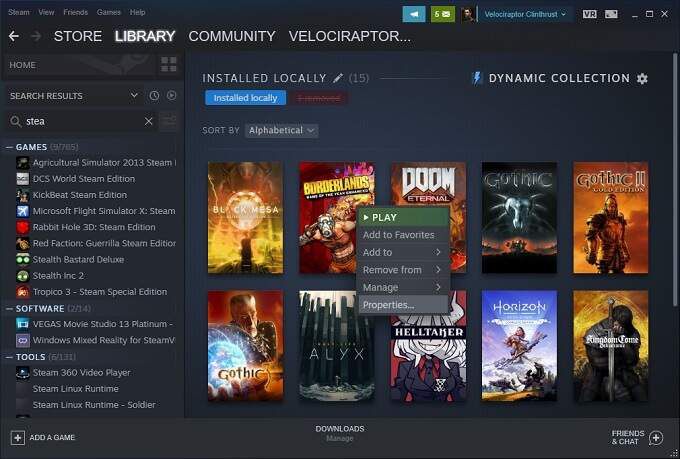
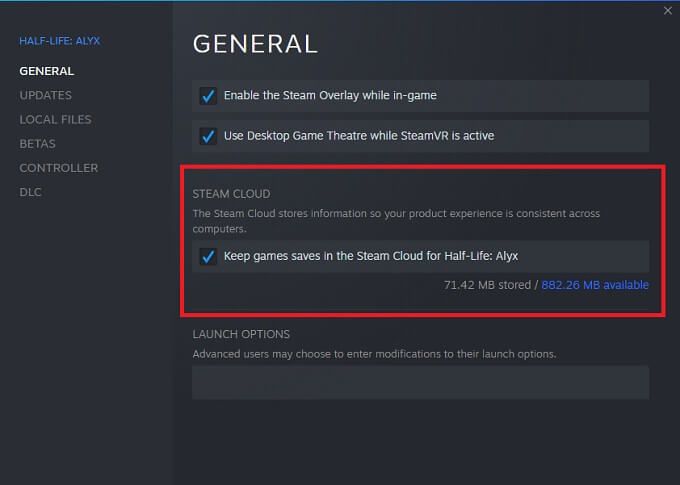
Sekali lagi, tidak semua game memiliki fitur penyimpanan Steam Cloud, jadi jika Anda tidak melihat opsi itu untuk game individual, itu mungkin tidak mendukungnya. Kami mendorong Anda untuk membuat cadangan manual dari data save game Anda dalam kasus itu.
Menemukan Unduhan Steam Cloud Saves di PC Anda
Berbicara tentang membuat cadangan manual, Anda sebenarnya dapat mengakses lokal salinan penyimpanan cloud Anda di mesin lokal. Asal tahu lokasi foldernya, tentunya:
Ingatlah bahwa ini adalah lokasi default tempat cloud menyimpan data disimpan secara lokal. Jika Anda menentukan folder khusus saat menginstal Steam, Anda harus membuka folder itu.
Di dalam folder ini, Anda akan menemukan penyimpanan yang disimpan sesuai dengan ID Aplikasi Steam. Ini adalah nomor unik yang sesuai dengan nomor katalog game di toko Steam. Anda dapat dengan mudah menemukan ID mana yang cocok dengan game mana dengan memasukkan nomor ID di SteamDB.
Apa yang Harus Dilakukan dengan Steam Cloud Save Conflicts
Terkadang, Anda 'll mendapatkan pesan kesalahan dari Steam bahwa ada konflik antara save game yang disimpan di komputer lokal Anda dan yang dimiliki Steam di server mereka. Ini biasanya terjadi karena Anda mengembangkan dua versi berbeda dari file save game yang sama.

Sebagian besar waktu, pilihan yang tepat adalah memilih versi file yang paling baru dimodifikasi, tetapi dalam beberapa kasus itu mungkin bukan penyimpanan yang Anda inginkan. Untuk amannya, kami sarankan memilih untuk membatalkan konflik sinkronisasi cloud saat pertama kali Anda melihatnya.
Sekarang buat cadangan file lokal menggunakan lokasi folder yang baru saja kita bahas di bagian sebelumnya. Jika ternyata file lokal yang seharusnya Anda simpan, Anda dapat kembali dan menggantinya secara manual.
Unduh Steam Cloud Saves Anda secara Manual
Opsi rapi lainnya adalah kemampuan untuk melihat dan mengunduh file Cloud Sync Anda menggunakan browser web. Cukup buka Lihat Steam Cloud dan masuk ke akun Steam Anda jika Anda belum melakukannya.
Di sini Anda dapat melihat setiap file game individual yang disimpan di akun Steam Cloud Sync Anda. Yang harus Anda lakukan adalah memilih tombol unduh dan Anda memiliki salinannya sendiri. Ini berguna untuk menggunakan penyimpanan file dengan versi game lain dan untuk membuat cadangan file cloud dengan cepat sebelum dihapus dalam resolusi konflik sinkronisasi seperti yang baru saja kita lihat.
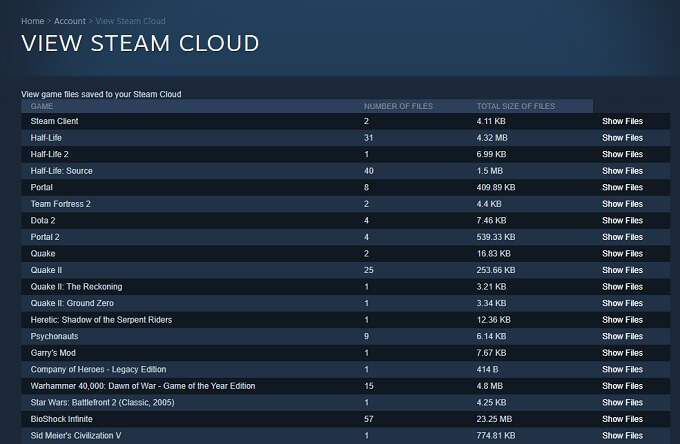
Harap diingat bahwa lebih dari sekadar menyimpan file game disimpan di sini. Pengembang dapat memilih untuk menyimpan data lain, seperti file konfigurasi game, tepat di samping penyimpanan Anda. Jadi, pastikan Anda mengunduh dengan benar!
Cara Memperbaiki “Steam Tidak Dapat Menyinkronkan” dan Masalah Lainnya
Informasi penting terakhir yang Anda perlukan untuk bergaul baik dengan penyimpanan Steam Cloud adalah apa yang harus dilakukan ketika terjadi kesalahan. Berikut ini beberapa kiat umum:
Sekarang Anda dipersenjatai dengan semua pengetahuan yang Anda butuhkan untuk mendapatkan hasil maksimal dari fitur penyimpanan Steam Cloud. Artinya, Anda dapat kembali ke pekerjaan yang sangat penting yaitu menikmati video game Anda.