Uap adalah platform game online terbesar, namun bukan berarti platform ini sempurna. Ini adalah aplikasi komputer seperti aplikasi lainnya. Anda pasti akan menghadapi masalah tak terduga seperti kesalahan penulisan disk atau Uap tidak terbuka dan hal ini dapat mengurangi waktu bermain game Anda secara signifikan.
Dalam artikel ini, kita akan fokus pada kesalahan “tidak dapat terhubung ke jaringan Steam” yang tampaknya muncul pada saat-saat terburuk. Jika Anda tidak dapat terhubung ke Steam, Anda tidak dapat bermain dengan teman, Anda tidak dapat masuk ke MMORPG favorit Anda, dan Anda akan merasa sangat frustrasi. Jadi, inilah perbaikan paling umum untuk membantu Anda kembali bermain.
1. Periksa Koneksi Internet Anda
Ini mungkin tampak jelas, namun mudah untuk mengabaikan kesalahan koneksi dasar. Jika Anda kehilangan akses ke Internet, Anda akan mendapatkan kesalahan "tidak dapat terhubung ke jaringan Steam" segera setelah Anda mencoba masuk ke akun Steam Anda. Jadi sebelum Anda mencoba perbaikan lain dalam artikel ini, pastikan komputer Anda memiliki Akses internet. Mungkin Anda perlu me-reboot router Anda atau mungkin Anda membiarkan kabel jaringan dicabut.
2. Jalankan Steam sebagai Administrator
Ini adalah solusi sederhana yang patut dicoba sebelum melakukan hal lain. Jika tidak berhasil, setidaknya Anda tidak akan membuang waktu lebih dari beberapa detik.
Temukan pintasan klien Steam, klik kanan dan pilih opsi Jalankan sebagai Administrator . Jika Anda tidak memiliki pintasan desktop, Anda dapat menemukan klien dengan mengetik “Steam” di kolom pencarian Windows.
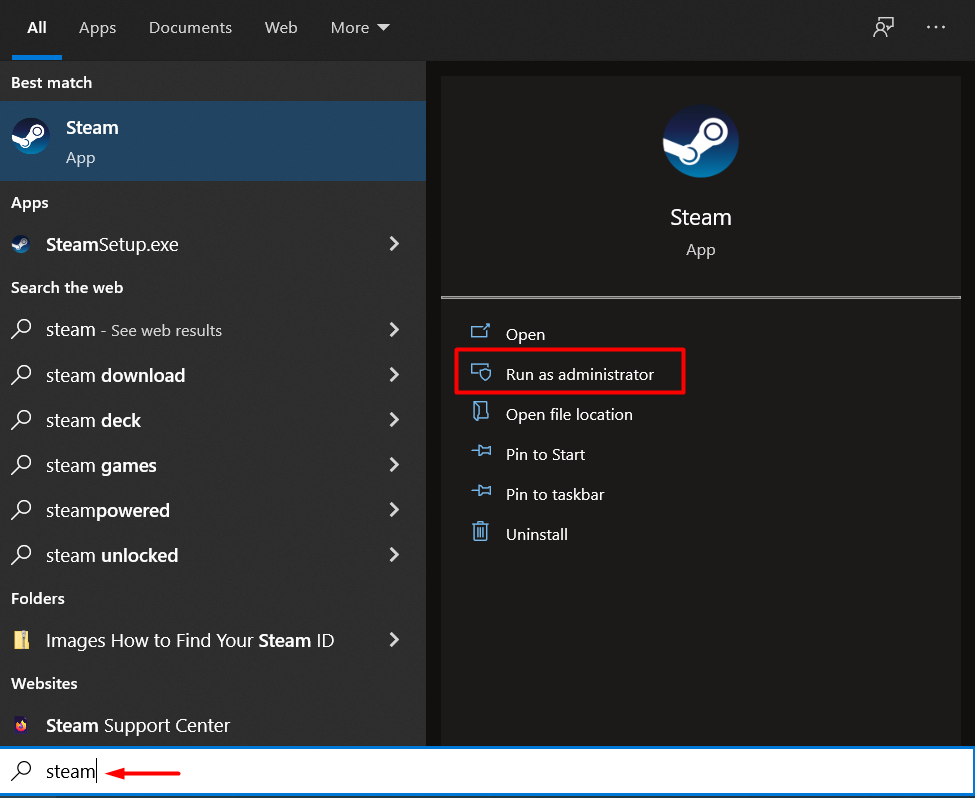
3. Nyalakan Ulang Komputer Anda
Banyak bug aneh dan kesalahan jaringan dapat diperbaiki dengan reboot PC sederhana. Awal yang baru akan menghapus semua aplikasi, proses, dan driver yang terhenti yang mungkin menghalangi Anda terhubung ke Steam.
4. Gunakan Protokol Internet yang Berbeda
Secara default, Steam menggunakan UDP (Protokol Datagram Pengguna). Jika protokol ini menjadi tidak stabil, Anda tidak dapat terhubung ke Steam dan kesalahan jaringan muncul. Solusinya adalah beralih dari UDP ke TCP (Transmission Control Protocol). Berikut cara mengubah protokol Internet Steam:
1. Klik kanan klien Steam dan pilih Properti .
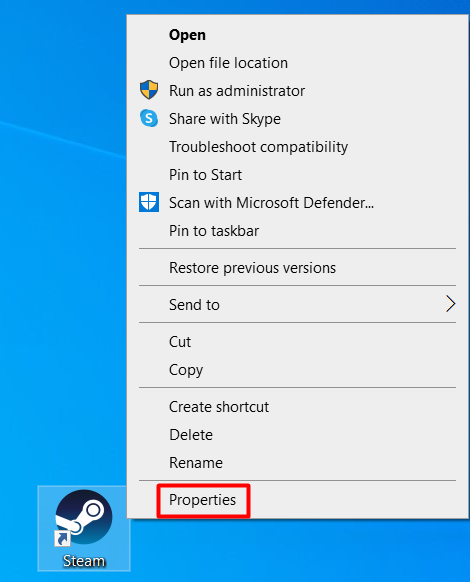 .
.
2. Buka tab Pintasan dan edit teks Target dengan menambahkan -tcp di akhir.
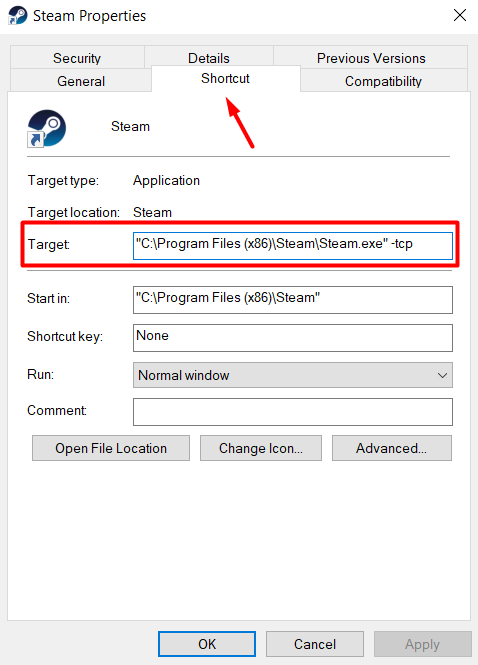
3. Pilih tombol OK untuk mengonfirmasi perubahan.
Sekarang Anda dapat memulai ulang Steam dan kesalahan “tidak dapat terhubung ke jaringan Steam” akan diperbaiki.
5. Periksa Status Server
Terkadang, tidak ada yang salah dengan koneksi Anda. Server Steam mungkin mati karena berbagai alasan, jadi sebelum mencoba perbaikan yang rumit, pastikan Anda memeriksa halaman resmi Statistik uap.
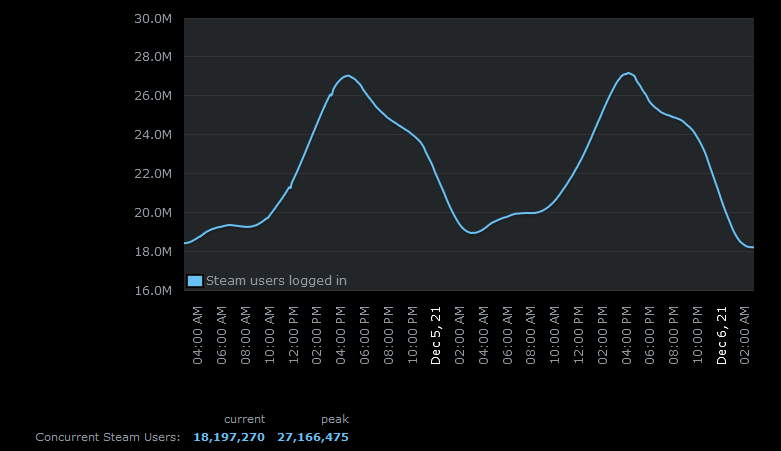
Anda dapat dengan mudah melihat pemadaman listrik hanya dengan melihat grafik pengguna Steam.
6. Periksa Adaptor Jaringan
Apakah adaptor jaringan Anda berfungsi dengan benar? Luncurkan browser favorit Anda untuk melihat apakah PC Anda terhubung ke Internet secara normal. Jika semuanya tampak baik-baik saja, kemungkinan besar tidak ada yang salah dengan adaptor jaringan Anda. Meskipun demikian, Anda harus memastikan semuanya baik-baik saja dengan mengikuti langkah-langkah berikut:
1. Klik kanan ikon Windows dan pilih Pengelola Perangkat dari daftar.
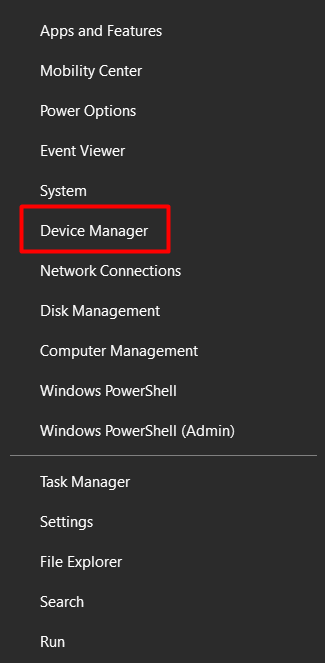
2. Buka Adaptor jaringan dan perluas menu untuk melihat seluruh daftar adaptor.
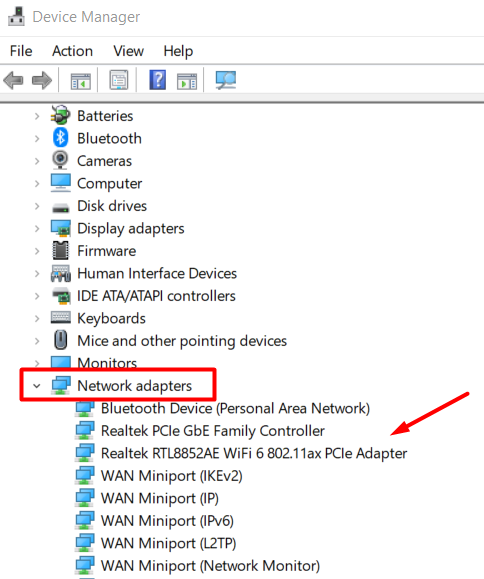
3. Klik dua kali pada adaptor untuk membuka panel Properti secara otomatis.
4. Periksa Status perangkat .
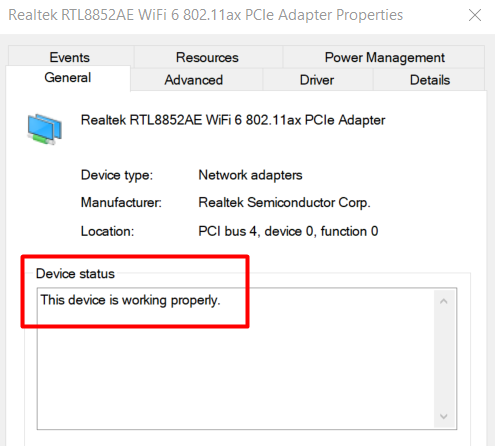
Jika ada yang salah dengan adaptor jaringan dan Anda tidak melihat pesan “Perangkat ini berfungsi dengan baik”, Anda harus mencoba lepaskan dan perbarui alamat IP. Setelah itu, restart komputer Anda dan luncurkan klien Steam.
7. Perbarui Driver Jaringan Anda
Saat Anda memeriksa adaptor jaringan di aplikasi Pengelola Perangkat, sebaiknya perbarui driver jaringan Anda. Pengemudi harus diperbarui untuk memastikan PC Anda berjalan dengan lancar. Pembaruan driver jaringan sederhana mungkin menyebabkan kesalahan "tidak dapat terhubung ke jaringan uap" yang mengganggu sehingga Anda tidak dapat memainkan game favorit Anda. Berikut cara memperbarui driver Anda:
1. Luncurkan Pengelola Perangkat sekali lagi.
2. Buka bagian Adaptor jaringan dan perluas daftar perangkat.
3. Pilih adaptor jaringan yang ingin Anda perbarui, klik kanan adaptor tersebut, dan pilih Perbarui driver dari menu..
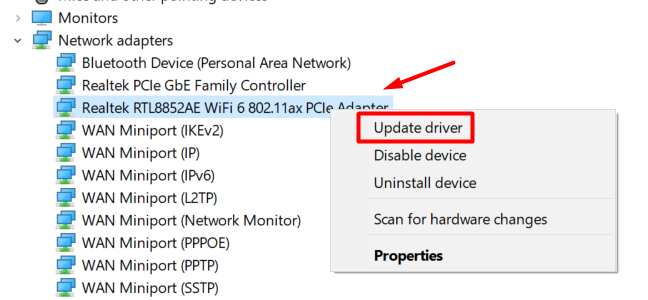
4. Jendela pembaruan driver akan terbuka dan menanyakan bagaimana Anda ingin menginstal driver. Pilih opsi Cari driver secara otomatis dan ikuti petunjuknya.
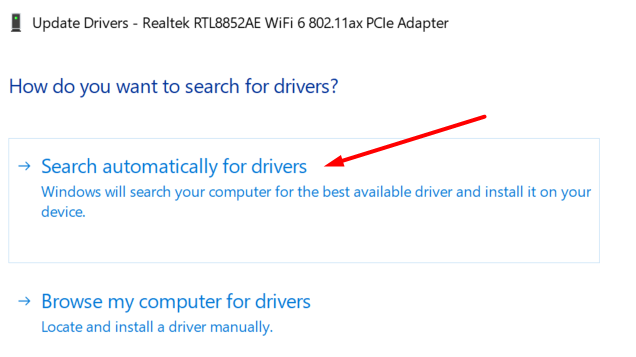
8. Perbarui Steam
Anda dapat memperbaiki banyak masalah Steam dengan memperbarui klien Steam. Ini termasuk kesalahan “tidak dapat terhubung ke jaringan Steam”.
Dalam kebanyakan kasus, Steam memperbarui dirinya sendiri secara otomatis segera setelah Anda masuk. Namun, ada kalanya ada sesuatu yang mengganggu klien dan pembaruan dicegah. Untuk memperbarui Steam secara manual, yang perlu Anda lakukan hanyalah mengeklik tombol menu Steam dan memilih Periksa Pembaruan Klien Steam .

9. Instal ulang Steam
Jika sejauh ini tidak ada yang berhasil, saatnya menginstal ulang Steam. Anda mungkin menghadapi beberapa file yang hilang atau rusak sehingga klien tidak dapat terhubung dengan benar.
Perhatikan bahwa menginstal ulang Steam akan menghapus folder game Anda. Hal ini dapat menyebabkan Anda kehilangan file simpanan, jadi pastikan Anda membuat cadangan folder game Anda. Anda cukup menyalin/menempelkan file game di mana pun Anda inginkan sebelum menginstal ulang Steam.
Oleh karena itu, berikut cara menginstal ulang klien Steam:
1. Klik kanan ikon Windows dan pilih Aplikasi dan Fitur .
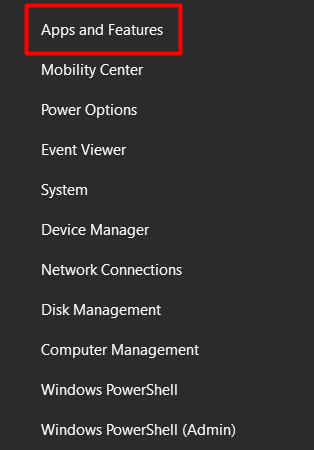
2. Gulir daftar aplikasi hingga Anda menemukan Steam dan pilih.
3. Pilih tombol Copot pemasangan .
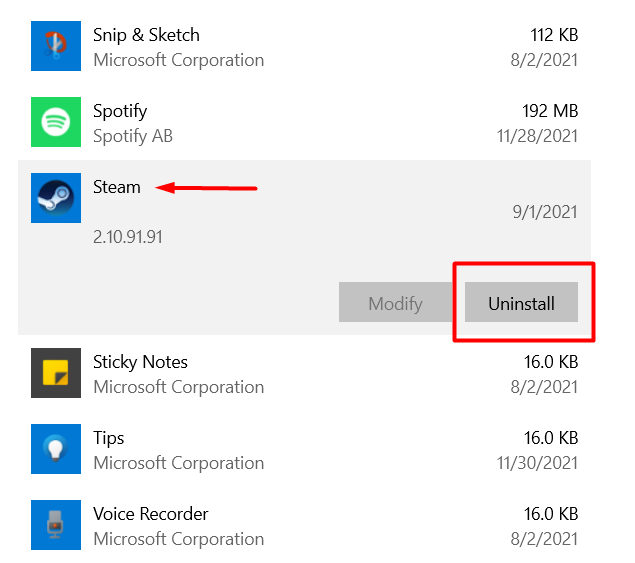
4. Reinstall Uap dari halaman resmi dengan mengklik tombol Instal Steam . Ikuti petunjuknya dan Anda siap melakukannya.
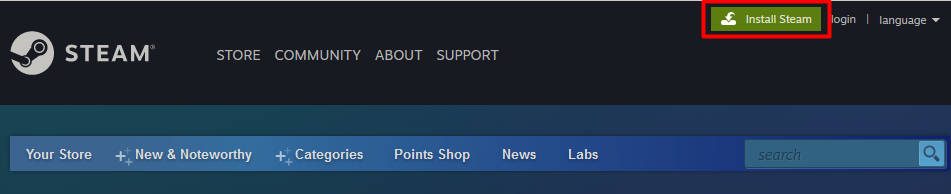
10. Periksa Windows Firewall
Jika sejauh ini tidak ada yang berhasil dan Anda masih tidak dapat terhubung ke Steam, firewall Windows mungkin memblokir salah satu port yang digunakan Steam.
Firewall terkadang gagal membedakan antara lalu lintas yang baik dan buruk, sehingga Firewall melihat Steam sebagai potensi ancaman dan memblokir semua lalu lintasnya. Inilah yang perlu Anda lakukan agar Steam bisa lewat:
1. Ketik “ keamanan windows” di kotak pencarian Windows dan luncurkan aplikasi Keamanan Windows .
2. Di panel kiri, klik Firewall & perlindungan jaringan lalu pilih opsi Izinkan aplikasi melalui firewall di panel kanan..
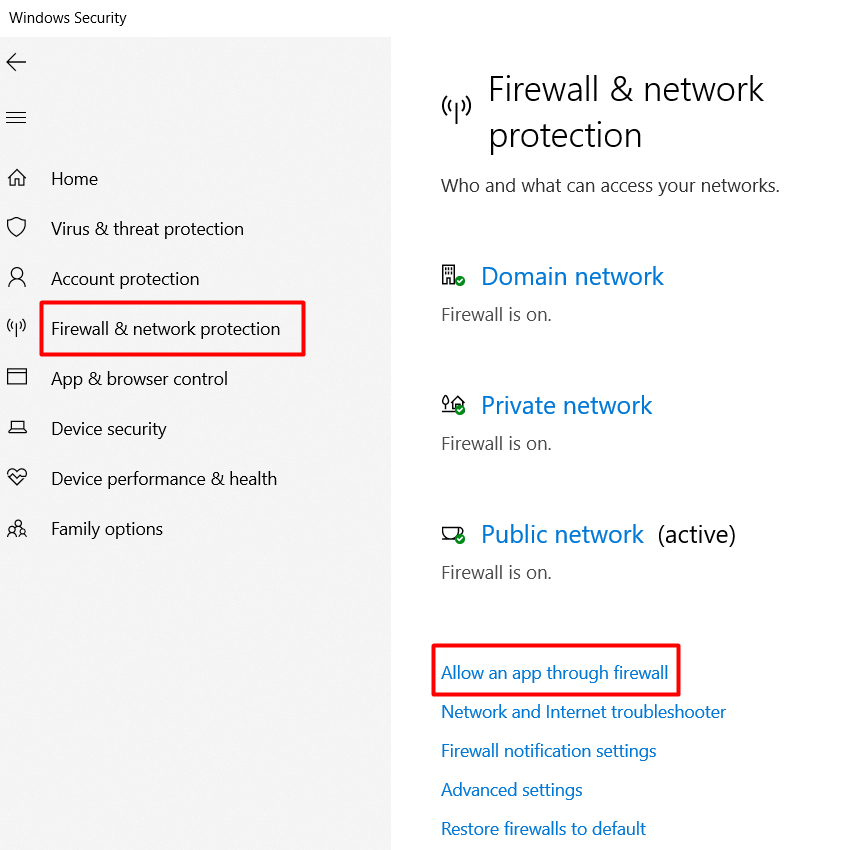
3. Gulir daftar aplikasi hingga Anda menemukan Steam dan apa pun yang terkait dengan klien. Centang kotak di sebelahnya untuk mengizinkannya melewati firewall.
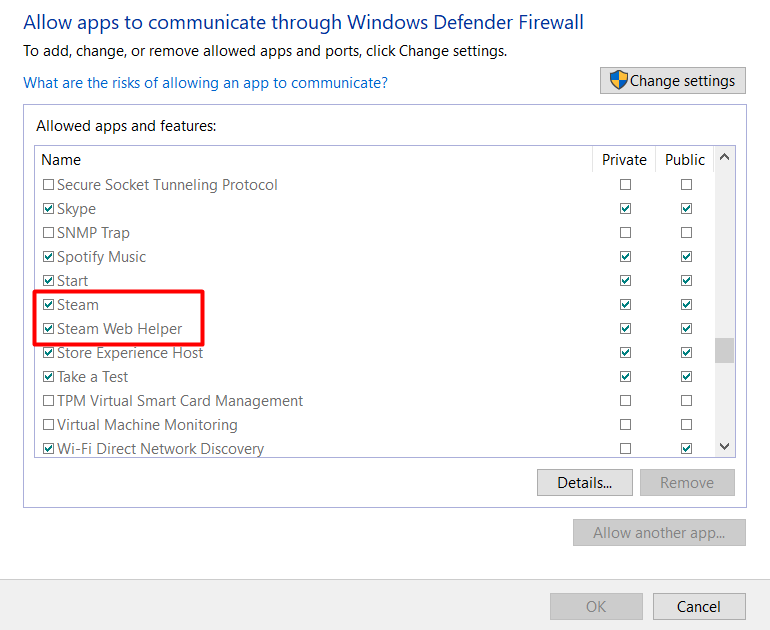
4. Pilih tombol OK untuk mengonfirmasi perubahan ini.
Restart komputer Anda dan luncurkan Steam. Perbaikan mana yang berhasil untuk Anda? Beri tahu kami di kolom komentar di bawah!
.