Tidak dapat menyalin file dari perangkat penyimpanan eksternal ke PC dan terus mendapatkan kesalahan 0x800700E1? Kesalahan ini disertai dengan pesan yang mengatakan “Operasi tidak berhasil diselesaikan karena file berisi virus atau perangkat lunak yang mungkin tidak diinginkan,” yang menunjukkan bahwa file yang Anda coba salin mungkin berbahaya. Jika Anda memercayai file tersebut, ada cara agar file berhasil ditransfer dari USB atau perangkat penyimpanan lain ke PC Windows 11 atau Windows 10 Anda. Kami akan menunjukkan caranya.
Beberapa item yang dapat mencegah operasi penyalinan file adalah program antivirus, aplikasi berbahaya yang diinstal pada PC Anda, file sistem Windows yang rusak, perubahan yang salah pada sistem Anda, dan banyak lagi.
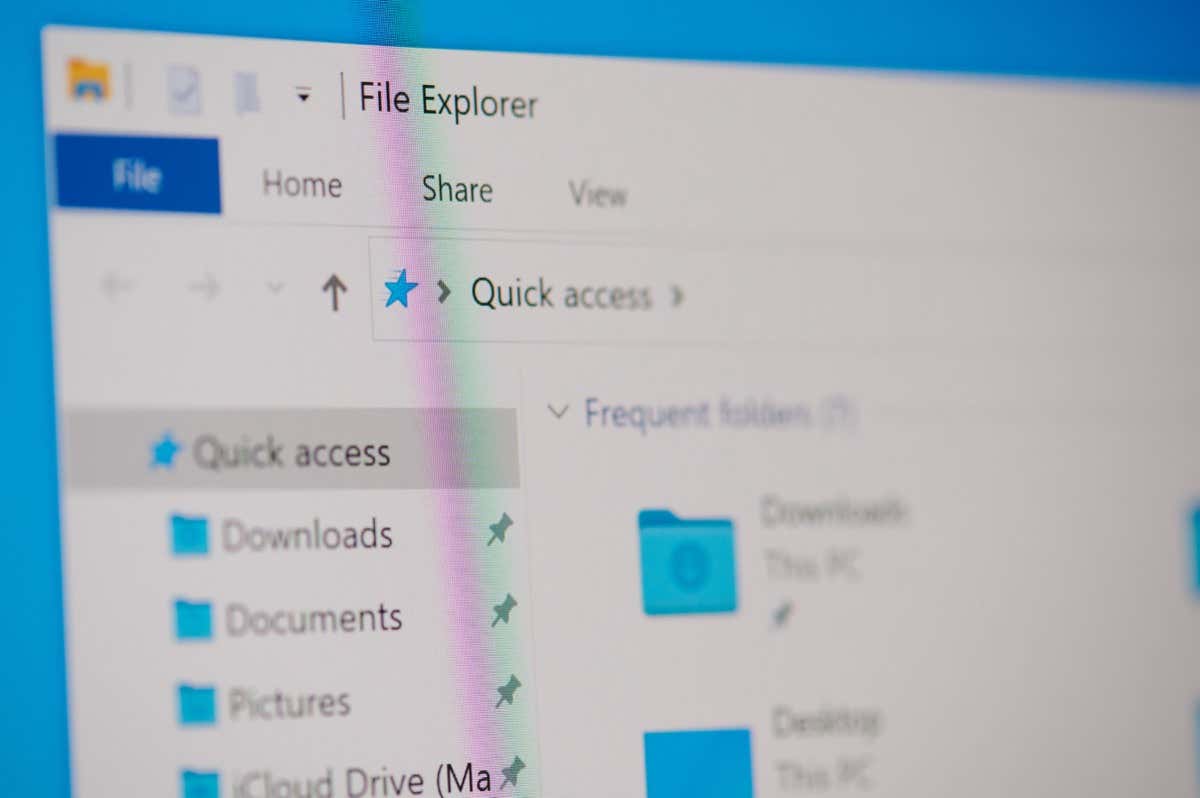
Matikan Sementara Perangkat Lunak Antivirus Anda
Seperti yang Anda lihat, pesan kesalahan menunjukkan bahwa file Anda berpotensi mengandung virus. Jika Anda memercayai sumber file dan mengetahui bahwa file tersebut aman untuk digunakan, Anda dapat menonaktifkan sementara perlindungan antivirus untuk menyalin file.
Cara menonaktifkan perlindungan antivirus bergantung pada program yang Anda gunakan. Anda akan menemukan tombol untuk menonaktifkan perlindungan di layar utama di sebagian besar aplikasi antivirus.
Jika Anda pengguna Antivirus Pertahanan Microsoft, gunakan langkah-langkah berikut untuk nonaktifkan perlindungan real-time Anda :
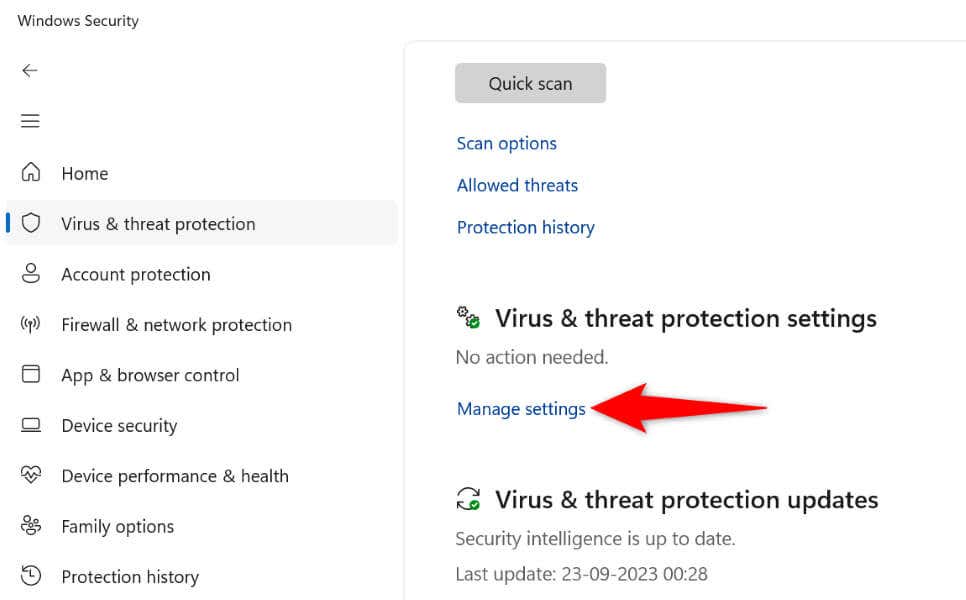
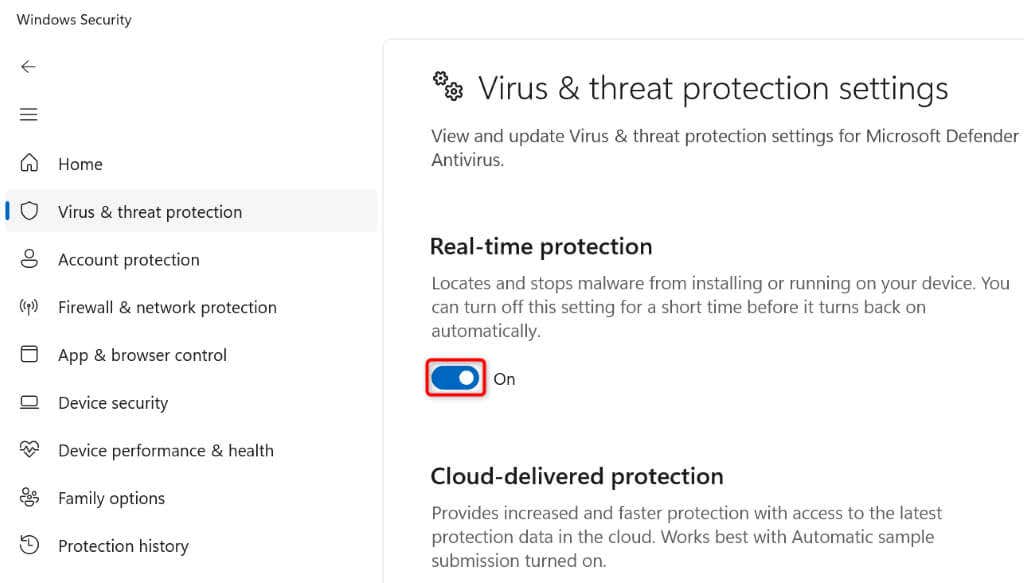
Tambahkan File Anda ke Daftar Pengecualian Antivirus
Cara lain untuk memastikan Microsoft Defender Antivirus tidak mengganggu tugas transfer file Anda adalah dengan tambahkan file spesifik yang ingin Anda salin ke daftar aman antivirus Anda. Hal ini memastikan antivirus Anda tidak memindai atau membatasi akses Anda ke file yang Anda tentukan.
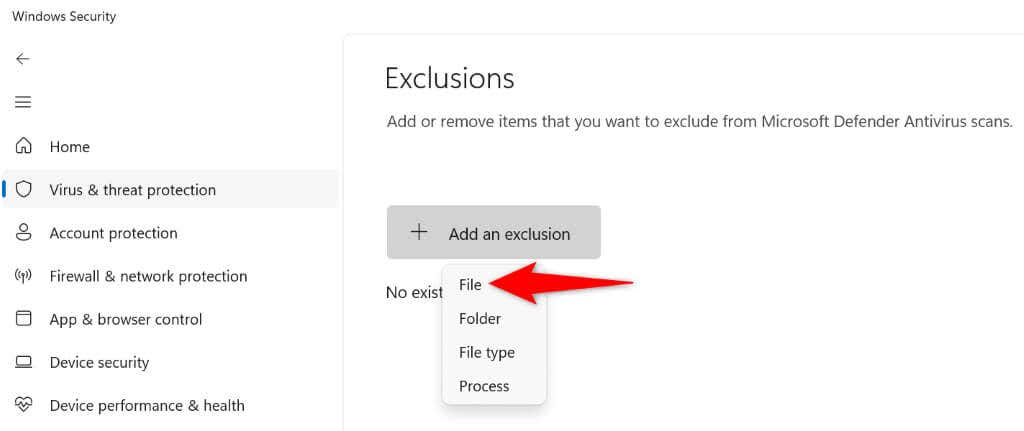
Jalankan Pemindaian Virus di PC Windows Anda
Salah satu alasan Anda mendapatkan kesalahan 0x800700E1 adalah karena PC Windows Anda terinfeksi virus atau malware. Hal ini menyebabkan gangguan pada berbagai tugas sistem Anda, termasuk tugas transfer file.
Anda dapat memperbaikinya dengan menjalankan pemindaian virus penuh dan menghapus semua virus dari mesin Anda.
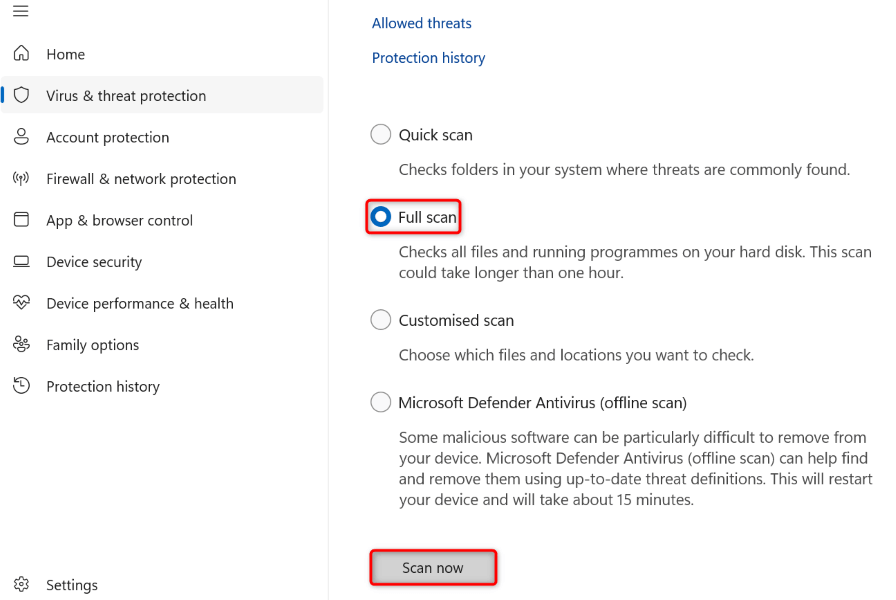
Perbaiki Utilitas File Explorer Windows Anda
Jika Anda masih tidak dapat menyalin file, alat File Explorer Anda mungkin mengalami masalah. Dalam hal ini, Anda dapat menjalankan beberapa perintah dari Command Prompt untuk menemukan dan memperbaiki masalah korupsi dengan File Explorer.
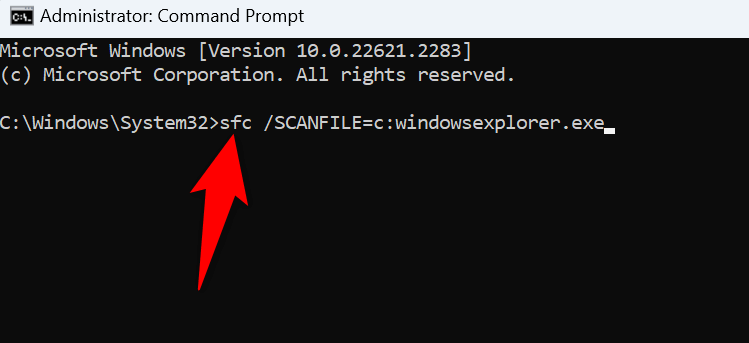
Bersihkan Boot PC Windows Anda
Terkadang, Anda mengalami kesulitan dalam menggunakan fitur sistem tertentu karena aplikasi berbahaya yang diinstal pada PC Anda menyebabkan gangguan. Hal ini mungkin terjadi pada Anda.
Anda dapat memverifikasinya paling lambat bersihkan boot sistem Windows Anda. Melakukannya hanya akan memuat file-file penting untuk menghidupkan komputer Anda, memungkinkan Anda memeriksa apakah aplikasi pihak ketiga yang menyebabkan masalah. Lihat panduan kami tentang topik itu untuk mempelajari cara melakukan prosedur ini..
Jika file Anda disalin tanpa masalah saat Anda membersihkan boot sistem, hapus semua aplikasi berbahaya yang baru saja diinstal dari PC Anda. Anda dapat melakukannya dari Pengaturan>Aplikasi>Aplikasi yang diinstaldi Windows 11 dan Pengaturan>Aplikasidi Windows 10.
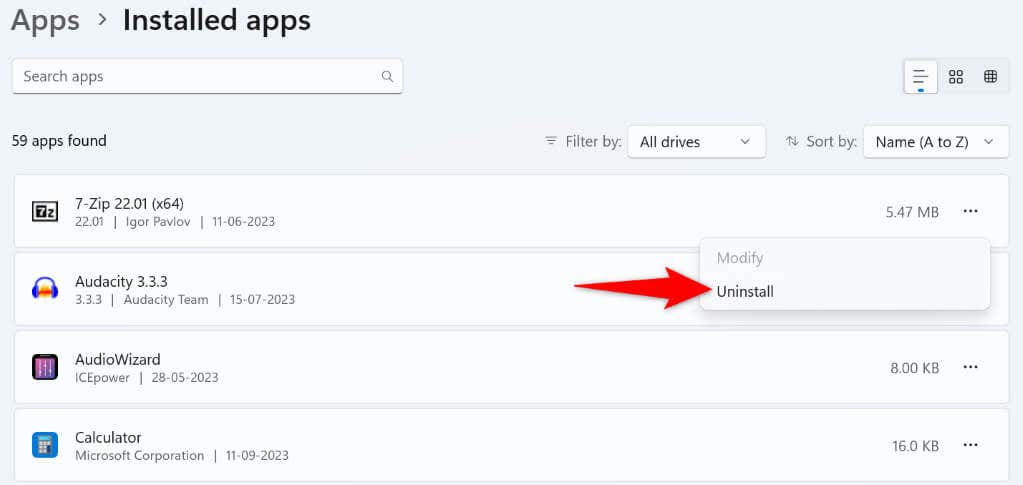
Setelah menghapus aplikasi berbahaya, mulai ulang PC Anda dan coba salin file Anda.
Perbaiki File Sistem Windows yang Rusak
Jika file inti sistem operasi Windows Anda rusak, hal ini dapat menyebabkan banyak fitur sistem Anda rusak. Ini mungkin alasan Anda tidak dapat menyalin file dari perangkat penyimpanan ke PC Anda.
Dalam hal ini, perbaiki file buruk sistem Anda dengan menggunakan alat SFC (Pemeriksa Berkas Sistem). Alat ini secara otomatis menemukan dan memperbaiki file sistem yang rusak pada PC Windows Anda, sehingga memungkinkan Anda menyelesaikan banyak masalah sistem.
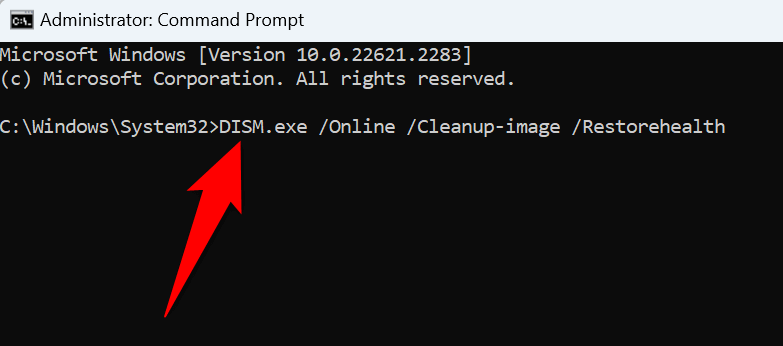
Kembalikan Perubahan Sistem Anda Menggunakan Pemulihan Sistem
Jika Anda mulai mengalami kesalahan 0x800700E1 setelah melakukan perubahan tertentu pada PC Anda, perubahan tersebut mungkin menyebabkan masalah tersebut. Dalam hal ini, kembalikan perubahan tersebut, dan masalah Anda akan teratasi.
Anda dapat gunakan utilitas Pemulihan Sistem bawaan PC Anda untuk membatalkan perubahan terkini secara otomatis.
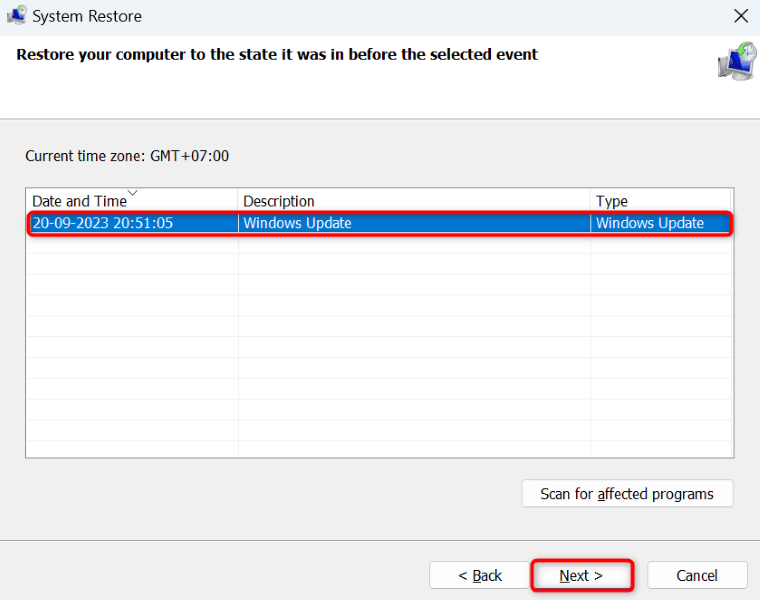
Atasi Kode Kesalahan 0x800700E1 Anda dan Salin File Anda Berhasil.
0x800700E1 kesalahan mencegah Anda mentransfer file Windows 11 dan Windows 10 dari perangkat penyimpanan ke PC Anda. Jika kesalahan Anda tidak teratasi bahkan setelah beberapa kali mencoba menyalin file, panduan di atas akan membantu Anda.
Panduan ini mencakup metode yang memperbaiki item yang menyebabkan kesalahan penyalinan file, sehingga Anda dapat mentransfer file tanpa masalah. Selamat menggunakan PC Windows Anda!
.