Apakah PC Windows 10 Anda menunjukkan “Operasi tidak selesai” kesalahan virus saat Anda mencoba membuka file? Program antivirus Anda mungkin mendeteksi file Anda sebagai file berbahaya, atau PC Anda mungkin mengalami masalah lain. Kami akan menunjukkan cara memperbaiki masalah tersebut sehingga Anda dapat mengakses file Anda.
Alasan lain mengapa Anda tidak dapat meluncurkan file mungkin termasuk File Explorer yang rusak, file sementara yang rusak, infeksi virus pada PC, dan aplikasi terinstal lainnya yang mengganggu file Anda.

Nonaktifkan Perlindungan Antivirus Anda
Ketika Anda menemukan kesalahan “Operasi tidak selesai”, matikan perlindungan antivirus Anda dan lihat apakah file Anda terbuka. Ini akan menyelesaikan masalah jika antivirus Anda mengenali file Anda sebagai item yang mencurigakan.
Anda dapat menonaktifkan perlindungan real-time di sebagian besar alat antivirus dengan meluncurkan alat tersebut dan memilih opsi untuk mematikan perlindungan. Jika Anda menggunakan Antivirus Pertahanan Microsoft, langkah-langkah berikut akan membantu Anda menonaktifkan perlindungan virus untuk sementara.
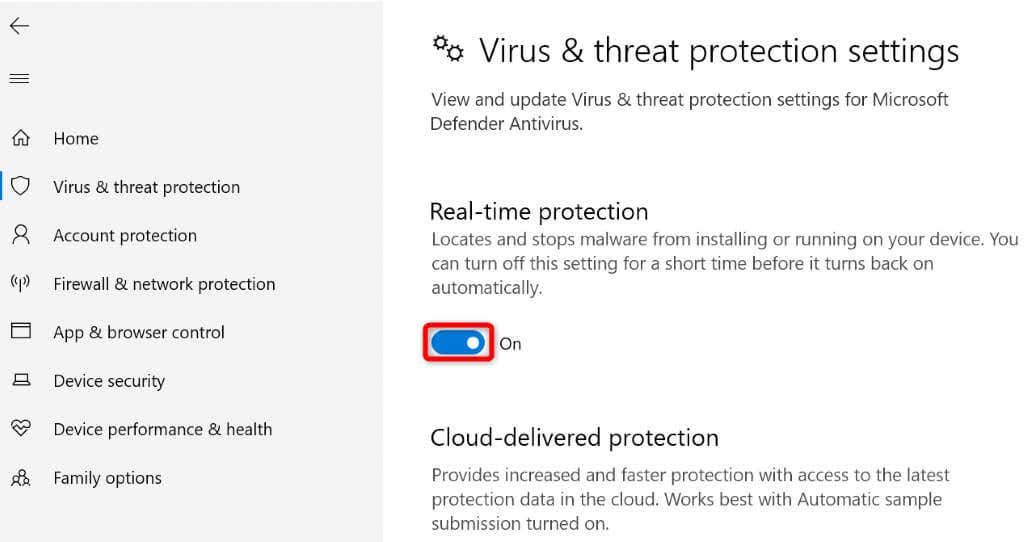
Tambahkan File Anda ke Daftar Pengecualian Antivirus Anda
Jika Anda terus menerima pesan kesalahan saat mencoba meluncurkan file Anda, tambahkan file Anda ke daftar pengecualian program antivirus Anda. Melakukannya akan menghapus semua batasan program pada file Anda.
Cara melakukannya bergantung pada antivirus yang Anda gunakan. Anda dapat menggunakan langkah-langkah berikut untuk Microsoft Defender Antivirus.
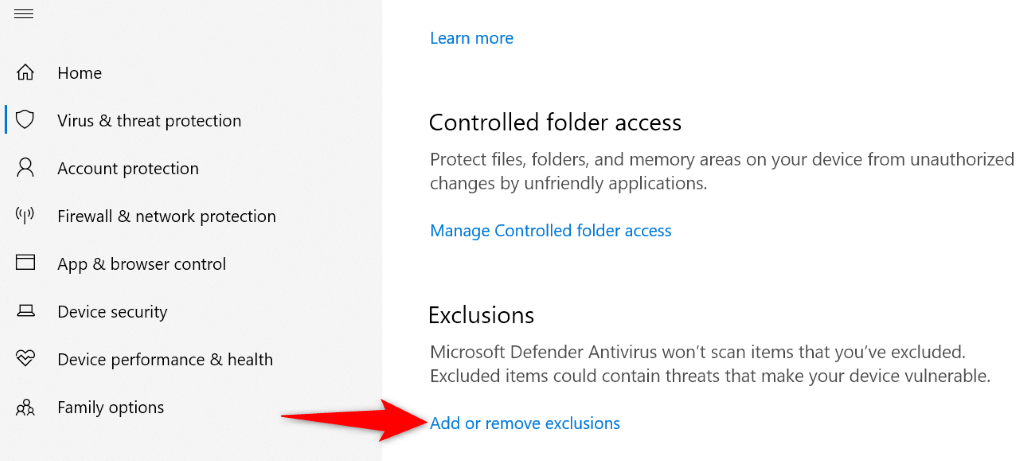
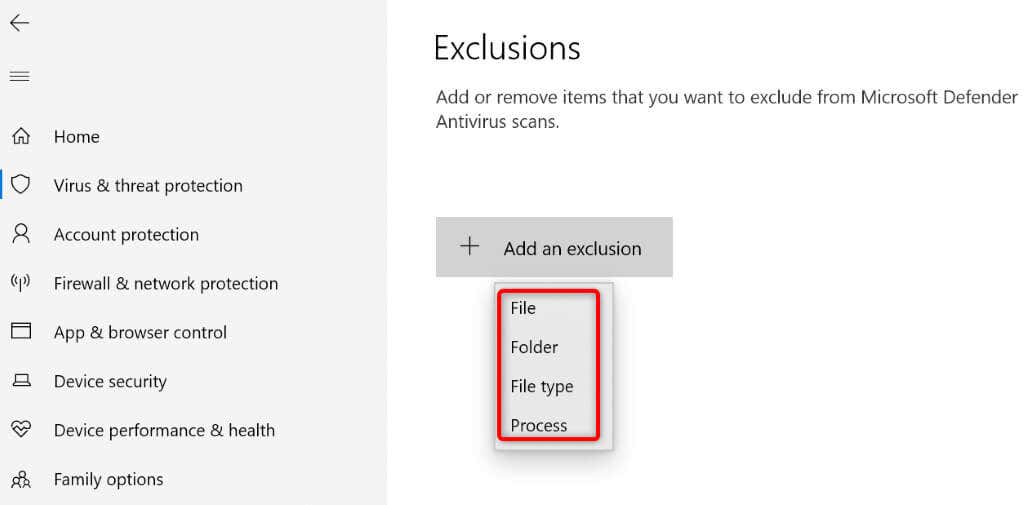
Memperbaiki File Explorer Windows yang Rusak
Seperti semua alat lainnya, File Explorer Windows dapat rusak, menyebabkan berbagai masalah acak. Kesalahan virus Anda mungkin disebabkan oleh fungsi Explorer yang rusak.
Dalam hal ini, gunakan alat Pemeriksa Berkas Sistem (SFC) bawaan PC Anda untuk memperbaiki File Explorer.
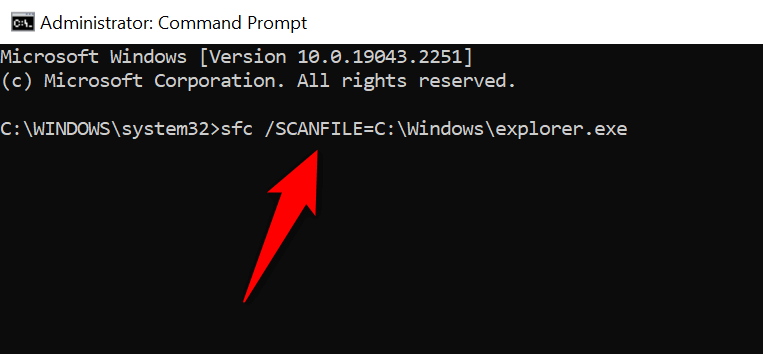
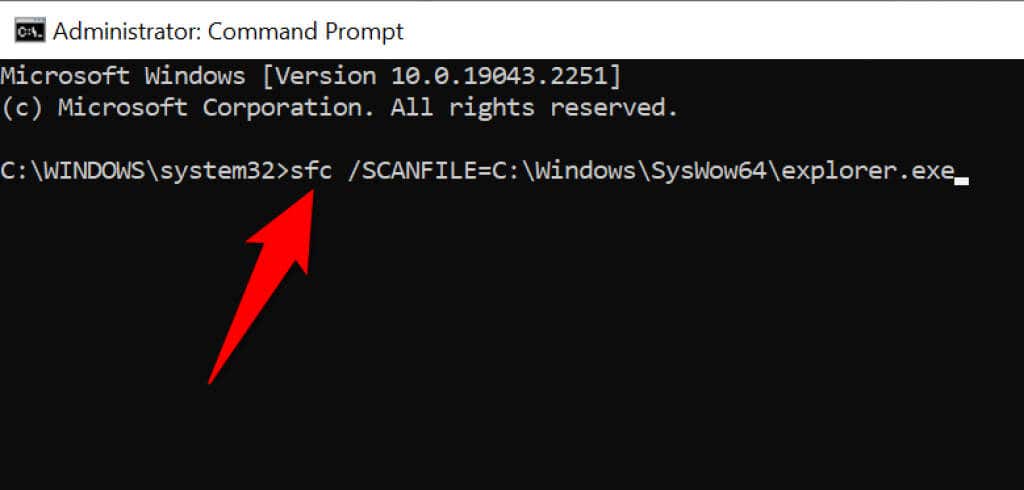
Hapus File Sementara Windows
Aplikasi dan layanan yang Anda instal membuat berbagai file sementara di mesin Anda. Terkadang, file ini mengganggu tugas sistem Windows sehingga menyebabkan masalah acak.
Salah satu cara untuk memperbaikinya adalah dengan hapus semua file sementara Anda. Hal ini tidak akan memengaruhi aplikasi yang Anda instal, karena aplikasi Anda akan membuat ulang file sementara yang diperlukan.
Anda dapat menggunakan alat Pembersihan Disk bawaan Windows 10 untuk menghapus file sampah secara otomatis.
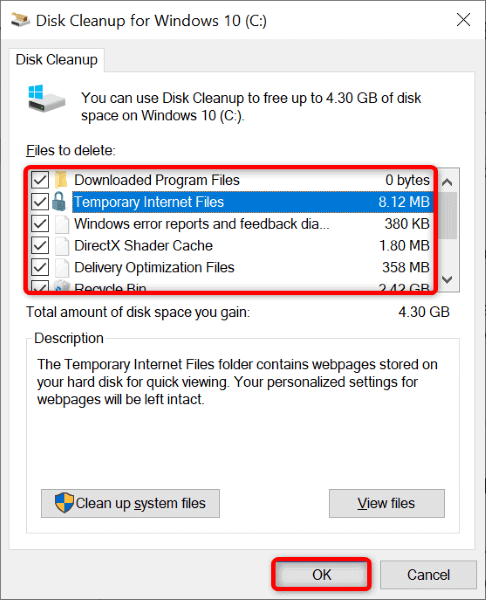
Jalankan Pemindaian Virus di PC Anda
Kemungkinan penyebab Anda mendapatkan kesalahan “Operasi tidak selesai” adalah karena PC Anda terinfeksi virus atau malware. Dalam hal ini, virus menyebabkan sistem tidak meluncurkan file Anda.
Anda dapat memperbaikinya menjalankan pemindaian virus lengkap di sistem Anda, menggunakan program antivirus pihak ketiga atau Antivirus Microsoft Defender bawaan. Anda dapat jalankan pemindaian penuh menggunakan perangkat lunak antivirus terakhir sebagai berikut.
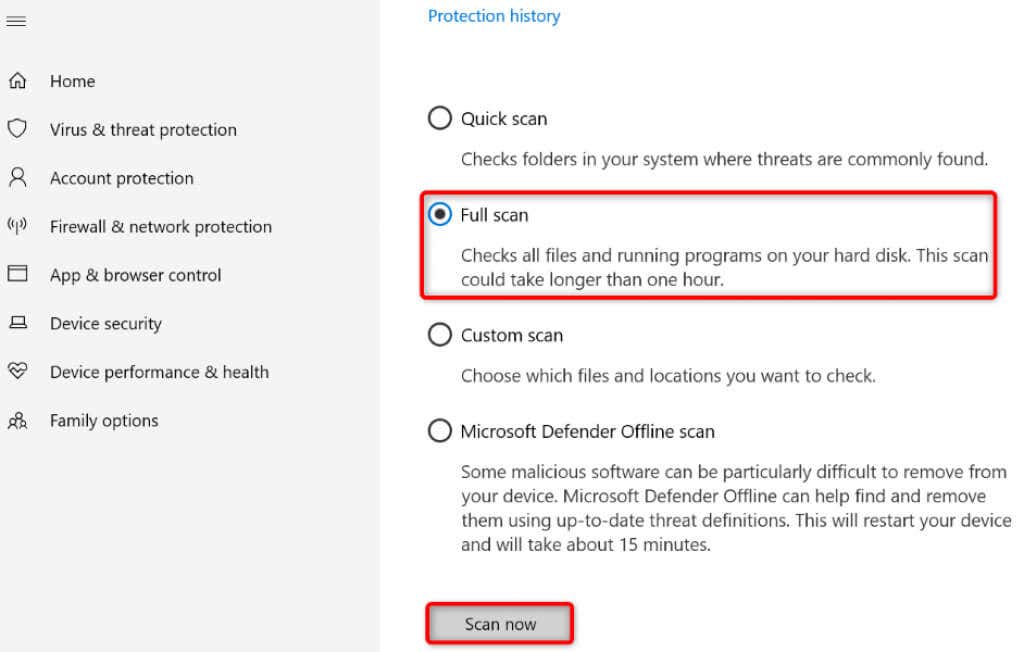
Bersihkan Boot Komputer Windows Anda
Salah satu alasan sistem Anda menampilkan kesalahan “Operasi tidak selesai” adalah karena aplikasi yang Anda instal mengganggu file Anda. Ada aplikasi berbahaya yang cenderung melakukan hal ini.
Dalam hal ini, Anda dapat mem-boot PC Anda di lingkungan yang bersih di mana hanya file sistem dan driver penting yang dimuat. Ini membantu Anda mengisolasi aplikasi dan menemukan item penyebabnya.
Bersihkan booting PC Windows 10 semudah memilih beberapa opsi. Begini caranya.
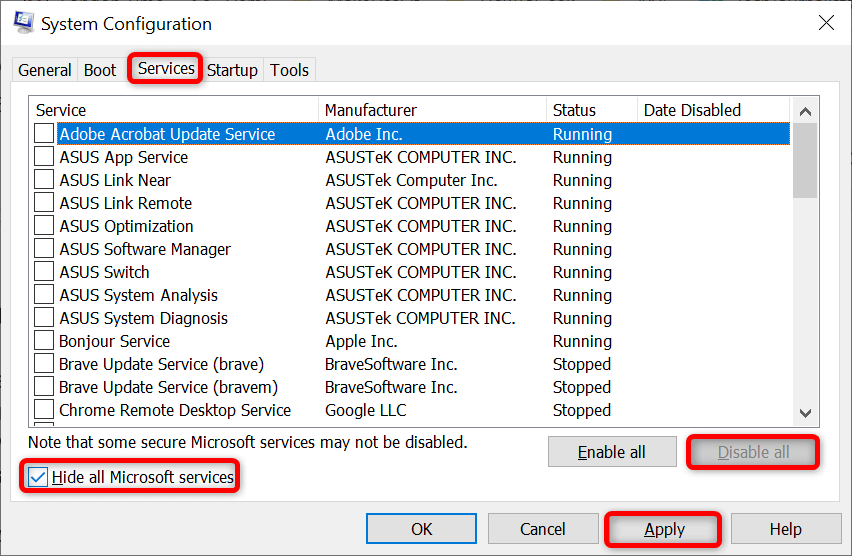
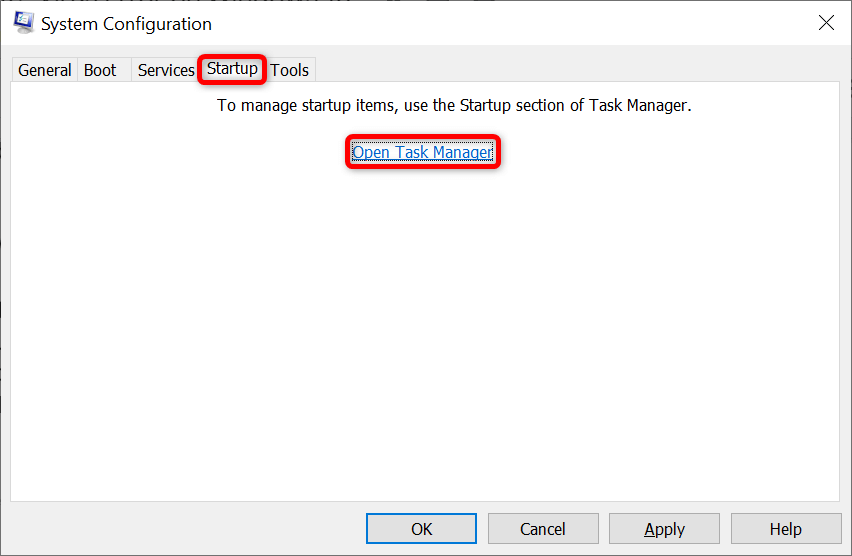
Jika file Anda terbuka tanpa masalah apa pun, satu atau beberapa aplikasi yang Anda instal mungkin menjadi penyebabnya. Dalam hal ini, hapus aplikasi yang baru ditambahkan dan lihat apakah tindakan tersebut memperbaiki masalah Anda..
Reset Sistem Windows Anda
Jika Anda belum berhasil menyelesaikan masalah, setel ulang PC Anda ke pengaturan pabrik dan lihat apakah tindakan tersebut dapat menyelesaikan masalah. Menyetel ulang PC Anda akan memperbaiki semua konfigurasi sistem yang buruk dan mengembalikan semua opsi pengaturan Anda ke default pabrik.
Anda akan dapat menyimpan file Anda saat menyetel ulang mesin. Namun, opsi pengaturan khusus Anda akan hilang.
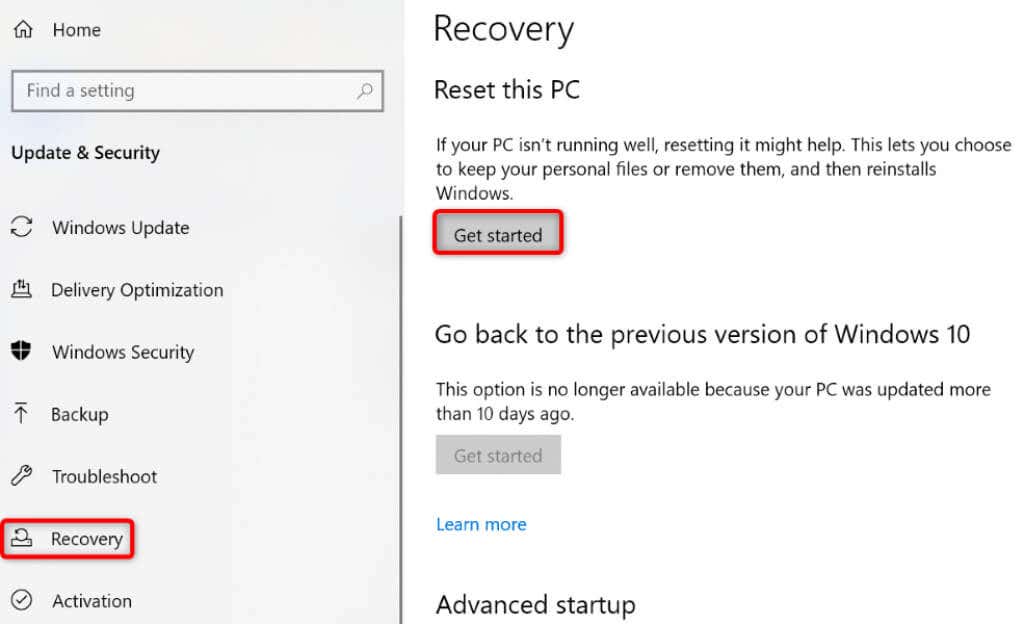
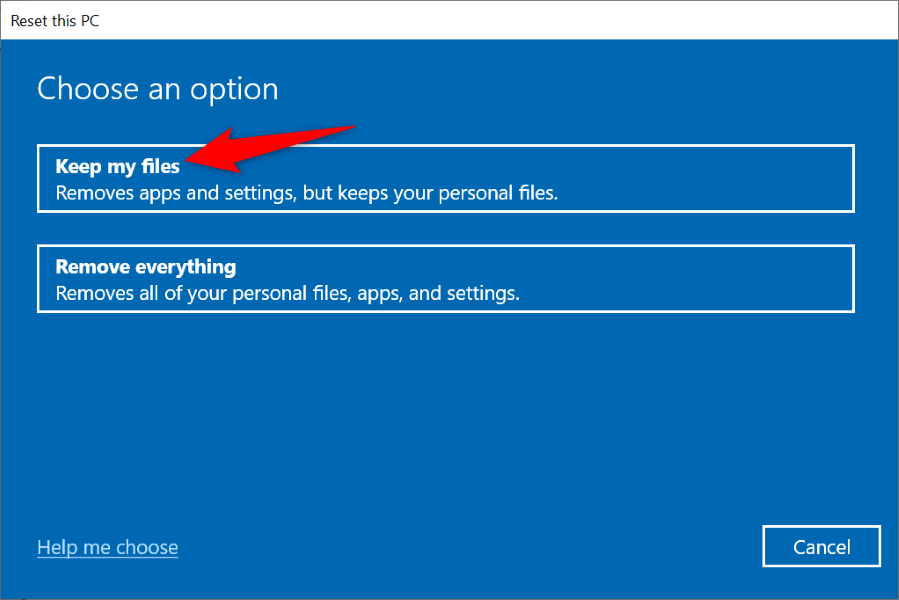
Jadikan File yang Tidak Dapat Diakses Dapat Diakses di PC Windows 10 Anda
Mendapatkan kesalahan “Operasi tidak selesai” sangat menjengkelkan saat Anda berada mencoba meluncurkan file penting di komputer Windows. Untungnya, Anda tidak perlu berbuat banyak untuk mengatasi masalah ini. Sesuaikan beberapa opsi di sana-sini seperti yang dijelaskan dalam panduan di atas, dan masalah Anda akan teratasi.
.