Apakah Anda mengalami masalah saat menggunakan kamera internal Chromebook pada aplikasi tertentu atau semua aplikasi? Tutorial ini mencakup kemungkinan solusi pemecahan masalah untuk malfungsi terkait kamera di Chromebook.

1. Izinkan Akses Kamera untuk Aplikasi Bermasalah
Menggunakan webcam di aplikasi lain akan membantu menentukan apakah masalahnya terjadi pada seluruh sistem atau spesifik pada aplikasi. Siapkan video call tiruan di aplikasi konferensi video mana pun, atau coba ambil gambar di aplikasi kamera.
Aplikasi mungkin menampilkan layar hitam jika mencoba menggunakan kamera Chromebook Anda tanpa izin kamera. Jika kamera Chromebook Anda tidak berfungsi pada aplikasi tertentu, ikuti langkah-langkah di bawah untuk memberinya izin kamera.
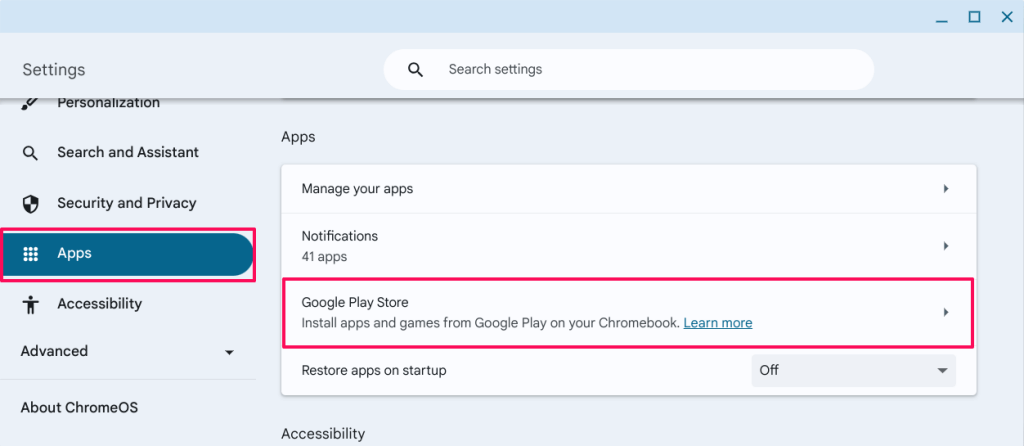
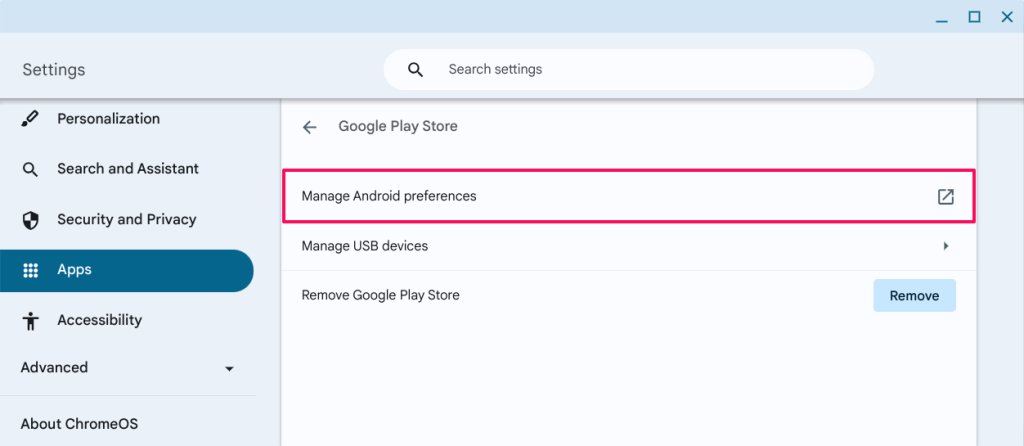
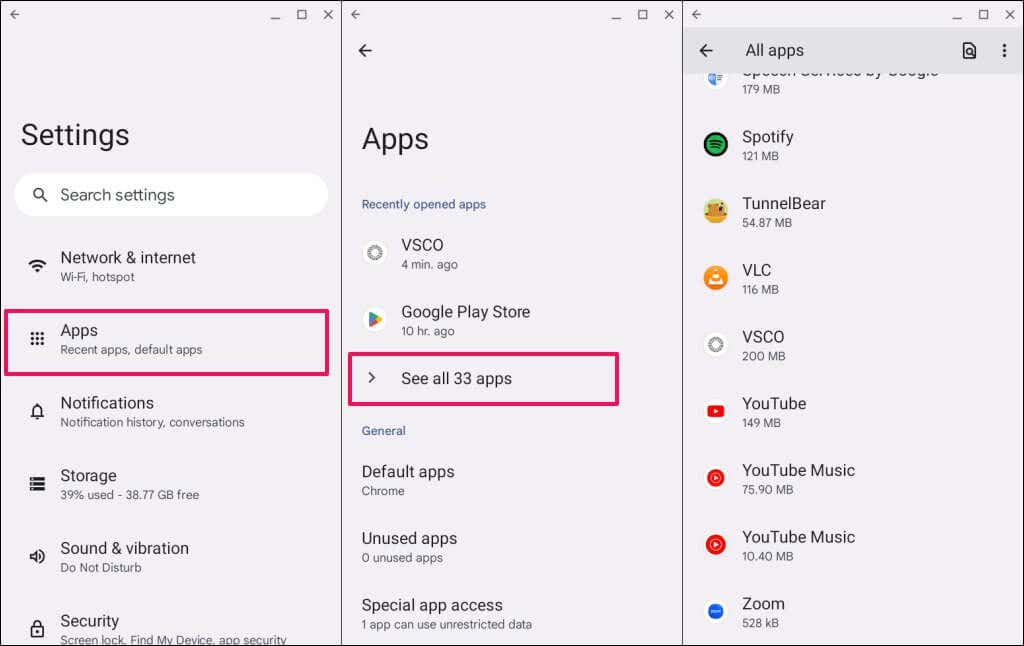
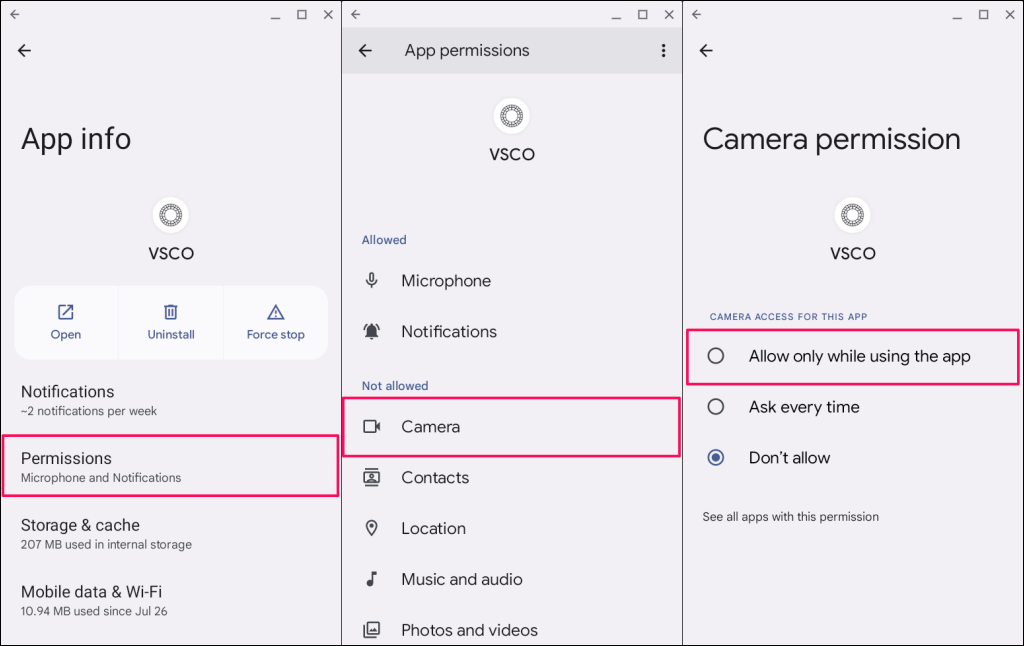
Buka kembali aplikasi dan periksa apakah aplikasi dapat menggunakan kamera Chromebook Anda. Perbarui atau instal ulang aplikasi jika masalah terus berlanjut.
Telusuri aplikasi di Google Play Store dan pilih Perbaruiuntuk menginstal versi terbaru di Chromebook Anda.
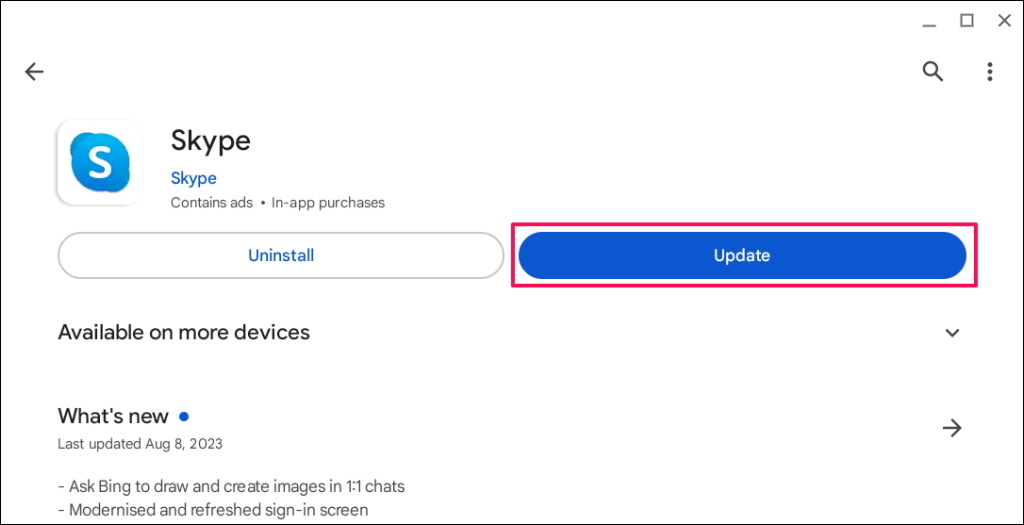
Hapus dan instal ulang aplikasi jika aplikasi tidak dapat mengakses webcam Chromebook Anda setelah memperbarui ke versi terbaru.
Klik kanan ikon aplikasi di peluncur atau rak aplikasi, lalu pilih Copot pemasangan.
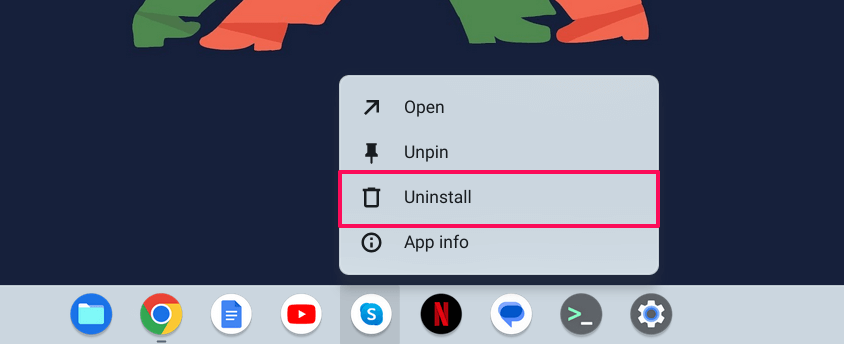
2. Aktifkan Akses Kamera Situs di Google Chrome
Saat situs web mencoba mengakses webcam Anda untuk pertama kalinya, Google Chrome menampilkan pop-up yang meminta Anda mengizinkan atau menolak izin kamera untuk situs web tersebut.
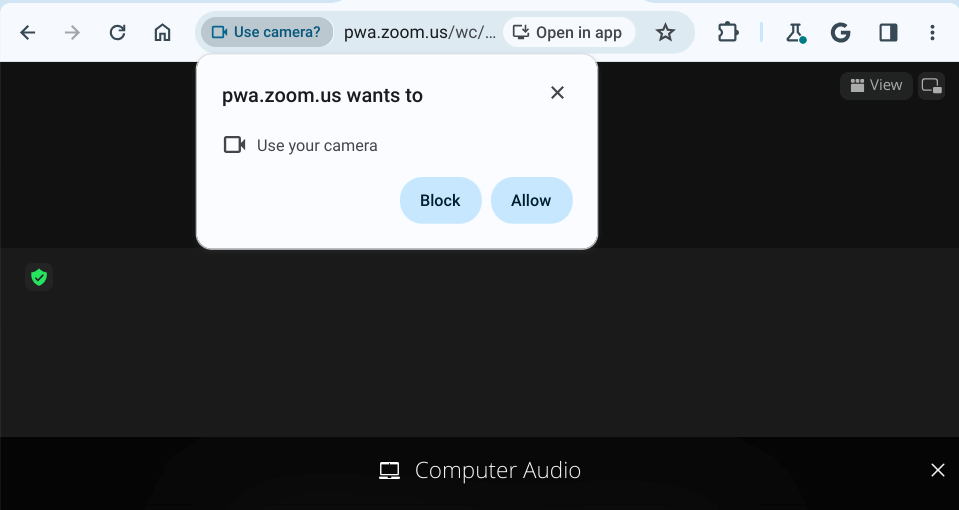
Jika Anda mengabaikan atau memblokir permintaan akses kamera, kamera Chromebook Anda tidak akan berfungsi di situs.
Untuk mengatasinya, pilih ikon Kameradi bilah alamat, dan pilih Selalu izinkan [URL situs web] mengakses kamera Anda. Pilih Selesaiuntuk menyimpan izin kamera dan menutup pop-up..
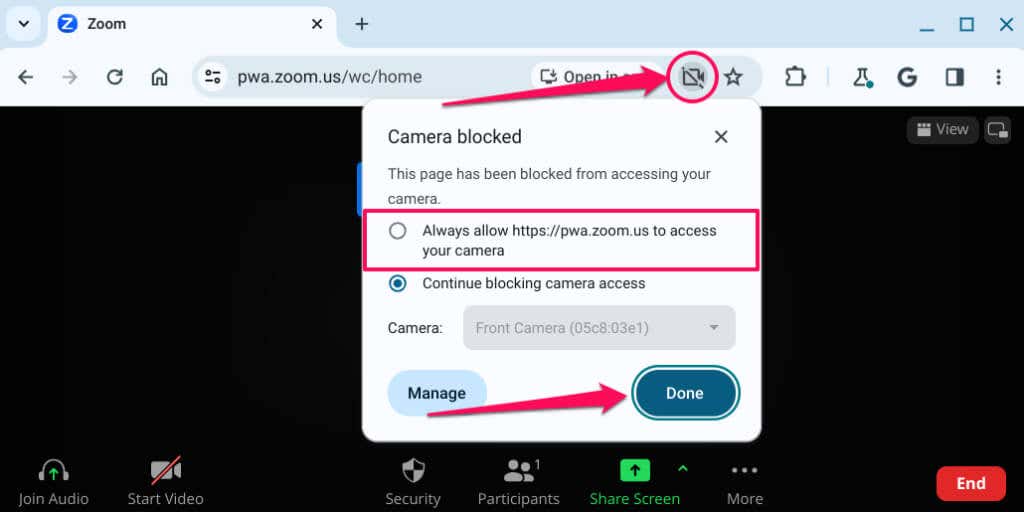
Atau, tempel chrome://settings/content/cameradi bilah alamat dan tekan Enter. Pilih situs web, buka menu tarik-turun Kamera, dan pilih Izinkan.
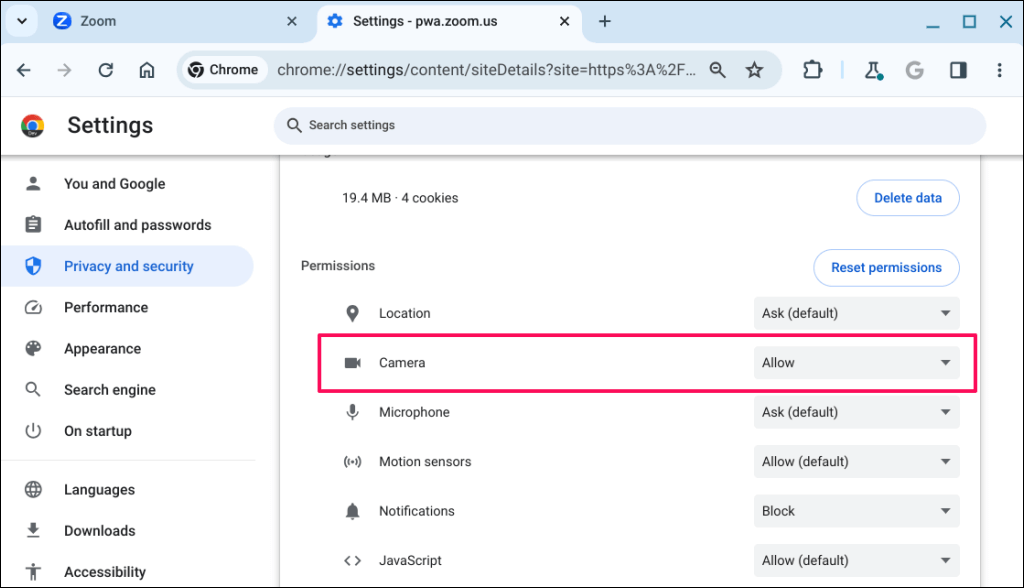
Muat ulang situs web dan periksa apakah webcam Chromebook Anda berfungsi di situs web. Tutup dan buka kembali Google Chrome jika masalah terus berlanjut.
3. Nonaktifkan Pengalih Privasi Webcam
Beberapa Chromebook memiliki tombol privasi webcam fisik yang mengaktifkan dan menonaktifkan kamera. Mengaktifkan tombol privasi akan memblokir akses aplikasi ke webcam Chromebook Anda.
Saat diaktifkan, lampu webcam Chromebook Anda berubah menjadi merah saat aplikasi mencoba menggunakan webcam Anda. Lampu indikator berubah menjadi putih saat Anda menonaktifkan tombol privasi.
Jika kamera Chromebook Anda tidak berfungsi dan lampu webcam menyala merah, cari dan nonaktifkan tombol privasi webcam.

Posisi tombol webcam berbeda-beda bergantung pada model atau merek Chromebook Anda, namun biasanya terletak di sisi kiri atau kanan komputer mana pun.
4. Nyalakan ulang Chromebook Anda
Mematikan dan menghidupkan kembali Chromebook mungkin akan membuat webcam berfungsi kembali dengan benar. Reboot sistem mungkin juga menginstal pembaruan tertunda yang dirancang untuk memperbaiki kerusakan webcam. Tutup semua aplikasi sebelum memulai ulang Chromebook Anda untuk menghindari kehilangan data atau dokumen yang belum disimpan.
Tekan tombol Dayadan tombol SegarkanChromebook Anda secara bersamaan untuk memulai reboot sistem.
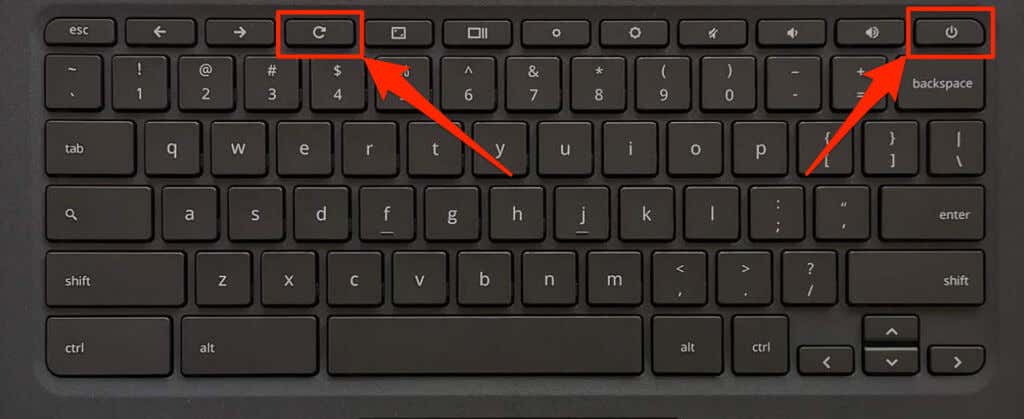
Atau, buka area status Chromebook Anda (tekan Shift+ Alt+ S), pilih ikon Dayadan pilih Mulai ulang.
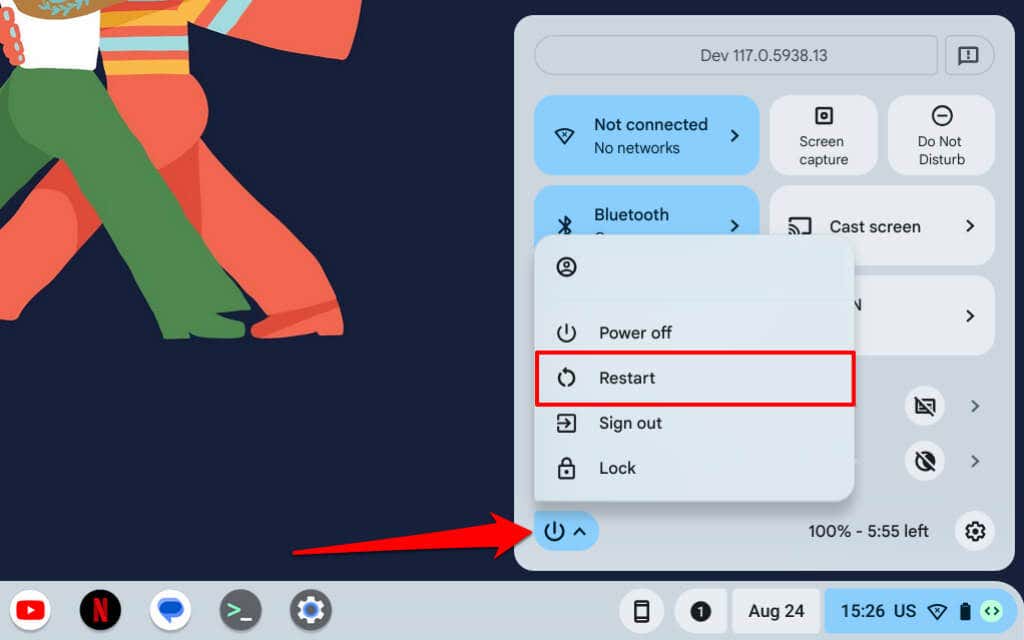
Tunggu 1-2 menit dan tekan tombol Dayalagi untuk menghidupkan perangkat Anda. Perbarui sistem operasi Chromebook Anda jika kamera tidak berfungsi setelah reboot.
5. Perbarui Chromebook Anda
Memasang ChromeOS versi terbaru di Chromebook Anda dapat menyelesaikan masalah perangkat keras dan sistem.
Buka Pengaturan>Tentang ChromeOSdan pilih tombol Periksa Pembaruan.
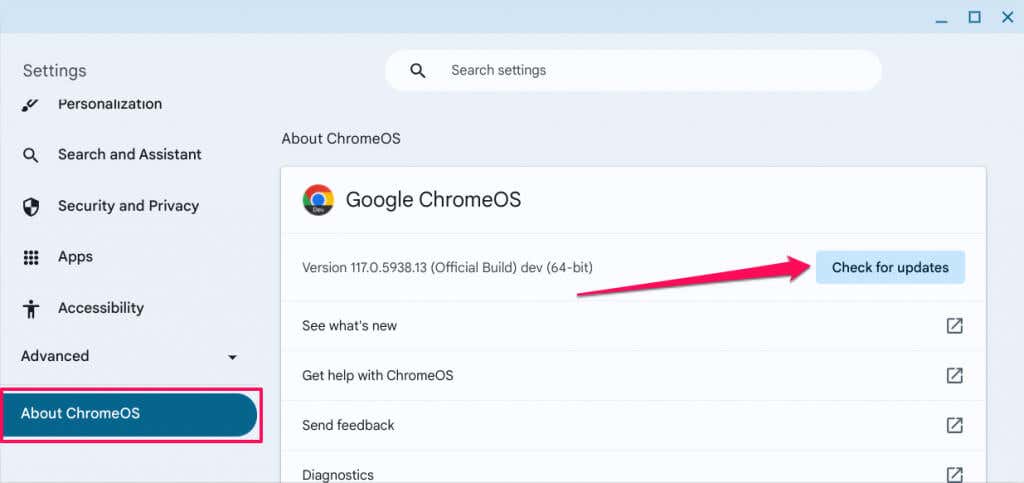
Jika tidak, pilih Mulai Ulanguntuk memaksa Chromebook Anda memasang pembaruan perangkat lunak yang tertunda.
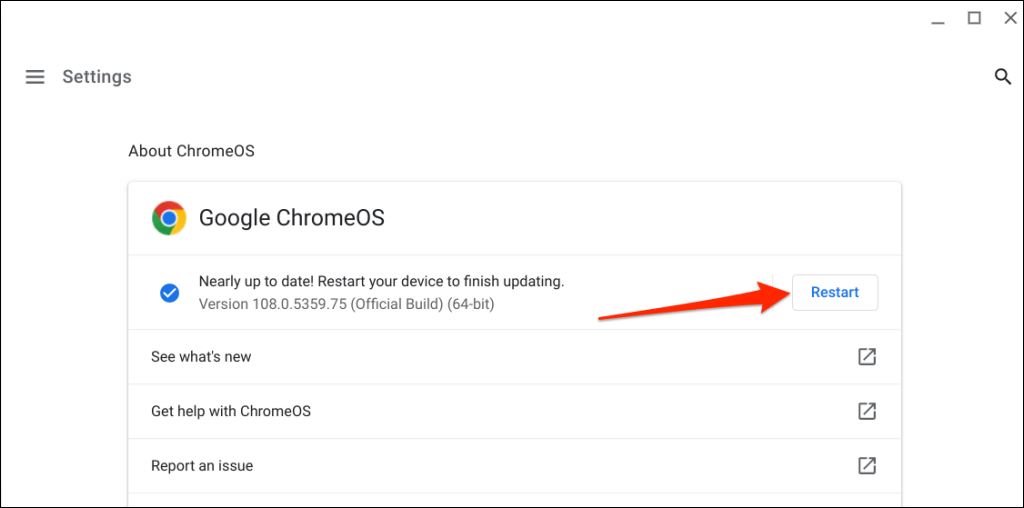
6. Setel Ulang Perangkat Keras Chromebook Anda.
“Hard Reset” memperbaiki kegagalan perangkat keras dengan memulai ulang atau menyegarkan perangkat keras Chromebook Anda—keyboard, touchpad, sensor sidik jari, webcam, dll. Melakukan hard reset dapat menyelesaikan masalah yang memengaruhi kamera Chromebook Anda.
Menyetel ulang Chromebook Anda mungkin menghapus beberapa file di folder “Unduhan”. Oleh karena itu, sebaiknya cadangkan file dalam folder ini ke folder lain di aplikasi Files, Google Drive, atau perangkat penyimpanan eksternal.
Setel ulang ChromebookMenggunakan Pintasan Keyboard
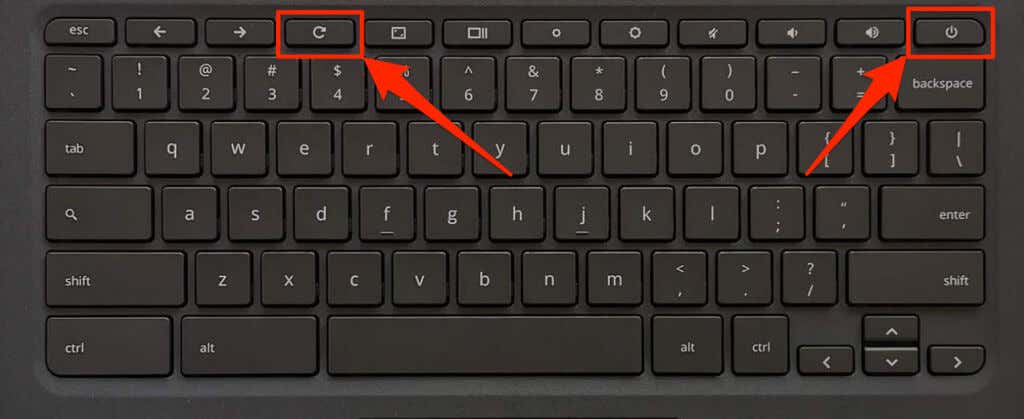
Anda juga dapat menekan dan menahan tombol Kembali+ Segarkan+ Dayauntuk memulai pengaturan ulang perangkat keras.
Setel Ulang Perangkat Keras di Chromebook 2-in-1
Reset Perangkat Keras Chromebook Menggunakan Tombol Reset
Beberapa Chromebook Asus, Samsung, Acer, dan Lenovo memiliki tombol khusus untuk memulai penyetelan ulang perangkat keras. Biasanya Anda akan menemukan tombol setel ulang khusus ini di lubang di bagian bawah Chromebook.
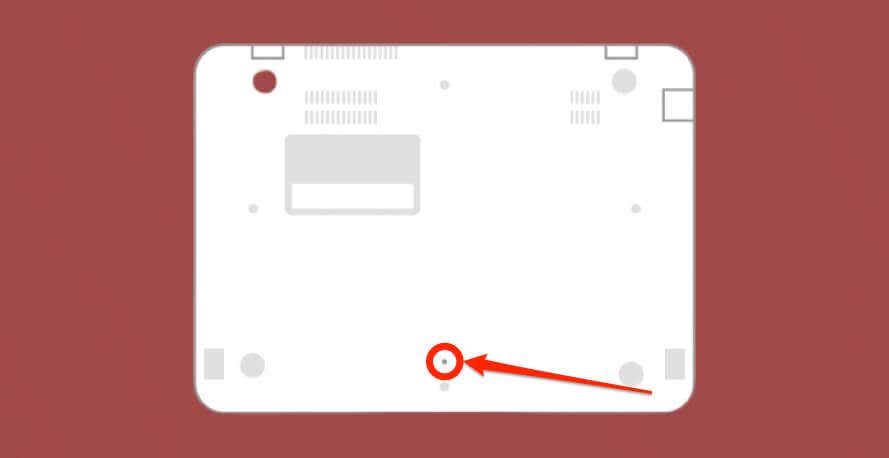
Hard Reset Chromebook dengan Baterai yang Dapat Dilepas
Melepas dan memasang kembali baterai Chromebook akan menyebabkan hard reset perangkat kerasnya. Matikan Chromebook, keluarkan baterai, tunggu 10-30 detik, lalu masukkan kembali baterai. Nyalakan perangkat Anda dan periksa apakah kamera internal berfungsi..
7. Reset Pabrik (Powerwash) Chromebook Anda

Kembalikan Chromebook Anda ke setelan pabrik jika kamera tidak berfungsi setelah mencoba langkah pemecahan masalah di atas. Menyetel ulang Chromebook ke setelan pabrik akan menghapus semua (file, aplikasi, akun pengguna, ekstensi, dll.) yang tersimpan di perangkat.
Cadangkan file Anda ke Google Drive atau perangkat penyimpanan eksternal sebelum mengembalikan Chromebook ke setelan pabrik.
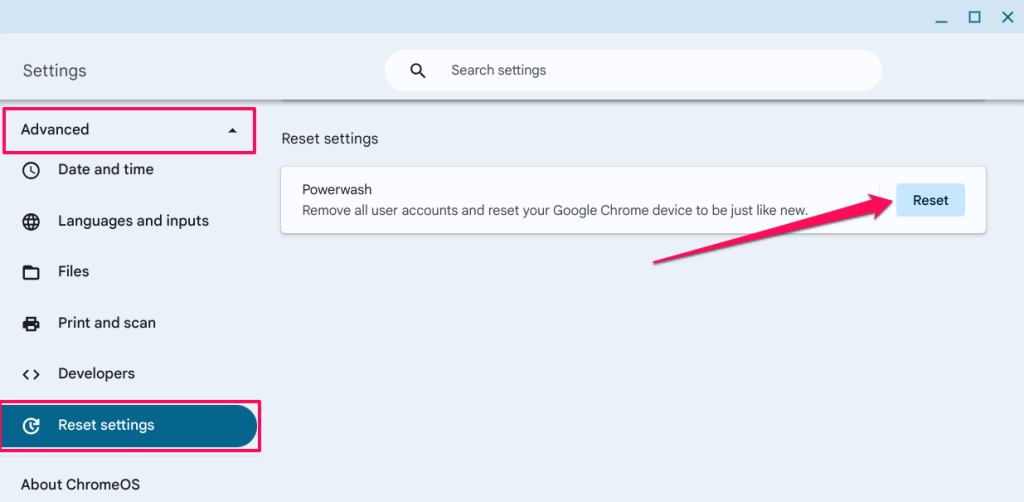
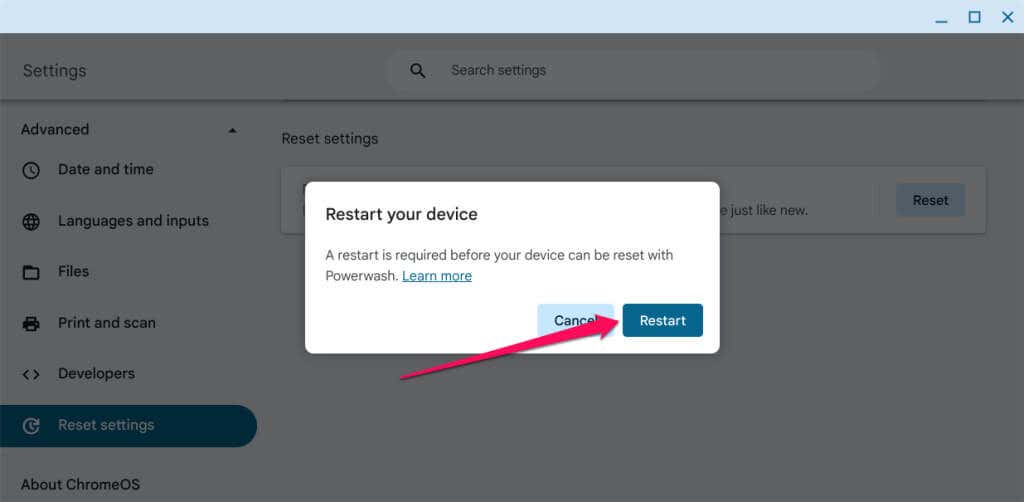
Perbaiki Masalah Kamera Chromebook
Hubungi produsen Chromebook Anda jika webcam masih tidak berfungsi setelah reset pabrik. Gunakan webcam eksternal jika Anda perlu melakukan panggilan video atau rekaman mendesak—lihat beberapa webcam anggaran di bawah $60.
.