Ada banyak alasan Anda mungkin ingin menggunakan tanda centang di Excel. Dalam beberapa kasus, Anda mungkin hanya menginginkan cara untuk menempatkan gambar tanda centang baik di sel dengan teks lain atau di dalam sel itu sendiri.
Cara yang lebih interaktif untuk menggunakan tanda centang di Excel mungkin dengan menerima input pilihan dari pengguna atau sebagai cara otomatis untuk menunjukkan bahwa tugas atau baris yang diselesaikan adalah benar.
Apa pun itu tentang cara Anda ingin menggunakannya, ada beberapa cara untuk mengintegrasikan tanda centang ke dalam spreadsheet Excel Anda.

Pintasan Keyboard untuk Tanda Centang
Jika semua yang Anda perlukan adalah menyisipkan tanda centang ke dalam sel, baik sebagai bagian dari teks yang ada atau dengan sendirinya, menggunakan pintasan keyboard adalah cara termudah untuk menggunakan tanda centang di Excel.
Ada adalah dua karakter Wingdings2 yang berfungsi dengan baik untuk menyisipkan tanda centang ke Excel. Untuk menggunakannya, Anda harus mengklik kanan sel dan ubah gaya font ke Wingdings2.
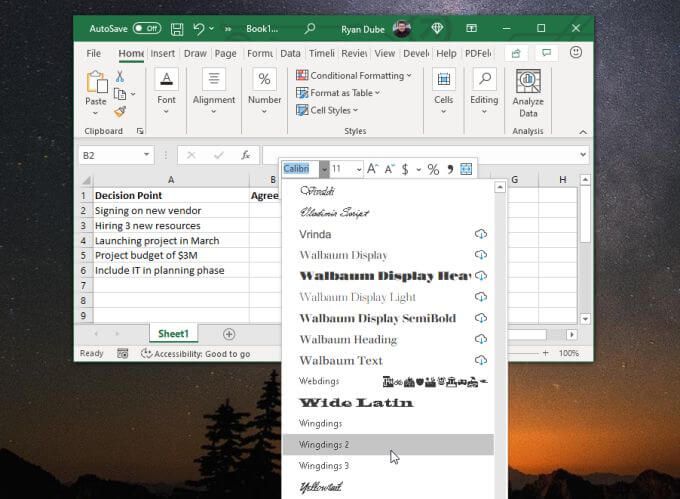
Setelah sel diformat, cukup tahan tombol Shift dan tekan P. Pintasan keyboard di sini adalah Shift+ P.
Ini akan menyisipkan karakter tanda centang ke dalam sel. Anda juga dapat menyisipkan ini di akhir baris teks mana pun dalam sel.
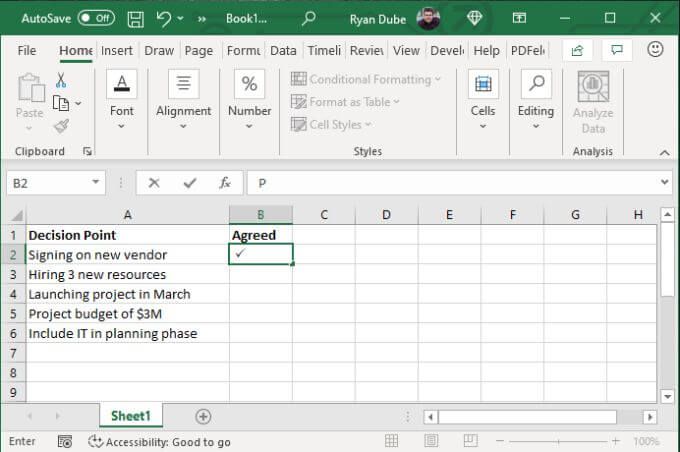
Karakter lain adalah kebalikan dari tanda centang, "x" di mana Anda dapat melambangkan respon negatif. Tahan tombol Shift dan tekan O. Pintasan keyboard di sini adalah Shift+ O.
Ini akan menyisipkan karakter “x” ke dalam sel .
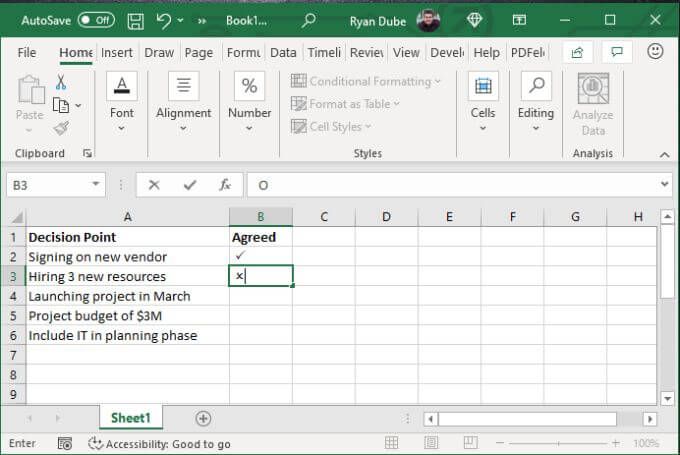
Untuk daftar singkat di mana Anda perlu menambahkan jawaban positif atau negatif, dua tanda centang Excel ini bisa membantu.
Kode keyboard Wingdings2 lainnya sertakan yang berikut ini.
Jika Anda membutuhkan lebih banyak variasi, format sel dalam font Wingdings.
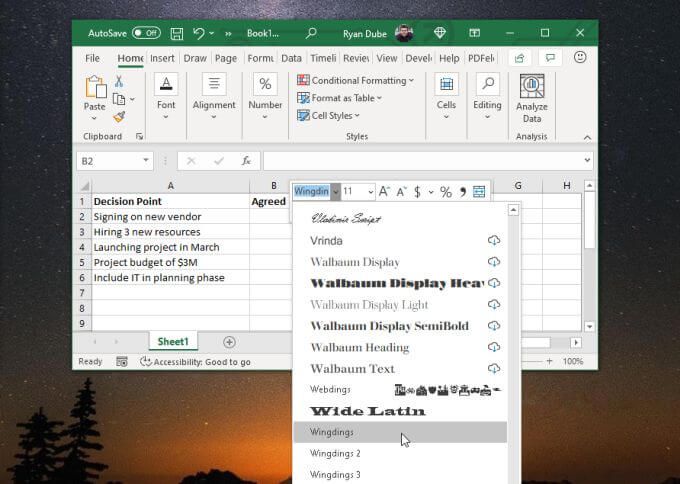
Ini memungkinkan Anda menggunakan empat kemungkinan pintasan keyboard tanda centang.
Untuk menggunakan kode keyboard ini, tahan tombol ALTlalu ketik empat digit angka menggunakan tombol angka.
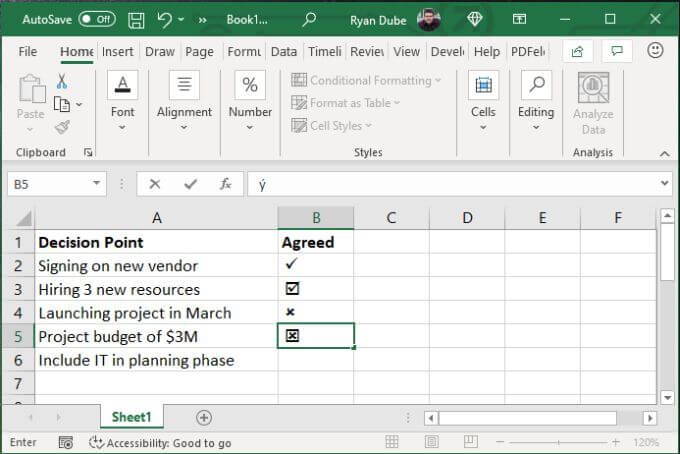
Seperti yang Anda lihat, ada banyak opsi dan gaya yang dapat digunakan untuk menggunakan tanda centang di Excel.
Lebih suka menggunakan fungsi CHAR? Bukan masalah. Cukup pilih sel tempat Anda ingin meletakkan simbol dan ketik salah satu fungsi berikut.
Tekan Enterdan tanda centang akan muncul di dalamnya sel.
Sisipkan Simbol Tanda Centang
Ada beberapa simbol tanda centang yang dapat Anda sisipkan menggunakan font Simbol UI Segoe. Untuk melakukannya, pilih Sisipkandari menu dan pilih ikon Simboldari pita. Kemudian, pilih Simboldari tarik-turun.
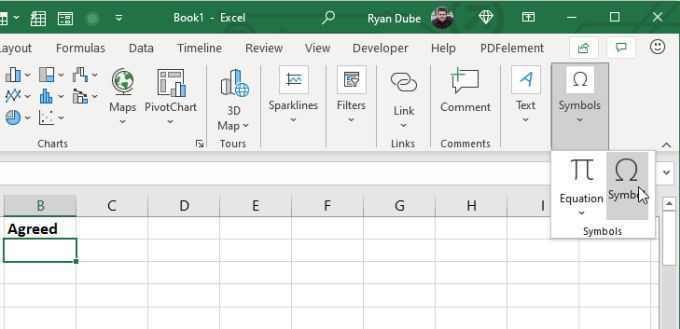
Ini akan membuka jendela Simbol. Ubah tarik-turun Fontmenjadi Simbol UI Segoe.
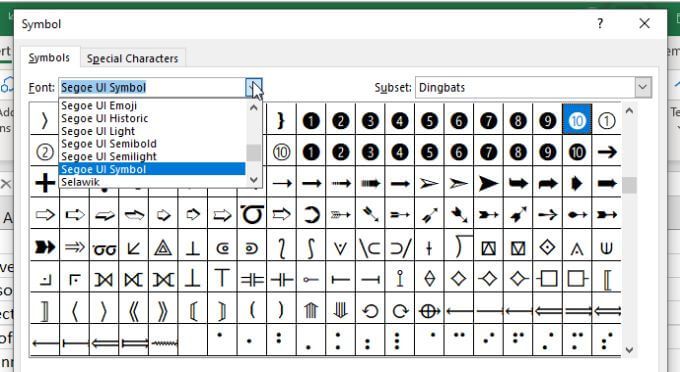
Jika Anda menggulir daftar simbol untuk font ini, Anda akan melihat beberapa gaya tanda centang tersebar di seluruh. Satu bagian memiliki tanda centang dan tanda gaya “x” di satu area.
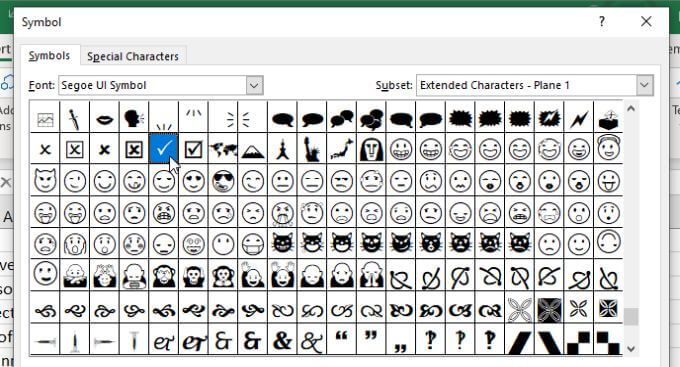
Namun, silakan gulir jika Anda ingin menggunakan gaya yang berbeda.
Bila Anda menemukan tanda centang yang Anda inginkan, cukup pilih Sisipkandan simbol itu akan langsung dimasukkan ke dalam sel Excel tempat Anda meletakkan kursor.
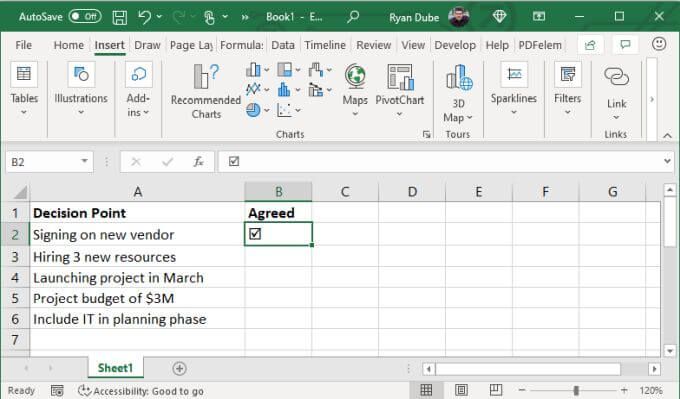
Ini adalah cara mudah untuk menggunakan tanda centang di Excel jika Anda tidak dapat mengingat kode apa pun dan ingin menelusuri dari variasi gaya yang lebih besar.
Tempel Tanda Centang ke dalam Excel
Jika Anda tidak ingin repot dengan kode atau font, cara cepat dan mudah untuk menggunakan tanda centang di Excel adalah dengan salin dan tempel.
Jika Anda menelusuri "tanda centang" di Google, Anda akan melihat simbol tanda centang tercantum pertama dalam hasil pencarian.
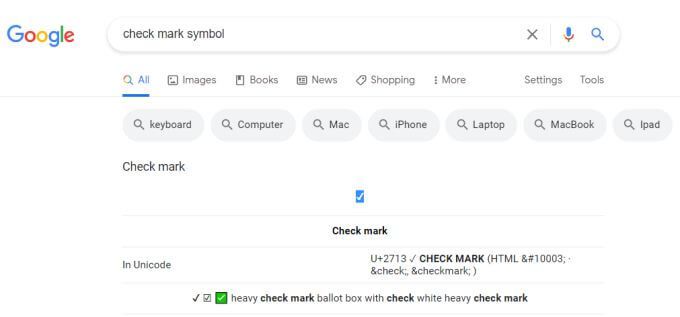
Anda dapat menyalin simbol ini tepat di hasil dengan menyorotnya dan menekan Ctrl+C. Kemudian, kembali ke spreadsheet Excel Anda, pilih sel tempat Anda ingin menempatkan tanda centang, dan tempel dengan menekan Ctrl+V.
Koreksi Otomatis Kata Kunci dengan Tanda Centang
Anda dapat melupakan semua simbol atau menu yang dijelaskan di atas dan cukup gunakan frasa khusus Anda sendiri di mana pun Anda ingin memberi tanda centang.
Misalnya , Anda dapat membuat respons koreksi otomatis Anda sendiri di Excel yang menggantikan kata kunci Anda (seperti “CMARK”) dengan simbol tanda centang.
Untuk melakukannya, beri tanda centang di lembar Anda menggunakan salah satu metode atas. Setelah Anda hanya memiliki satu lembar, Anda dapat menggunakannya sebagai bagian dari koreksi otomatis.
1. Pilih sel dan salin tanda centang di bilah rumus.
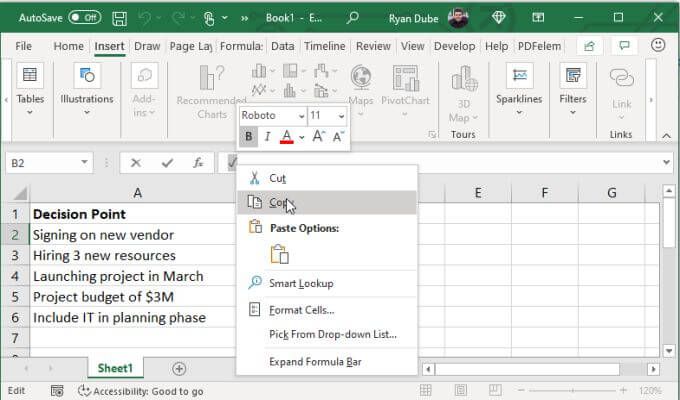
2. Klik kanan sel dan periksa font sel. Catat ini untuk nanti.
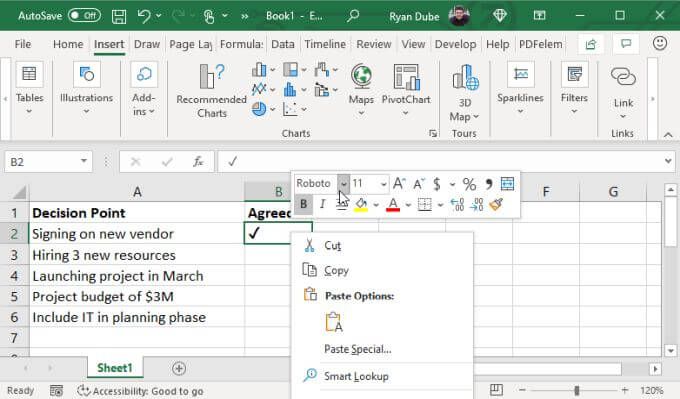
3. Pilih File, lalu Opsi, lalu Pemeriksaan, dan terakhir Opsi KoreksiOtomatis.
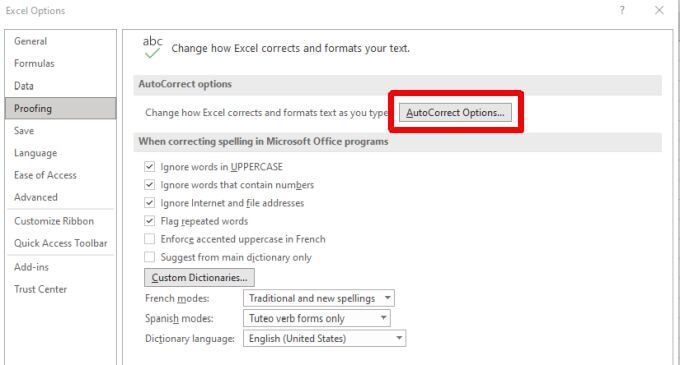
4. Di jendela KoreksiOtomatis, masukkan kata (seperti “CMARK”) ke dalam bidang Ganti. Kemudian, pilih bidang Dengandan tekan Ctrl + V untuk menempelkan simbol tanda centang yang Anda salin dari bilah rumus Excel sebelumnya.
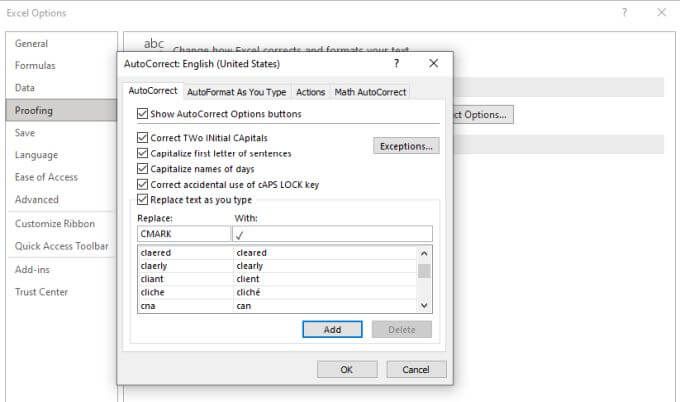
Pilih Tambahkanlalu OKuntuk menyelesaikan.
Sekarang, setiap kali Anda mengetik “CMARK” dan menekan Enter, teks akan otomatis berubah menjadi tanda centang.
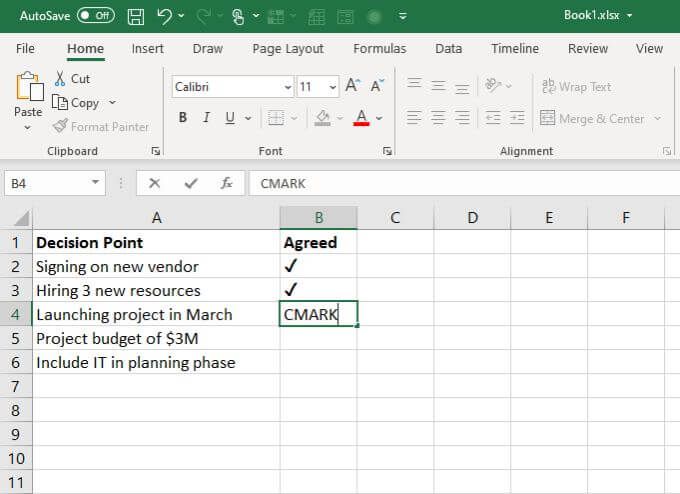
Ini adalah salah satu cara termudah untuk menggunakan tanda centang di Excel, terutama jika Anda sering menggunakannya dan tidak ingin mengingat pintasan keyboard, kode, atau apa pun.
Mengapa Menggunakan Tanda Centang di Excel?
Ada banyak alasan mengapa Anda mungkin ingin menggunakan tanda centang di excel. Baik Anda mencoba melacak tugas proyek atau meminta orang mengisi survei untuk Anda—ada banyak opsi.
Pilih metode untuk menambahkan tanda centang ke spreadsheet yang paling nyaman bagi Anda.