Apakah Anda mencoba memperbaiki masalah dengan PC Microsoft Windows Anda hanya untuk menemui kesalahan DISM 50? Ada berbagai cara untuk mengatasi kesalahan ini di komputer Anda. Banyak item yang dapat menyebabkan PC Anda menampilkan kesalahan ini, termasuk Windows PE. Kami akan menunjukkan apa yang harus dilakukan ketika kesalahan ini muncul di layar Anda dan cara melanjutkan pemecahan masalah sistem Windows 11 atau Windows 10 Anda.
Beberapa alasan Anda mendapatkan kesalahan DISM 50 adalah karena registri Windows Anda memiliki kunci yang tidak diperlukan, akun pengguna Anda bermasalah, aplikasi yang Anda instal menyebabkan masalah, dan banyak lagi.
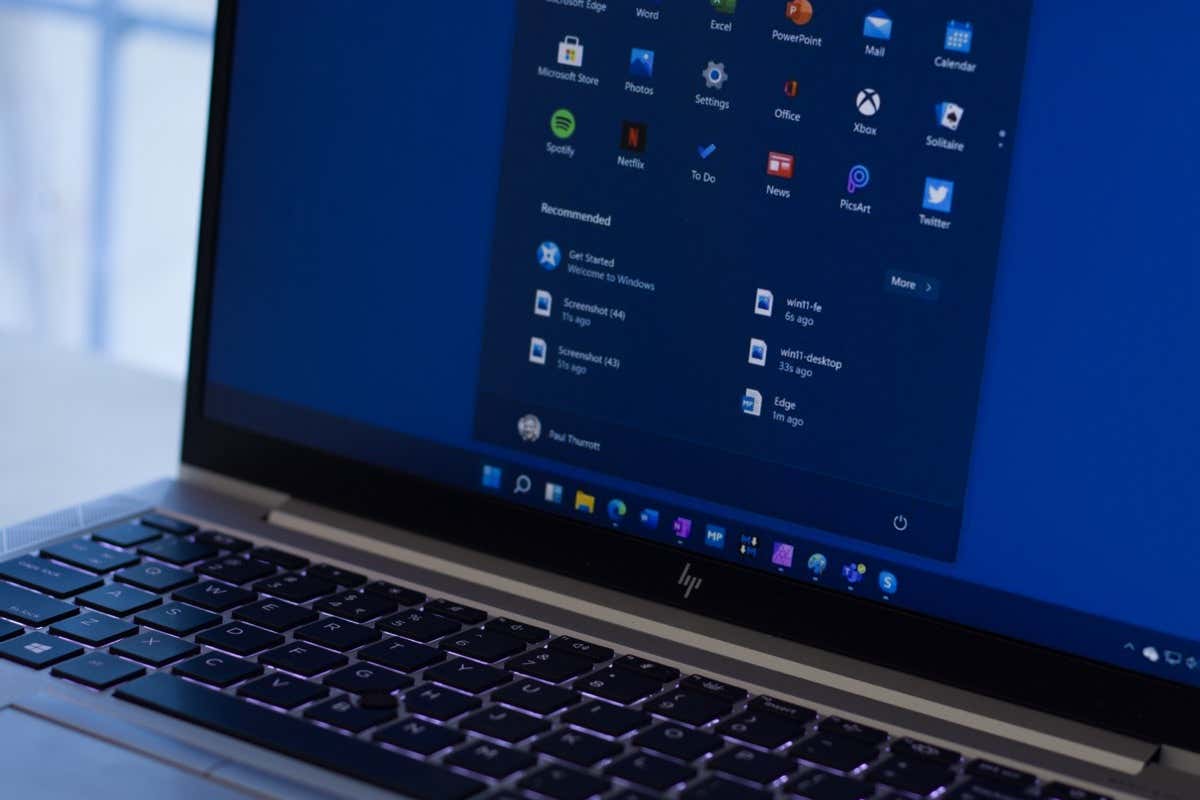
DISM Tidak Berfungsi dengan Opsi /Online di Windows PE
Alasan utama Anda mendapatkan kesalahan DISM 50 adalah karena PC Anda berada di Lingkungan Pra-Instalasi Windows (Windows PE). Windows tidak mengizinkan Anda menggunakan perintah DISM dengan parameter /Online dalam mode ini.
Anda harus keluar dari Windows PE, boot PC Anda seperti biasa, lalu jalankan perintah DISM untuk menyelesaikan masalah Anda.
Hapus Kunci Registri MiniNT
Jika PC Anda tidak menggunakan Windows PE, namun Anda masih mendapatkan kesalahan 50 saat menjalankan alat DISM, registri Windows Anda mungkin masih memiliki kunci yang menunjukkan perintah bahwa PC Anda menggunakan Windows PE.
Dalam hal ini, hapus kunci itu dari registri Anda, dan masalah Anda seharusnya telah diperbaiki.
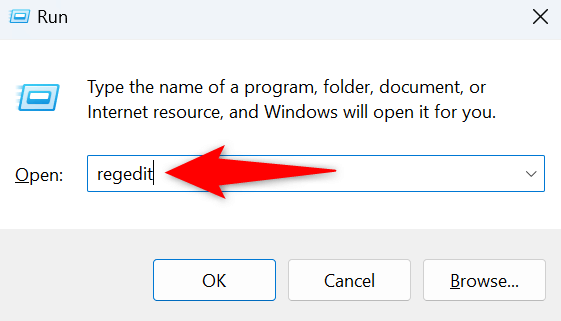
HKEY_LOCAL_MACHINE\SYSTEM\CurrentControlSet\Control
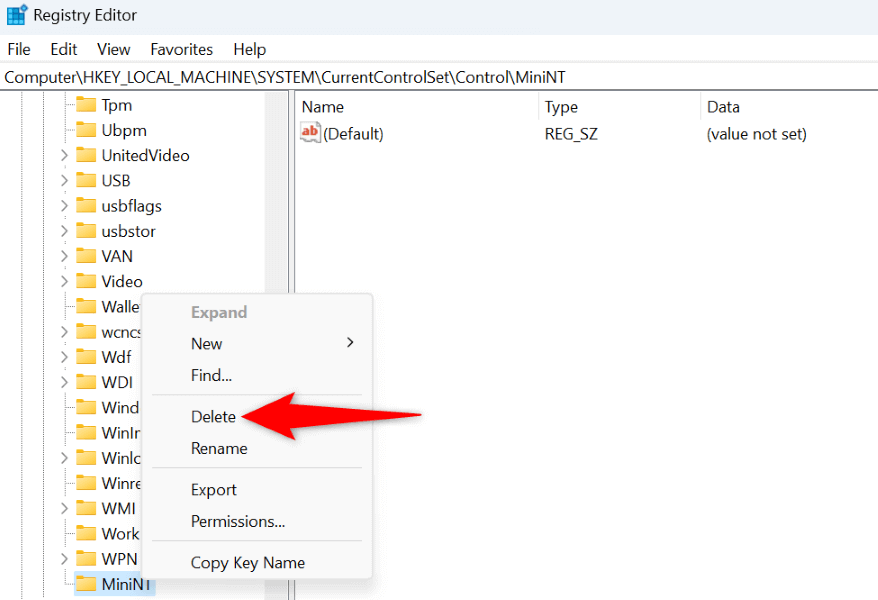
Gunakan Perintah DISM Dari Akun Pengguna Lain di PC Anda
Jika Anda terus mendapatkan kesalahan DISM 50, jalankan perintah Anda dari akun pengguna lain di PC Anda. Ini karena akun Anda saat ini mungkin mengalami masalah, sehingga mencegah Anda menjalankan perintah dengan sukses.
Anda dapat buat akun pengguna Windows baru jika Anda belum memilikinya, lalu masuk ke akun tersebut dan jalankan perintah DISM..
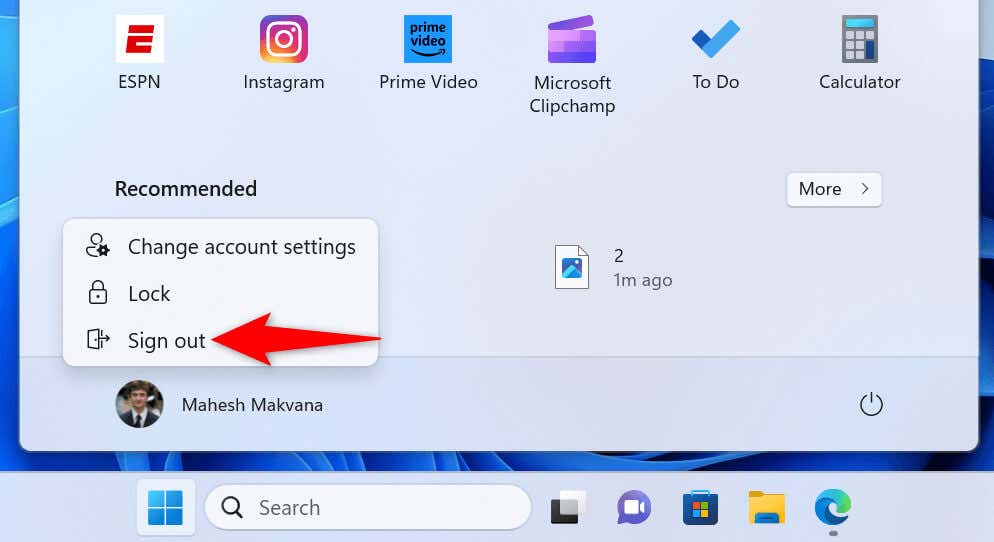
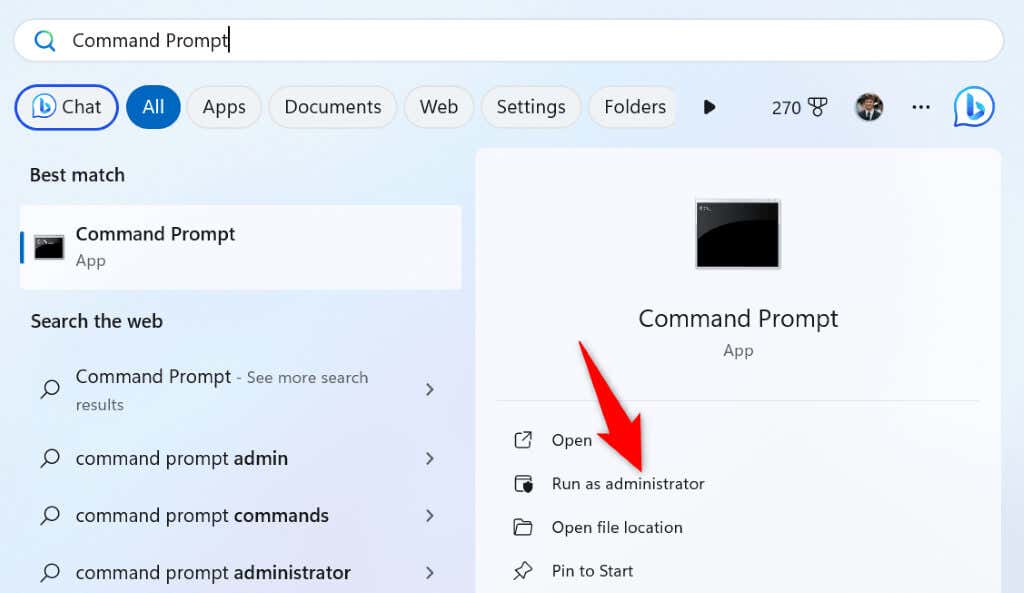
Bersihkan Boot PC Windows Anda dan Jalankan Perintah DISM
Jika masalah terus berlanjut meskipun Anda berganti akun pengguna, aplikasi yang terinstal di PC Anda mungkin menyebabkan masalah. Dalam hal ini, bersihkan boot PC Windows Anda lalu jalankan perintah DISM Anda.
PC Anda hanya memuat file yang diperlukan saat Anda membersihkan boot sistem, sehingga Anda dapat mengetahui apakah aplikasi pihak ketiga yang menyebabkan masalah. Kami memiliki panduan mengenai topik tersebut, jadi bacalah panduan tersebut untuk mempelajari cara melakukan prosedurnya.
Jika perintah Anda berjalan dengan baik saat Anda melakukan boot bersih pada sistem, aplikasi yang terinstal di PC Anda menyebabkan masalah. Dalam hal ini, hapus aplikasi itu dari sistem Windows 11 Anda dengan menuju ke Pengaturan>Aplikasi>Aplikasi yang diinstal, pilih tiga titik di sebelah aplikasi, pilih Uninstall, dan pilih Uninstallsaat diminta.
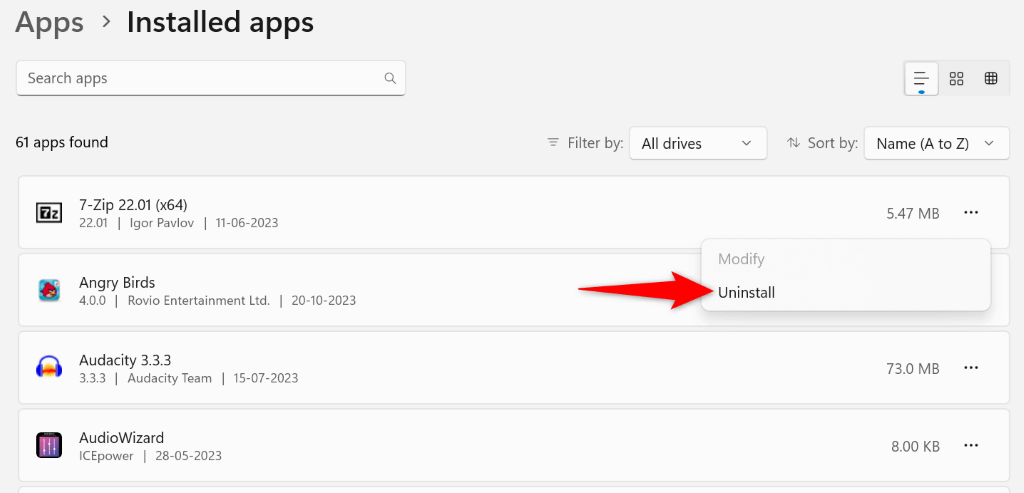
Anda dapat menghapus aplikasi di sistem Windows 10 dengan membuka Pengaturan>Aplikasi, memilih aplikasi Anda di daftar, memilih Copot pemasangan, dan memilih Uninstalldi perintah.
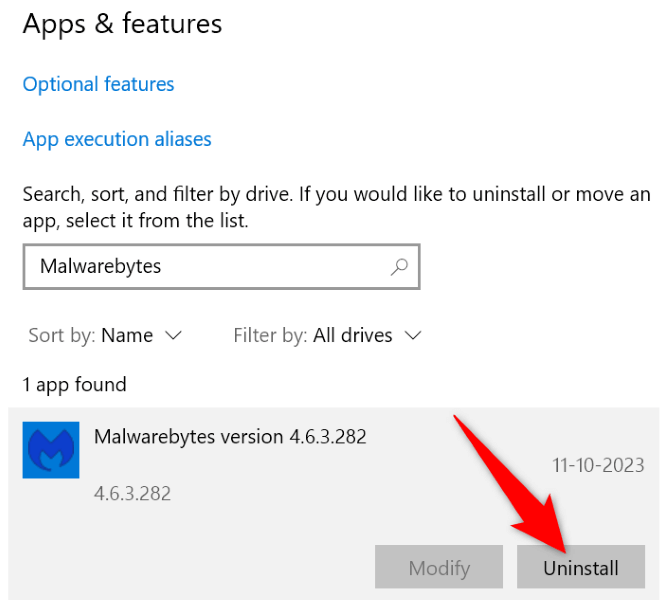
Restart PC Anda setelah menghapus aplikasi berbahaya, lalu jalankan perintah DISM Anda.
Tentukan Drive Sistem Operasi Anda di Perintah DISM
Salah satu cara untuk menjalankan DISM di PC Anda adalah dengan menentukan drive instalasi Windows Anda di perintah. Hal ini dapat menyelesaikan masalah yang Anda alami dengan perintah tersebut.
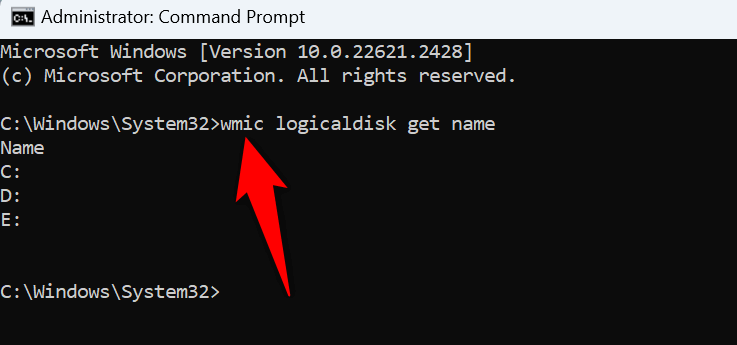
DISM.exe /Image: C :\ /Cleanup-Image /Restorehealth
sfc /scannow /offbootdir=C:\ /offwindir=C:\Windows
Reset Pengaturan BIOS di Komputer Anda
Jika kesalahan Anda terus berlanjut, solusi terakhir Anda adalah mengatur ulang pengaturan BIOS Anda ke default. Melakukan hal ini akan menghapus penyesuaian apa pun yang telah Anda lakukan pada BIOS, seperti urutan disk boot, dan mengembalikan opsi ke nilai defaultnya.
Kami memiliki panduan tentang cara mengatur ulang pengaturan BIOS Anda, jadi bacalah panduan tersebut untuk mempelajari cara melakukan prosedurnya. Kemudian, hidupkan PC Anda, dan perintah DISM Anda akan berjalan seperti yang diharapkan.
Mengatasi Kesalahan DISM 50 Tidak Sesulit yang Anda Bayangkan
Kesalahan DISM 50 mencegah Anda memperbaiki image Windows, sehingga melarang Anda melakukan memperbaiki file sistem Anda yang rusak. Ada berbagai alasan terjadinya kesalahan. Untungnya, Anda dapat menggunakan metode yang dijelaskan di atas untuk menyelesaikan masalah Anda dan melanjutkan memecahkan masalah lain pada PC Anda. Semoga berhasil!
.