Windows 10 bergantung pada indeks yang disebut database Page Frame Number (PFN) untuk membedakan antara bagian memori fisik yang bebas dan yang dialokasikan. Ini terdiri dari beberapa daftar—Aktif, Siaga, Dimodifikasi, dll.—yang menyediakan sistem operasi dengan informasi yang relevan.
Namun, jika daftar dalam database PFN rusak, Anda mungkin akan menemukan menyelesaikan kerusakan sistem dengan PFN_LIST_CORRUPT kode berhenti layar biru kematian (BSOD) yang menyertainya.

Driver perangkat yang usang atau rusak dan pengaturan terkait sistem yang bertentangan adalah alasan umum yang memicu PFN_LIST_CORRUPT BSOD . Pada catatan yang lebih serius, kesalahan terkait disk dan RAM yang rusak (memori akses acak) juga dapat merusak daftar PFN.
Jika Anda terus menjalankan PFN_LIST_CORRUPT BSOD berulang kali, Anda dapat memperbaikinya dengan menyelesaikannya daftar solusi di bawah.
Catatan:Jika PFN_LIST_CORRUPT BSOD mencegah Anda melakukan booting ke Windows 10, coba memuat sistem operasi dalam Safe Mode.
Perbarui Driver Perangkat
Driver perangkat terbaru membantu memperbaiki sebagian besar kesalahan BSOD di Windows 10, jadi yang terbaik adalah memulai dengan menginstalnya di komputer Anda.
Anda dapat memperoleh driver baru untuk komponen perangkat keras seperti kartu grafis dan motherboard dengan menelusuri situs web produsen—NVIDIA, AMD, Intel, Dell, HP, dll. Atau, Anda dapat gunakan alat pembaruan driver seperti Paket Pengemudi, Pembaruan Driver, atau Penguat Pengemudi untuk mempercepat proses.
Microsoft juga merilis driver pembaruan dari produsen perangkat keras melalui Pembaruan Windows. Anda dapat mengaksesnya dengan menuju ke Mulai>Setelan>Pembaruan & Keamanan>Pembaruan Windows>Lihat semua pembaruan opsional>Pembaruan driver.
Perbarui Windows 10
Selain driver, Anda juga harus memperbarui Windows 10. Itu akan menghilangkan masalah apa pun yang diketahui dalam sistem operasi karena merusak basis data PFN.
Buka menu Mulaidan buka Setelan>Umum>Windows Updateuntuk memindai dan menerapkan pembaruan sistem operasi terbaru.
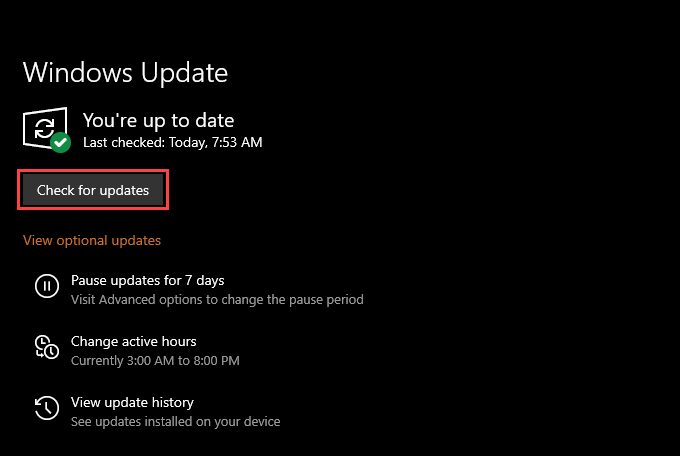
Roll Back atau Instal Ulang Driver
Jika masalah dengan BSOD PFN_LIST_CORRUPT dimulai tepat setelah menerapkan pembaruan driver tertentu, Anda harus memutar kembali atau menginstalnya kembali. Anda dapat menggunakan applet Tampilan Layar Biru gratis Nirsoft untuk menganalisis file dump BSOD dan mengidentifikasi driver yang bermasalah.
Roll Back Driver
Tekan Windows+Xdan pilih Pengelola Perangkatuntuk membuka Pengelola Perangkat. Kemudian, cari dan klik kanan driver yang ingin Anda putar kembali dan pilih Properties.
Pada kotak dialog Properti yang muncul, alihkan ke tab Driverdan pilih Roll Back Driver. Itu akan mengembalikan driver ke versi sebelumnya.
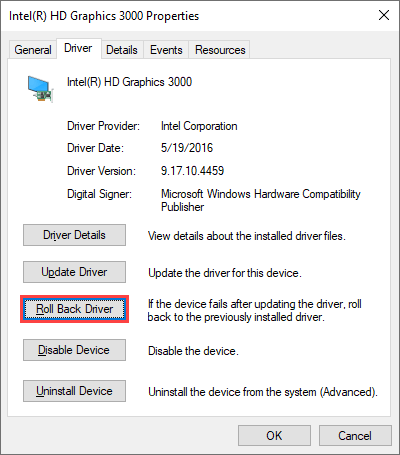
Instal Ulang Driver
Jika Anda tidak dapat mengembalikan driver, klik kanan dan pilih Copot pemasangan perangkat. Centang kotak di samping Hapus perangkat lunak driver untuk perangkat inidan pilih Copot pemasangan. Kemudian, nyalakan ulang komputer untuk menginstal ulang driver.
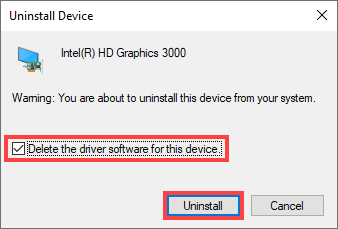
Nonaktifkan Utilitas Anti-Virus
Jarang, perangkat lunak keamanan non-Microsoft dapat mengganggu sistem penting- komponen terkait dan menyebabkan kesalahan BSOD PFN_LIST_CORRUPT.
Jika Anda memiliki utilitas antivirus pihak ketiga di komputer Anda, periksa apakah menonaktifkannya membantu. Jika ya, hapus dan kembali menggunakan Keamanan Windows.
Selama Anda selalu memperbarui Windows 10 dan mengambil tindakan pencegahan saat menjelajah online, Keamanan Windows akan memberikan perlindungan yang memadai.
Nonaktifkan Microsoft OneDrive
Obrolan online menunjukkan Microsoft OneDrive sebagai alasan untuk PFN_LIST_CORRUPT BSOD. Jika memperbarui Windows 10 tidak memperbaiki masalah, coba nonaktifkan layanan penyimpanan cloud.
Pelajari cara batalkan tautan dan nonaktifkan OneDrive di Windows 10.
Memperbaiki File Sistem yang Rusak dan Kesalahan Drive
Jika tidak ada perbaikan di atas yang membantu, Anda harus periksa dan perbaiki file sistem yang rusak menggunakan System File Checker (SFC). Anda kemudian harus menindaklanjuti dengan memperbaiki kesalahan drive menggunakan Periksa Utilitas Disk (CHKDSK).
Jalankan Pemeriksa Berkas Sistem
Tekan Windows+ Xdan pilih Windows PowerShell (Admin)untuk membuka konsol Windows PowerShell yang ditinggikan. Kemudian, ketik sfc /scannowdan tekan Enter.
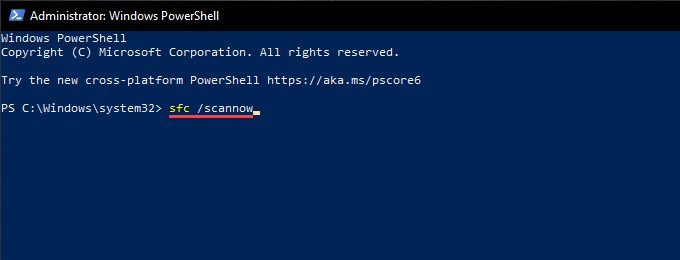
Jalankan Periksa Utilitas Disk
Ketik chkdsk C: /rke dalam PowerShell yang ditinggikan atau konsol Command Prompt dan tekan Enter. Kemudian, tekan Yuntuk menjadwalkan Periksa Utilitas Disk agar berjalan secara otomatis saat berikutnya Anda me-restart komputer Anda.
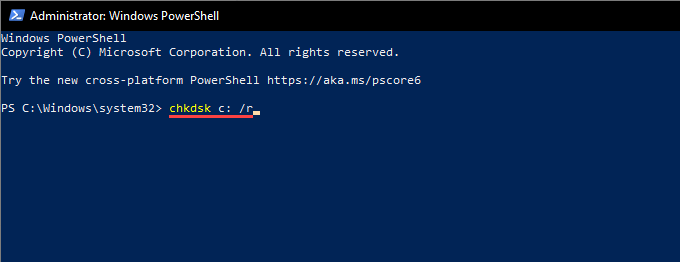
Utilitas Periksa Disk dapat mengambil sangat lama untuk diselesaikan, jadi bersabarlah setiap kali tampaknya macet.
Perbaiki File Sistem yang Rusak dan Kesalahan Drive di Lingkungan Pemulihan Windows
Misalkan masalah dengan PFN_LIST_CORRUPT BSOD adalah cukup parah untuk mencegah Anda mem-boot Windows 10 secara normal atau dalam Safe Mode. Dalam hal ini, Anda dapat menjalankan System File Checker dan Check Disk Utility dengan memasuki Lingkungan Pemulihan Windows (WinRE). Di WinRE, pilih Command Promptdan jalankan perintah yang mengikutinya.
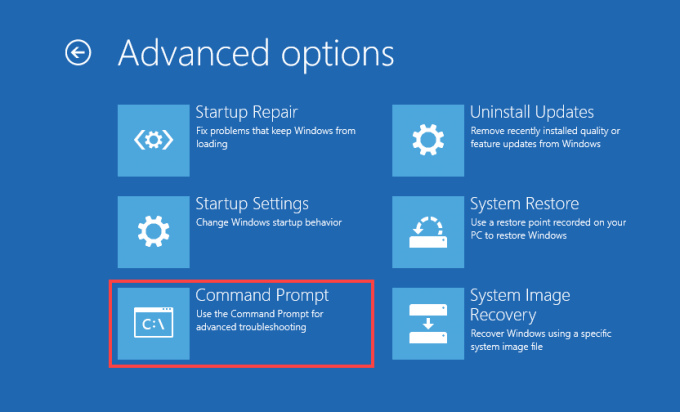
Jika diperlukan, gunakan utilitas baris perintah DiskPart untuk mengidentifikasi (dan mengganti) huruf drive yang terkait dengan volume boot dan partisi Windows 10.
Jalankan Pemeriksa Berkas Sistem
Salin dan tempel perintah berikut di konsol Prompt Perintah dan tekan Enter:
sfc /scannow /offbootdir=C:\ /offwindir=D:\Windows
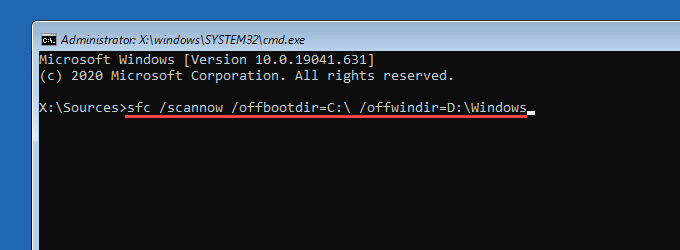
Jalankan Periksa Utilitas Disk
Jalankan kedua perintah satu demi satu untuk memperbaiki kesalahan drive pada volume boot dan partisi Windows 10.
Volume boot: chkdsk C: /r
Partisi Windows 10: chkdsk D: /r
Periksa RAM pada PC Anda
Modul RAM yang rusak juga dapat menyebabkan PFN_LIST_CORRUPT BSOD. Jalankan alat Diagnostik Memori Windows ke memindai contoh memori buruk.
Untuk melakukannya, tekan Windows+ R, ketik mdsched.exe, dan pilih Buka. Kemudian, pilih Mulai ulang sekarang dan periksa masalah.
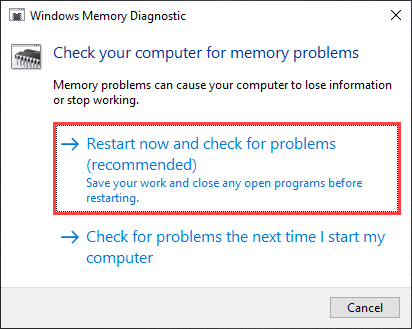
Setelah alat selesai memindai komputer Anda, tekan Windows+ Xdan pilih Peraga Peristiwa.
Pada jendela Peraga Peristiwa yang muncul, pilih Log Windows>Sistemdi panel kiri. Kemudian, buka Tindakan>Temukandan telusuri memorydiagnosticsuntuk memunculkan laporan Windows Memory Diagnostic.
Jika Anda melihat kesalahan, Anda harus mengganti RAM PC Anda.
Reset Windows 10
Jika tidak ada perbaikan di atas yang membantu, Anda harus mengembalikan Windows 10 ke pengaturan pabrik. Anda dapat menjaga data tetap utuh atau memilih untuk menyetel ulang sistem operasi sepenuhnya.
Untuk menyetel ulang sistem operasi, buka Setelan>Pembaruan & Keamanan>Pemulihan>Mulaidan ikuti semua petunjuk di layar.
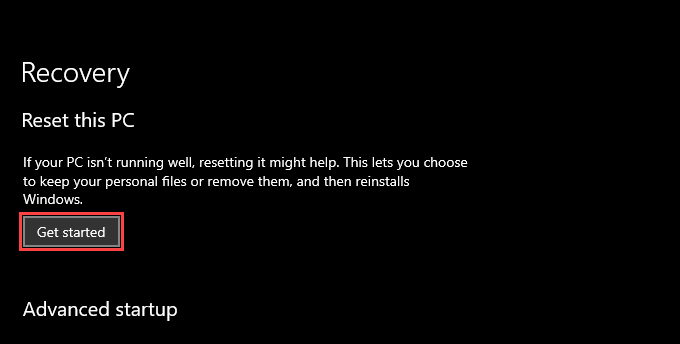
Atau, Anda dapat menyetel ulang Windows 10 melalui Lingkungan Pemulihan Windows. Setelah memuat WinRE, pilih Troubleshoot>Reset this PC.
Instal ulang Windows 10
Jika reset PC Anda tidak membantu , pertimbangkan menghapus komputer Anda dan menginstal ulang Windows 10 melalui tongkat instalasi USB yang dapat di-boot.
Karena menginstal ulang sistem operasi akan menghapus semua data secara permanen, pastikan untuk buat cadangan data Anda sebelumnya.
PFN_LIST_CORRUPT: BSOD yang Rumit
PFN_LIST_CORRUPT stop code bukanlah kesalahan BSOD yang paling mudah untuk dipecahkan. Jika perbaikan di atas mengarah ke drive penyimpanan yang rusak atau RAM stick yang rusak, Anda harus menghubungi teknisi PC setempat untuk mendapatkan bantuan. Anda juga dapat perbarui BIOS/UEFI dan bersihkan bagian dalam komputer Anda dalam upaya terakhir untuk memperbaiki masalah sendiri.