Kita semua sudah terbiasa menekan F2 atau F8 untuk mendapatkan opsi boot lanjutan sejak Windows 2000, bahkan mungkin sebelum itu. Di setiap versi Windows, Anda selalu dapat mengandalkan proses boot yang lebih lambat untuk benar-benar menekan tombol ketika pesan teks muncul.
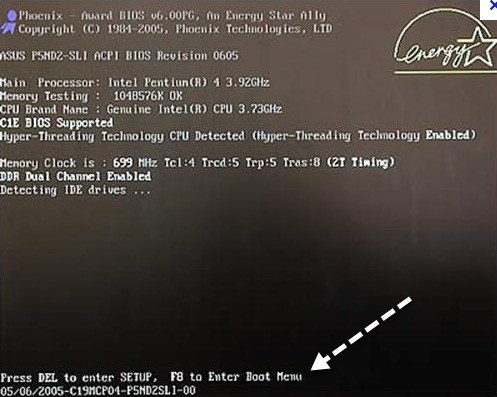
Yah, hari-hari itu hilang! Di Windows 8/10, waktu boot telah menurun secara dramatis dan tangkapan layar yang Anda lihat di atas muncul sekitar 200 milidetik dan itu saja! Jadi jika Anda ingin masuk ke Safe Mode di Windows 8/10, Anda harus pergi ke rute yang berbeda.
Alih-alih Opsi Booting Lanjutan dari versi Windows sebelumnya, Anda sekarang harus terlebih dahulu melalui Opsi Pemulihan Sistem Windows 8. Ini cukup banyak hal yang sama, tetapi hanya terlihat jauh lebih baik dan Anda harus mengklik beberapa opsi menu lainnya untuk sampai ke sana. Begini caranya.
Jika Anda menjalankan versi Windows yang berbeda seperti XP, Vista, 7 atau 10, periksa postingan saya yang lain di cara me-restart Windows dalam Mode Aman. Kemudian kembali ke artikel ini untuk langkah terakhir.
Memulai Windows 8/10 dalam Mode Aman
Untuk memulai, Anda harus terlebih dahulu untuk boot Windows 8/10 ke dalam Opsi Pemulihan Sistem. Anda dapat membaca posting saya sebelumnya tentang cara melakukannya; pada dasarnya ada tiga metode. Setelah Anda berada di sana, Anda perlu mengklik pada opsi Troubleshoot.
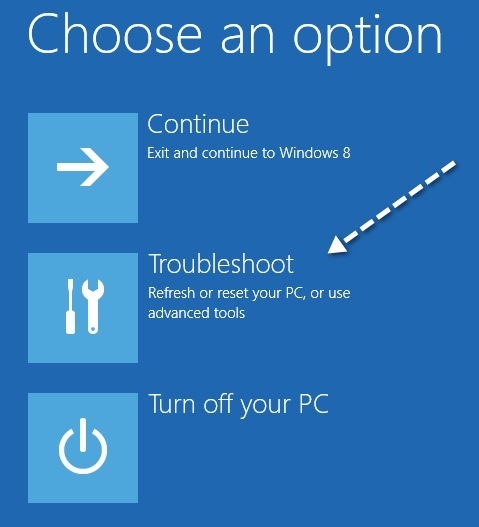
Pada layar berikutnya, Anda perlu untuk mengklik Opsi Lanjutan.
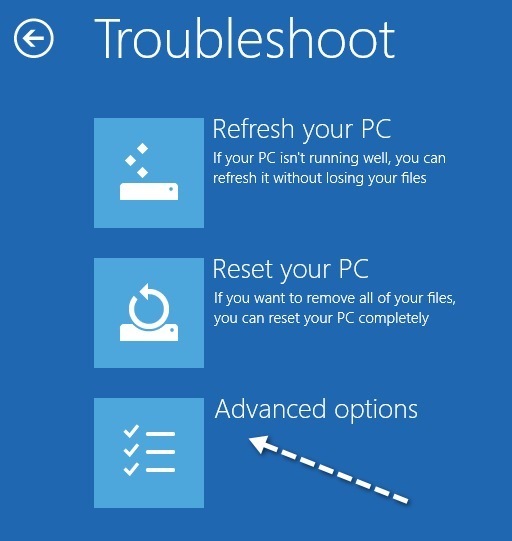
Kemudian Anda perlu mengklik Pengaturan Startuppada dialog terakhir.
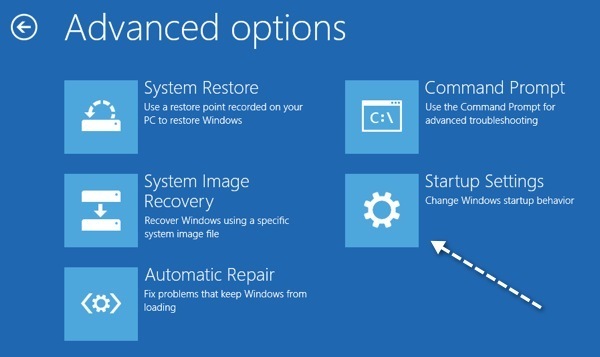
Akhirnya, Anda harus mengklik tombol Mulai ulang, yang akan memberi Anda opsi untuk memulai dalam mode resolusi rendah, mode debug, mengaktifkan boot logging, dan mulai dalam mode aman! Jenis proses yang panjang, tapi itulah cara baru.
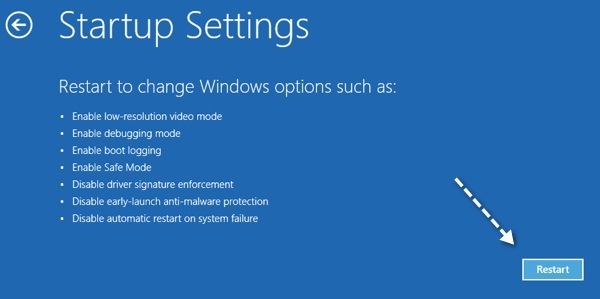
Sekarang Anda akhirnya akan masuk ke layar Pengaturan Startup, di mana Anda dapat menekan 1 sampai 10 atau F1 melalui F10 untuk memilih pengaturan Anda yang berbeda. Tekan 4 atau F4 untuk mengaktifkan Mode Aman.
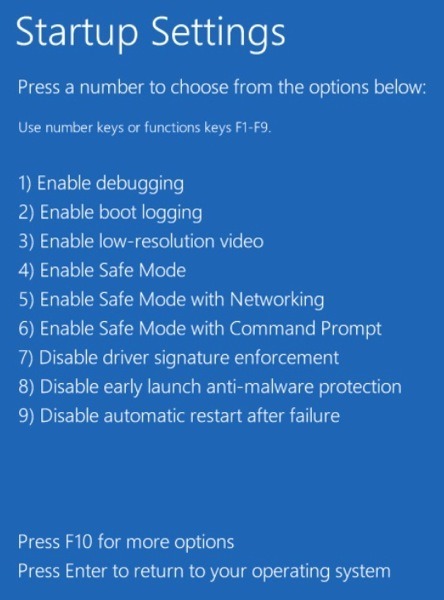
Itu dia! Windows 8/10 sekarang akan dimuat dalam Mode Aman! Anda harus mengetikkan kata sandi Anda untuk masuk setelah dimulai kembali. Saya memperhatikan bahwa ketika berada dalam Safe Mode di Windows 8, saya tidak dapat memunculkan Charms bar. Tidak yakin mengapa, tapi saya tidak tahu cara me-restart sistem.
Apa yang akhirnya saya lakukan adalah pergi ke Layar Mulai, lalu mengklik nama saya di bagian atas dan ada opsi untuk menandatangani di luar. Setelah saya keluar, ada opsi untuk Shutdown atau Restart ketika saya mengklik tombol Power di kanan bawah. Jadi jika Anda terjebak dalam Mode Aman dan tidak dapat keluar, begitulah cara melakukannya.
Selain itu, perlu dicatat bahwa Anda dapat menggunakan utilitas MSCONFIG untuk memulai dalam mode aman juga. Buka Layar Mulai, klik kanan, lalu pilih Semua aplikasilalu klik Jalankan. Di Windows 10, cukup tekan Tombol Windows + R.
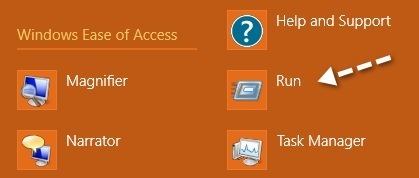
Selanjutnya, ketik msconfigdi dialog jalankan dan kemudian klik pada tab Boot:
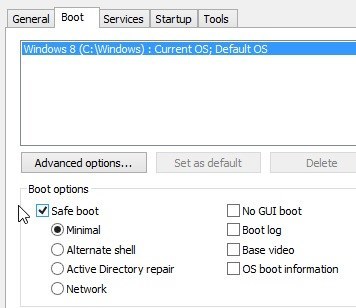
Centang kotak yang bertuliskan Boot aman dan kemudian pilih opsi. Anda dapat memilih dari:
Minimal- Mode Aman Normal
Kerangka alternatif- Mode Aman dengan command prompt
Jaringan- Mode Aman dengan jaringan
Jangan khawatir tentang perbaikan Direktori Aktif, itulah beberapa opsi terkait TI. Anda juga dapat memeriksa kotak-kotak untuk boot No GUI, Boot log, Video dasar dan informasi boot OS. Perhatikan bahwa ketika Anda boot ke safe mode menggunakan msconfig, itu akan terus boot sampai Anda kembali ke msconfig dan hapus centang pada opsi boot Safe. Selamat menikmati!