Seiring dengan semakin terjangkaunya SSD (solid state drive), tidak jarang perangkat desktop dan laptop hadir dengan banyak penyimpanan super cepat. Namun, menggunakan SSD berkapasitas tinggi dalam satu pengaturan partisi tidak selalu praktis, karena SSD ini menggabungkan semua tipe data. Seringkali lebih baik membagi drive menjadi dua volume atau lebih.
Misalnya, Anda dapat mengalokasikan partisi tertentu untuk sistem operasi, partisi lain untuk dokumen, musik, dan film (membuat pemulihan lebih mudah jika partisi sistem rusak), atau bahkan membuat volume untuk sistem operasi tambahan.

Tutorial ini akan menunjukkan cara mempartisi atau mengalokasikan ruang pada SSD di jendela 11 menggunakan aplikasi Manajemen dan Pengaturan Disk asli.
Partisi SSD Menggunakan Manajemen Disk di Windows 11
Manajemen Disk adalah alat bawaan Windows yang memungkinkan Anda mengelola disk dan partisi tanpa menginstal perangkat lunak tambahan. Antarmuka penggunanya mungkin tampak kuno (sudah ada sejak Windows 2000!), namun memungkinkan Anda "melihat" SSD komputer Anda secara visual dan dengan mudah membuat, memodifikasi, dan mengelola partisi.
Cukup klik kanantombol Startdan pilih Disk Managementuntuk mengakses alat Manajemen Disk di Windows 11. Alternatifnya, Anda dapat membukamenu Start, cariDisk Management,atau gunakan perintah diskmgmt.mscJalankan (tekan Windows+ R).
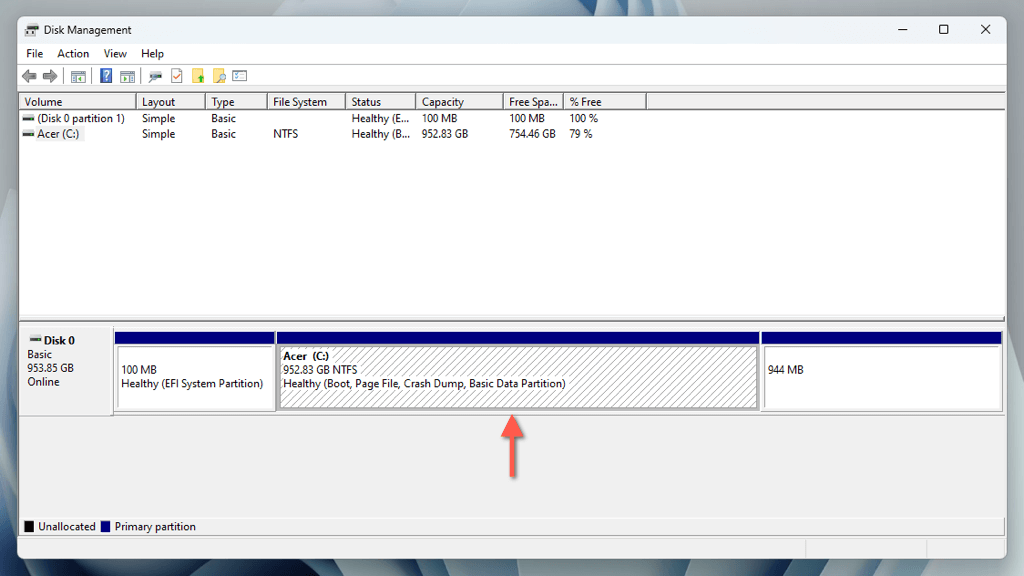
Jendela Manajemen Disk menyediakan representasi grafis dari drive. Selain partisi sistem (biasanya dilambangkan dengan huruf C), Anda mungkin melihat partisi tersembunyi yang terkait dengan EFI (Antarmuka Firmware yang Dapat Diperluas) dan Pemulihan Windows. Untuk mencegah masalah saat startup dan pemulihan, fokuslah hanya pada volume sistem yang lebih besar saat membuat partisi baru.
Kecilkan Partisi Utama dalam Manajemen Disk
Karena partisi sistem mencakup seluruh SSD, Anda harus memulai dengan memperoleh ruang disk untuk partisi yang akan Anda buat menggunakan proses yang disebut "penyusutan". Buka Manajemen Disk, lalu:
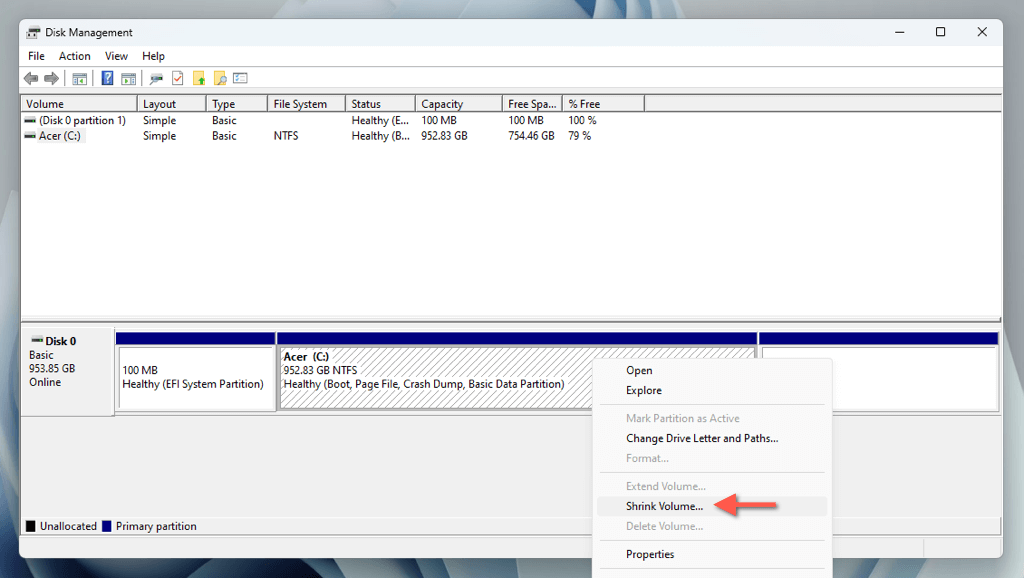
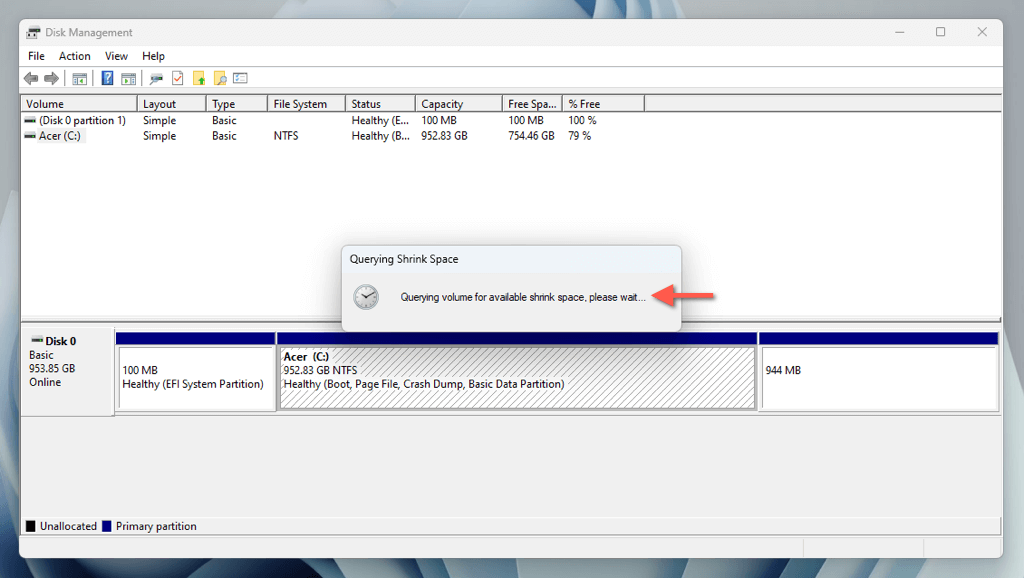
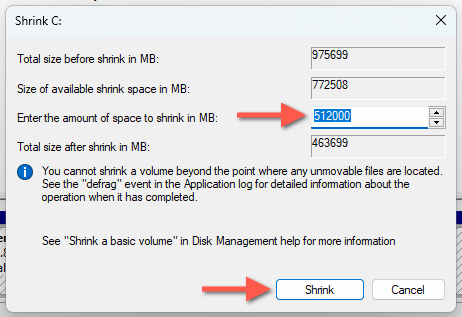
Penting: Karena Anda memperkecil partisi sistem, sebaiknya simpan setidaknya 25 GB ruang untuk aktivitas umum terkait Windows seperti pembaruan, cache, dan pengelolaan memori virtual.
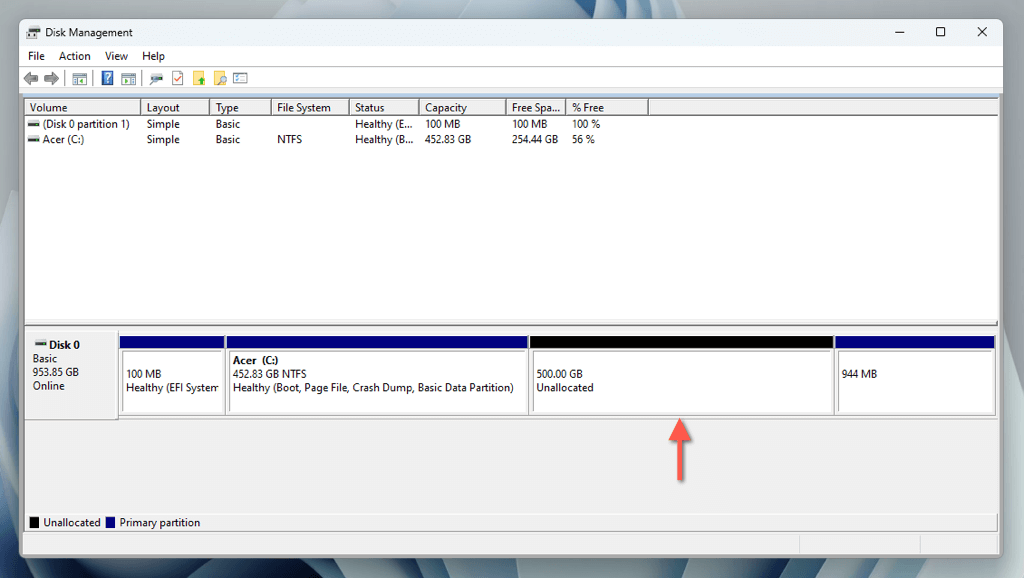
Partisi Ruang yang Tidak Terisi
Sekarang Anda dapat membuat partisi dari ruang yang tidak terisi. Untuk melakukannya:
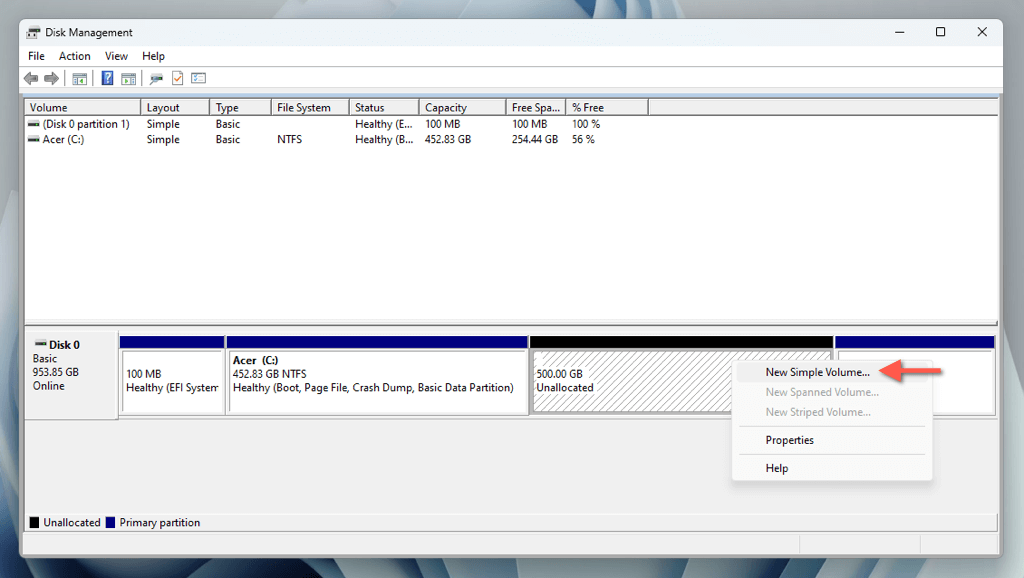
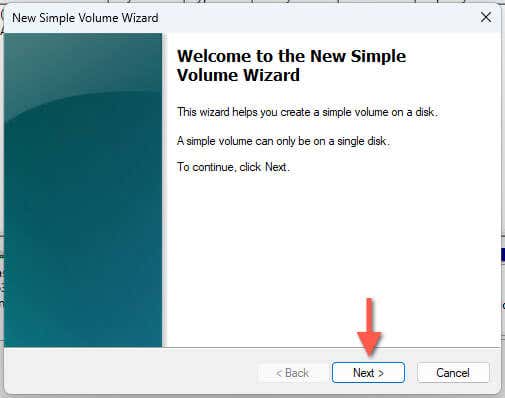
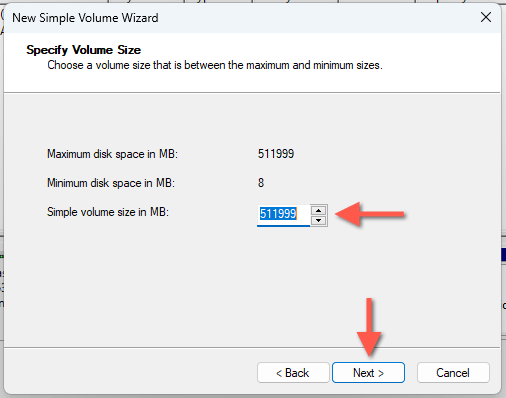
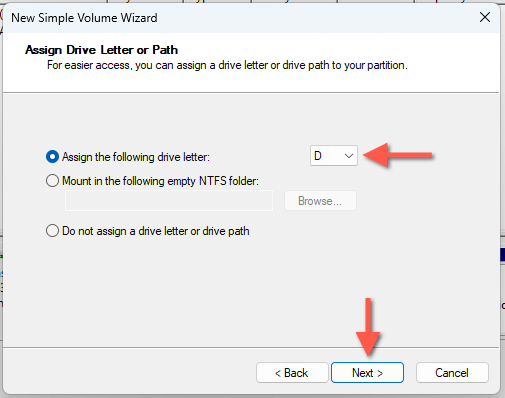
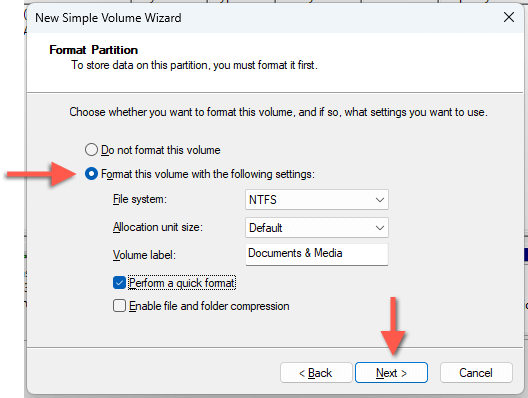
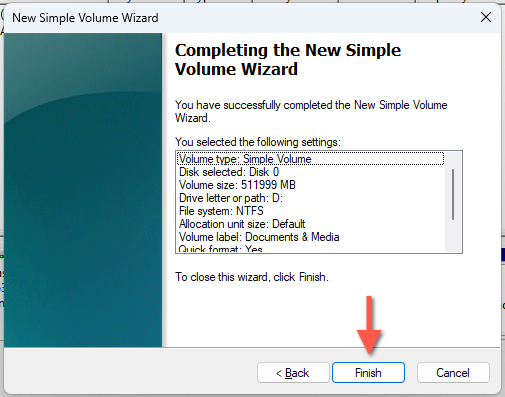
Anda akan menemukan partisi baru di sebelah partisi sistem di Manajemen Disk. Anda juga akan melihat partisi di antara daftar disk lokal di File Explorer, artinya siap digunakan!
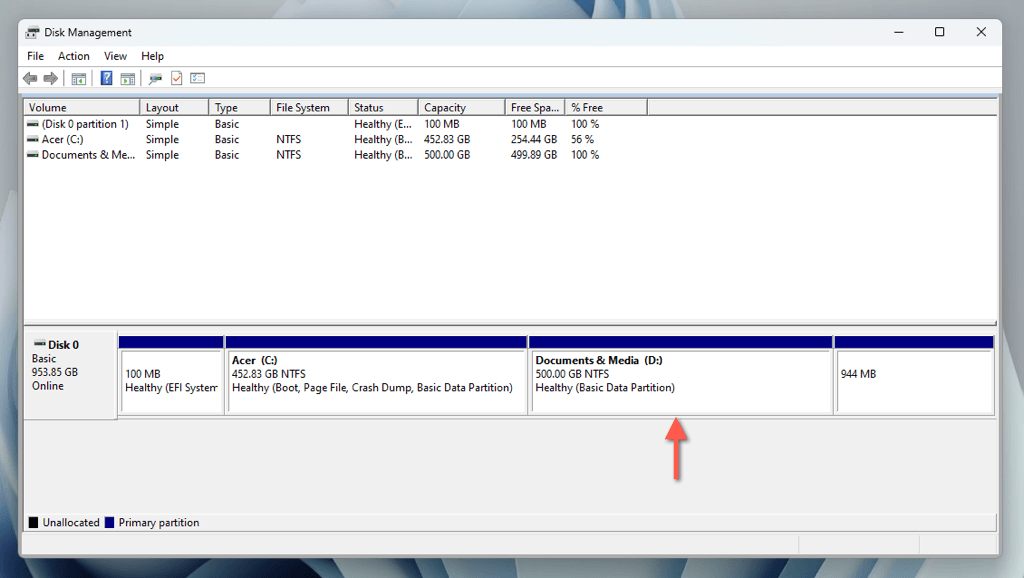
Jika Anda ingin mengubah huruf drive, klik kanan partisi di Manajemen Disk dan pilih Ubah Huruf dan Jalur Drive. Untuk mengubah label, pilih Properti.
Jika Anda tidak mempartisi semua ruang yang tidak terisi, Anda dapat terus membuat partisi tambahan dengan mengulangi langkah di atas.
Hapus dan Gabungkan Partisi
Jika Anda memutuskan untuk menghapus partisi di masa mendatang, Anda juga dapat menggunakan aplikasi Manajemen Disk. Setelah dihapus, Anda dapat menambahkan ruang yang tidak terisi ke volume sebelumnya. Untuk melakukannya:.
Penting: Menghapus partisi akan menghapus semua data di dalamnya. Pastikan untuk mencadangkan file dan folder penting ke volume lain atau drive eksternal sebelum melanjutkan.
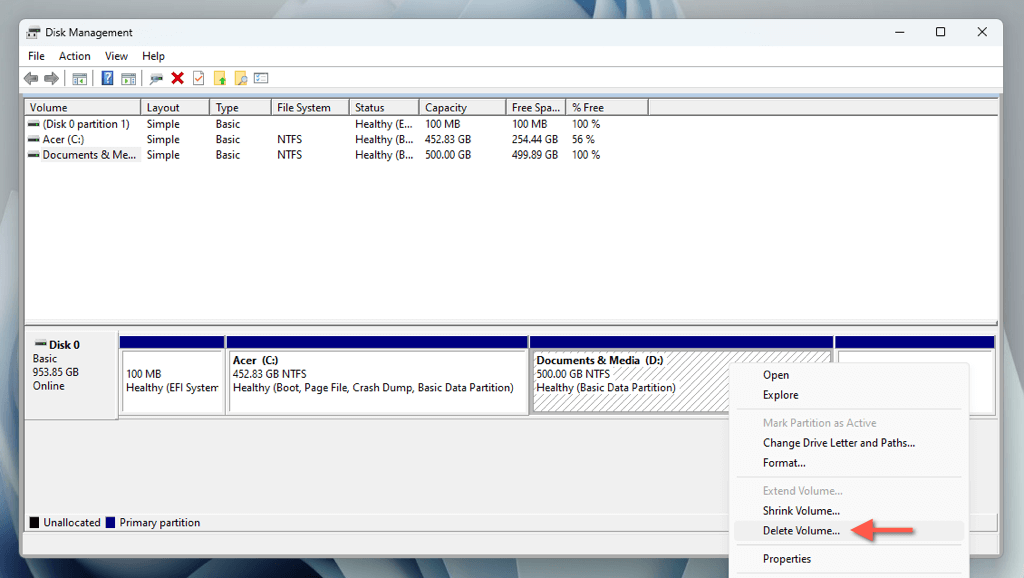
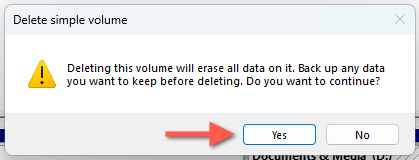
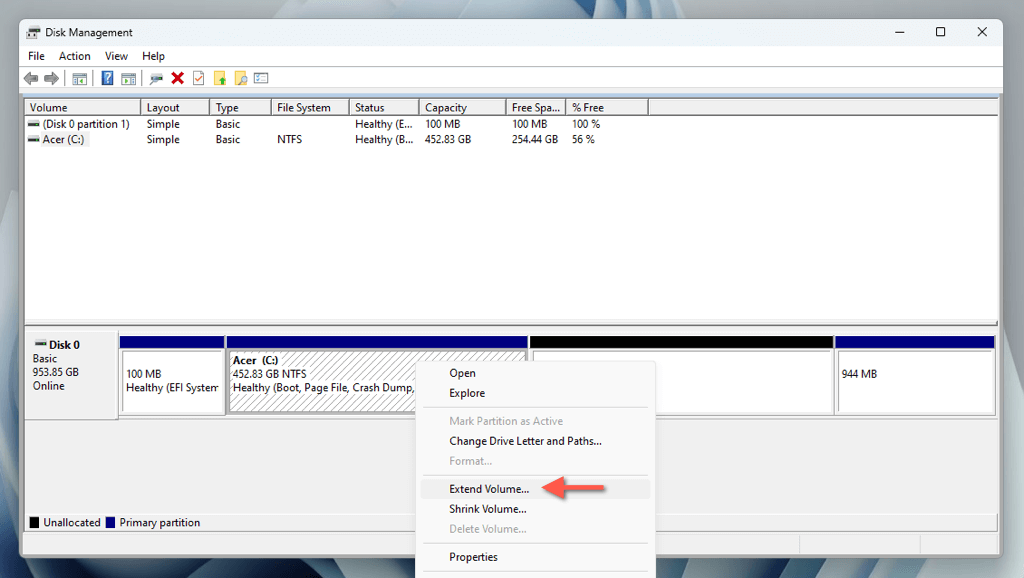
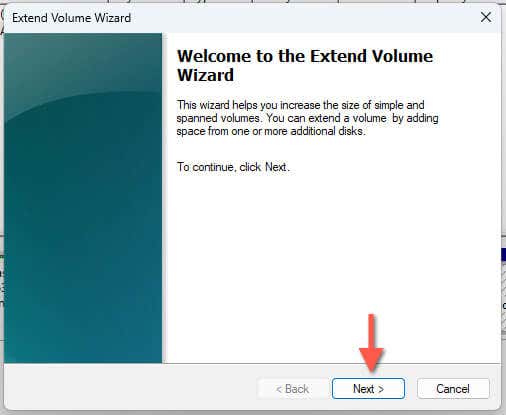
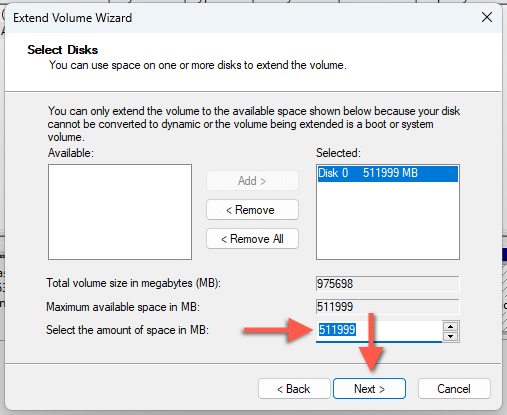
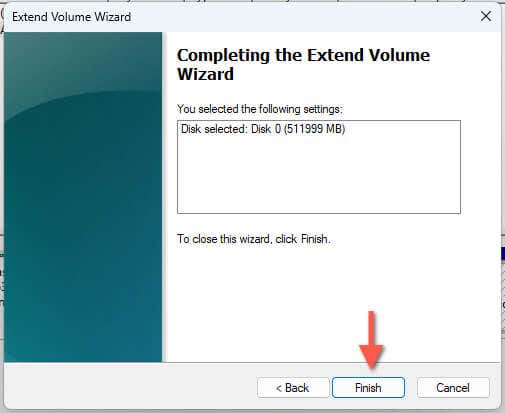
Partisi SSD di Windows 11 Menggunakan Aplikasi Pengaturan
Layar Manajemen penyimpanan dalam aplikasi Pengaturan di Windows 11 menyediakan antarmuka modern untuk pendekatan alternatif dalam mengecilkan, membuat, dan menghapus partisi disk.
Kecilkan Partisi Utama di Pengaturan
Anda harus memulai dengan mengecilkan partisi sistem untuk mengosongkan ruang pada partisi yang ingin Anda buat. Untuk melakukannya:
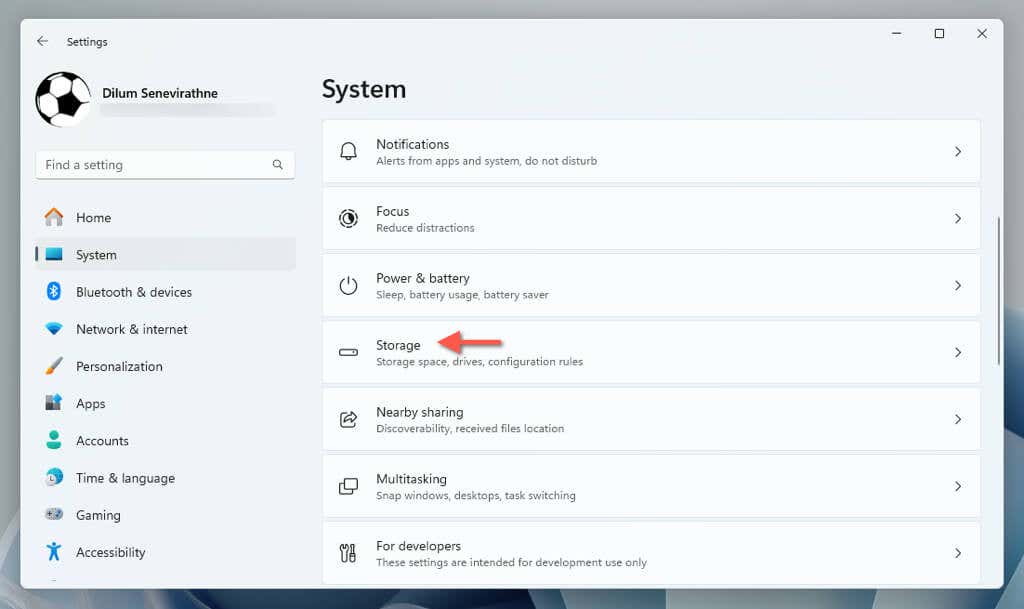
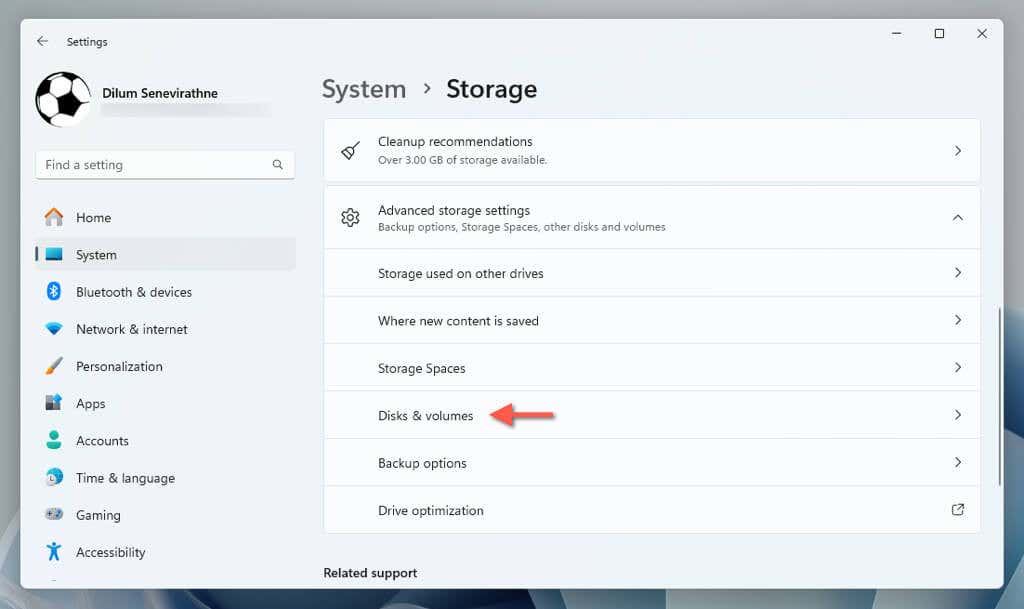
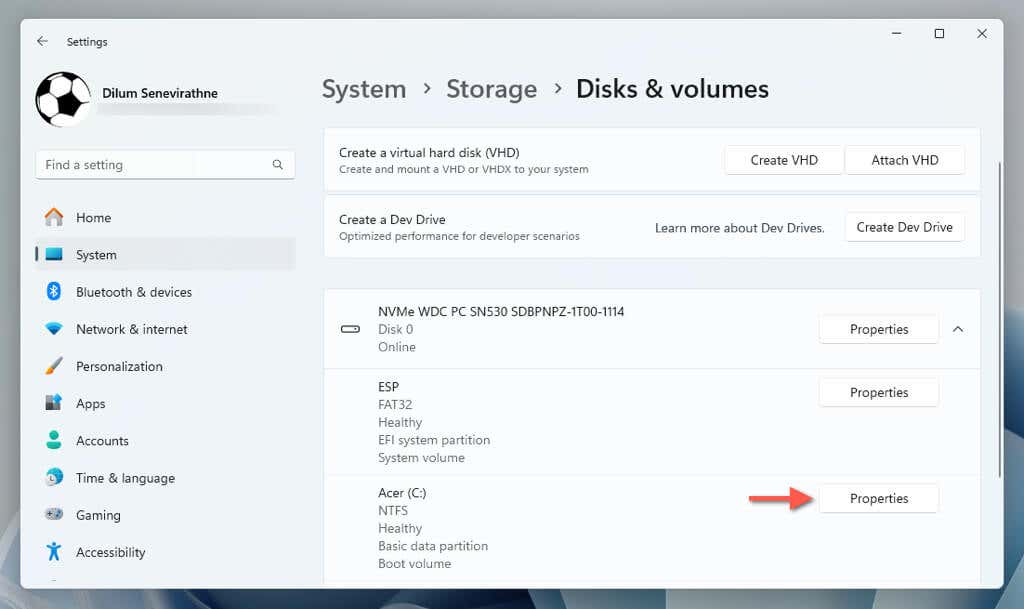
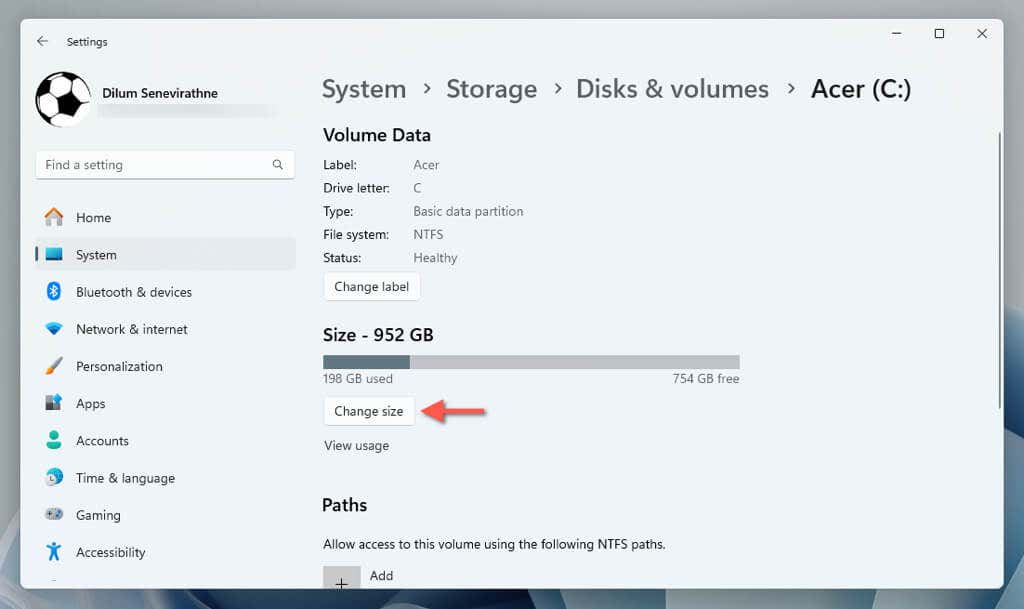
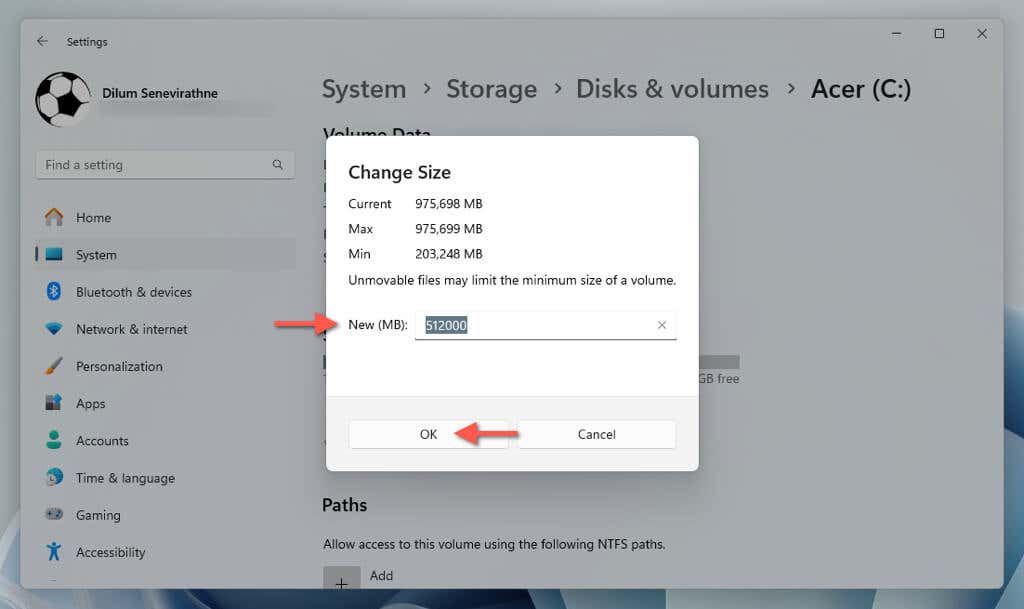
Partisi Ruang yang Tidak Terisi
Sekarang Anda dapat membuat partisi baru dari ruang yang tidak terisi. Hanya:.
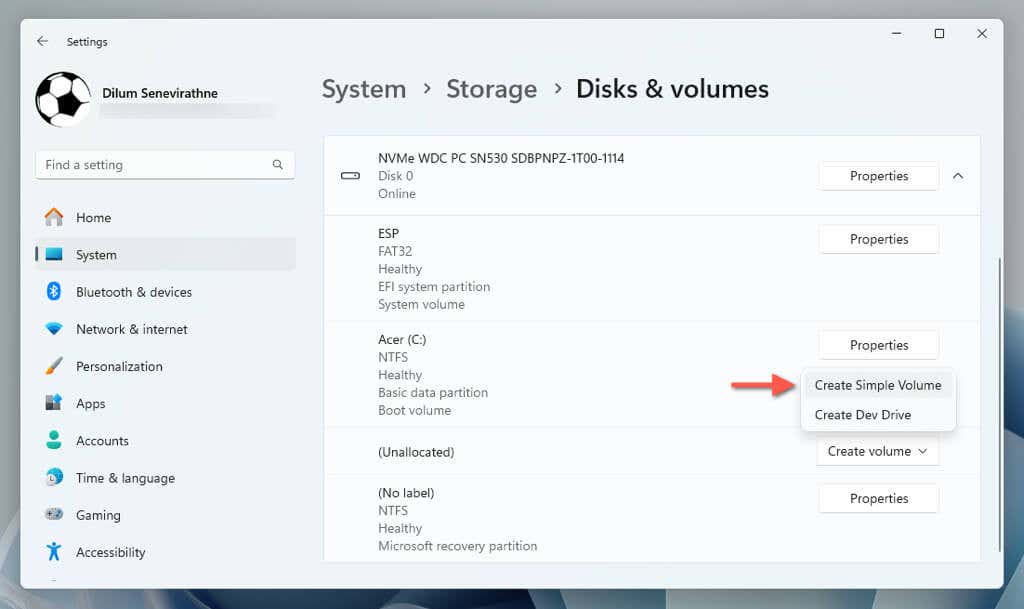
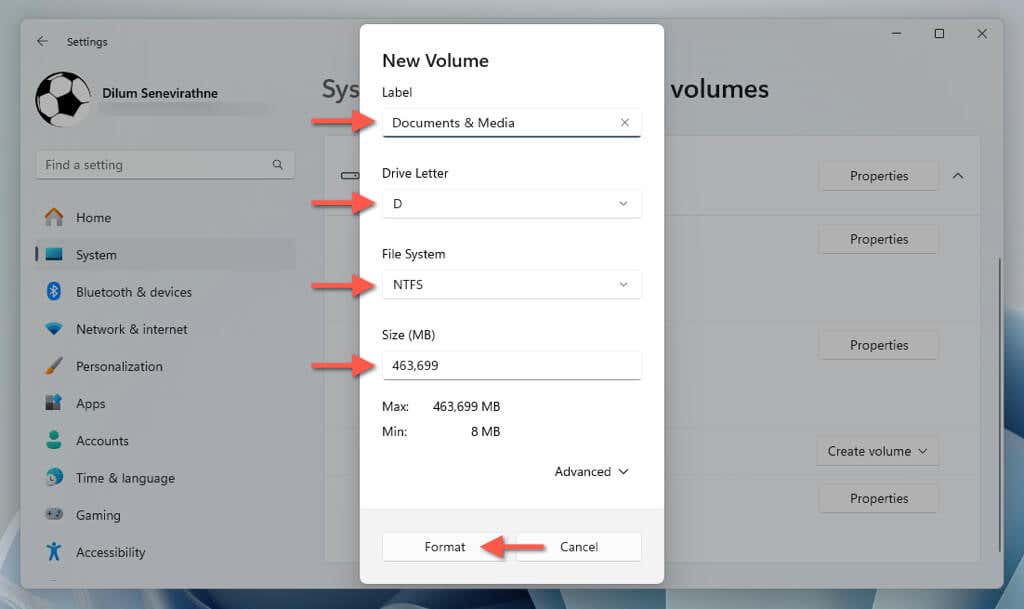
Partisi sekarang akan muncul di layar "Disk & volume". Jika nanti Anda ingin mengubah label dan huruf drive, pilih Propertidi samping partisi dan gunakan opsi Ubah labeldanUbah huruf drive.
Hapus dan Gabungkan Partisi
Anda selalu memiliki opsi untuk menghapus dan menggabungkan kembali partisi ke volume sebelumnya. Pastikan untuk ambil cadangan data Anda terlebih dahulu, lalu:
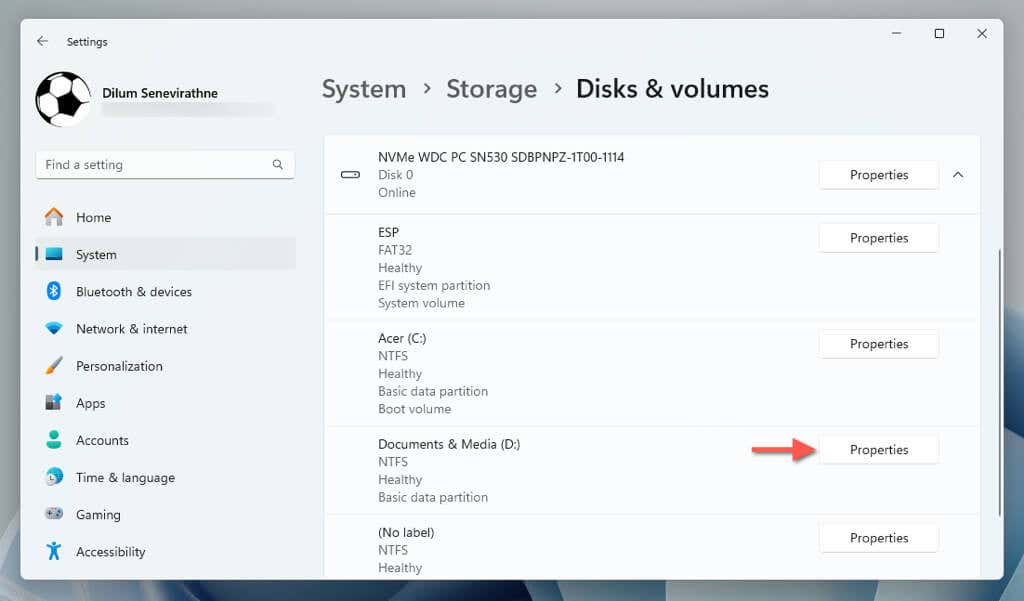
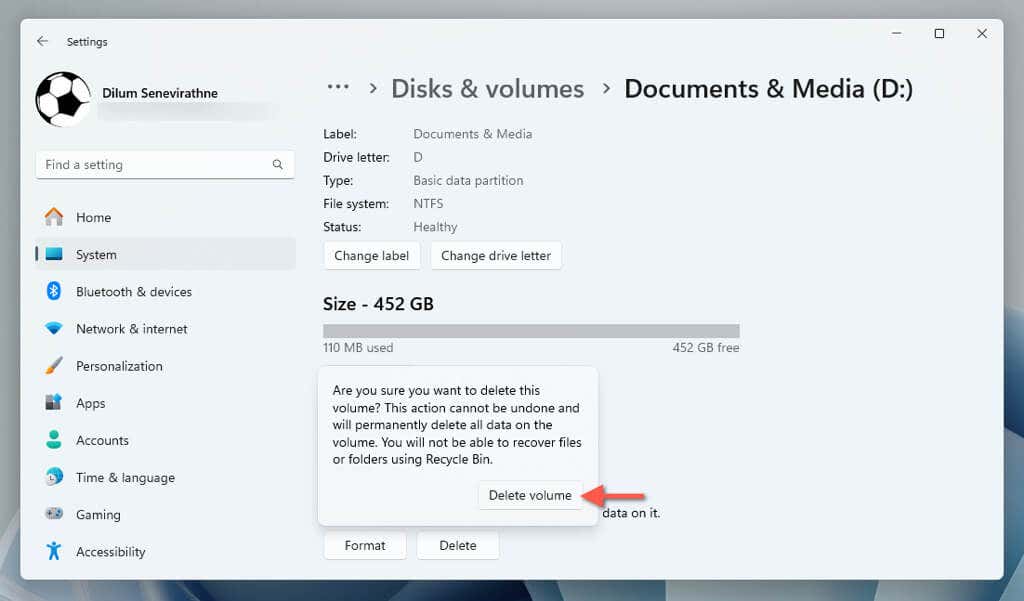
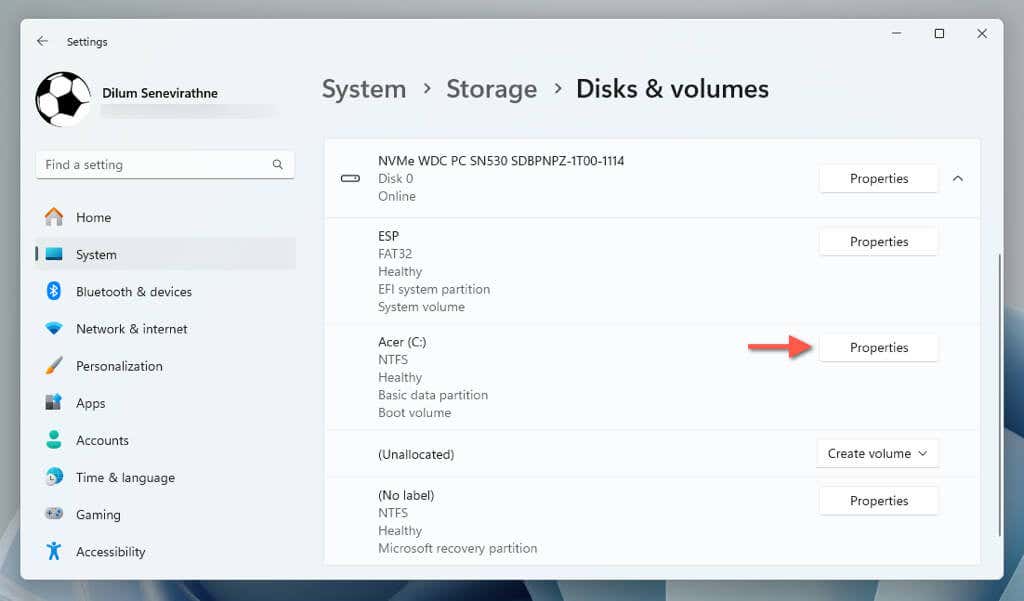
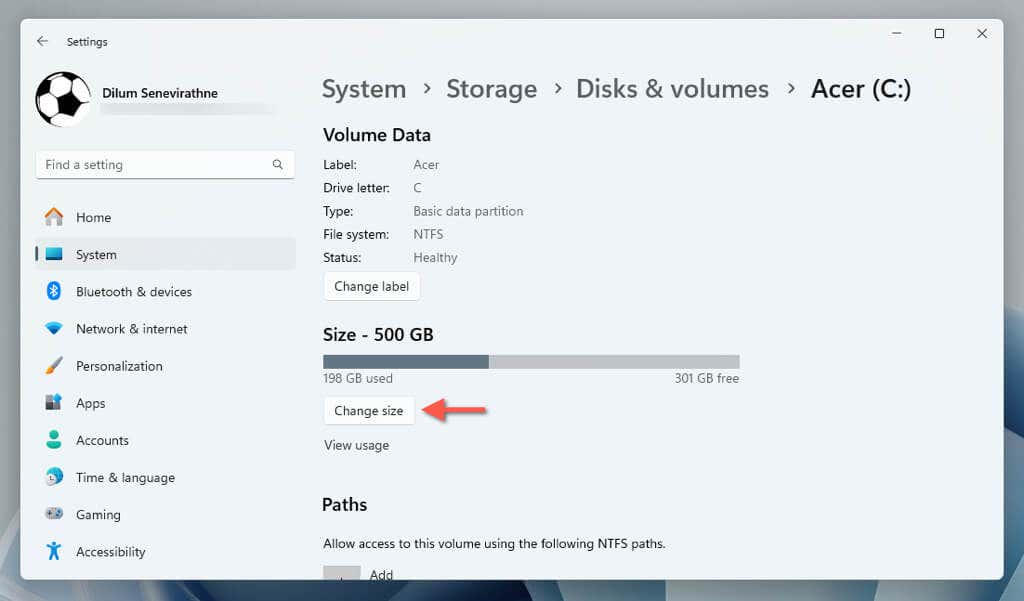
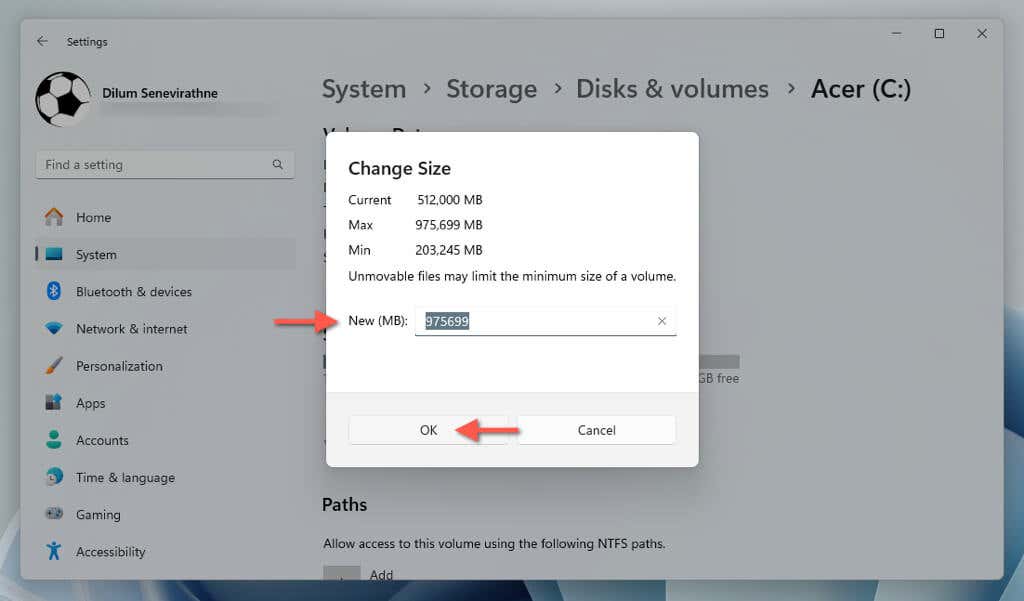
Tentukan Pilihan Anda
Mempartisi SSD di Windows 11 sangatlah mudah setelah Anda mengetahui apa yang harus dilakukan, dan Anda memiliki dua alat bawaan untuk dipilih: alat Manajemen Disk dan aplikasi Pengaturan. Masing-masing memiliki manfaatnya. Manajemen Disk memberikan kontrol komprehensif dan umpan balik visual selama proses partisi, sementara Pengaturan menghadirkan antarmuka yang lebih kontemporer untuk menjalankan tugas.
.