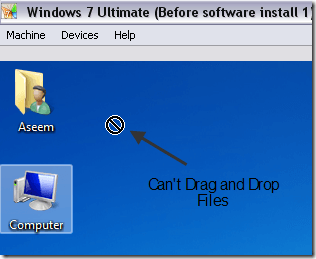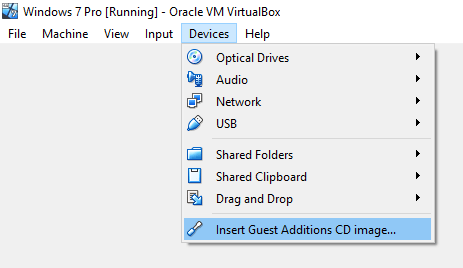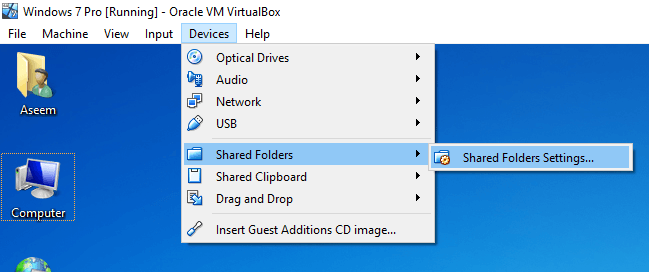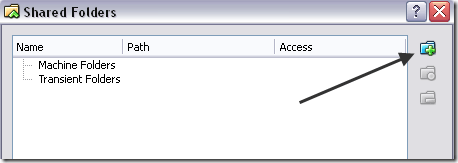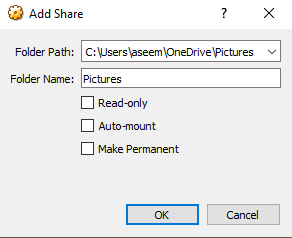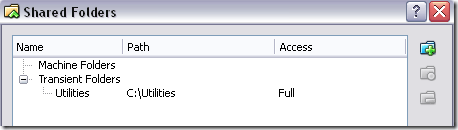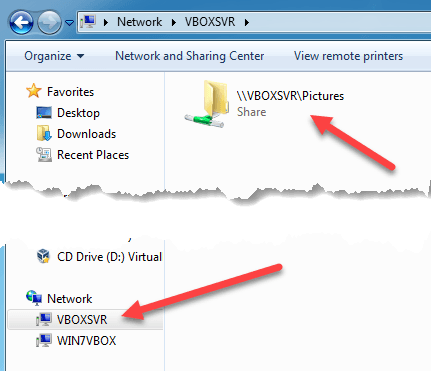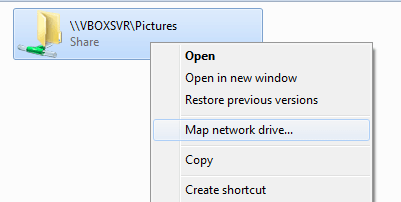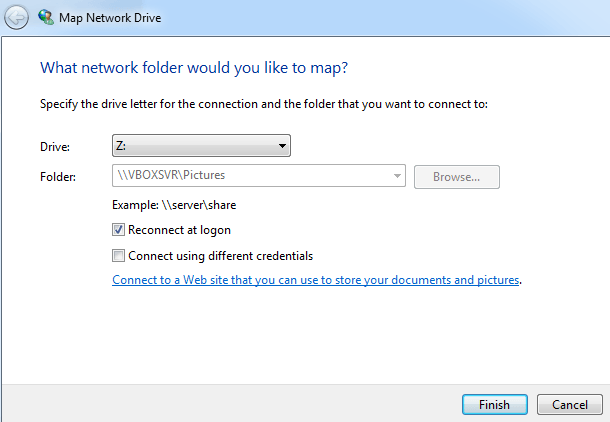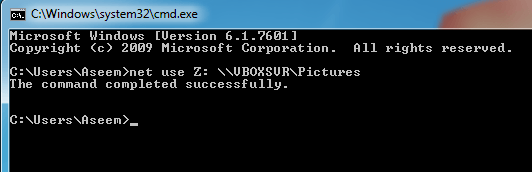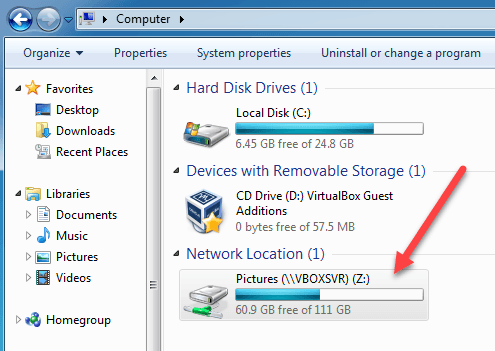VirtualBox adalah perangkat lunak virtualisasi gratis yang hebat dari Oracle. Saya sebelumnya telah menulis banyak artikel di VirtualBox, termasuk cara instal Ubuntu di VirtualBox dan bagaimana cara jalankan VirtualBox dari drive USB.
Jika Anda sudah memiliki pengalaman dengan perangkat lunak virtualisasi , Anda mungkin juga pernah mendengar tentang VMWare dan Hyper-V. Saya sebelumnya telah menggunakan Hyper-V dari Microsoft untuk mengubah PC saya menjadi mesin virtual dan satu fitur yang sangat saya sukai adalah kemampuan untuk berbagi file dan folder dengan mudah antara sistem operasi tamu dan host.
Di VMWare dan Hyper-V, semua yang harus Anda lakukan untuk berbagi file dari OS host ke OS tamu adalah drag dan drop antara desktop. Sangat mudah. Ketika saya beralih ke VirtualBox, saya menyadari bahwa berbagi folder di VirtualBox tidak sesederhana menyeret dan menjatuhkan.
Ini benar-benar menjengkelkan saya pada awalnya dan saya butuh sedikit waktu untuk mencari tahu persis bagaimana melakukannya! Dalam artikel ini, saya akan memandu Anda melalui langkah-langkah untuk berbagi folder antara guest dan host OS di VirtualBox.
Berbagi Antara Tamu dan Host di VirtualBox
Pertama, Anda harus menginstal VirtualBox Penambahan Tamu di OS tamu. Anda dapat melakukannya dengan membuka Perangkatdan mengeklik Pasang gambar CD Tambahan Tamu
Setelah diinstal dan OS tamu Anda reboot, Anda perlu membuat folder bersama virtual. Anda dapat melakukannya dengan membuka Perangkatlagi dan mengeklik Folder Dibagikan - Pengaturan Folder Bersama.
Sekarang klik tombol Tambah Folder Baru Dibagidi sebelah kanan.
Dalam Folder Folder, klik panah bawah dan kemudian klik Other. Jelajahi folder di OS host yang ingin Anda bagikan dengan OS tamu. Dalam kotak Nama Folder, berikan nama bagi Anda. Anda dapat memilih untuk membuatnya read-only, auto-mount folder setelah restart, dan membuat folder bersama permanen.
Klik OK dan folder bersama baru akan muncul di bawah Folder Mesinjika Anda memilih untuk menjadikannya Permanen, selain itu akan ditampilkan di bawah Transient Folders.
Sekarang klik OK untuk menutup dialog Folder Bersama. Anda harus melakukan satu hal lagi agar dapat benar-benar mengakses folder pada OS host. Tergantung pada apakah OS tamu menjalankan Windows atau Linux (Ubuntu, dll), metodenya berbeda.
Windows Guest
Dalam hal ini, Anda dapat menjelajah ke folder bersama dengan membuka Komputer- Jaringan- VBOXSVRatau Anda dapat memetakan huruf drive ke folder bersama tersebut.
Saya lebih suka metode kedua untuk membuatnya mudah diakses. Cara termudah untuk memetakan folder ke huruf drive pada PC virtual adalah cukup klik kanan pada folder seperti yang ditunjukkan di atas dan pilih Map Network Drive.
Pilih huruf kandar, pastikan Sambungkan kembali saat masukdicentang, lalu klik tombol Selesai.
Anda juga dapat memetakan drive jaringan menggunakan command prompt, jika diperlukan. Untuk melakukan ini, buka prompt perintah dan ketik perintah di bawah ini.
net use z:12
Cukup ganti sharenamedengan Nama Folder yang Anda gunakan saat menambahkan share . Perhatikan bahwa Anda TIDAK perlu mengubah vboxsvr. Juga, Anda dapat menggunakan huruf apa pun yang saat ini gratis; itu tidak harus Z jika Anda tidak mau. Itu dia! Anda harus mendapatkan pesan seperti Perintah selesai dengan suksesseperti yang ditunjukkan di bawah ini.
Sekarang ketika Anda pergi ke Explorer atau My Computer, Anda akan melihat drive baru terpasang dan siap untuk diakses!
Tamu Linux
Untuk memasang folder bersama di Linux Guest OS seperti Ubuntu, ketik perintah berikut di terminal:
mount -t vboxsf [-o OPTIONS] sharename mountpoint
Ganti sharenamedengan nama share dan mountpointdengan jalur di mana Anda ingin berbagi yang akan dipasang (yaitu /mnt/share).
Tidak terlalu sulit ya? Tentu saja, jika Anda tidak tahu Anda harus melakukan semua ini, itu bisa sangat membuat frustrasi! Sekarang ketika Anda perlu berbagi file atau folder di VirtualBox, Anda akan dapat melakukannya dengan mudah. Selamat menikmati!