Hidup ini kacau, bukan? Hal-hal seperti melacak keuangan dan mengatur waktu berantakan dan memakan waktu. Namun, ini adalah hal-hal yang, jika diatur, akan meningkatkan kehidupan Anda. Spreadsheet dapat membantu setiap hari dengan tugas-tugas semacam ini.
Namun, menemukan informasi di spreadsheet mungkin sulit. Itulah mengapa kami akan menunjukkan cara menggunakan fungsi VLOOKUP di Google Spreadsheet untuk mempermudah menemukan sesuatu di spreadsheet.
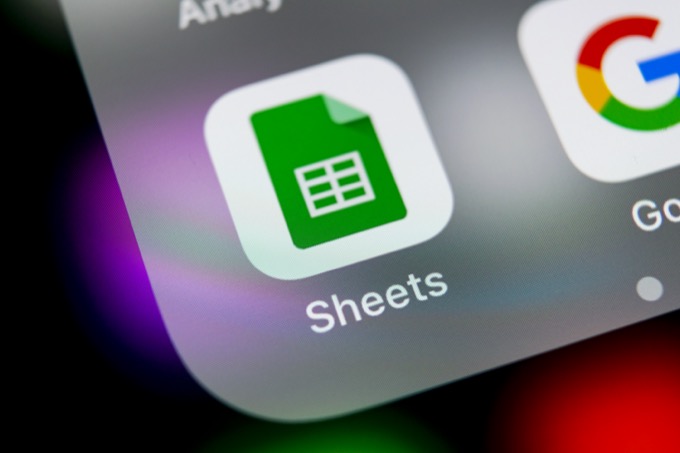
VLOOKUP adalah Fungsi lembar untuk menemukan sesuatu di kolom pertama spreadsheet. V adalah untuk vertikal karena, seperti kolom pada bangunan, kolom spreadsheet adalah vertikal. Jadi, ketika VLOOKUP menemukan kunci yang kita cari, itu akan memberi tahu kita nilai sel tertentu di baris itu.
Fungsi VLOOKUP Dijelaskan
Pada gambar di bawah ini adalah sintaks fungsi VLOOKUP. Beginilah cara fungsi diletakkan, di mana pun itu digunakan.

Fungsi tersebut adalah bagian =VLOOKUP( ). Di dalam fungsinya adalah:
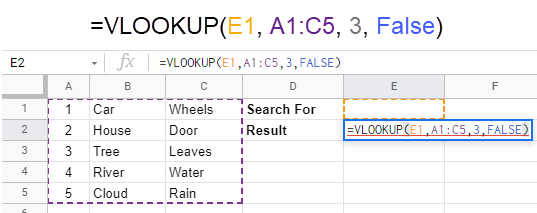
Fungsi VLOOKUP di atas akan menggunakan nilai apa pun yang ada di sel E1 sebagai kunci pencariannya. Ketika menemukan kecocokan di kolom Adari rentang sel dari A1sampai C5, itu akan terlihat di kolom ketiga dari baris yang sama karena menemukan kecocokan dan mengembalikan nilai apa pun yang ada di dalamnya. Gambar di bawah menunjukkan hasil memasukkan 4di sel E1. Selanjutnya, mari kita lihat beberapa cara untuk menggunakan fungsi VLOOKUP di Google Spreadsheet.
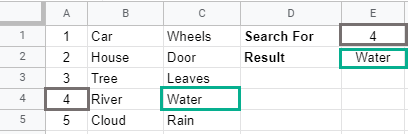
Contoh 1: Menggunakan VLOOKUP Untuk Melacak Pekerjaan
Misalnya Anda memiliki bisnis jasa dan Anda ingin mengetahui kapan perintah kerja dimulai. Anda dapat memiliki satu lembar kerja, gulir ke bawah ke nomor perintah kerja, lalu lihat ke seberang baris untuk mengetahui kapan itu dimulai. Itu bisa menjadi membosankan dan rentan terhadap kesalahan.
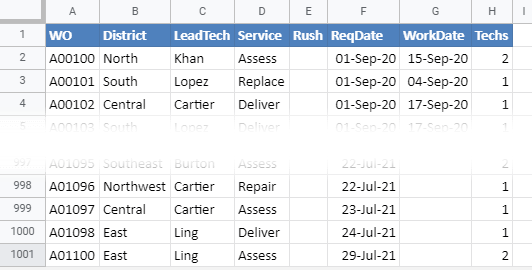
Atau Anda dapat menggunakan VLOOKUP.
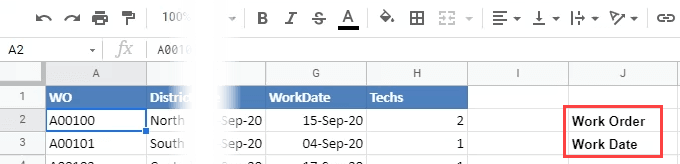
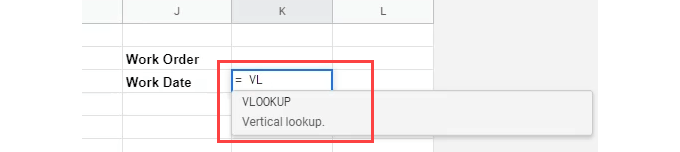



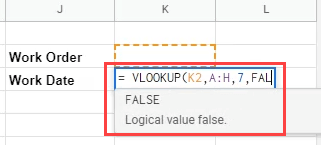
Perhatikan bahwa ia ingin meletakkan braket lengkung pembuka setelah FALSE. Tekan backspace untuk menghapusnya.
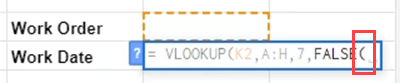
Kemudian masukkan kurung tutup melengkung ), dan tekan Enteruntuk menyelesaikan rumus.

Kita akan melihat pesan kesalahan. Tidak apa-apa; kami melakukan hal-hal dengan benar. Masalahnya adalah kita belum memiliki nilai kunci pencarian.
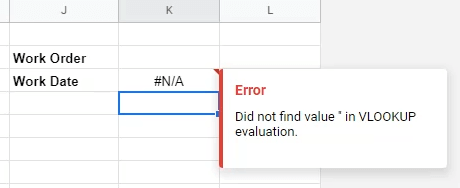
Untuk menguji rumus VLOOKUP, masukkan nomor perintah kerja pertama di sel di atas rumus dan tekan Masuk. Tanggal yang dikembalikan cocok dengan tanggal di kolom WorkDateuntuk perintah kerja A00100.

Untuk melihat bagaimana hal ini membuat hidup lebih mudah, masukkan nomor perintah kerja yang tidak terlihat di layar, seperti A00231.
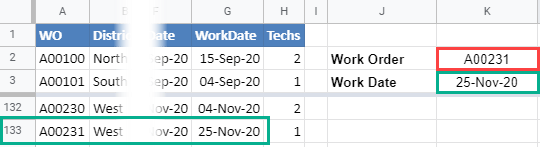
Bandingkan tanggal yang dikembalikan dan tanggal di baris untuk A00231, dan keduanya harus cocok. Jika ya, rumusnya bagus.
Contoh 2: Menggunakan VLOOKUP untuk Menghitung Kalori Harian
Contoh Perintah Kerja itu bagus tapi sederhana. Mari kita lihat kekuatan sebenarnya dari VLOOKUP di Google Sheets dengan membuat kalkulator kalori harian. Kami akan meletakkan data di satu lembar kerja dan membuat kalkulator kalori di lembar lain.
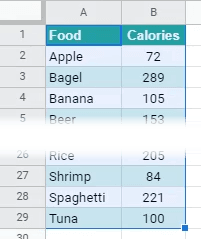
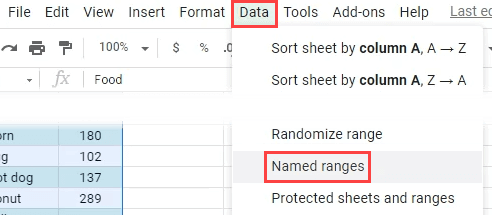
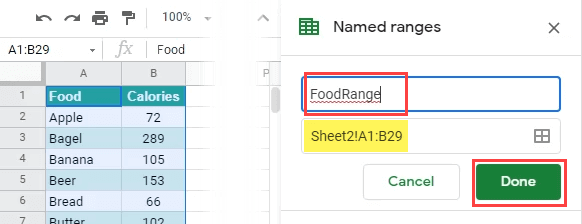
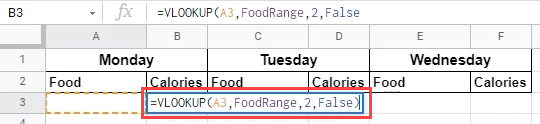
Ini akan berhasil, tetapi karena tidak ada apa pun di A3, akan ada kesalahan #REFyang jelek. Kalkulator ini mungkin memiliki banyak sel Makanan yang dikosongkan dan kita tidak ingin melihat #REF seluruhnya.
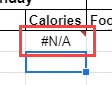
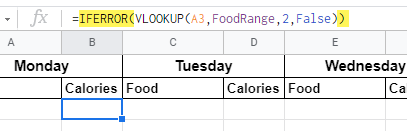
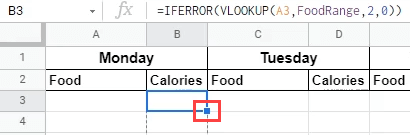
Jika menurut Anda rumus akan menggunakan A3 sebagai kunci kolom, jangan khawatir. Sheets akan menyesuaikan rumus untuk menggunakan kunci di baris tempat rumus itu berada. Misalnya, pada gambar di bawah, Anda dapat melihat bahwa kunci berubah menjadi A4saat dipindahkan ke baris ke-4. Rumus akan secara otomatis ubah referensi sel seperti ini ketika dipindahkan dari kolom ke kolom juga.
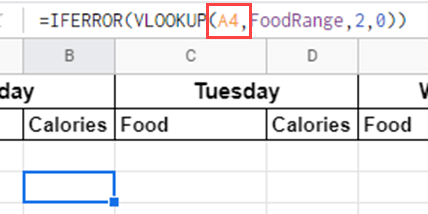
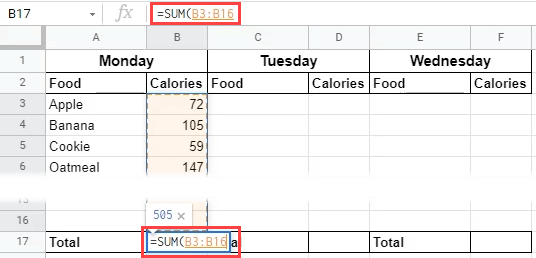
Sekarang kita dapat melihat berapa banyak kalori yang kita miliki hari ini.
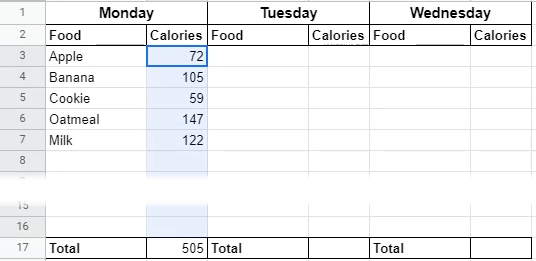
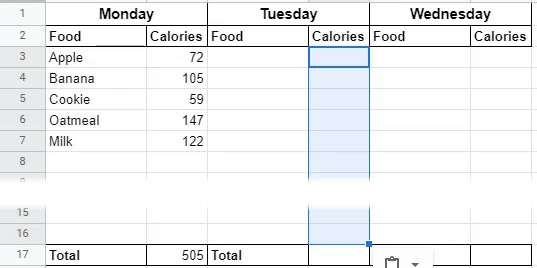
Lakukan hal yang sama untuk Totalsel di bawah hari Senin. Jadi sekarang kami memiliki penghitung kalori mingguan.
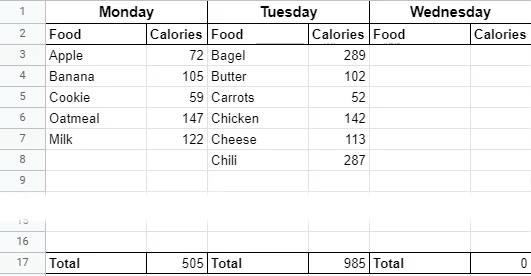
Meringkas VLOOKUP
Jika ini pertama kalinya Anda mempelajari Google Spreadsheet dan fungsi, Anda dapat melihat betapa berguna dan kuatnya fungsi seperti VLOOKUP. Menggabungkannya dengan fungsi lain seperti IFERROR, atau banyak lainnya, akan membantu Anda melakukan apa pun yang Anda butuhkan. Jika Anda menikmati ini, Anda bahkan dapat mempertimbangkan mengonversi dari Excel ke Google Spreadsheet.