Jika Anda ingin menyiapkan server di rumah, Anda mungkin ingin mengaksesnya dari jauh. Tentu saja, Anda hanya dapat terhubung dari jarak jauh jika Anda membiarkan PC atau server Anda dalam keadaan menyala. Namun, Anda mungkin tidak ingin melakukannya, terutama jika Anda ingin menurunkan tagihan energi.
Cara yang baik untuk mengatasi masalah ini adalah dengan mematikan PC atau server Anda, lalu membangunkannya up dari jarak jauh hanya jika Anda siap menggunakannya. Jika Anda ingin membangunkan PC Windows 10 dari jarak jauh, Anda dapat melakukannya menggunakan metode yang ada, seperti Wake-on-LAN (WOL), atau menggunakan perangkat lunak akses jarak jauh seperti Teamviewer.
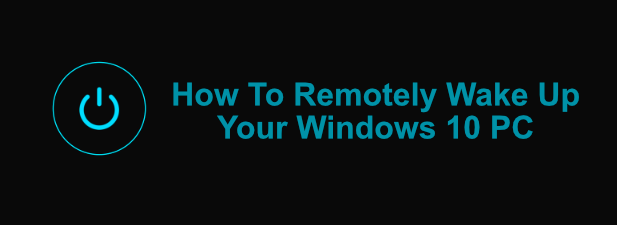
Mempersiapkan Router Jaringan atau Firewall
Sebelum Anda mulai menggunakan alat bangun jarak jauh untuk membangunkan PC Windows 10 dari jarak jauh, Anda harus memastikan bahwa jaringan Anda router dikonfigurasi dengan benar agar Anda dapat mengakses PC Anda, termasuk menyiapkan aturan firewall yang sesuai.
Misalnya, sebagian besar router jaringan perumahan memiliki dukungan bawaan untuk Wake-on-LAN. Anda mungkin perlu membaca manual pengguna Anda untuk informasi tambahan tentang bagaimana mengatur ini, termasuk bagaimana meneruskan paket ajaib(paket data khusus yang dikirim untuk menghidupkan PC Anda) ke alamat MAC PC Anda.
Anda dapat mengakses menu pengaturan tempat tinggal untuk kebanyakan router rumah dengan mengetik http://192.168.0.1atau http://192.168.1.1di browser web Anda. Anda memerlukan nama pengguna dan kata sandi administrasi untuk masuk, yang (jika Anda belum mengubahnya) harus dicetak di router Anda sendiri, atau di dalam manual pengguna yang disediakan.

Mengaktifkan Wake-on-LAN Pada PC Windows 10
Jika router Anda dikonfigurasi dengan benar, langkah selanjutnya dalam mengaktifkan Wake-on-LAN pada PC yang menjalankan Windows 10 adalah mengaktifkan fitur di pengaturan BIOS / UEFI Anda.
In_content_1 all: [300x250] / dfp: [640x360]->Pengaturan ini dapat ditempatkan di bagian yang berbeda, tergantung pada firmware motherboard Anda, tetapi Anda dapat menemukannya di Advancedatau Power Managementmenu. Pastikan pengaturan untuk Wake-on-LAN diatur ke Onatau Enabled. Jika tidak, paket ajaib WOL (digunakan untuk menghidupkan kembali PC Anda) tidak akan menghidupkan PC Anda.
Jika Wake-on-LAN diaktifkan di BIOS Anda, langkah Anda selanjutnya adalah untuk mengaktifkannya sebagai fitur di Windows 10. Anda harus mengatur adaptor jaringan Anda untuk merespons paket ajaib.
Catatan: Ini hanya dapat berfungsi dengan PC yang terhubung dengan ethernet, artinya Anda biasanya tidak dapat menggunakan Wake-on-LAN melalui WiFi.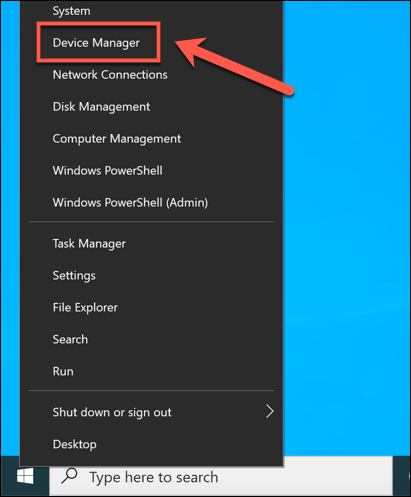
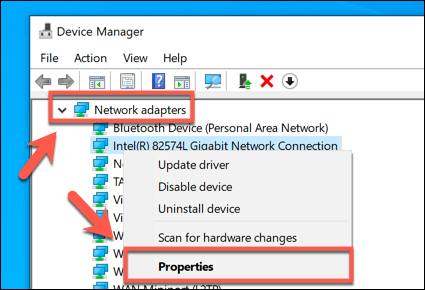
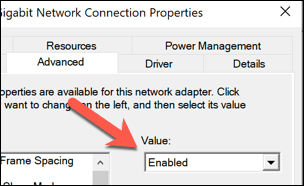
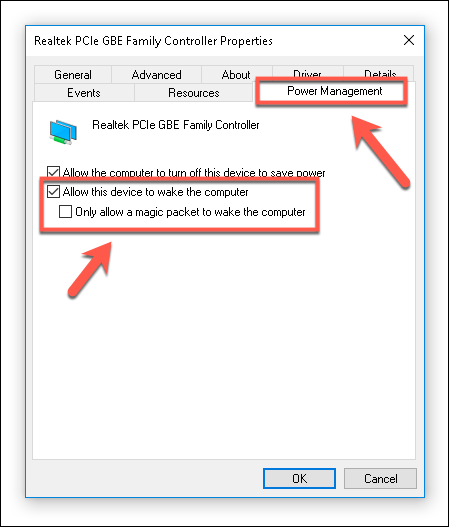
Setelah pengaturan disimpan, PC Anda akan siap untuk dibangunkan dengan Wake-on -Paket ajaib LAN dari komputer lain.
Mengirim Paket Ajaib Wake-On-LAN
Untuk membangunkan PC Windows 10 Anda dari jarak jauh, Anda memerlukan perangkat lunak di PC lain yang mampu mengeluarkan paket ajaib WOL, seperti NirSoft WakeMeOnLAN. Meskipun antarmuka agak ketinggalan jaman, WakeMeOnLan masih berfungsi sebagai solusi gratis dan mudah untuk menggunakan WOL pada PC Windows.
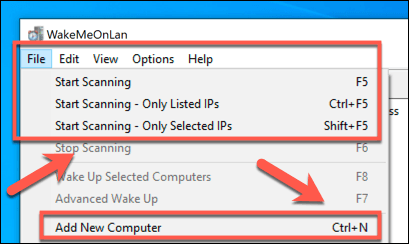
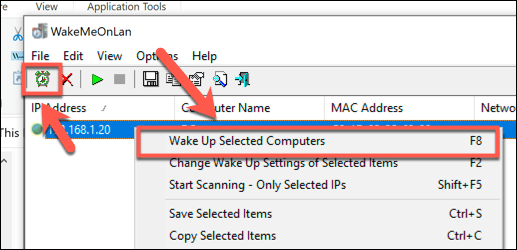
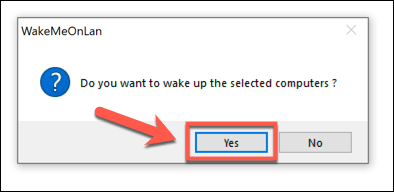
Paket ajaib WOL akan dikirim secara otomatis setelah Anda mengkonfirmasi ini. Jika semuanya sudah diatur dengan benar, PC Anda akan mulai bangun, memungkinkan Anda untuk mengaksesnya dari jarak jauh.
Menggunakan Perangkat Lunak Akses Jarak Jauh
Anda juga dapat gunakan perangkat lunak akses jarak jauh seperti TeamViewer untuk membangunkan PC Windows 10 dari jarak jauh. TeamViewer menggunakan teknologi WOL yang sama untuk membangunkan PC dari jarak jauh, yang memungkinkan Anda membangunkan PC yang tidak terhubung ke jaringan lokal Anda.
Anda mungkin ingin melakukannya jika ingin mengakses PC kantor Anda dari rumah atau jika Anda jauh dari rumah dan ingin terhubung ke PC rumah Anda, misalnya.
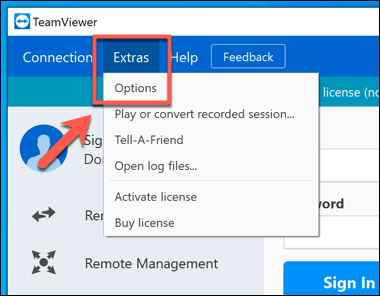
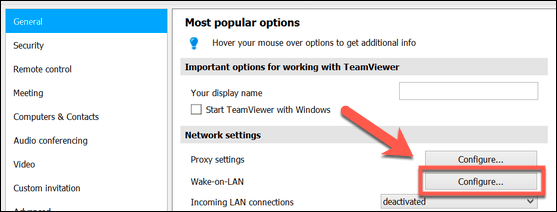
Setelah WOL diaktifkan di Teamviewer, Anda dapat meluncurkan dengan mengeklik tombol Bangununtuk PC Anda, yang terdaftar di bawah menu Komputer & Kontak. PC jarak jauh Anda harus sudah menginstal TeamViewer dan masuk dengan akun TeamViewer yang sama agar ini berfungsi.
Mengelola PC Anda dari Jarak Jauh
Anda mungkin sudah PC atau server jarak jauh yang ingin Anda akses, tetapi Anda juga memerlukan cara yang aman untuk mengelolanya. Menghidupkan PC Anda dari jauh adalah salah satu cara untuk melakukannya, tetapi Anda mungkin perlu melakukan perubahan yang lebih signifikan pada konfigurasi PC Anda. Anda mungkin perlu ubah registri dari jarak jauh untuk membantu memecahkan masalah, misalnya.
Jika Anda mengalami masalah dengan alamat IP Anda yang berubah secara teratur, Anda mungkin ingin menyiapkan alamat DNS dinamis gratis untuk memastikan Anda selalu dapat terhubung. Jika Anda khawatir tentang data Anda, Anda bahkan dapat memikirkan untuk menyiapkan penyimpanan cloud pribadi Anda sendiri untuk akses mudah ke file penting Anda dari rumah.