Apakah Anda sudah mulai menggunakan Windows 10 sejak pertama kali keluar, atau hanya baru-baru ini, Anda mungkin telah memperhatikan betapa sangat berbeda dari itu versi Windows sebelumnya.
Namun, tidak peduli berapa lama orang telah menggunakan Windows10, selalu ada fitur baru yang tersedia di sistem operasi yang tidak disadari ada di sana.
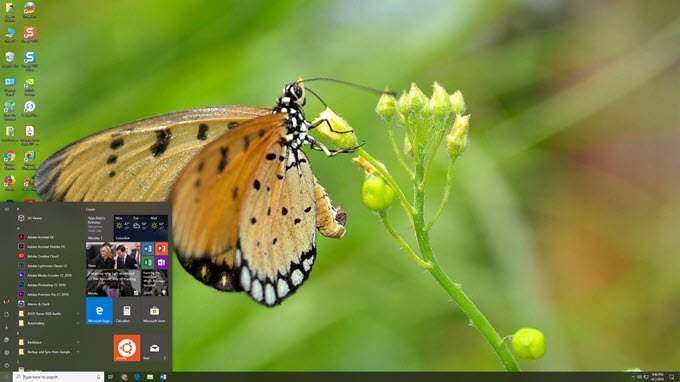
Berikut ini adalah 15 fitur luar biasa di Windows 10. Beberapa di antaranya sudah ada sejak awal, tetapi banyak fitur baru ditambahkan ke sistem operasi di hanya setahun terakhir.
1. Integrasi Android Peluncur Windows
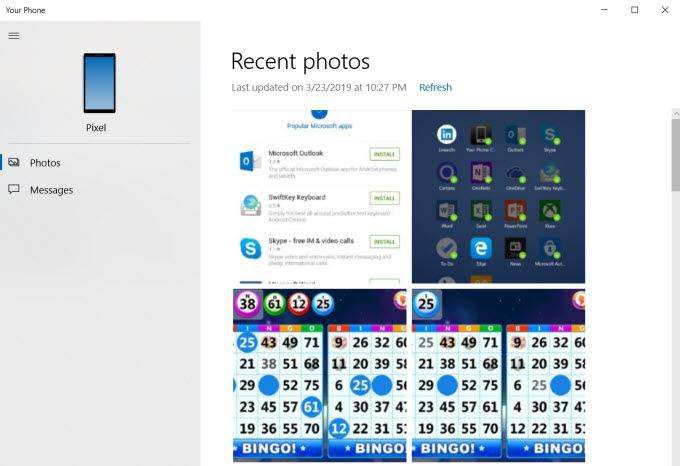
Jika Anda menginstal Aplikasi peluncur Microsoft di ponsel Android Anda, itu membuka berbagai cara yang mengesankan Anda dapat menyinkronkan dan mengintegrasikan ponsel Android Anda dengan komputer Windows 10 Anda.
Dengan aplikasi ini diinstal, Anda dapat:
Cara Menautkan PC Android dan Jendela 10 Anda
Untuk mengatur tautan ini antara ponsel Anda dan Windows 10, Anda hanya perlu menginstal Aplikasi Windows Launcher di ponsel Android Anda .
Kemudian, pada PC Windows 10 Anda, klik menu Mulai, ketik Telepondan klik Tautkan ponsel Anda.
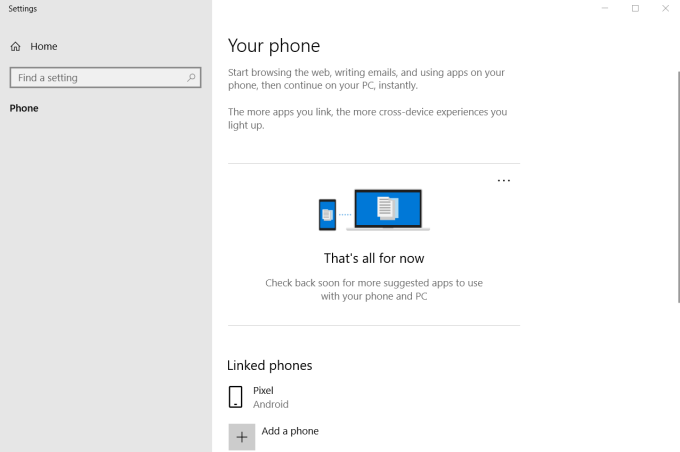
Jika Anda tidak melihat ponsel Anda sudah terdaftar, klik Tambahkan teleponuntuk menautkan ponsel Android Anda.
Selanjutnya, instal aplikasi Ponsel Anda dari Windows Store di PC Windows 10 Anda. Setelah Anda memberikan aplikasi di ponsel Anda semua izin yang dibutuhkan, Anda dapat meluncurkan aplikasi Ponsel Anda di komputer untuk berinteraksi dengan ponsel Anda.
Anda akan dapat melakukan hal-hal seperti melihat pesan terbaru Anda atau kirim pesan teks langsung dari komputer Anda.
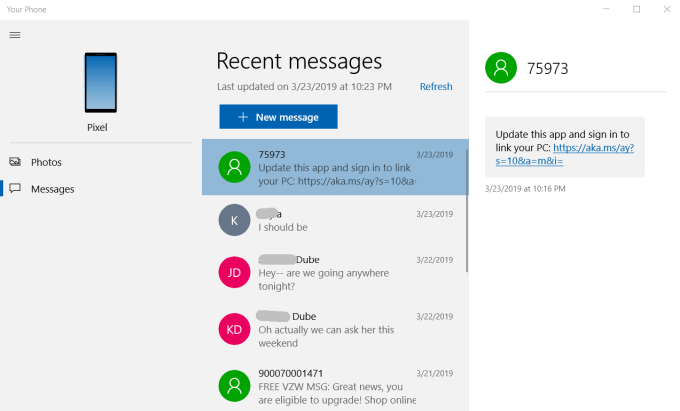
Anda juga dapat melihat foto di ponsel Anda dan dengan mudah mentransfer bolak-balik.
Ini adalah cara yang sangat keren untuk meningkatkan pengalaman seluler Anda dengan menjadikan ponsel Anda dan produktivitas Windows 10 menjadi satu.
2. Cloud Clipboard
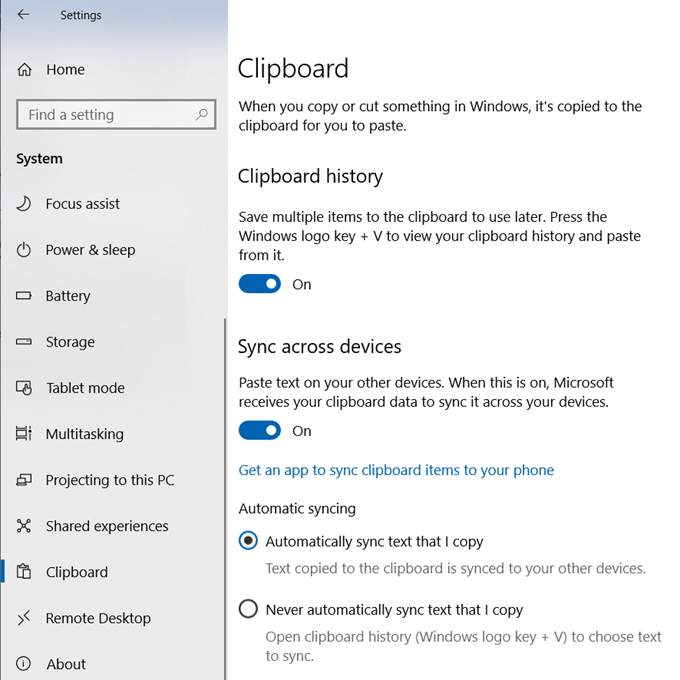
Anda mungkin sudah terbiasa dengan menekan Ctrl-C untuk menyalin item yang dipilih ke clipboard Anda. Tetapi sekarang Anda dapat menekan Windows Key-V untuk menempelkan item yang dipilih dari clipboard cloud yang Anda akses dari perangkat lain.
Aktifkan clipboard cloud dengan masuk ke Pengaturan, klik Papan Klip, dan aktifkan Papan Klipdan Sinkronkan antar perangkat.
Untuk menggunakan fitur ini setelah diaktifkan, cukup pilih item yang ingin Anda salin, tekan Ctrl-C seperti biasa lalu tekan Windows Key-Vuntuk melihat clipboard cloud saat menempel.
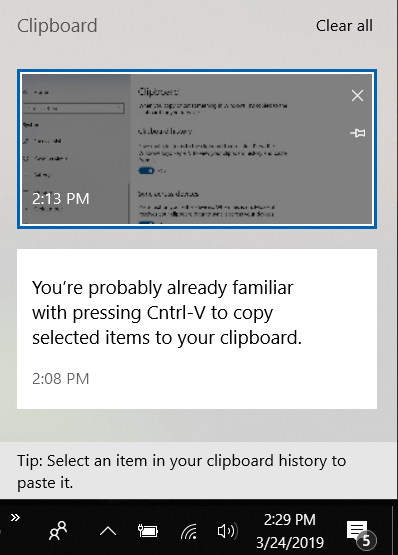
Menggunakan clipboard ini untuk menyalin item berarti bahwa meskipun Anda mematikan satu komputer Windows 10, Anda dapat masuk ke komputer lain menggunakan akun Microsoft yang sama dan mengakses item clipboard yang sama.
3. Snip & Sketsa
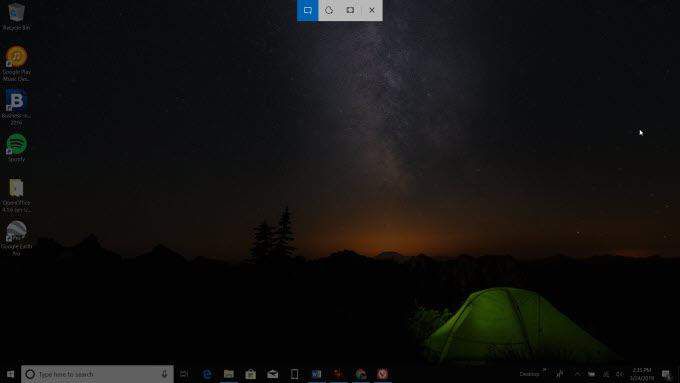
You ' mungkin telah menggunakan Print Screen selama bertahun-tahun untuk mengambil tangkapan layar di Windows 10. Tetapi utilitas Snip & Sketch mengambil screencapture ke tingkat yang sama sekali baru.
Anda tidak harus mengaktifkan apa pun, asalkan Anda telah memperbarui Anda Instal Windows 10 dengan pembaruan terbaru. Tekan Shift- Windows Key- Suntuk memulai tangkapan layar Anda.
Apa yang membuat Snip & Sketch spesial dari tradisional Print Screen adalah bahwa Anda dapat menangkap area non-standar jika Anda suka (pilih alat tangan bebas terlebih dahulu), dan setelah mengambil tangkapan layar, Anda dapat mengeditnya dan menandainya dengan sketsa atau catatan Anda sendiri.
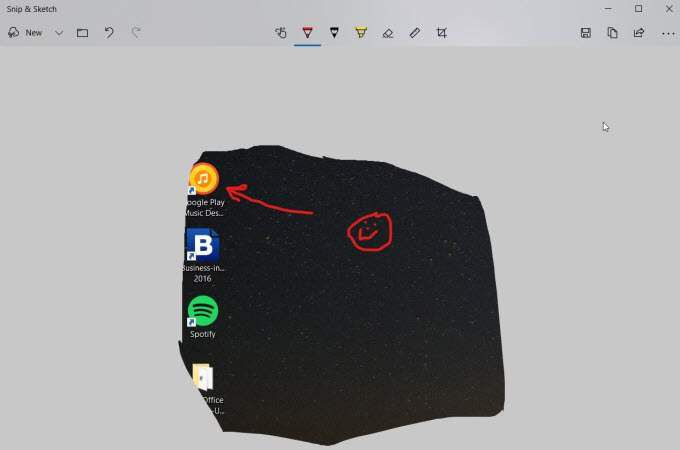
Menginstal perangkat lunak tangkapan layar pihak ketiga sekarang sedang berkembang masa lalu.
4. Ketik dengan Suara Anda
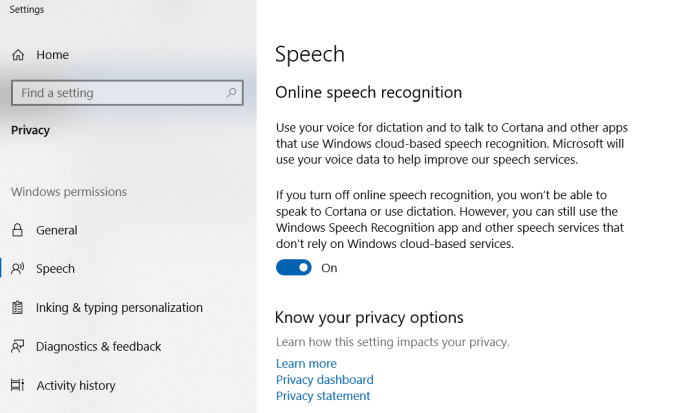
Untuk bertahun-tahun, dikte suara adalah sesuatu yang Anda butuhkan untuk membeli perangkat lunak mahal. Sekarang, Anda hanya perlu Windows 10. Pengenalan ucapan dan pengetikan suara sekarang sudah ada di dalam sistem operasi.
Untuk mengaktifkannya, masuk ke Pengaturan, klik Ucapan , dan aktifkan Pengenalan ucapan daring.
Setelah ini diaktifkan, setiap kali Anda memiliki aplikasi yang memerlukan pengetikan teks, Anda dapat menekan Tombol Windows - Hdan ketikkan dengan suara Anda.
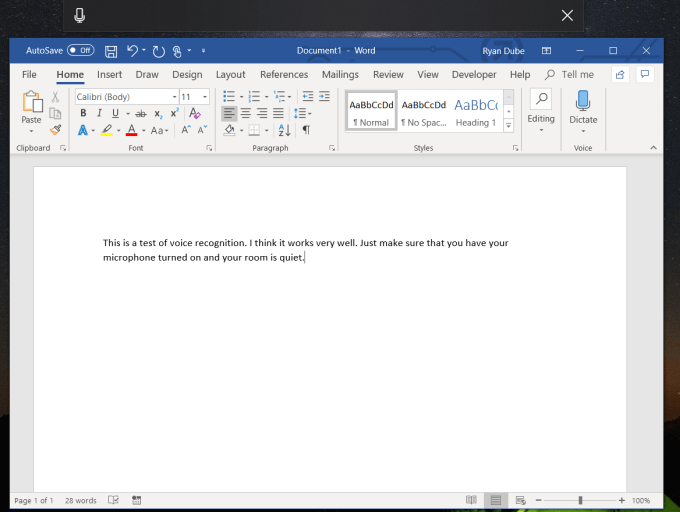
Selama pengujian kami, kami menemukan bahwa pengenalan suara sangat akurat dan tidak memerlukan waktu pelatihan suara sama sekali.
Menggunakan fitur ini di Microsoft Word berfungsi dengan baik karena Word secara otomatis menggunakan huruf kapital untuk Anda dan mengatakan "titik" secara otomatis memasukkan karakter penghentian yang benar.
Fitur ini juga bagus untuk mendikte email atau memiliki IM dengan cepat percakapan dengan teman.
5. Bagikan ke Skype
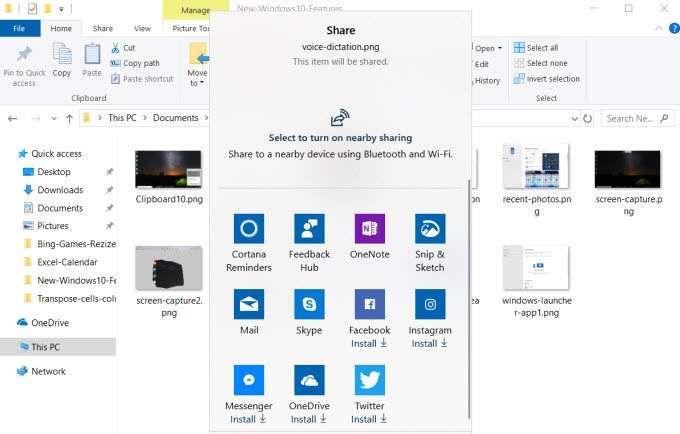
Jika Anda beli komputer baru dengan Windows 10 di atasnya, Anda akan melihat bahwa Skype sudah dikemas. Setiap kali Anda mengklik kanan pada file apa pun di WindowsExplorer atau klik Bagikan Halaman InidiEdge, Anda akan melihat Skype tercantum dalam opsi di bagian bawah jendela share.
Anda ' Saya juga akan memperhatikan bahwa ada sejumlah aplikasi lainyang ditampilkan di jendela berbagi juga, termasuk alat Snip & Sketch, Facebook, Twitter, dan OneDrive. Meskipun demikian, aplikasi tersebut harus dipasang secara terpisah.
6. Menu Mulai Rahasia
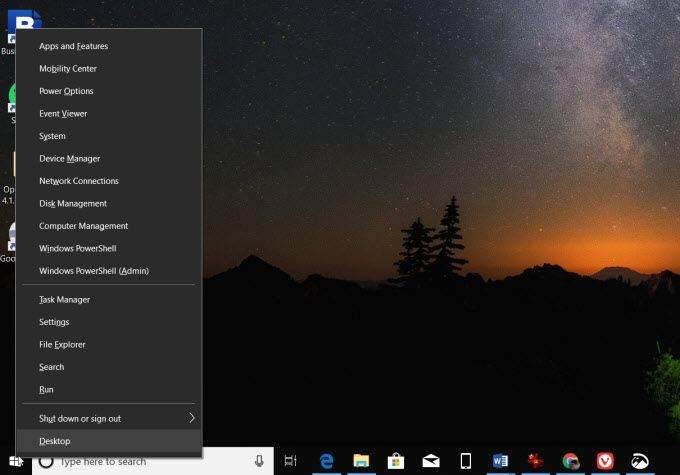
Satu hal yang sangat mengganggu tentang Windows 10 ketika pertama kali keluar adalah betapa sulitnya menemukan area dasar Windows yang begitu mudah ditemukan di menu mulai tradisional.
Anda belum kehilangan itu di Windows 10 Ini sebenarnya dapat diakses melalui menu mulai “rahasia” dengan mengklik kanan pada menu mulai Windows. Dari sana, Anda dapat mengakses area yang sering diakses seperti:
Anda tidak perlu frustrasi lagi. Cukup klik kanan.
7. Perlihatkan atau Intip Desktop
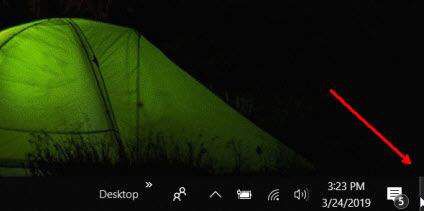
Fitur ini sangat berguna ketika Anda menyimpan informasi di desktop, seperti ketika Anda menggunakan widget desktop untuk melihat systemspecs.
Anda bisa mengintip desktop dengan mengarahkan mouse ke vertikal kecil. sepotong tombol di sudut kanan bawah taskbar. Arahkan kursor untuk mengintip desktop atau mengkliknya untuk meminimalkan semua jendela yang terbuka dan beralih sepenuhnya ke desktop.
Cukup klik lagi untuk mengembalikan semua jendela.
8. Geser ke Shutdown
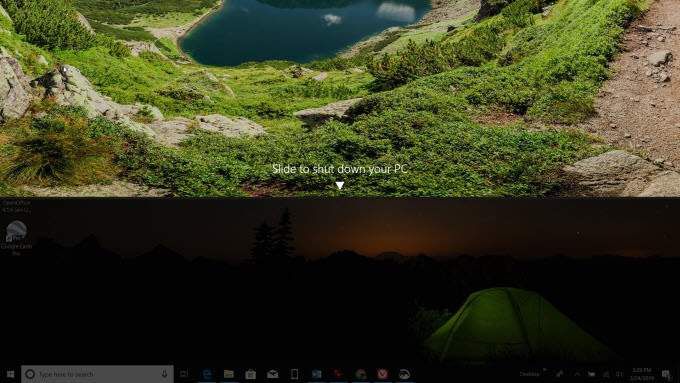
Ini adalah trik yang sangat keren yang hanya berfungsi di Windows 10. Ini adalah utilitas yang menyajikan bilah geser layar penuh yang dapat Anda tarik ke bawah layar untuk mematikan komputer Anda.
Untuk mengatur ini , cukup klik kanan pada desktop Anda dan klik Barudan pilih Potong pendek
Lewati teks berikut ke dalam bidang teks.
% windir% \ System32 \ SlideToShutDown.exe
Klik Selanjutnyadan Finish
Sekarang, ketika Anda ingin mematikan komputer, Anda tidak harus mengklik di sekitar mencari opsi mematikan. Cukup klik dua kali ikon dan geser bilah ke bagian bawah layar untuk mematikan PC.
9. Mode Dewa Windows 10
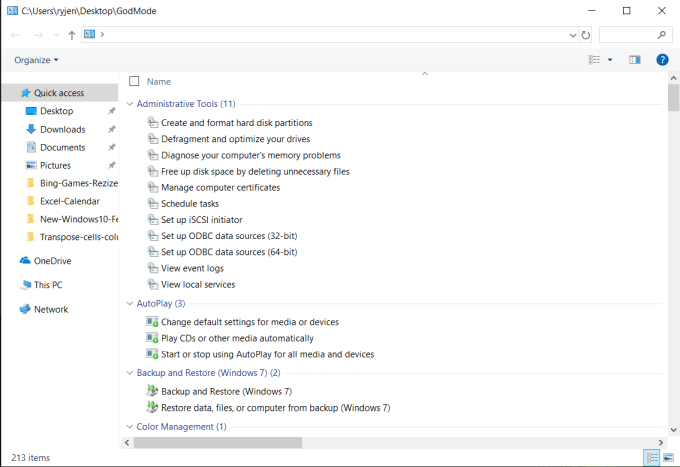
Baru saja seperti kebanyakan gim video yang memiliki "mode tuhan" yang memberi Anda kekuatan manusia, Windows 10 dilengkapi dengan mode tuhan yang akan memberi Anda keterampilan komputer super.
Cukup klik kanan pada desktop, pilih Baru, dan klik Folder. Beri nama folder itu sebagai:
GodMode. {ED7BA470-8E54-465E-825C-99712043E01C}
Setelah Anda membuka folder ini, Anda akan melihat daftar panjang fitur administrasi yang ditingkatkan seperti:
Isi folder ini adalah kawan impian pengguna listrik . Ini semua yang Anda butuhkan di ujung jari Anda.
10. Tampilan Tugas
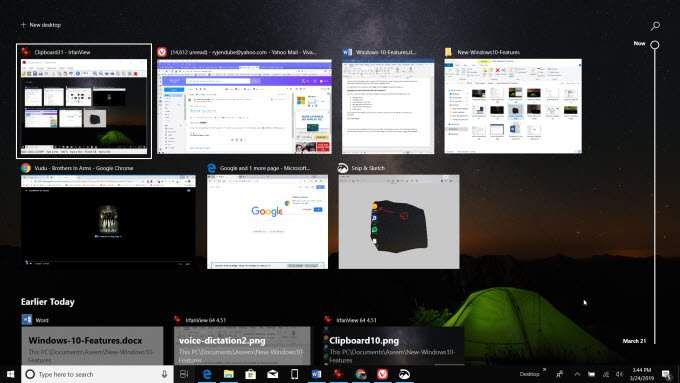
Meskipun Task Lihat telah menjadi bagian dari Windows 10 untuk sementara, banyak pengguna bahkan tidak menyadari itu ada. Mereka yang benar-benar telah menyadari adanya peningkatan produktivitas.
Ikon Task View ada di bilah tugas Anda di sebelah kanan bidang pencarian Cortana. Itu terlihat seperti strip film.
Ketika Anda mengkliknya, Anda akan melihat daftar semua aplikasi terbuka, dan jika Anda menggulir ke bawah, Anda bahkan akan melihat semua file dan aplikasi yang Anda buka di beberapa poin sebelumnya. Anda dapat beralih ke aplikasi atau file apa pun yang terbuka (atau sebelumnya terbuka) hanya dengan mengekliknya di tampilan tugas.
11. Virtual Desktops
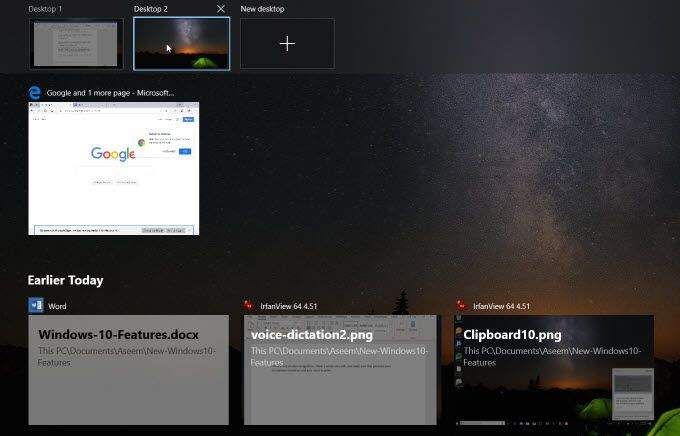
Jika Anda ingin untuk meningkatkan produktivitas Anda, seret aplikasi yang terbuka ke ikon NewDesktopdi bagian atas Tampilan Tugas.
Ini menciptakan sesi desktop virtual baru yang dapat Anda alihkan dan tetap fokus pada tugas yang ada. Ini bagus untuk membuat satu sesi untuk media sosial atau menjelajahi web, dan desktop lain agar tetap fokus sepenuhnya pada pekerjaan Anda.
Beralih antar desktop di jendela Task View atau dengan menggunakan Ctrl+ Windows Key+ Panah Kiri / Panah Kanankombo keyboard.
12. Jendela Prompt Perintah Transparan
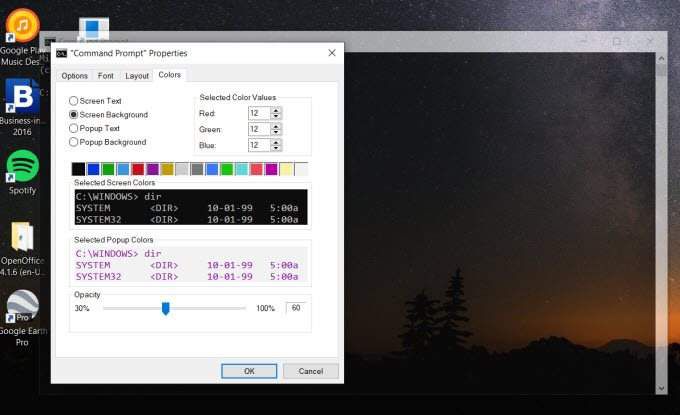
Menggunakan jendela command prompt sangat umum untuk bekerja pada sistem Windows Anda. Tetapi kadang-kadang jendela perintah itu sendiri dapat menghalangi ketika Anda ingin melihat efek dari perintah yang Anda ketikkan.
Anda dapat menyiasatinya dengan membuat jendela command prompt transparan.
Anda akan dapat melihat langsung melalui jendela perintah itu sendiri dan menyaksikan efek dari setiap perintah yang Anda ketikkan.
13. Pembagian Terdekat
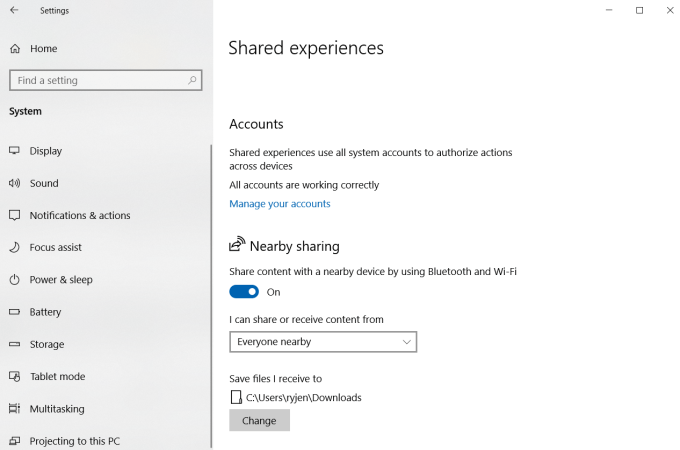
Tidak akan lagi Anda perlu menghubungkan perangkat Anda ke komputer Anda melalui kabel USB. Fitur Windows 10 Berbagi terdekat, yang memungkinkan Anda berbagi konten dan file ke perangkat yang terhubung ke jaringan Wi-Fi Anda atau terhubung ke komputer Anda melalui Bluetooth.
Untuk mengaktifkan fitur ini:
Sekarang, ketika Anda memilih Bagikandi Microsoft Dokumen Word, atau pilih Bagikandari mengklik kanan file, Anda akan melihat komputer Windows 10 lain yang terhubung dengan jaringan Anda (atau melalui Bluetooth) yang dapat Anda bagikan file tersebut. Ingatlah bahwa semua komputer harus mengaktifkan Berbagi Terdekatagar fitur ini berfungsi.
14. Penjelajah File Mode Gelap
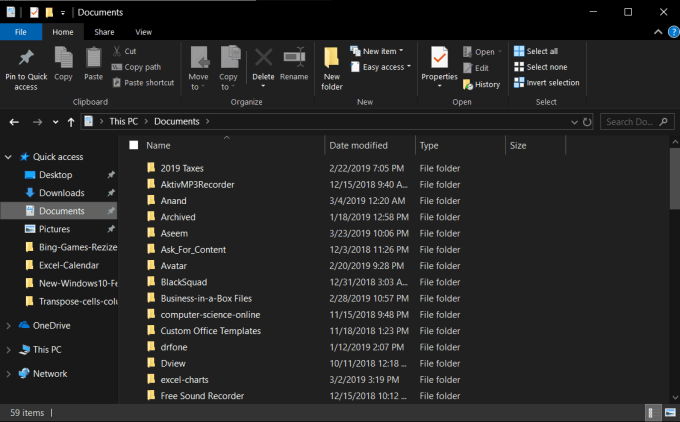
Jika Anda bosan dengan tampilan lama yang sama dengan File Explorer, Anda dapat membuat segalanya menjadi tegang dengan beralih ke mode gelap File Explorer.
Cara mengaktifkan mode gelap File Explorer:
Setelah ini diaktifkan, semua jendela sistem (seperti FileExplorer) akan memiliki latar belakang gelap. Tidak hanya terlihat lebih canggih daripada File Explorer tradisional, tetapi juga jauh lebih mudah di mata.
15. Area Pemberitahuan
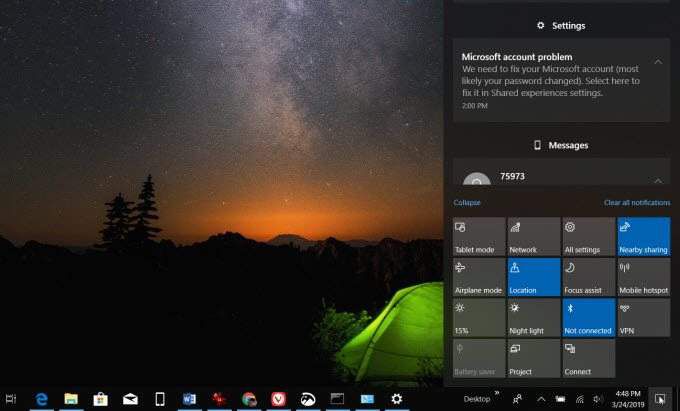
Semua orang sangat terbiasa menerima notifikasi pada ponsel mereka, tetapi banyak pengguna Windows 10 tidak menyadari bahwa mereka memiliki akses ke area notifikasi yang nyaman pada mesin Windows 10 mereka juga.
Anda dapat mengakses notifikasi dengan mengklik ikon komentar di bagian bawah sudut kanan layar. Munculan ini menampilkan notifikasi dari aplikasi Anda seperti kalender Anda, notifikasi ponsel Anda jika Anda memiliki ponsel, dan tombol untuk mengaktifkan jaringan Wi-Fi, Bluetooth, pengaturan akses, dan lainnya dengan cepat.
Fitur Windows 10
Luar biasa betapa mudahnya untuk terbiasa menggunakan Windows 10 dengan cara tertentu. Anda masuk ke pola tertentu dalam melakukan sesuatu dan mungkin tidak menyadari ketika Microsoft telah memperkenalkan beberapa sistem operasi fitur baru ke dalam Windows 10 yang baru dan inovatif.
Lakukan uji coba semua Windows 10 yang baru. fitur yang tercantum di atas dan tingkatkan produktivitas Anda dan keseluruhan pengalaman Windows.