Apakah itu perlindungan terhadap pembajakan, perlindungan terhadap pengintai yang tinggal di bawah atap Anda, atau perlindungan terhadap seseorang yang mencuri laptop Anda di Starbucks, enkripsi yang menyatakan bahwa semua pengguna komputer harus mengambil keuntungan darinya.
Tetapi ketika orang mendengar kata "enkripsi", mereka tiba-tiba merasa khawatir, berpikir itu melibatkan pengkodean, jalur komunikasi, dan hal-hal teknologi lainnya yang biasanya terlihat di film. Tetapi dengan Windows, ini adalah kasus sederhana mengklik kanan pada hard drive dan memilih opsi Bitlocker.
Apa IsBitlocker?
Hanya edisi BidBitlocker edisi Pro, Enterprise dan Pendidikan. Jika Anda memiliki salah satu edisi Windows ini, Anda akan dengan serius lalai untuk tidak menggunakan Bitlocker. Ini gratis, mudah digunakan, dan itu akan melindungi file Anda dari mencongkel mata.
Bitlocker mengunci hard drive dan semua yang ada di hard drive itu dengan kata sandi. Anda dapat mengonfigurasinya sehingga hard drive tidak terkunci secara otomatis saat komputer dinyalakan (yang menurut orang lain bodoh), atau Anda dapat membuka kunci drive secara manual.

Tapi jangan menerapkan Bitlocker ke drive yang memiliki sistem operasi yang diinstal di dalamnya.Kalau tidak, komputer tidak akan bisa boot karena file sistem operasi akan berada di dalam drive yang terkunci.
Jika Anda hanya memiliki satu drive dengan semua yang ada di dalamnya, Anda harus mempartisi drive menjadi setidaknya dua drive dan memasukkan semua file non-OS ke yang baru.
In_content_1 all: [300x250] / dfp: [640x360]->Menyiapkan Bitlocker
Berikut ini cara menyiapkan Bitlocker. Enkripsi drive yang sebenarnya akan tergantung pada seberapa besar dan berapa banyak file yang saat ini aktif saya t. Jadi dalam beberapa kasus, dibutuhkan waktu 24-48 jam agar enkripsi drive dapat diselesaikan.
Tetapi hal baiknya adalah Anda dapat mematikan enkripsi tengah komputer dan akan terus mengenkripsi ketika Anda melakukan boot tingkatkan sistem Anda lagi. Plus, Anda dapat terus menggunakan drive selama proses enkripsi, menambah dan menghapus file tanpa konsekuensi apa pun.
Pertama, buka Windows Explorer dan buka PC ini. Halaman ini akan menunjukkan kepada Anda berbagai hard drive yang Anda miliki.
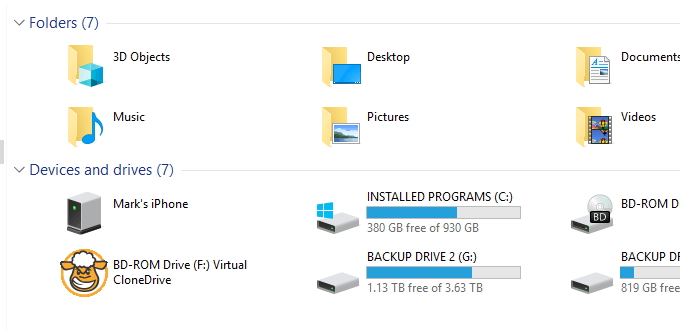
Untuk tujuan artikel ini, kita akan mengenkripsi salah satu dari dua drive cadangan saya. Jadi saya akan klik kanan pada drive (BACKUP DRIVE 1) dan pilih Aktifkan Bitlocker.
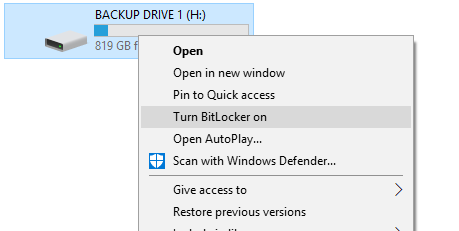
Sekarang tunggu Bitlocker untuk memulai. Jika Anda mendapatkan kesalahan yang mengatakan perangkat tidak dapat menggunakan Modul Platform Tepercaya, baca posting saya di sini tentang apa artinya dan bagaimana cara memperbaikinya.
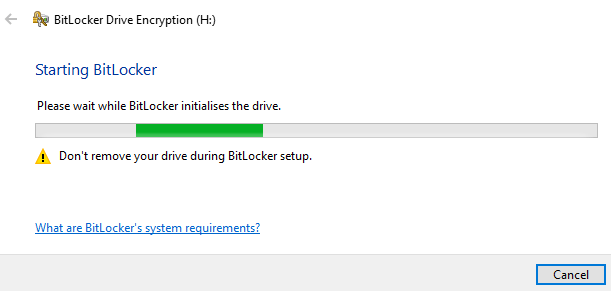
Layar selanjutnya akan menanyakan kepada Anda bagaimana Anda ingin buka kunci drive. Kecuali jika Anda memiliki kartu pintar, dan saya tidak, opsi terbaik adalah kata sandi. Kata sandi dapat disimpan di kepala Anda, dan jika Anda sulit menemukannya, maka Anda lebih atau kurang aman. Kecuali ofcourse seseorang mengalahkannya dari Anda.
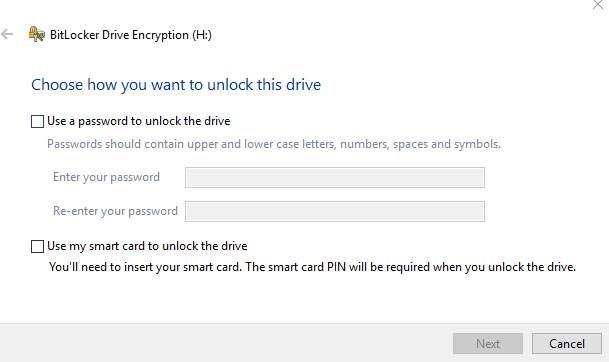
Jadi centang kotak untuk kata sandi dan bidang akan diaktifkan. Masukkan kata sandi Anda di kedua kotak dan klik "Berikutnya". Ingat, tidak ada kata sandi pendek. Gunakan pengelola kata sandi yang biasanya menyertakan penghasil kata sandi acak.
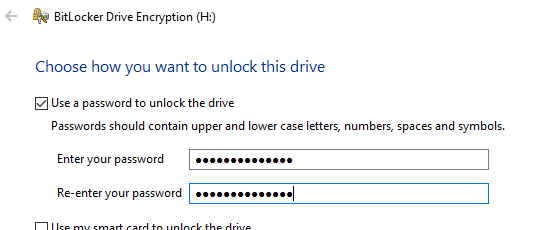
Sekarang untuk bagian terpenting - membuat cadangan kunci. Jika Anda lupa kata sandi Bitlocker, dan gagal membuat cadangan, Anda akan dikunci selamanya.
Tidak ada pengaturan ulang kata sandi, tidak ada pintu belakang, tidak ada cara bagi Microsoft untuk membantu Anda. Seperti seharusnya. Kalau tidak, itu akan menjadi alasan yang cukup maaf untuk enkripsi bukan?
Jadi sekarang pilih proses pemulihan Anda.
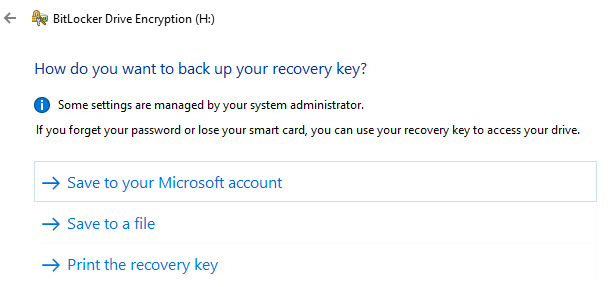
JANGAN simpan ke akun Microsoft Anda. Akun email dapat disusupi dan jika Anda memiliki kunci Bitlocker di sana ... yah, itu benar-benar bodoh.
Saya akan melakukan dua lainnya (Anda dapat memilih keduanya). Simpan file sebagai file teks dan sembunyikan di drive lain (BUKAN yang dienkripsi!). Mungkin juga menaruhnya di USB stick dan menyembunyikannya. Tetapi jangan menyimpannya di penyimpanan cloud karena alasan yang sama dengan email.
Kemudian sebagai cadangan tambahan, cetak file tersebut dan letakkan di suatu tempat yang tidak ada, tetapi Anda akan menemukannya.
Layar selanjutnya akan memberi tahu Anda metode enkripsi mana yang akan digunakan. Jika Anda menginstalnya pada drive baru atau PC, Anda hanya perlu mengenkripsi ruang yang digunakan saja. Jika Anda menginstalnya pada PC yang digunakan atau drive yang digunakan, lebih baik untuk mengenkripsi seluruh drive.
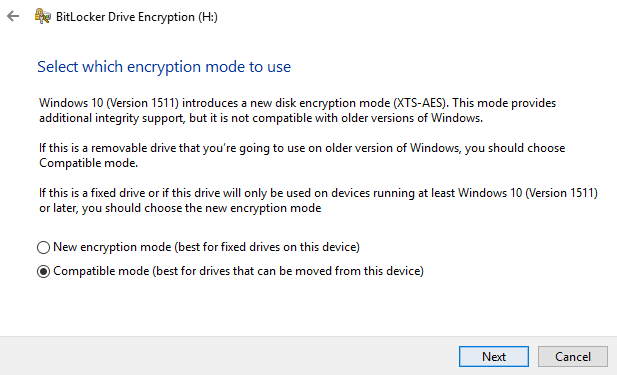
Sekarang kita beralih ke "mode enkripsi". Perangkat yang dapat dipindahkan harus dalam "mode yang kompatibel" sementara perangkat yang diperbaiki (seperti hard drive di dalam case PC Anda) dapat gunakan mode enkripsi Windows 10 yang baru.
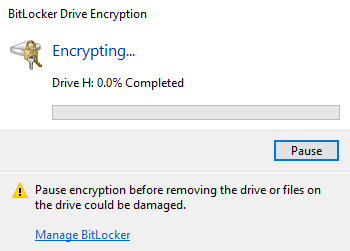
Sekarang akan menanyakan apakah Anda siap untuk mulai mengenkripsi perangkat. Klik Mulai Enkripsiuntuk memulai proses.
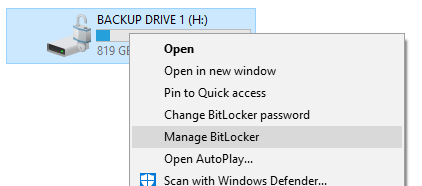
Jika Anda harus mematikan komputer sebelum enkripsi selesai, lebih baik untuk menghentikan sebentar Bitlocker terlebih dahulu.
Mengelola Bitlocker
Sekarang Anda akan melihat bahwa menu klik kanan pada drive memiliki dua opsi baru - Ubah kata sandi Bitlockerdan Kelola Bitlocker.
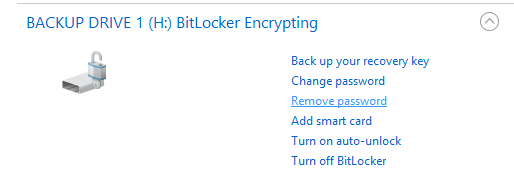
Di bawah Kelola Bitlocker, Anda akan menemukan semua opsi lagi. Kecuali jika Anda benar-benaringin Bitlocker membuka kunci secara otomatis saat Windows dinyalakan, pastikan opsi itu OFF.
<==Kesimpulan
Ada banyak kemungkinan enkripsi lain untuk Windows, banyak dari mereka membayar solusi perangkat lunak. Tetapi jika Anda sudah memiliki Bitlocker yang sudah diinstal pada perangkat lunak Windows Anda, tampaknya konyol untuk menggunakan sesuatu yang lain. Kecuali tentu saja Anda memiliki NSA setelah Anda, di dalamnya, Bitlocker tidak akan memotongnya.